Snapchat is a wonderful application but if you have a lot of contacts then you are probably annoyed by the constant ‘is typing’ notifications. Snapchat doesn’t really offer an inbuilt way to dismiss these notifications despite offering you plenty of control over the advertising notifications you receive. If you have been looking for a way to get rid of these notifications then you have landed at the perfect webpage for you.
Meet, Filterbox, a minimalistic and simplistic notification manager for your Android smartphone that offers detailed analytics and the ability to create custom rules for your notifications. We will use Filterbox to create a custom rule that will filter out all ‘is typing’ notifications.
Filterbox is a free to use application that comes with a 90 day trial period for new users. After this period gets over you will be required to make a one-time in-app purchase of $3.99.
Follow our simple step by step guide to automatically mute ‘is typing’ snapchat notifications on your Android phone. You can even opt for dismissing the notification instead, in order to remove it from your notification shade and dismiss the audio notification as well. You will have to change a simple setting at the end of this guide to achieve this. Let’s get started.
Step 1: Download and install Filterbox using this link.
Step 2: Open the app and grant it all the necessary permissions that would allow it to keep running in the background.
Step 3: You will now be at the home screen of the app. Tap on the ‘Filter’ tab at the bottom of your screen.
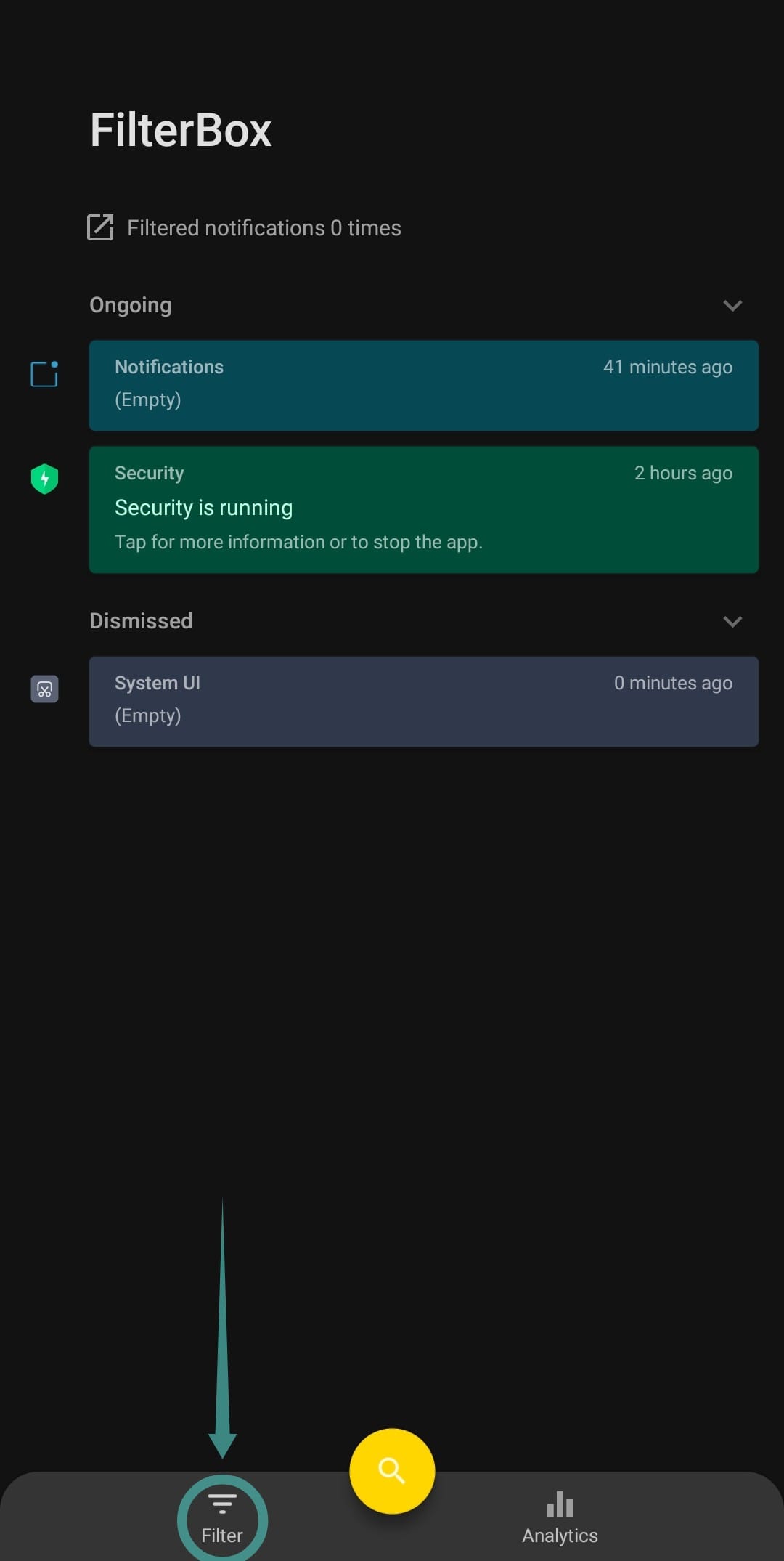
Step 4: Now tap the ‘+’ icon in the bottom-right corner of your screen.
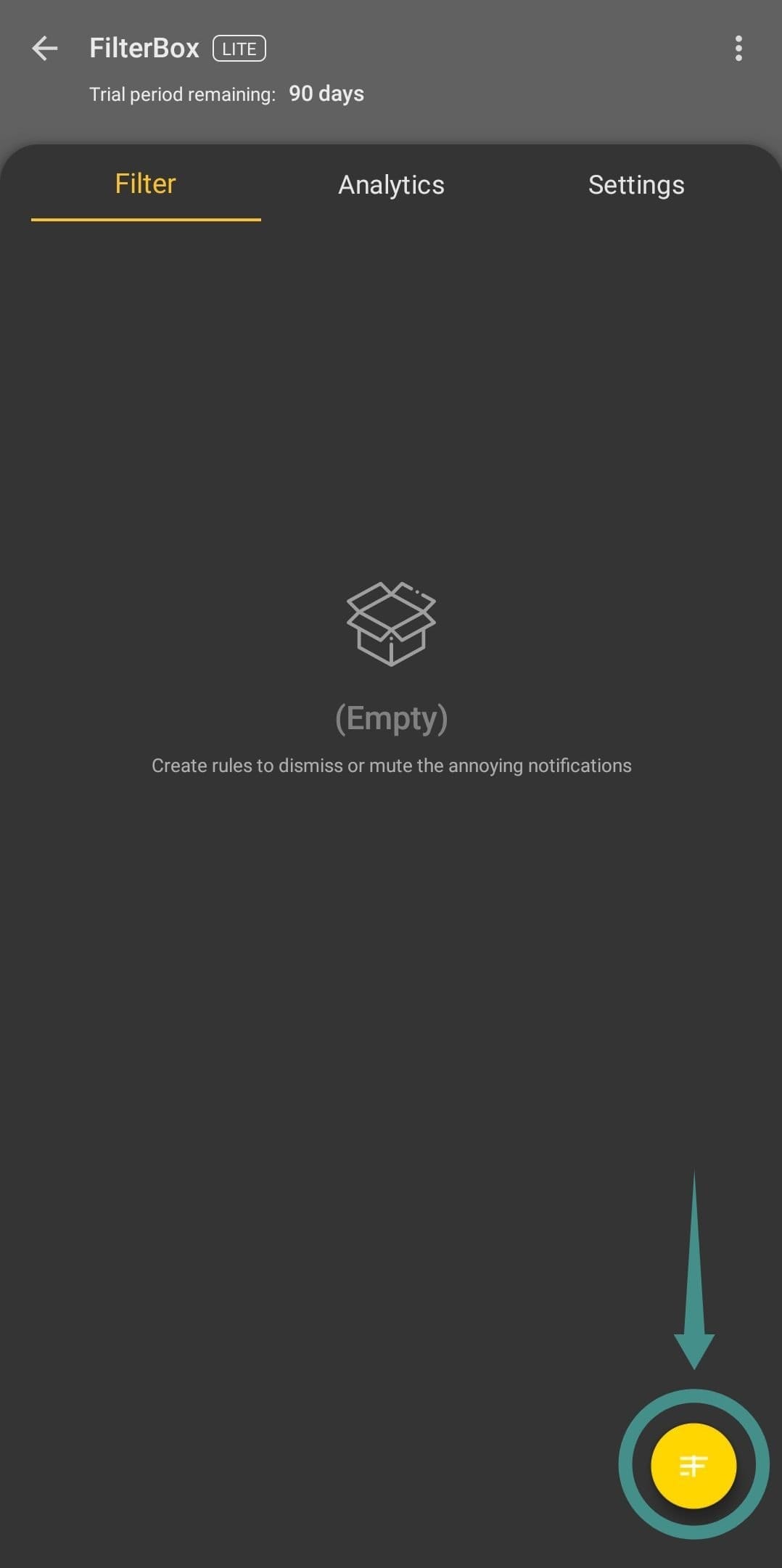
Step 5: You will now be presented with a rule creation tab. Enter a name for your rule in the ‘Rule name’ field.
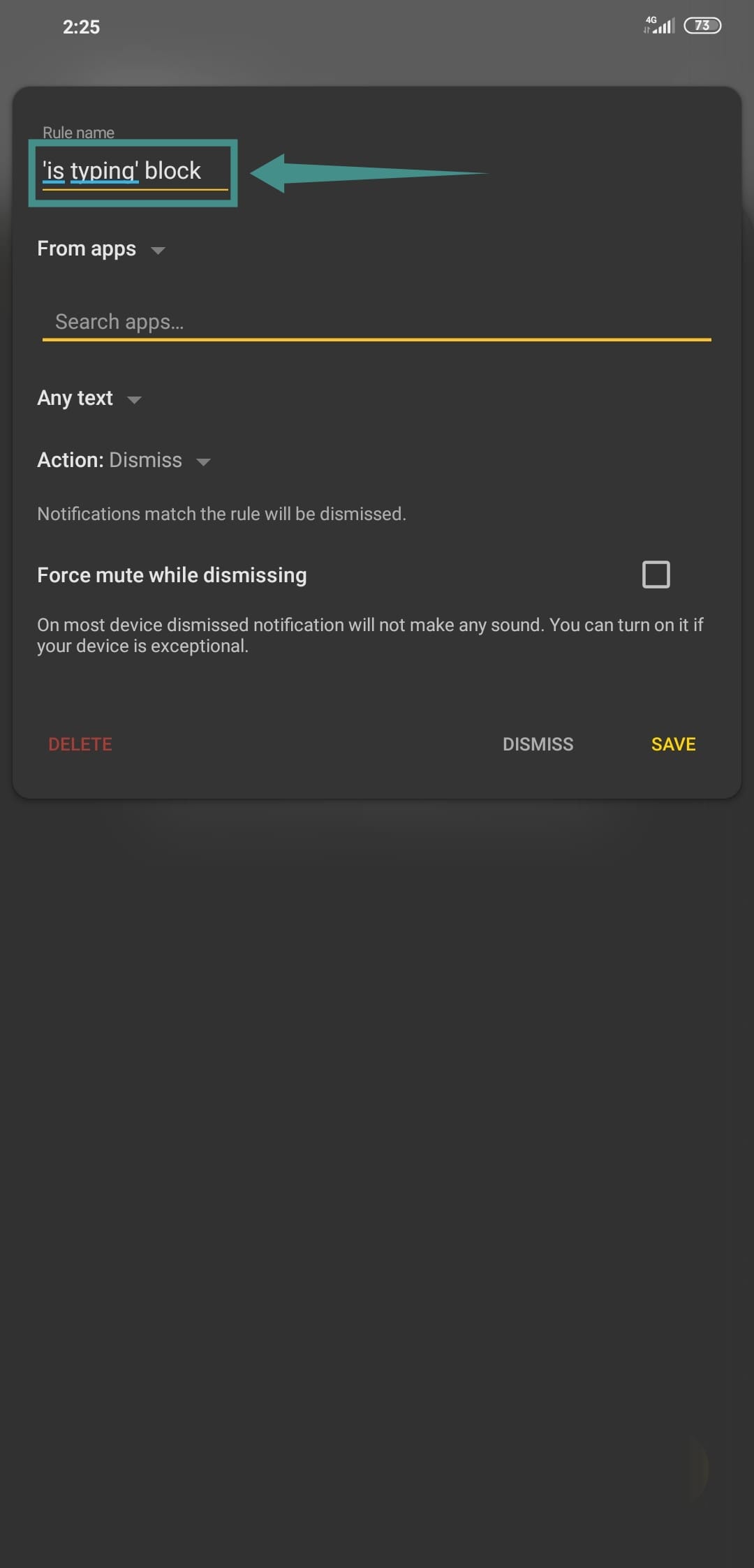
Step 6: Let the next drop-down menu remain in the default setting called ‘From apps’. Now type ‘Snapchat’ in the text field that is titled as ‘Search apps’.
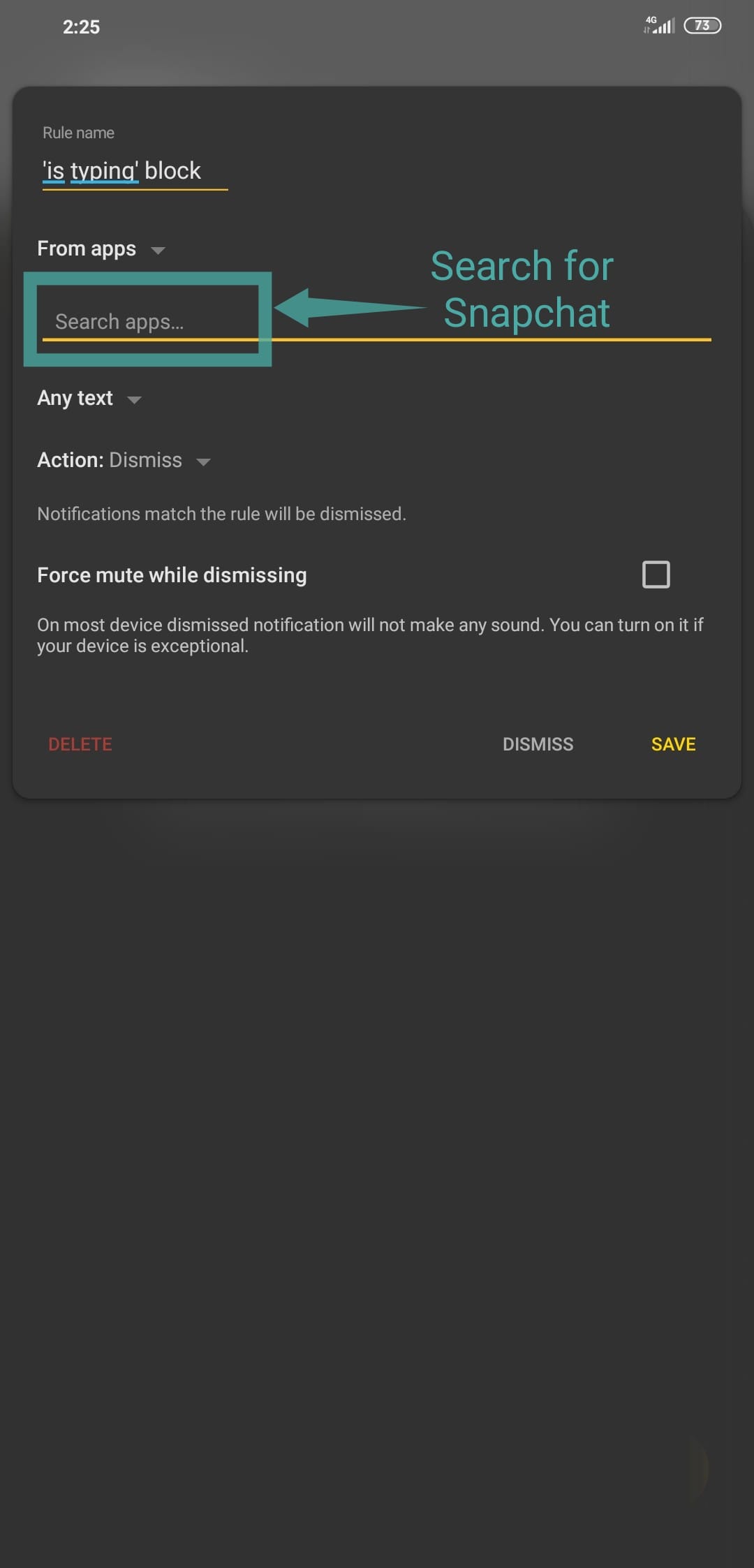
Step 7: Tap on the app once it shows up from the search menu below the text field.
Step 8: In the next drop-down menu, select ‘Contain text’ instead of ‘Any text’.
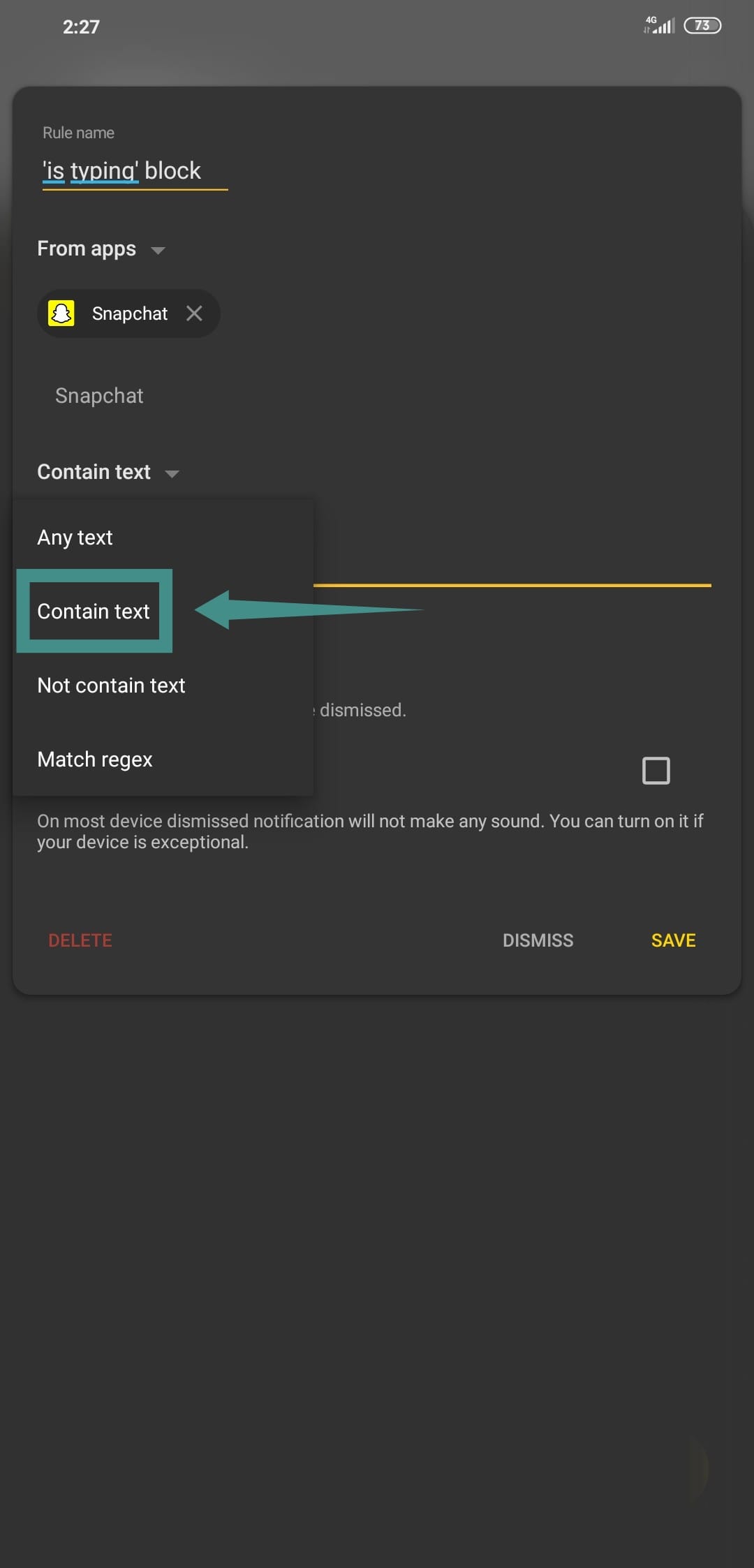
Step 9: A text field should now appear below the drop-down menu. Enter the phrase ‘is typing’ in the text field.
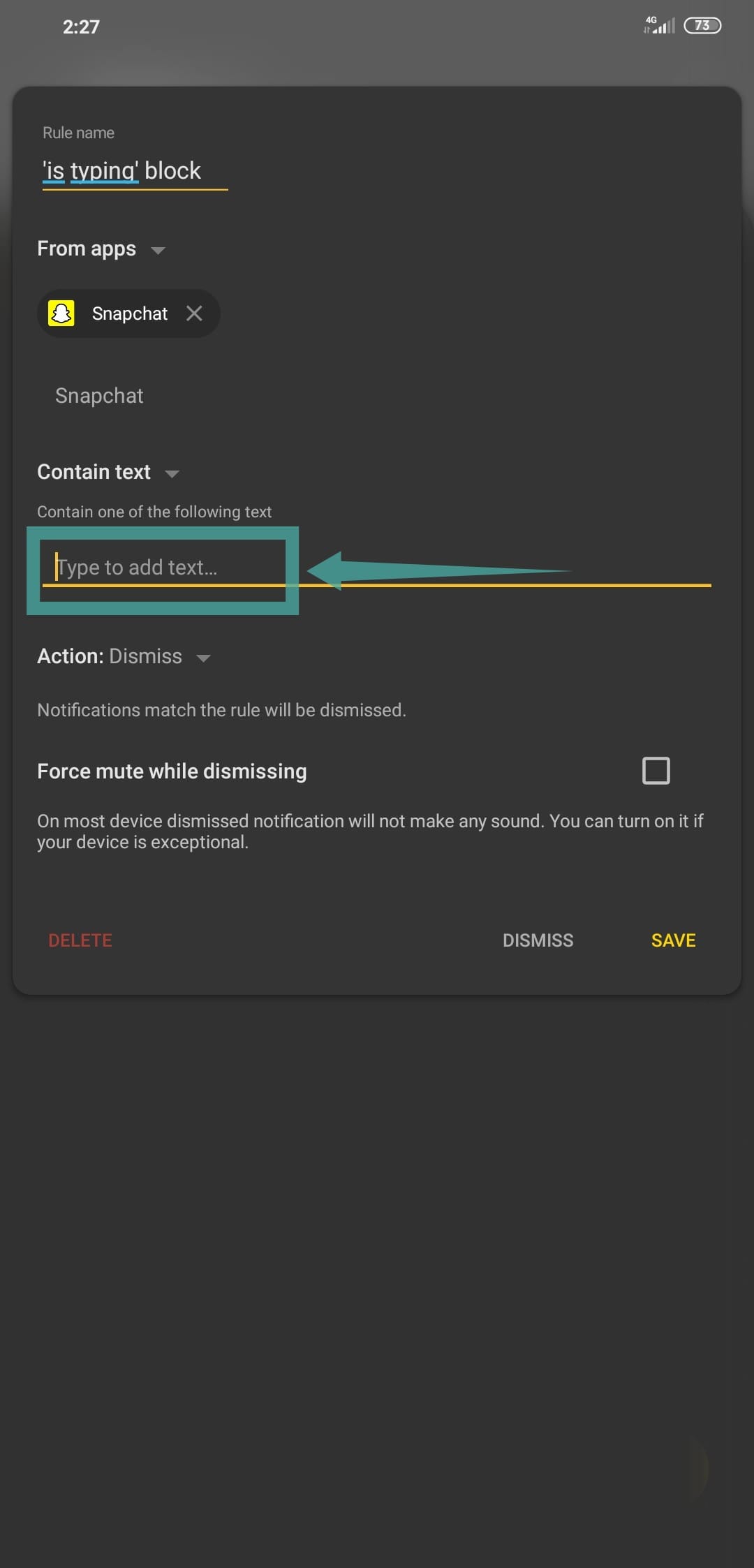
Step 10: You should now be able to see ‘Add “is typing”’ at the bottom of your text field. Tap on it to add the phrase to your rule settings.
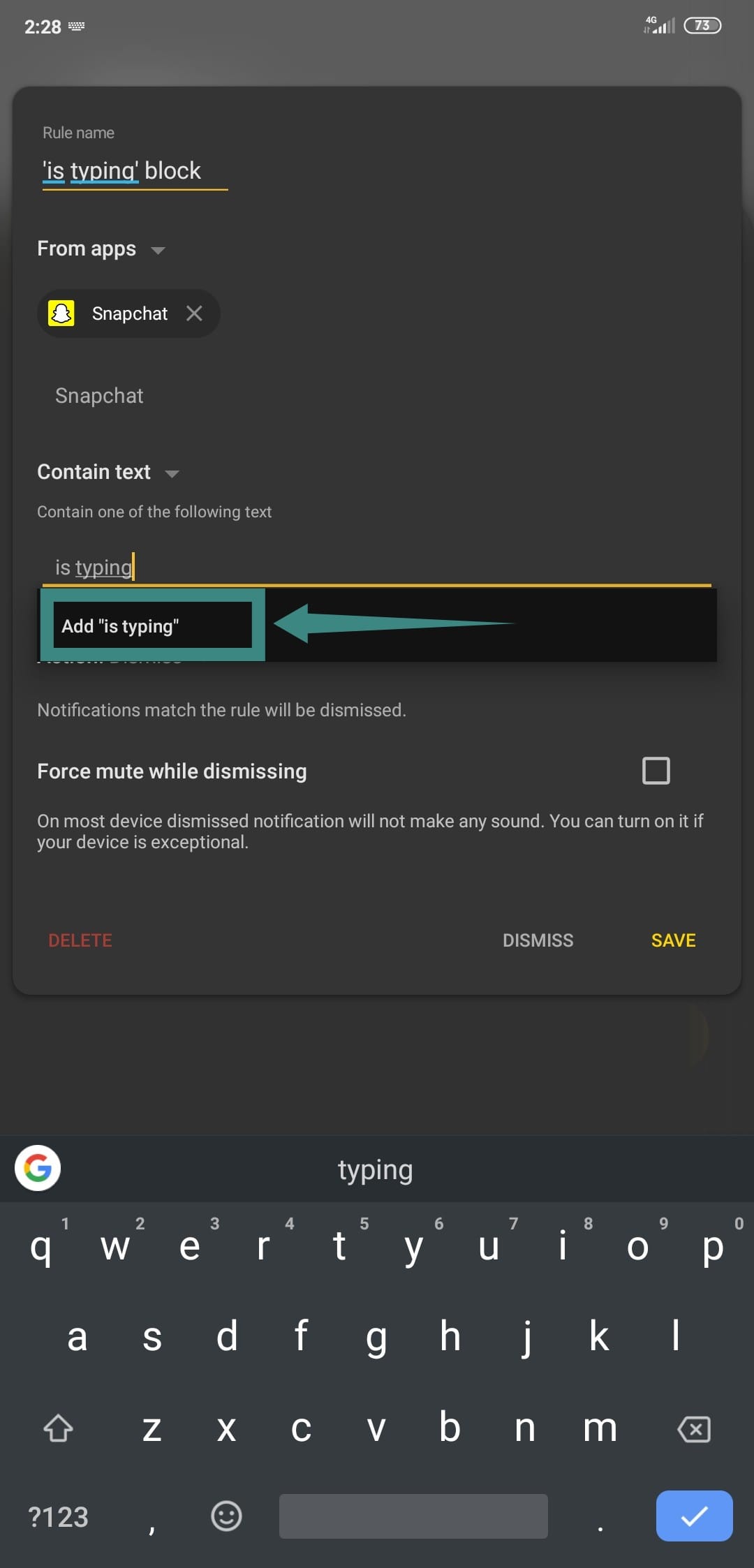
We will now be splitting the guide into two parts. For users that want to dismiss the notification altogether, and for users that only want to mute the notification.
Choose the steps that are appropriate for you based on your requirements and needs.
For users that want to mute ‘is typing’ notifications.
Step 11: Now in the drop-down menu titled ‘Action’, select ‘Mute’.
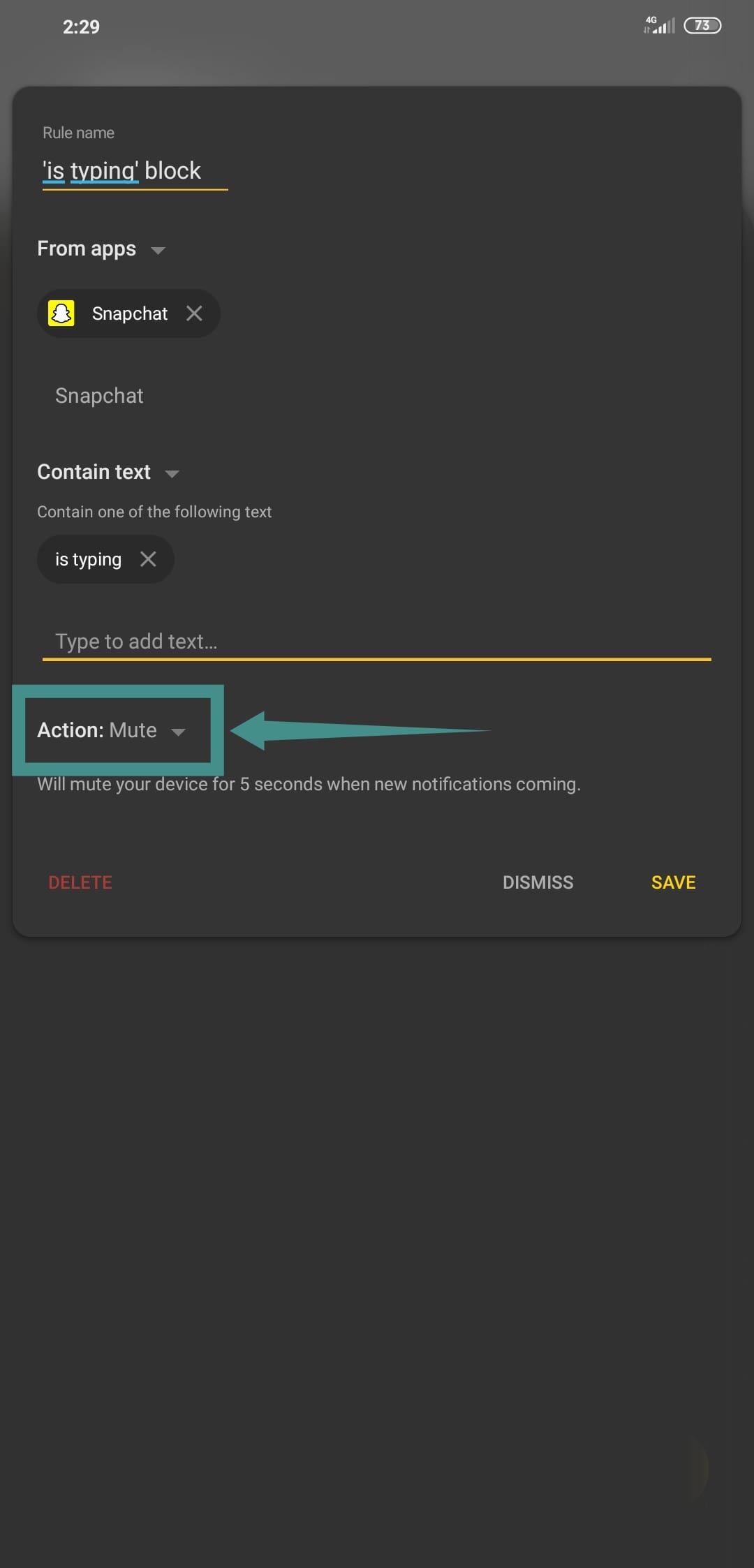
Step 12: Tap on ‘Save’ in the bottom right corner of your screen.
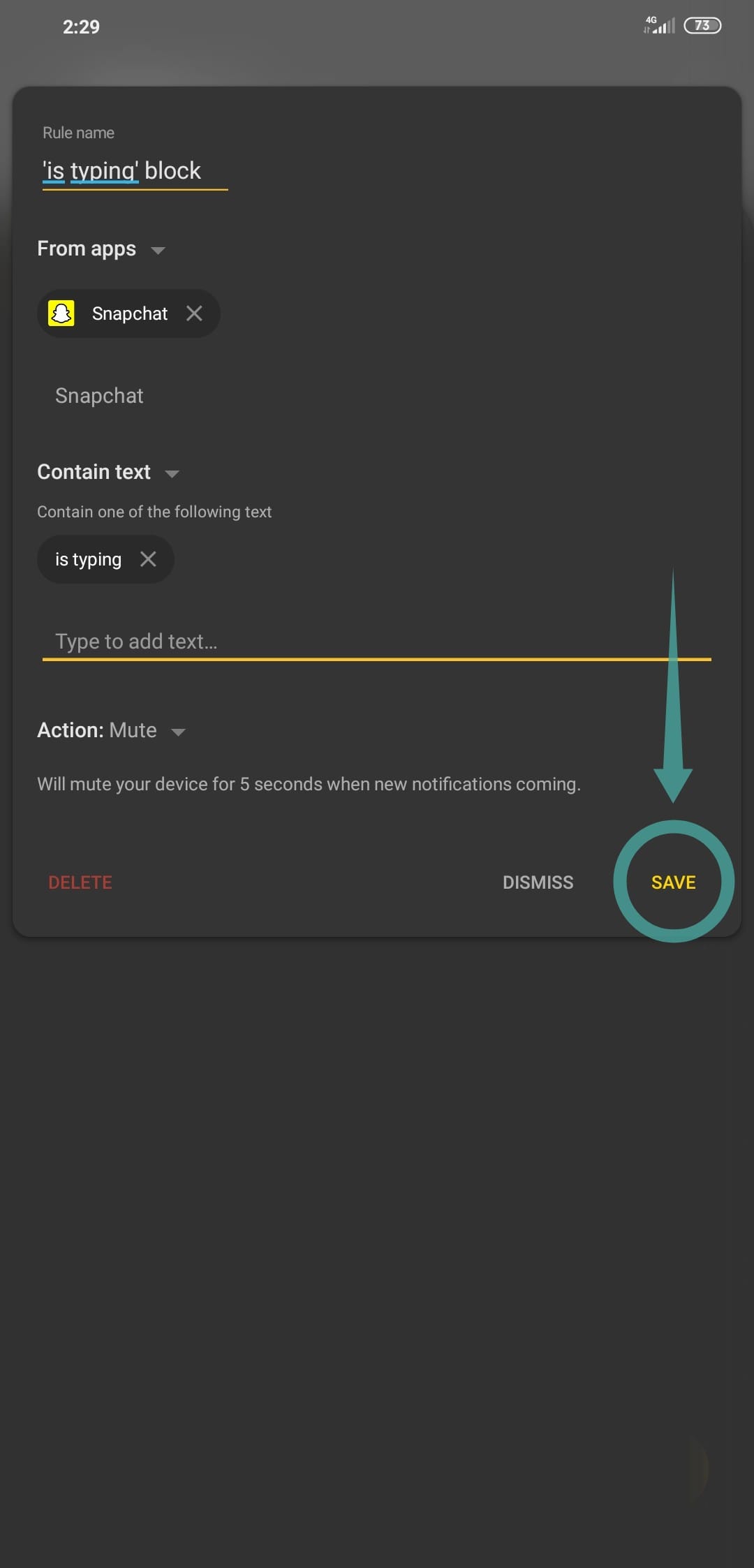
You are all set! Notifications that usually appear when one of your contacts starts typing on Snapchat will automatically be muted from now on. If you want to edit the rule in the future, you can find it under the ‘Filter’ tab on the home screen of the app.
For users that want to dismiss the ‘is typing’ notification altogether.
Step 11: In the next drop-down menu titled ‘Action’ select ‘Dismiss’. It should already be selected by default.
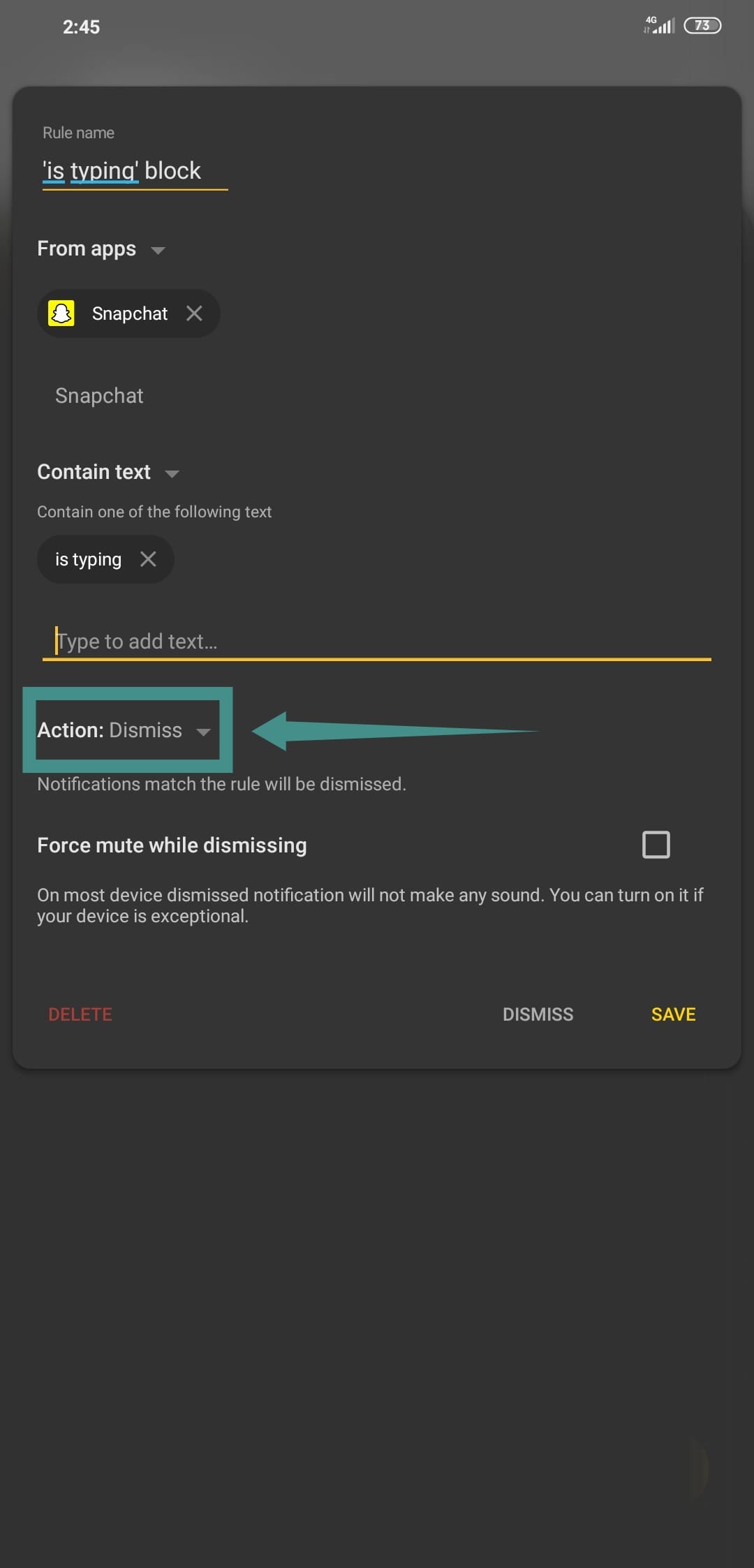
Step 12: Tap on ‘Save’ in the bottom right corner of the tab to save your rule.
Your notifications will now be dismissed from your notification shade. You will not receive any audio feedback for the notification as well.
Note: In the rare case that you still keep receiving audio notifications, open the Filterbox app and find the created rule under the ‘Filter’ tab at the bottom of your screen. Tap on the rule to edit it and then enable the option at the bottom of the tab titled ‘Force mute while dismissing’. This should stop the audio notifications. Some smartphones that run manufacturer OS skins might require this setting in order to bypass their overall structure.
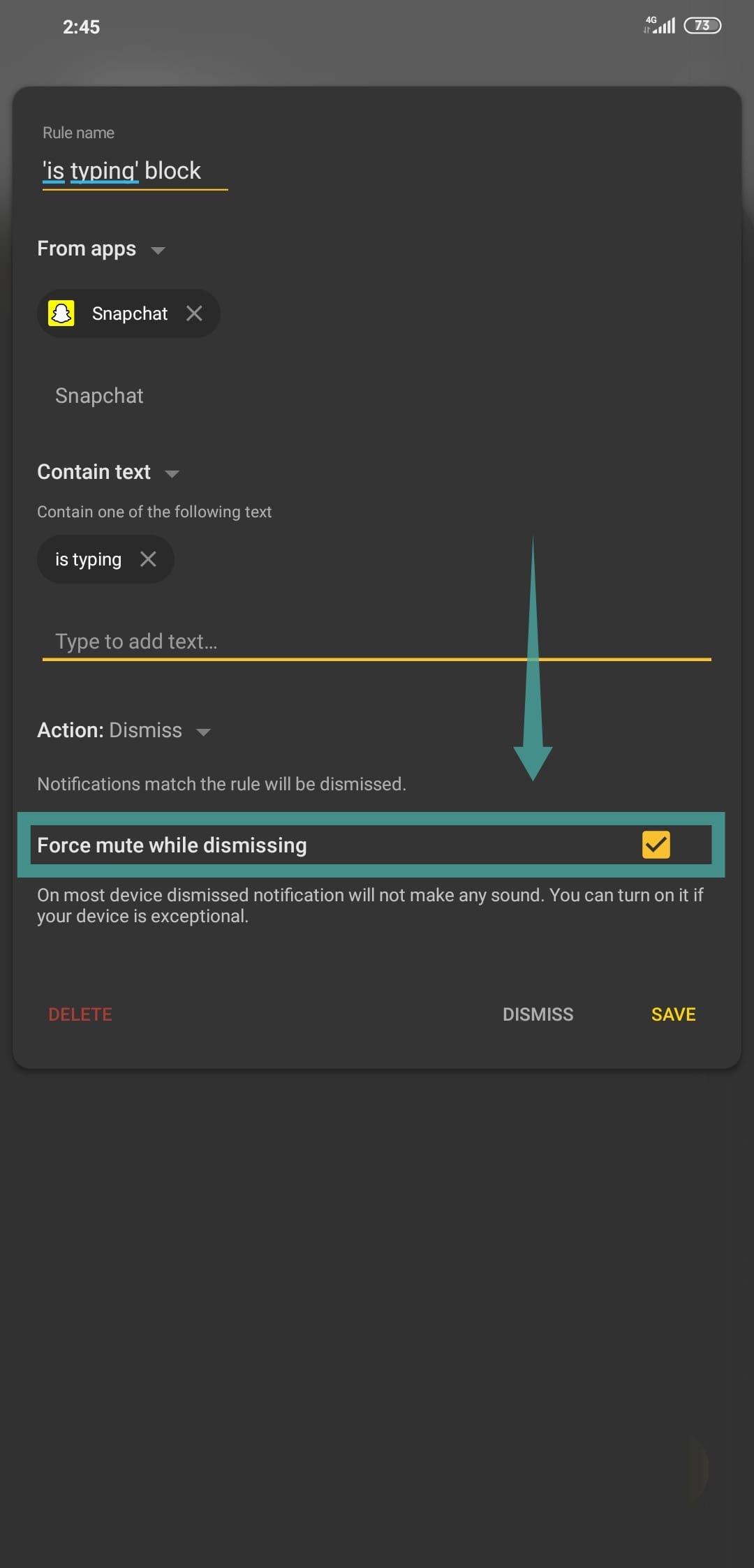
You should now be able to mute and dismiss notifications for ‘is typing’ from Snapchat on your Android smartphone easily. Did you face any issues? What did you think about the guide? Feel free to share your opinions with us in the comments section below.

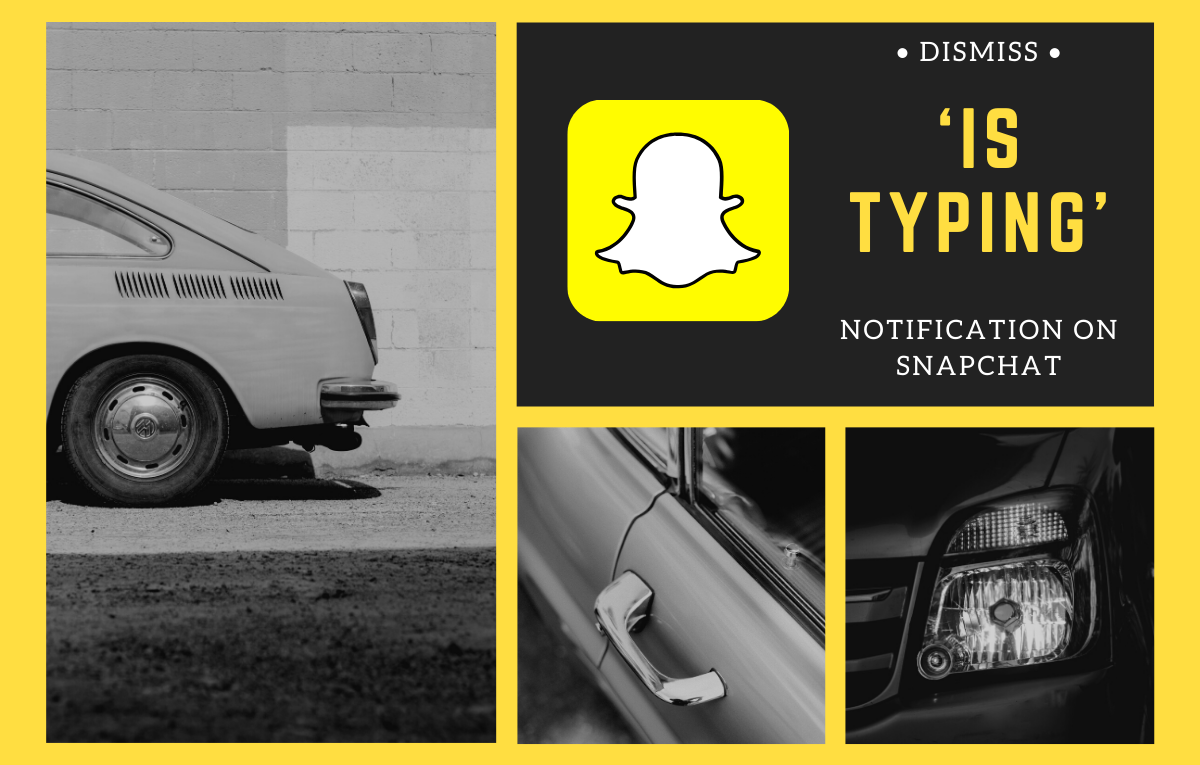
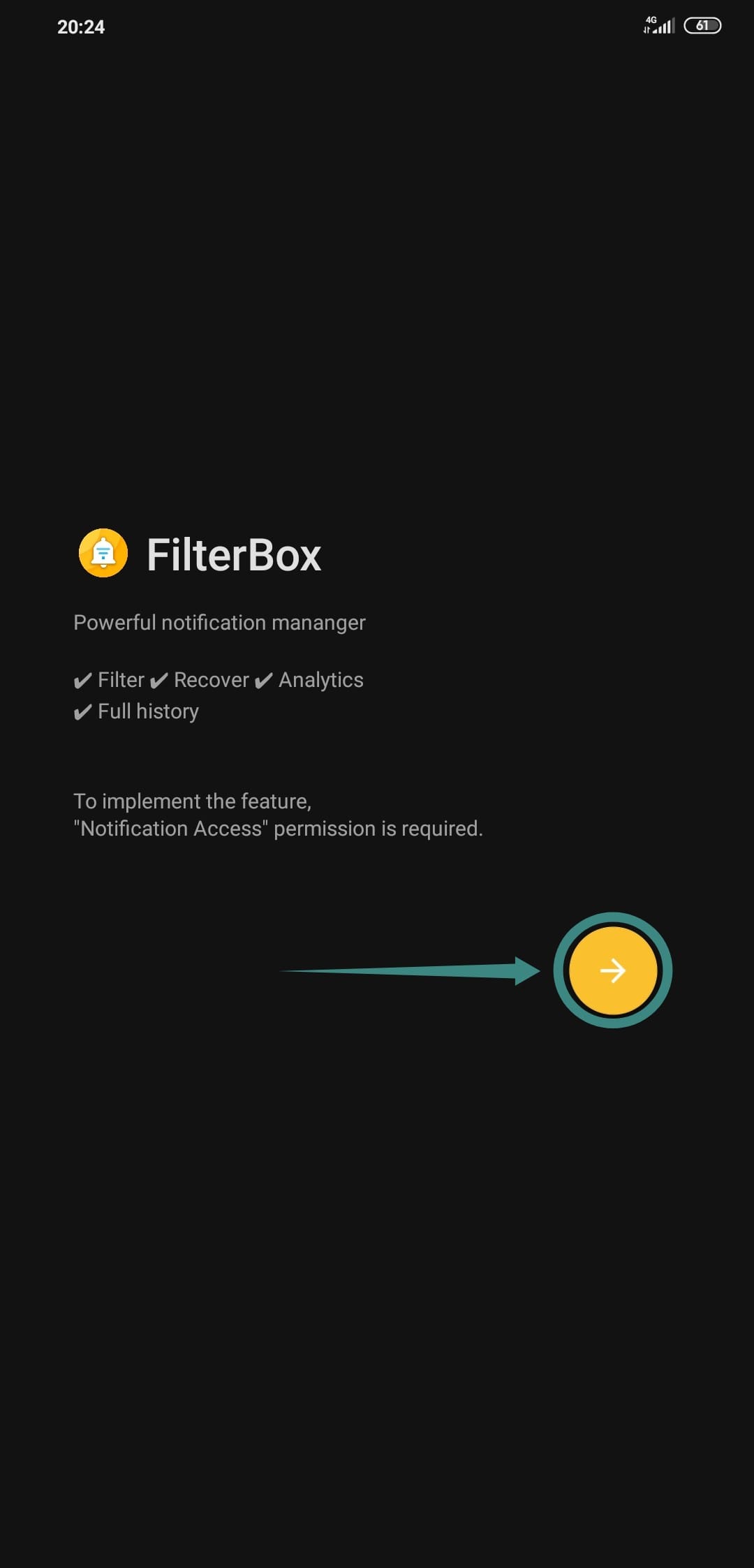
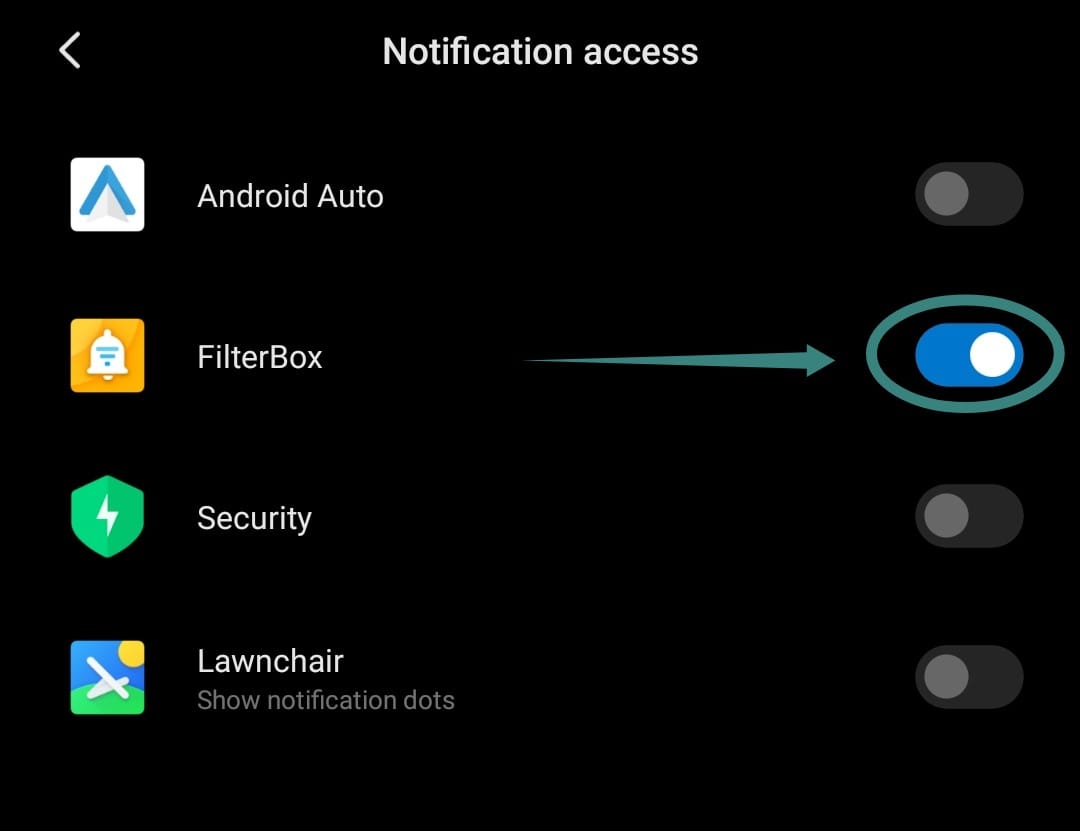










Discussion