What to know
- Windows 11 File Explorer now lets you move files and folders between the breadcrumbs in the address bar.
- To move a file or folder, simply drag and drop it on the breadcrumb folder in the address bar.
- The feature is currently only available for Windows Insiders in the Beta and Canary channel.
Windows 11 is slowly getting back many of the features that were available in Windows 10 but were forgotten or overlooked by Microsoft in the transition. One such small but highly convenient feature is the ability to move files and folders between the breadcrumbs in the File Explorer’s address bar.
Breadcrumbs are the path to where you are, as it appears in the File Explorer’s address bar. For instance, This PC > Windows (C:) > Program Files (x86). While you can use keyboard shortcuts or the context menu to move files the old fashioned way, simply dragging and dropping them between breadcrumbs using the mouse is much easier.
Here’s everything you need to know to get and use this feature today.
How to move files and folders between breadcrumbs in File Explorer address bar
Moving files and folders between breadcrumbs in Windows 11 is still under development. So you’ll need to fulfil the following requirements to be able to use it:
Requirements
On Windows 11, the ability to move files and folders between the File Explorer’s address bar breadcrumbs was first introduced in Windows Insiders version 22635.3420 of the Beta Channel. Since then it’s been removed and re-added in subsequent versions.
Recently, it has also been released on version 26241 of the Canary Channel. So, regardless of which channel you’re on, if you’re on the latest available version on either of these channels, you should already have this functionality.
Guide
You can move both files and folders between the breadcrumbs in the address bar of the File Explorer.
- All you need to do is to drag the file/folder in question and then drop it on one of the folder breadcrumbs in the address bar (when you see the ‘Move to’ message).
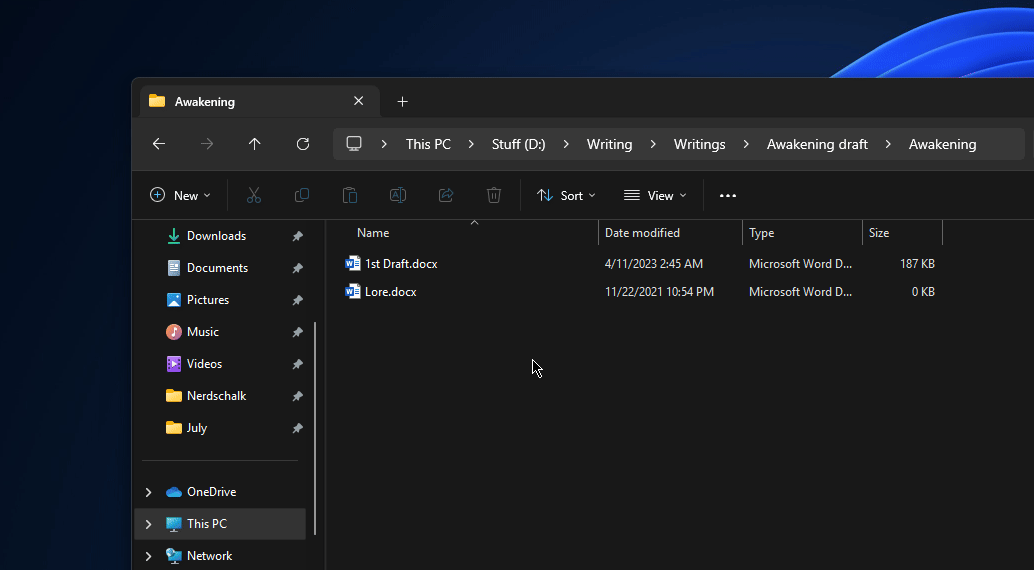
- You can go as far back as you want in the breadcrumbs when moving files and folders (within a single drive).
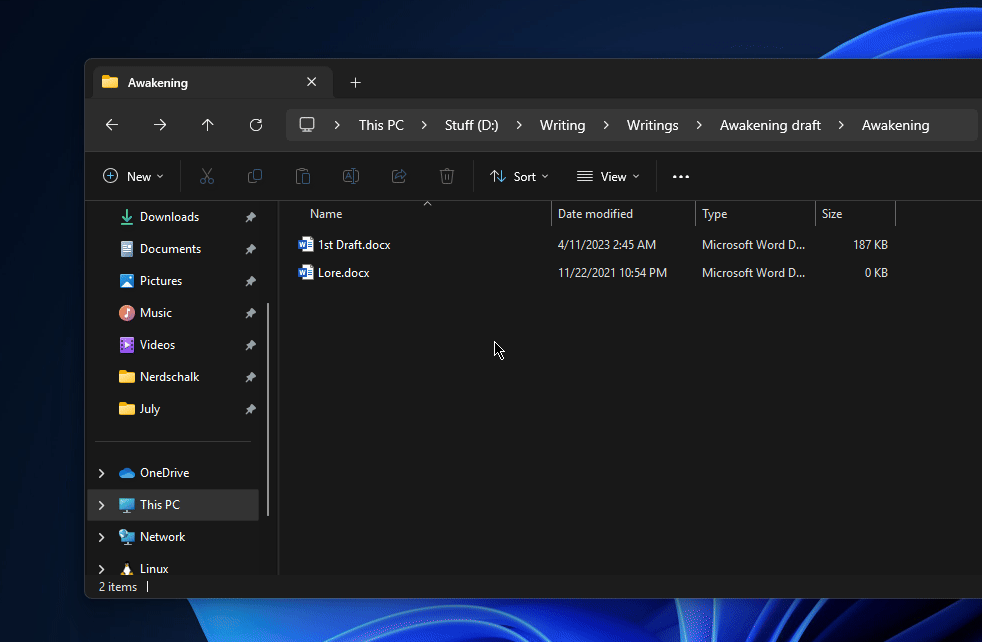
- Note that this only allows for ‘moving’ or cutting-and-pasting the files and folders. They do not ‘copy’ between breadcrumbs.
- Similarly, if you take a folder from the breadcrumb and drop it to the current folder, you’ll get a shortcut link to that folder.
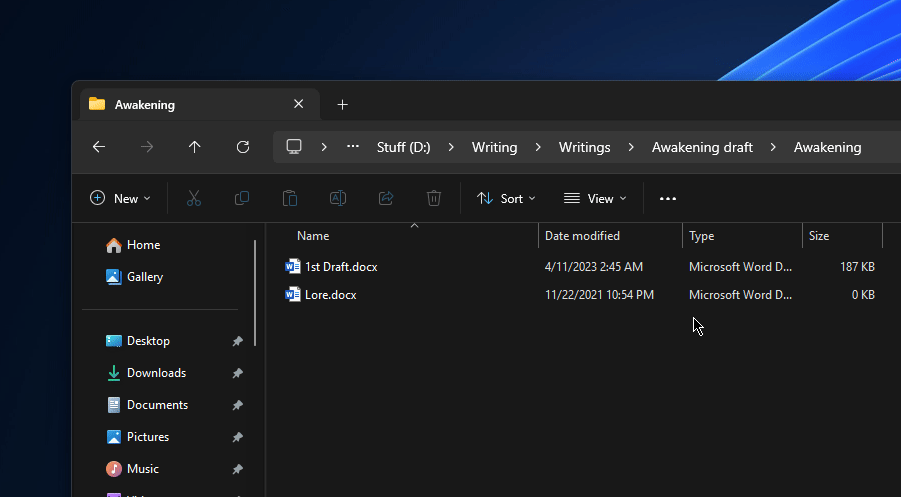
Besides moving files between breadcrumbs, File Explorer has also recently gained the ability to move a folder from the address bar’s breadcrumbs to the navigation pane on the left. The drag-and-drop movement works similarly here as well. Simply take any folder in the address bar’s breadcrumb, drag it to the navigation pane and drop it when you see ‘Link’.
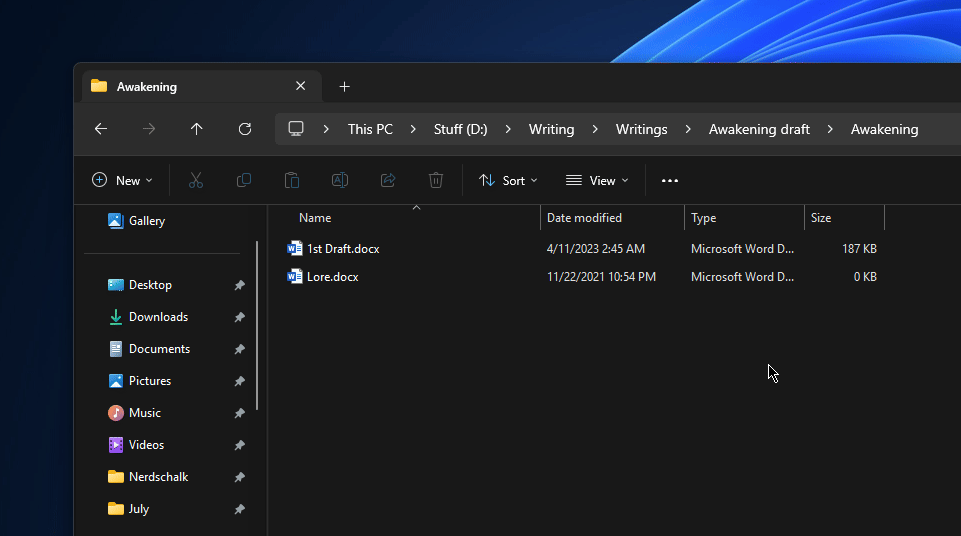
With these improvements, Microsoft is finally making it convenient to use the new File Explorer again. If you still miss the old File Explorer, you can easily get Windows 10 File Explorer in Windows 11 as well. But if the new File Explorer is beginning to grow on you, hang in there. Things are getting better over time and new (as well as old features) are being added for better functionality. Until next time!

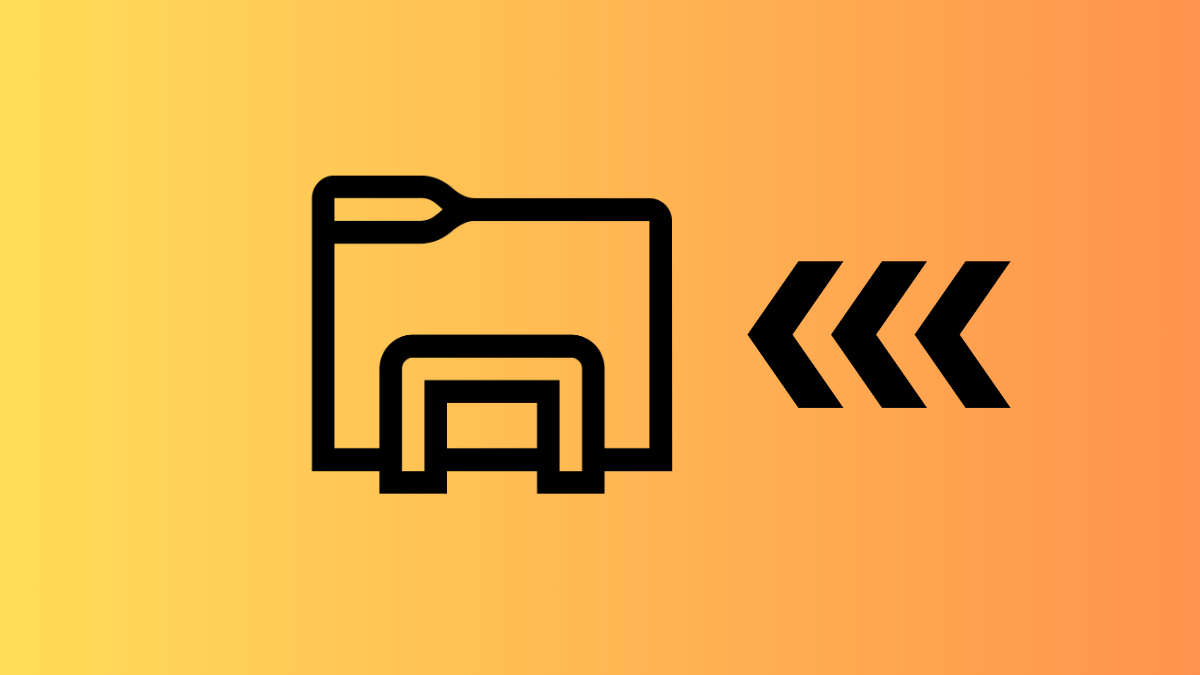










Discussion