AssistiveTouch, also known as the Accessibility Button, is one of the nifty little features that makes an iPhone even more handy. You can use it as a shortcut to access the Notification Centre, Control Centre, and Home Screen from any app or configure it to adjust volume, rotate the screen, take screenshots, restart your phone, or mute your device.
Once enabled, AssistiveTouch is accessible as a floating button that you can drag to your desired position at any time. If you’re having trouble trying to move AssistiveTouch around or if AssistiveTouch is stuck in a single position, the following fixes should help you resolve this issue.
How to fix the AssistiveTouch/Accessibility Button not moving issue on iPhone
When you have the AssistiveTouch or Accessibility button enabled, this button can be repositioned to any edges or corners of your iPhone by default. If for some reason, you’re unable to move this button after updating your iPhone, you can follow the instructions below to make it work again.
Fix 1: Turn off AssistiveTouch and turn it on again
You can disable AssistiveTouch and enable it to see whether the AssistiveTouch or Accessibility Button starts moving around again.
- Open the Settings app on your iPhone.
- Inside Settings, select Accessibility.
- On the next screen, tap on Touch under “Physical And Motor”.
- On the Touch screen, select AssistiveTouch.
- Now, turn off the AssistiveTouch toggle and wait for the AssistiveTouch or Accessibility button to disappear.
- Now, turn on the AssistiveTouch toggle to enable it.
The AssistiveTouch/Accessibility button should now reappear on your screen and you will now be able to move it around freely as before.
Fix 2: Use Accessibility Shortcut to enable AssistiveTouch
If the AssistiveTouch not moving issue happens often, fix 1 may get quite annoying to follow. To quickly access the AssistiveTouch button, you can configure it to appear as soon as you triple-click the Side button. You can configure this by following the steps below:
- Open the Settings app on your iPhone.
- Inside Settings, select Accessibility.
- On the next screen, scroll down to the bottom and select Accessibility Shortcut.
- Here, select AssistiveTouch from the list of options under “Triple-Click the Side Button for”.
- Once your iPhone is configured this way, you can toggle AssistiveTouch by triple-clicking the Side button and selecting AssistiveTouch from the Accessibility Shortcuts menu to enable and disable it whenever you wish.
Fix 3: Restart iPhone
You can resolve temporary glitches in iOS by restarting your iPhone. If you’re unable to use the Accessibility button, a quick reboot of your device may fix the issue for you. To restart your iPhone:
- On iPhones with Face ID – Press and hold the Side button and any one of the Volume buttons until you see the Power-off slider screen. When the slider appears, drag it from left to right to turn off your iPhone. After your iPhone is completely shut down, wait for 30 seconds and then press and hold the Side button until the Apple logo shows.
- On iPhones with Touch ID – Press and hold the Side button until you see the Power-off slider screen. When the slider appears, drag it from left to right to turn off your iPhone. After your iPhone is completely shut down, wait for 30 seconds and then press and hold the Side button until the Apple logo shows.
Fix 4: Reset AssistiveTouch settings
If AssistiveTouch is misbehaving, you can reset its Top Level Menu to try fixing the issue.
- Open the Settings app on your iPhone.
- Inside Settings, select Accessibility.
- On the next screen, tap on Touch under “Physical And Motor”.
- On the Touch screen, select AssistiveTouch.
- Here, tap on Customize Top Level Menu.
- On the next screen, tap on Reset.
You can now check whether AssistiveTouch works as intended.
Fix 5: Change AssistiveTouch opacity
If you’re unable to use AssistiveTouch because you aren’t able to spot it on your screen, it’s probably because the AssistiveTouch opacity is set to the lowest value. To make AssistiveTouch visible on the screen, you can increase its opacity by following the steps below:
- Open the Settings app on your iPhone.
- Inside Settings, select Accessibility.
- On the next screen, tap on Touch under “Physical And Motor”.
- On the Touch screen, select AssistiveTouch.
- Inside AssistiveTouch, scroll down and select Idle Opacity.
- Here, drag the Idle Opacity slider towards the right to increase the visibility of the AssistiveTouch.
Fix 6: Update to the latest iOS version
In some occasions, changes in the iOS firmware can cause certain issues that may hinder system functions like AssistiveTouch. To fix this, update your iPhone to the latest iOS version.
- Open the Settings app on your iPhone.
- Inside Settings, select General.
- On the next screen, tap on Software Update.
- If there’s an update available for your device, tap on Download or Install to install it.
- If you’re running a beta version of iOS, we’d recommend switching to the stable version by selecting Beta Updates > Off inside the Software Update screen.
Fix 7: Reset all settings
If none of the above fixes work in your favor, the only thing left to do is reset all settings on your iPhone.
- Open the Settings app on your iPhone.
- Inside Settings, select General.
- On the next screen, scroll down to the bottom and select Transfer or Reset iPhone.
- Inside the Transfer or Reset iPhone screen, tap on Reset at the bottom.
- In the overflow menu that appears, select Reset All Settings and confirm your action.
When the reset is successful, you can check if AssistiveTouch starts working again.
That’s all you need to know about fixing the AssistiveTouch or Accessibility button not moving issue on an iPhone.

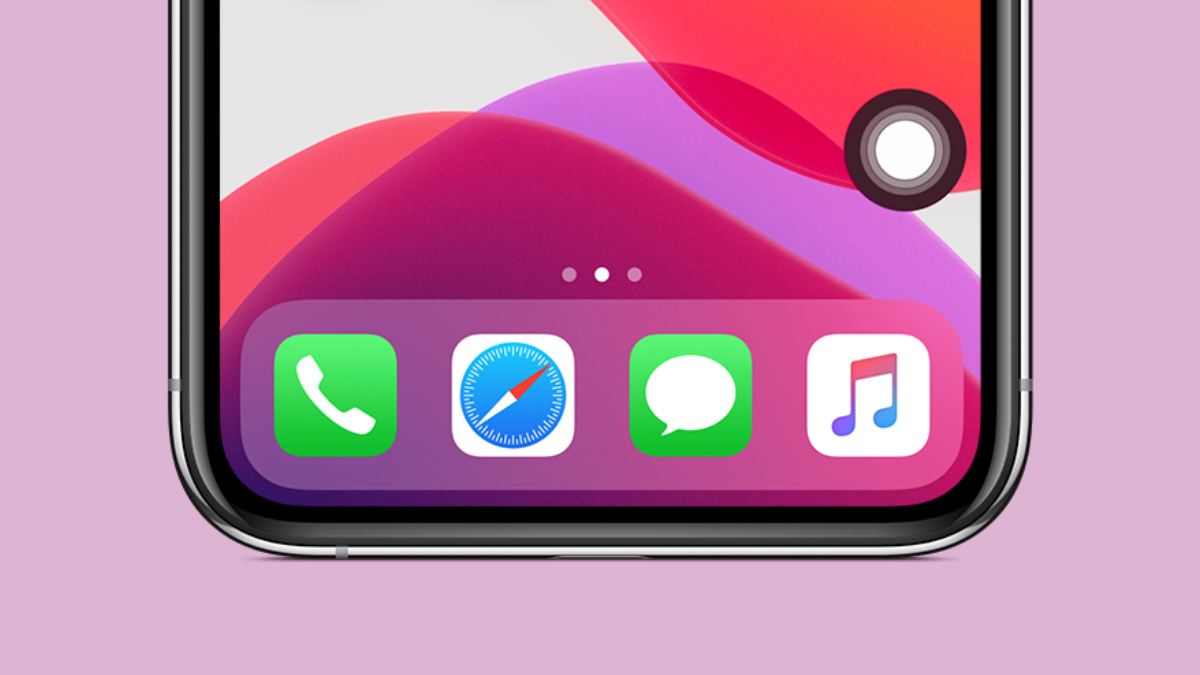
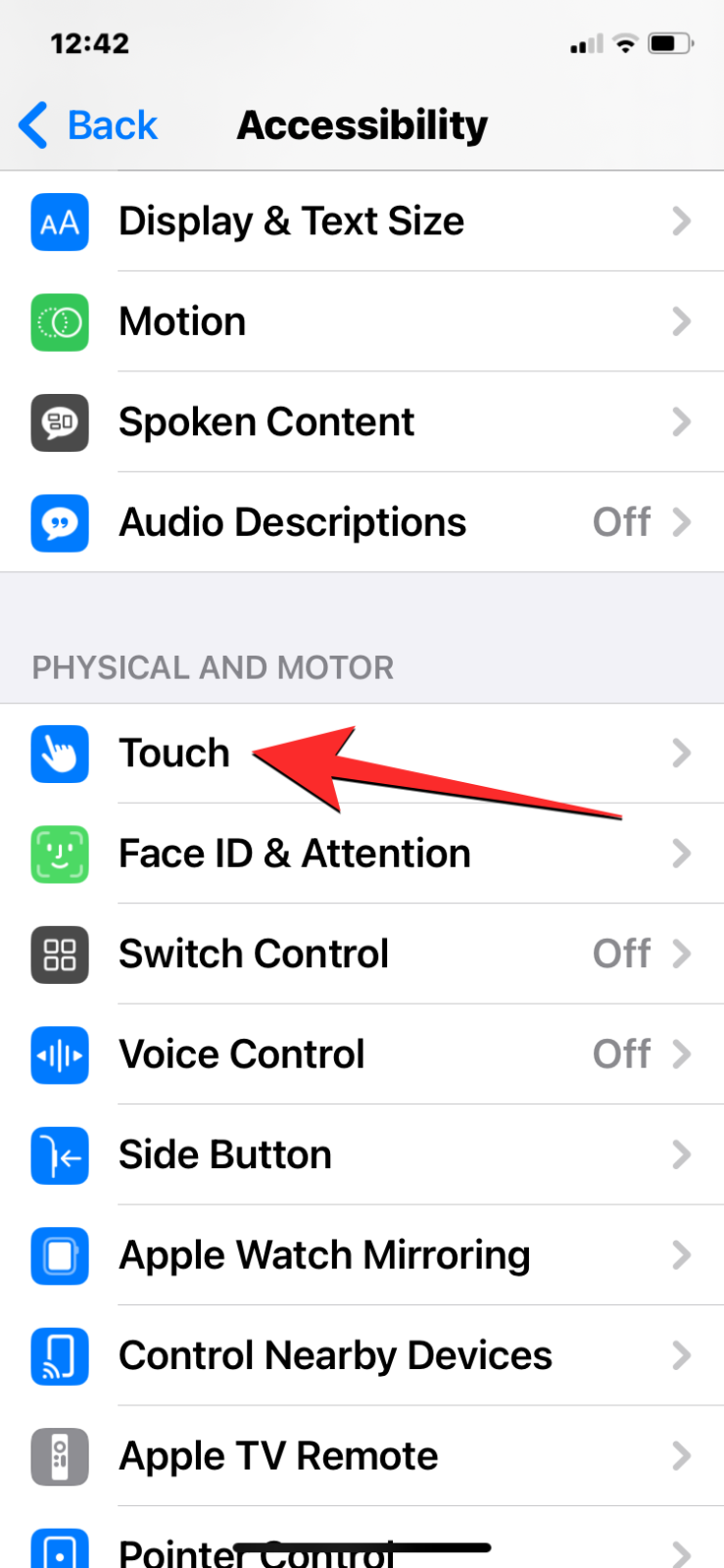
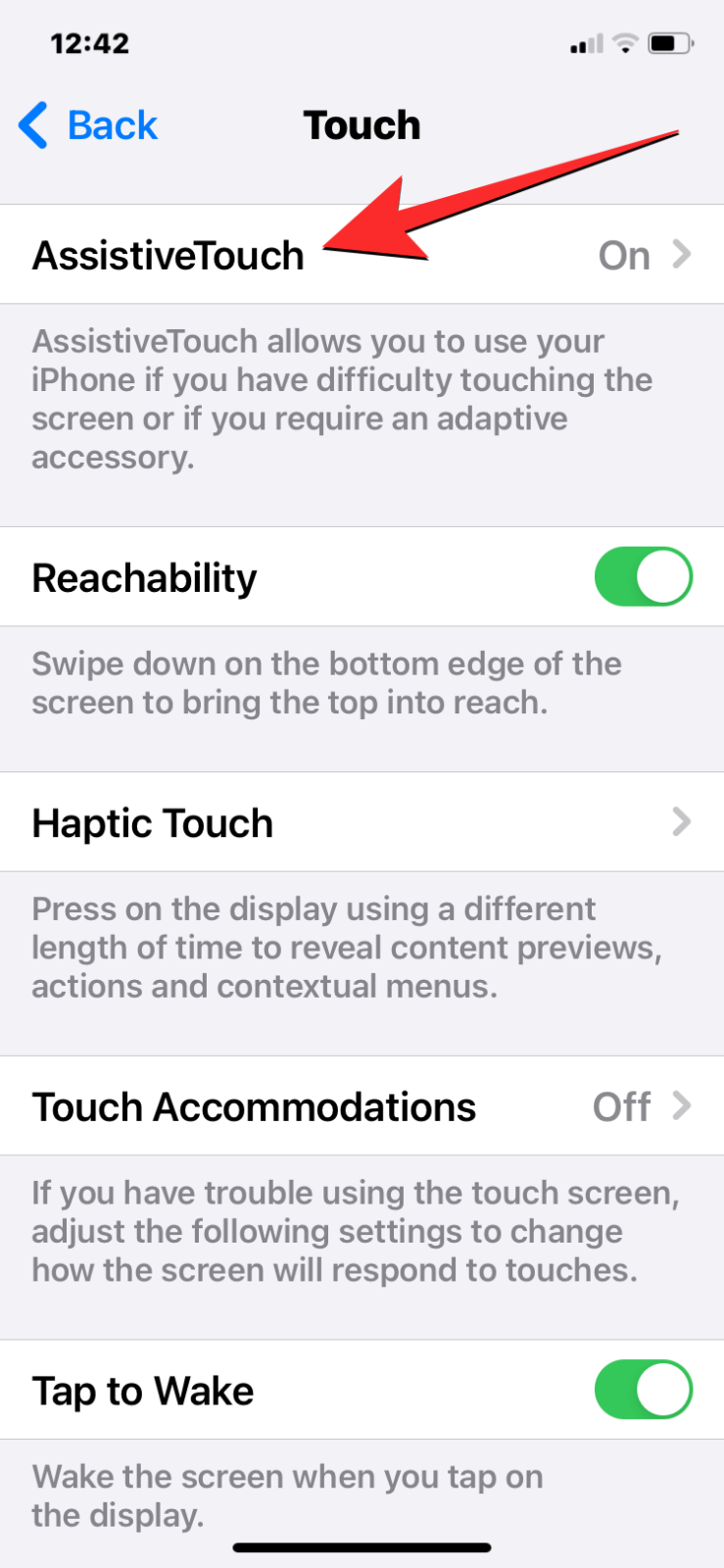
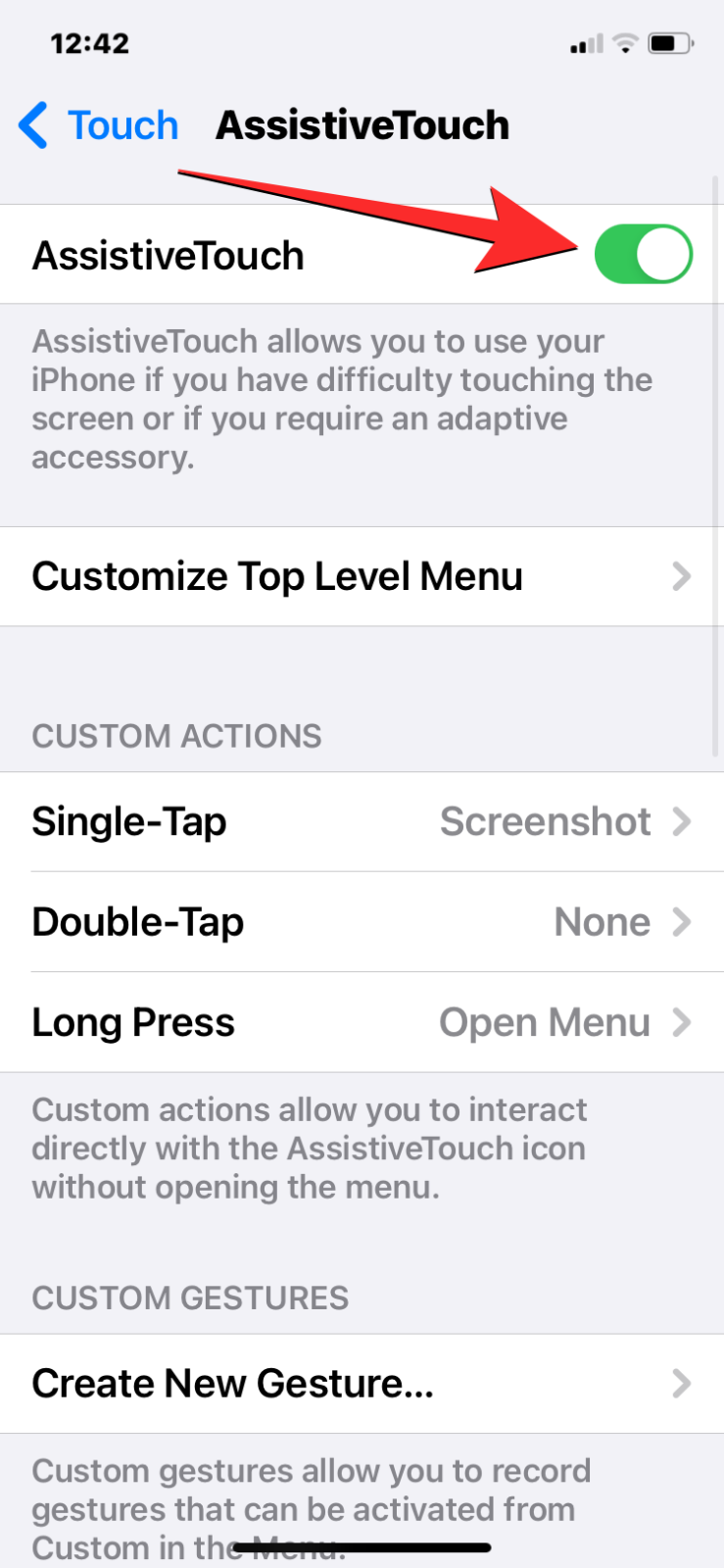
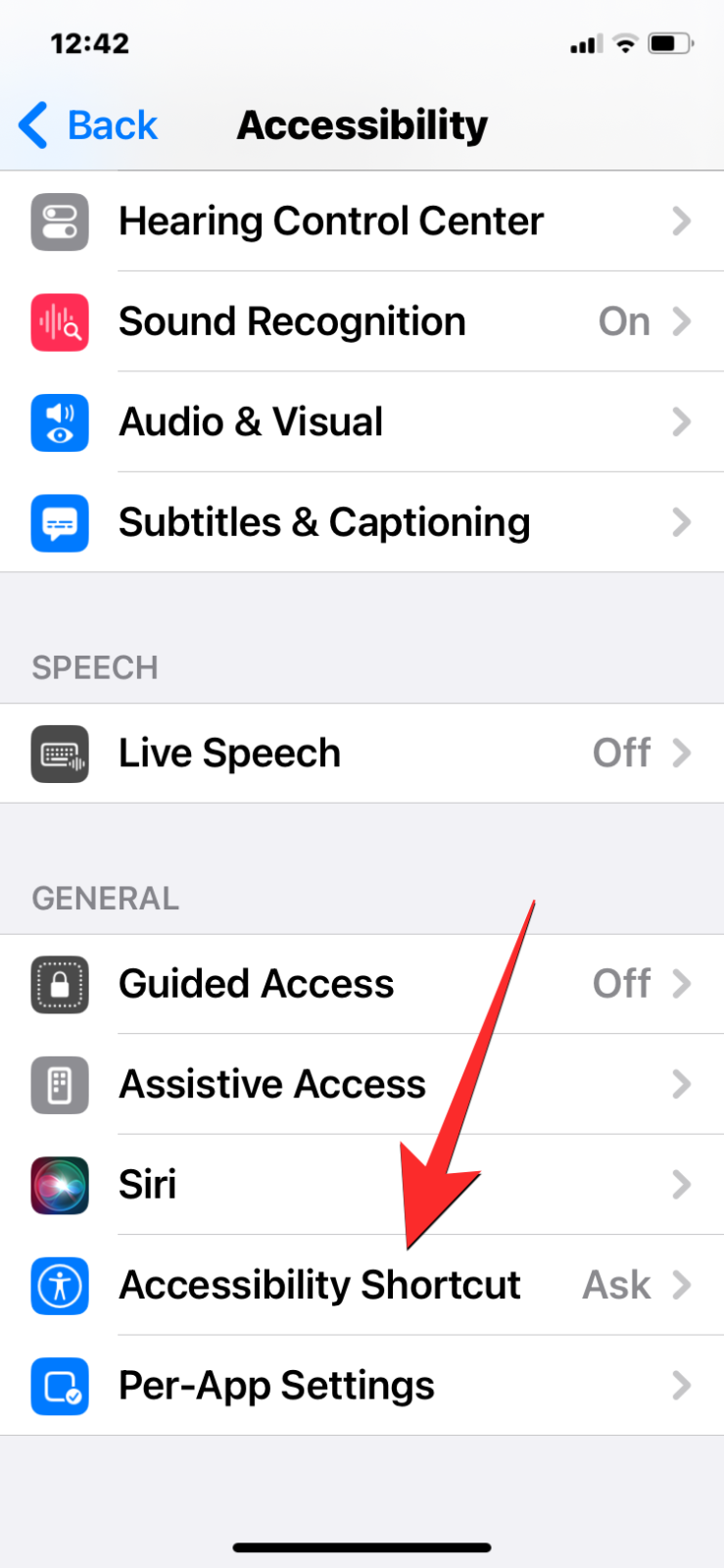
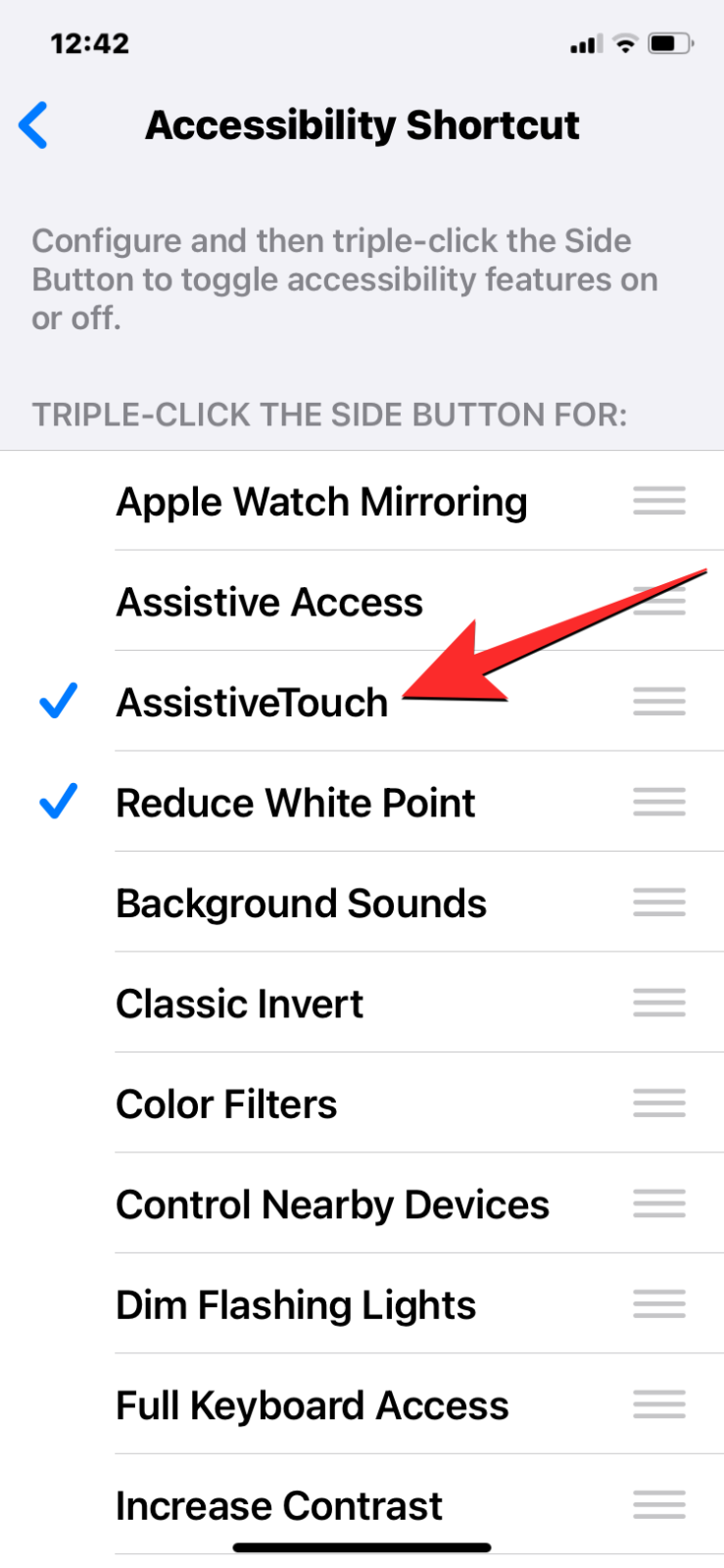
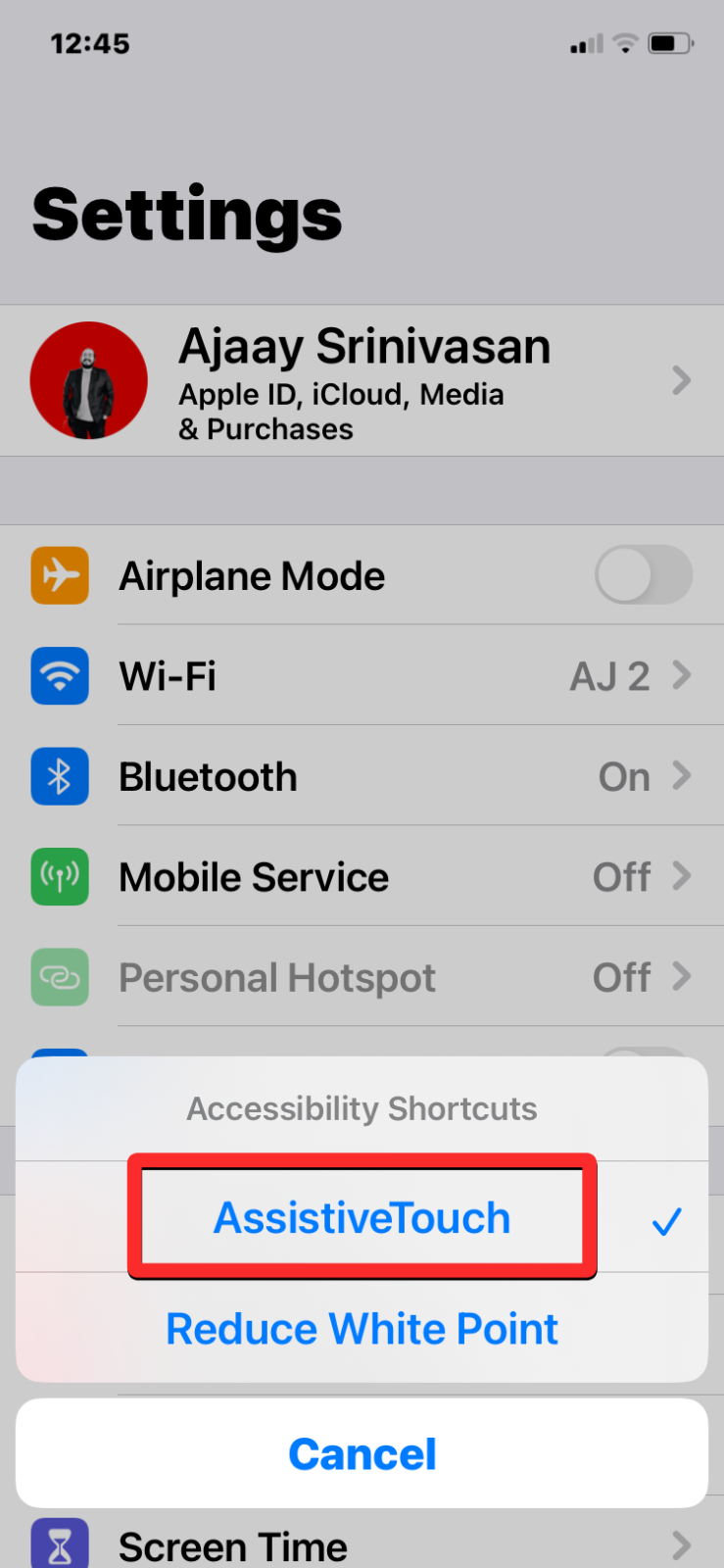
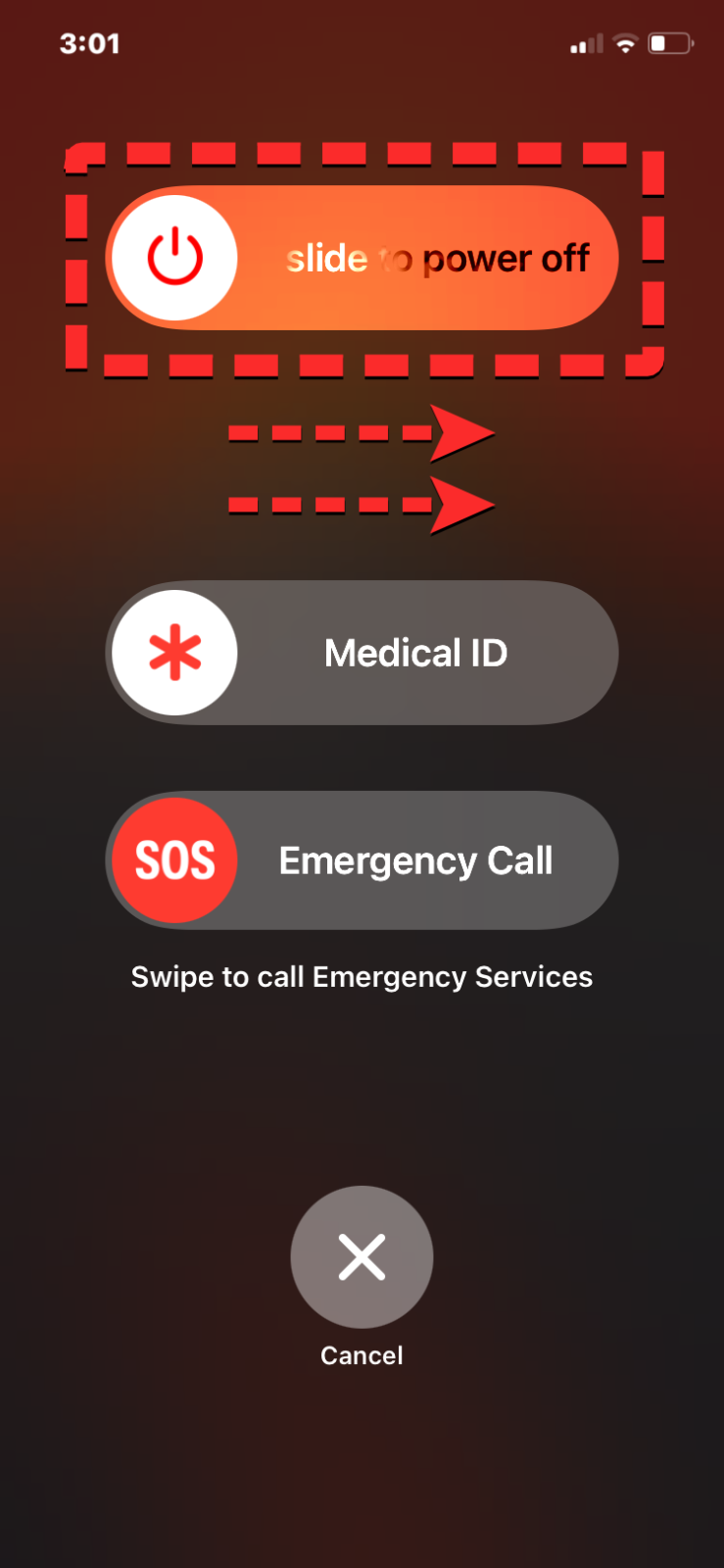
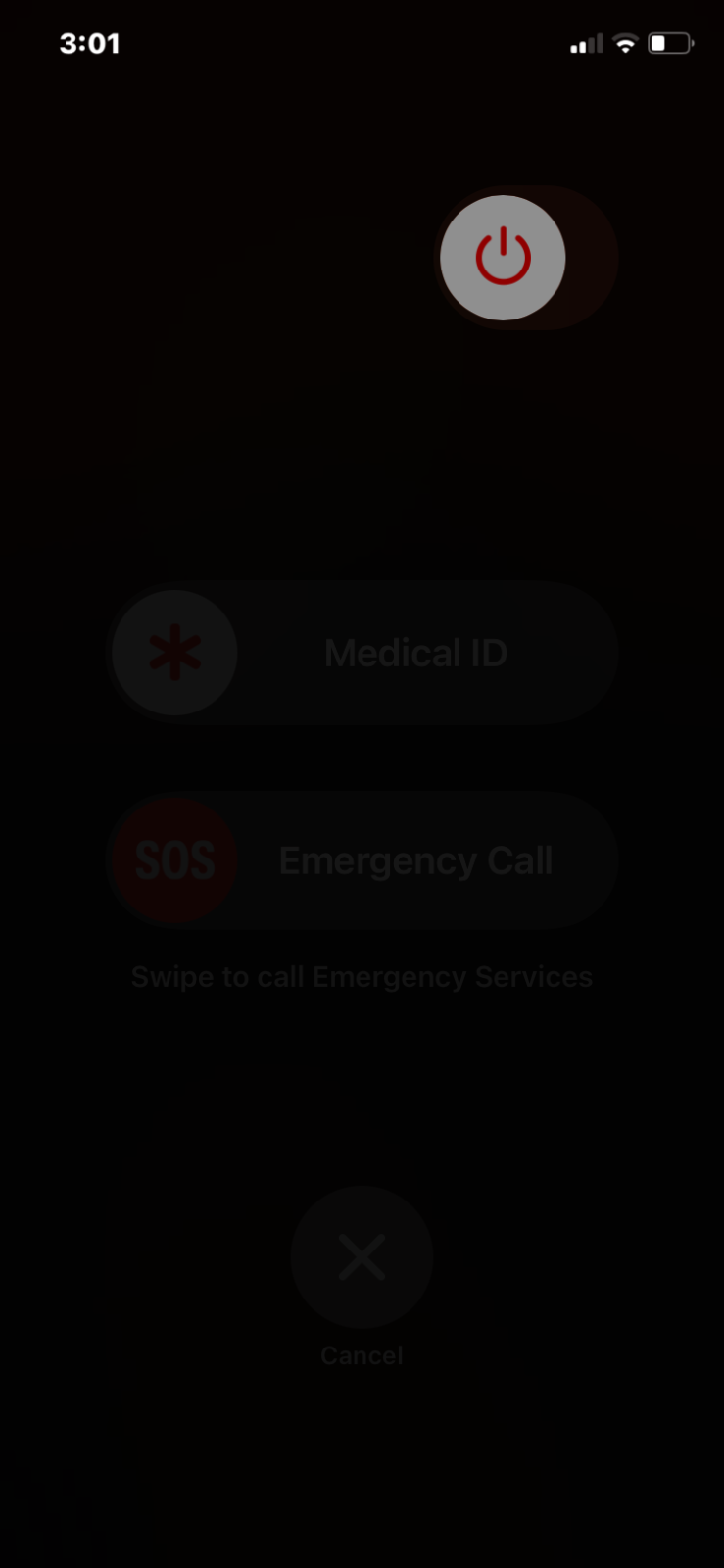
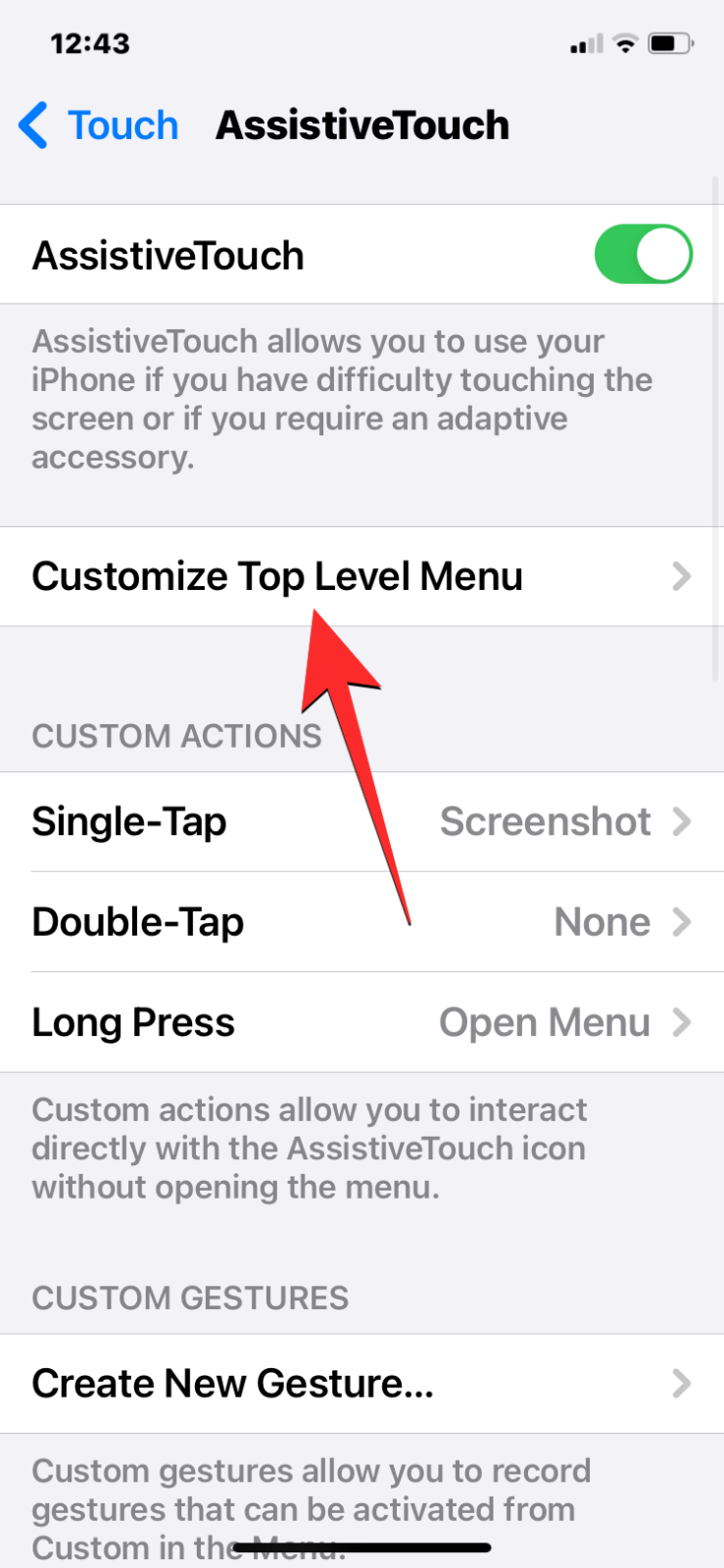
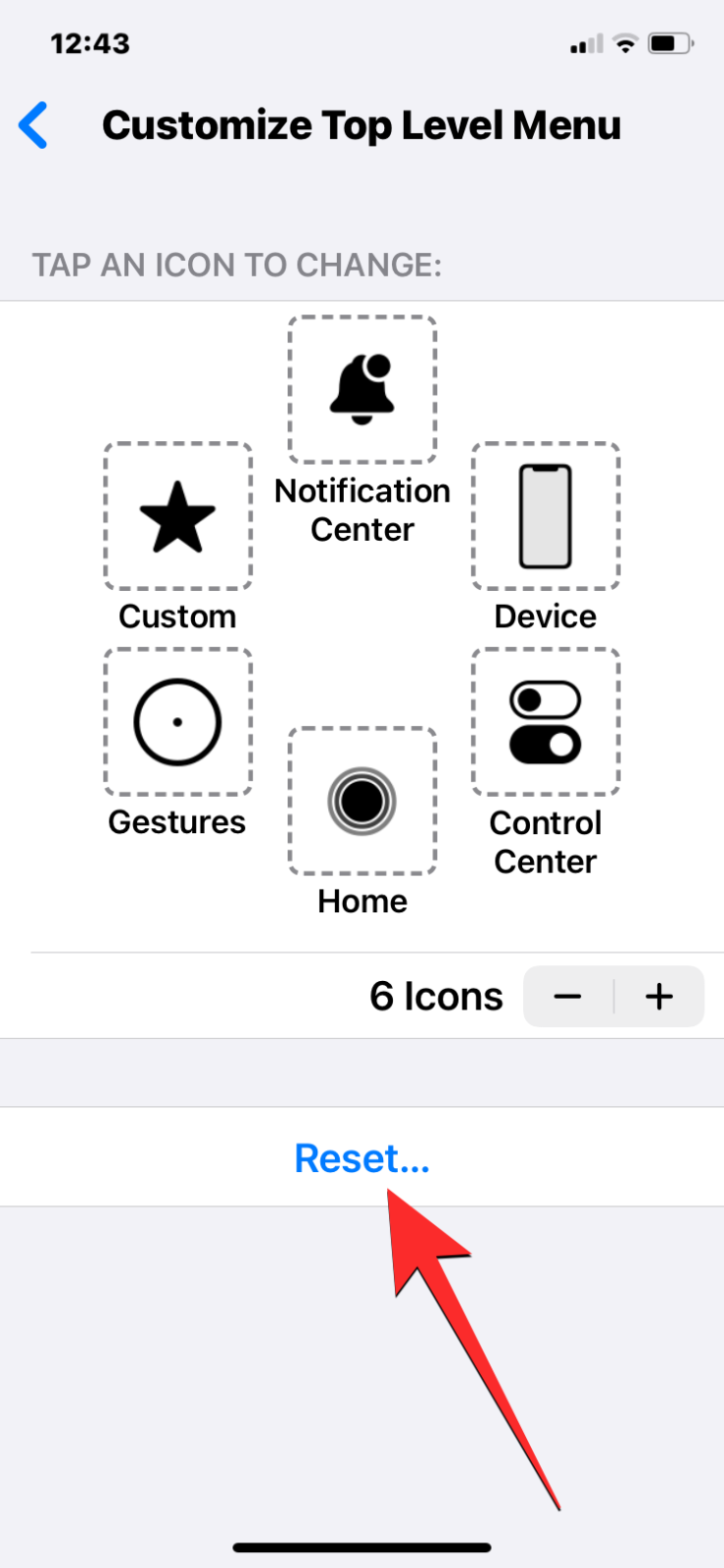

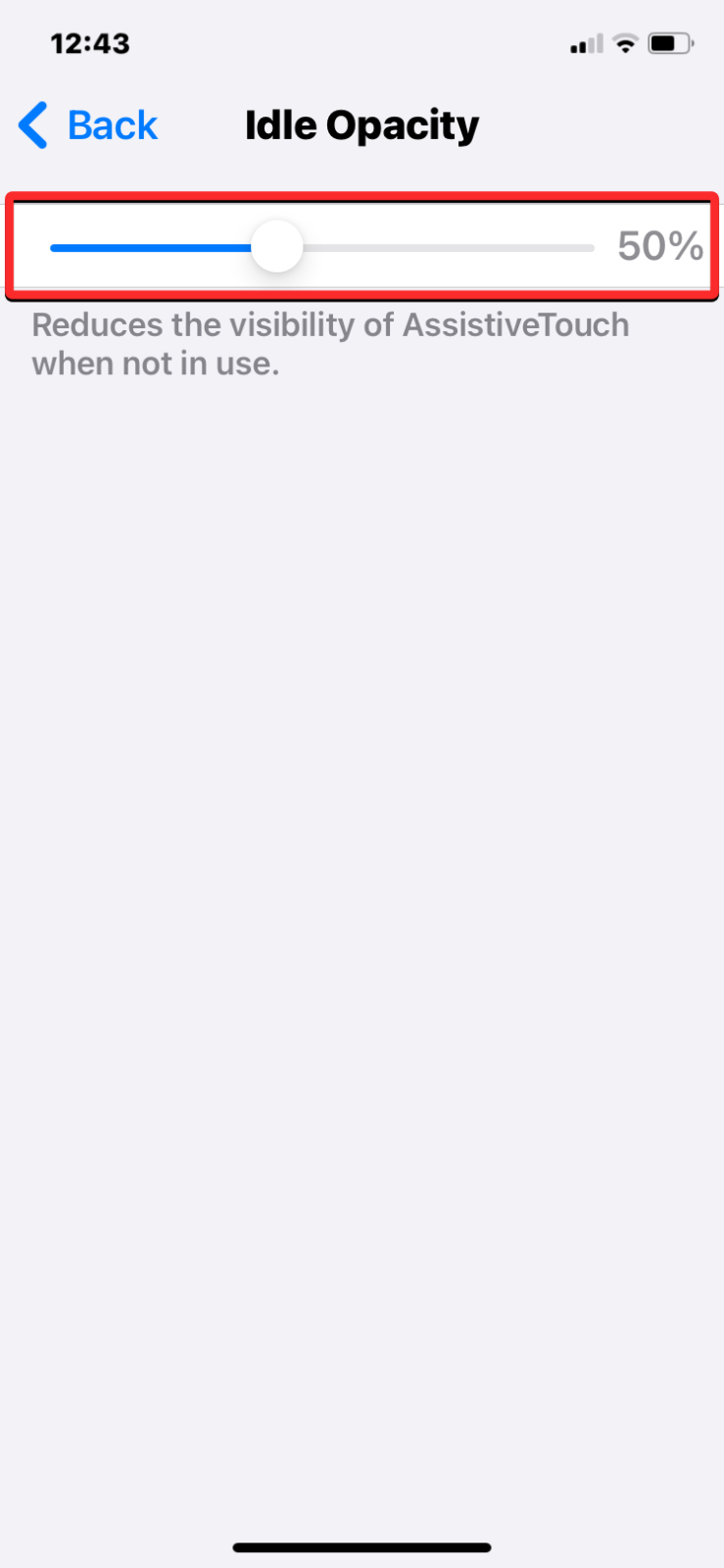
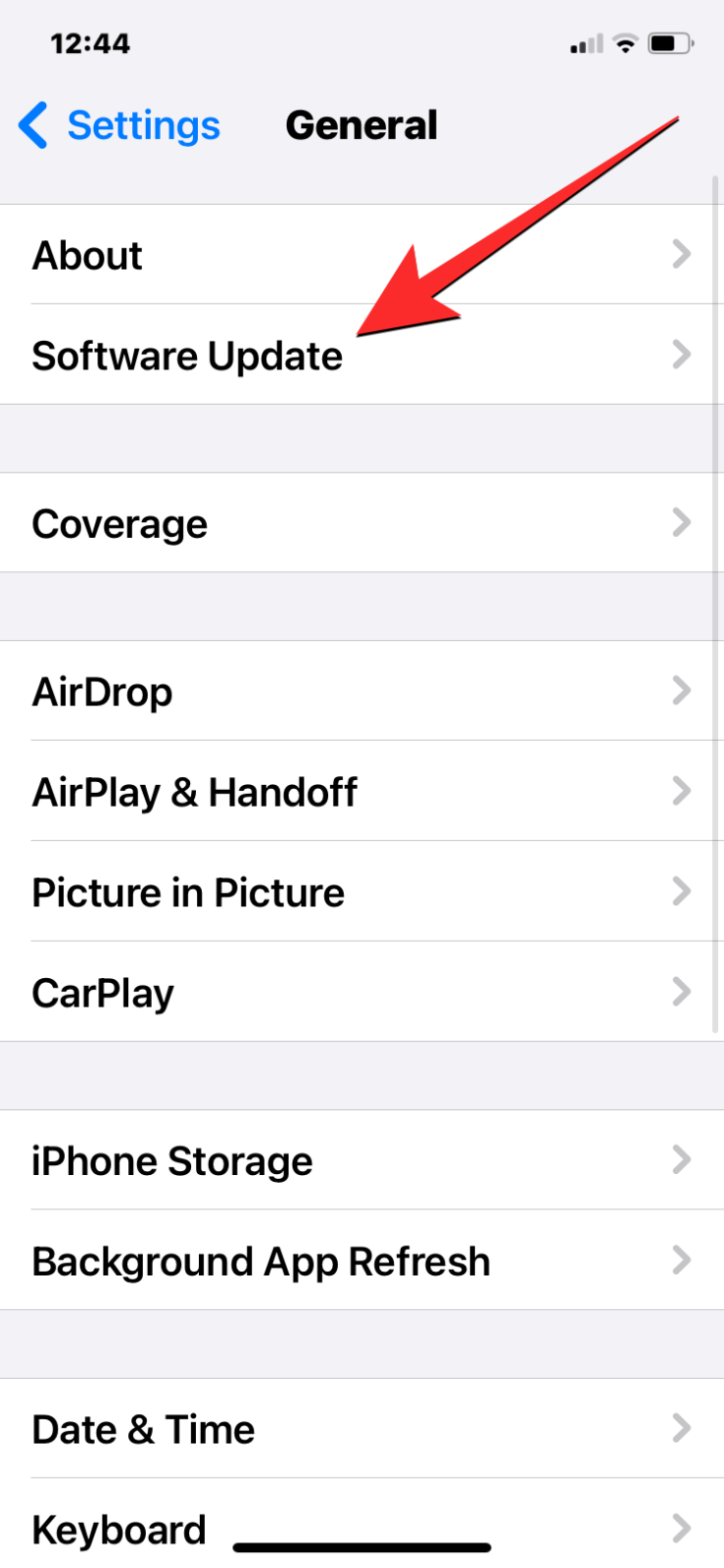
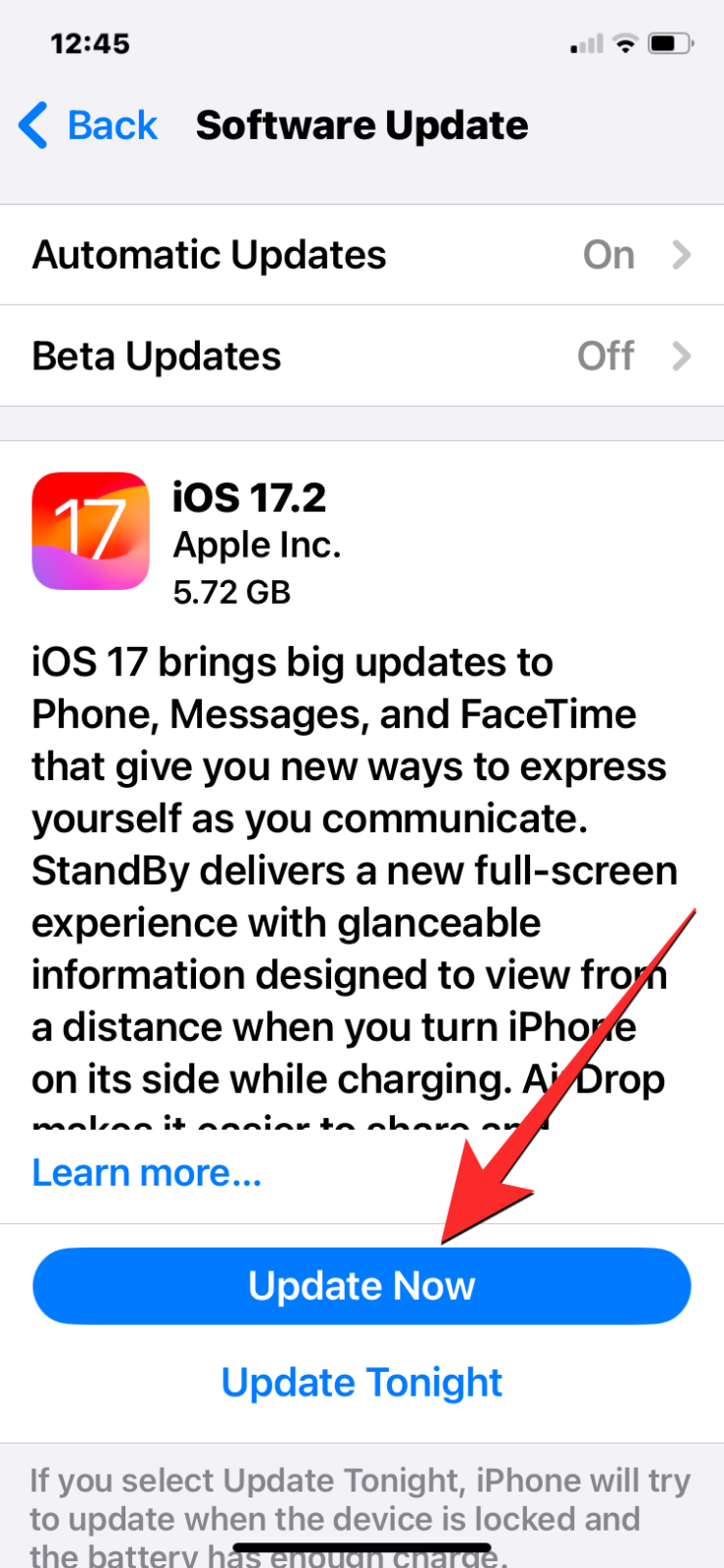
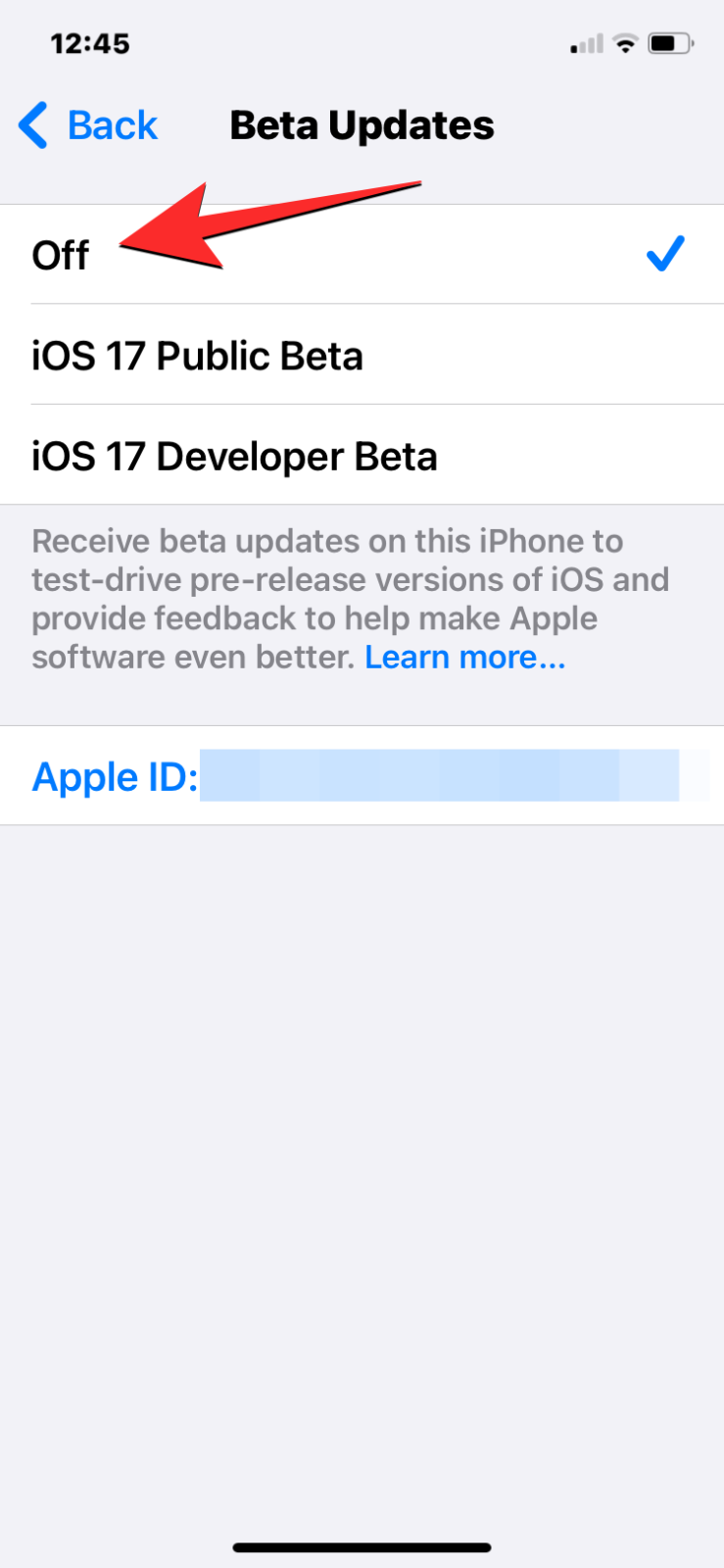
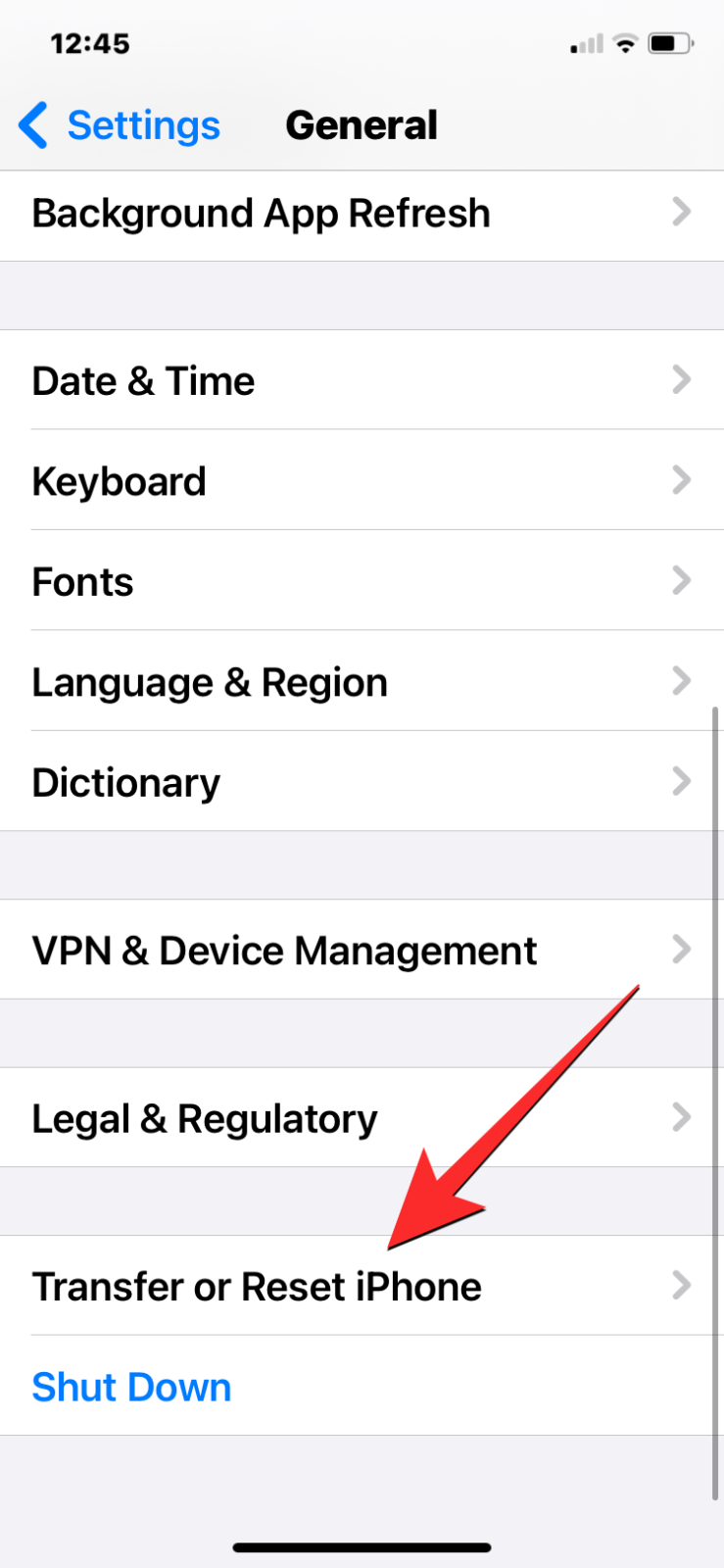
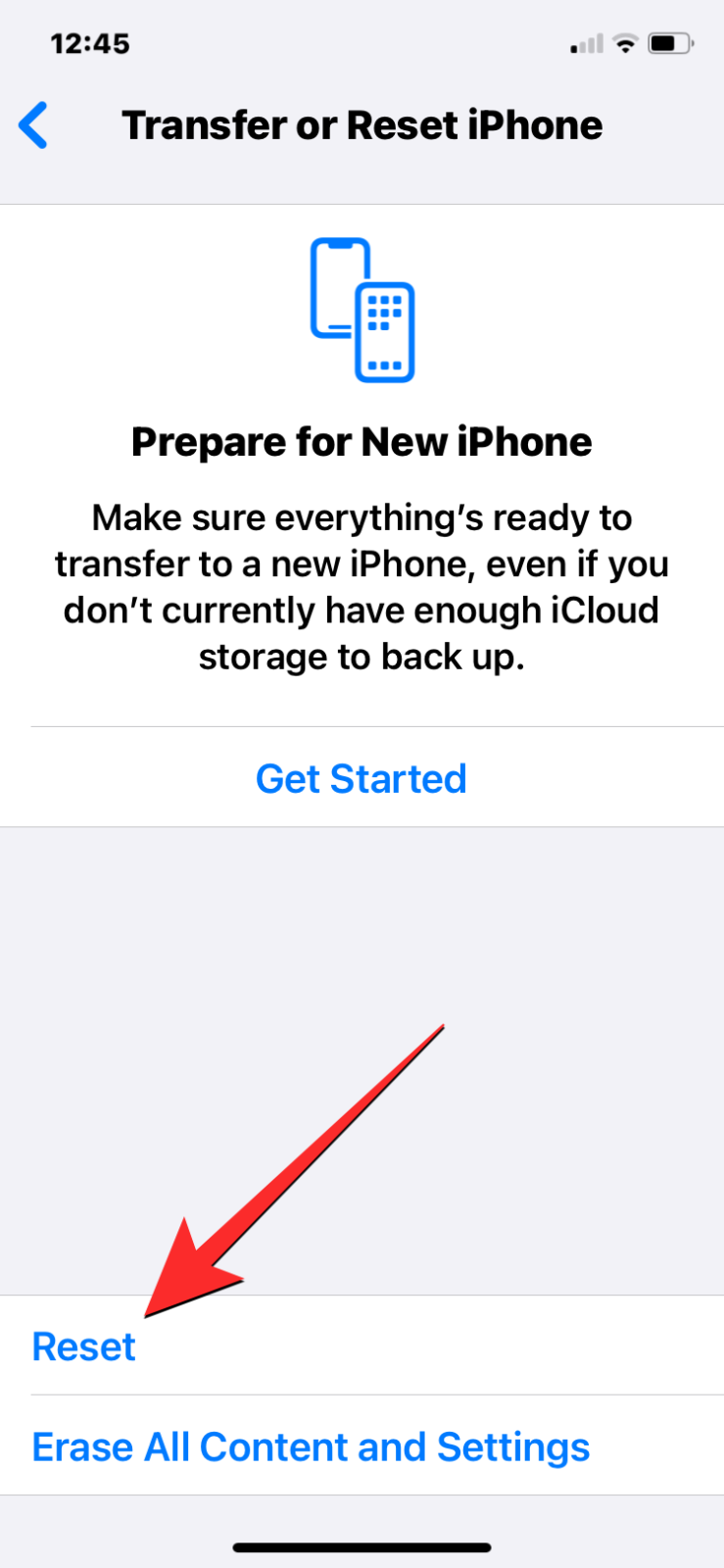
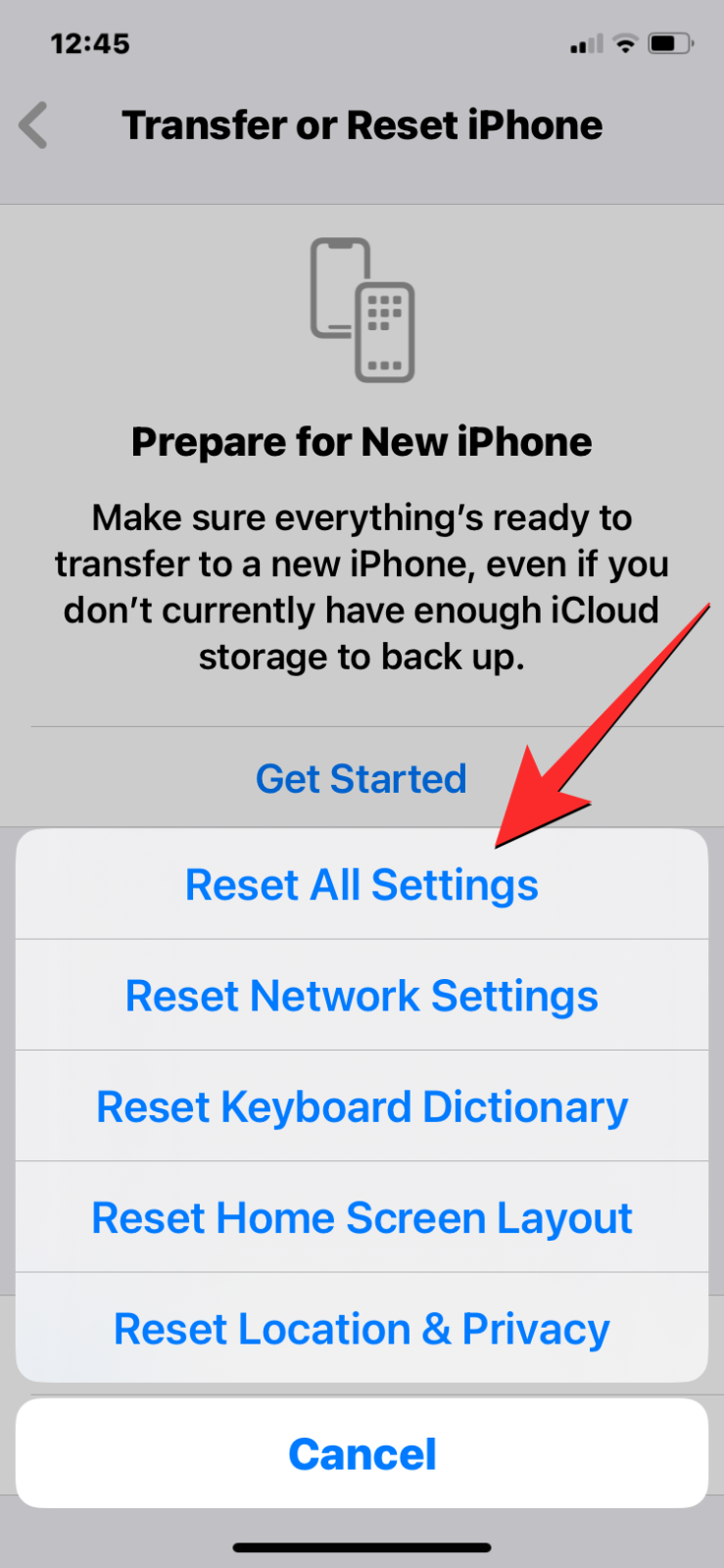










Discussion