When dealing with multiple documents or multiple pages of the same document, you may want to combine them into a single file to share with others. To avoid sending multiple PDFs, Apple lets you merge several PDF files into a single file so that you can share them easily.
In this post, we’ll help you understand all the ways you can merge two or more PDFs into a single PDF file on your iPhone.
How to merge PDFs on an iPhone
There are two ways you can combine PDF files into one on iOS – using the Files app and the Shortcuts app.
Method 1: Using the Files app
The easiest way to combine two or more PDFs into a single file is by using the Files app.
- Open the Files app on your iPhone.
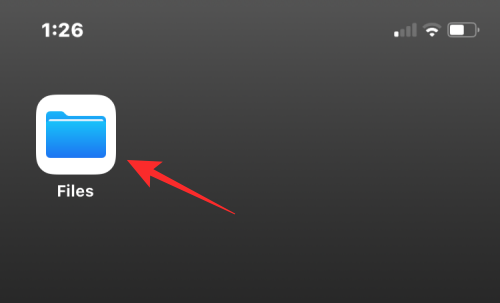
- Inside Files, locate the PDF files you want to merge. You need to ensure that all the files are present inside the same folder as that will make it easier to combine them into one.
- Once you’ve located the files to combine, tap on the 3-dots icon at the top right corner.
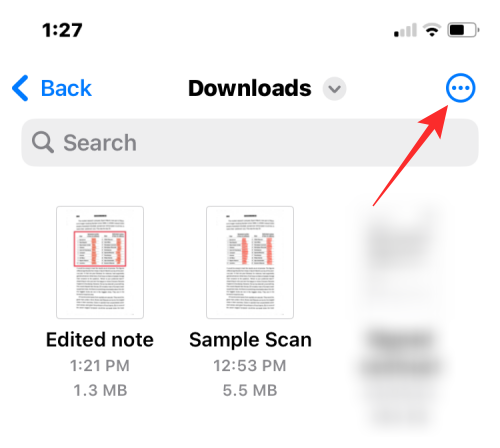
- In the overflow menu that appears, tap on Select.
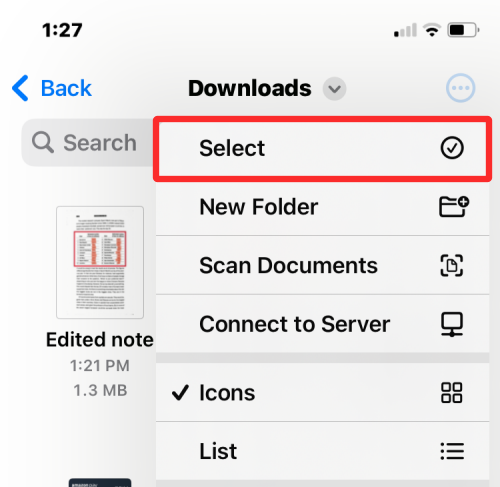
- On the screen, tap on all the files you want to merge to select them.
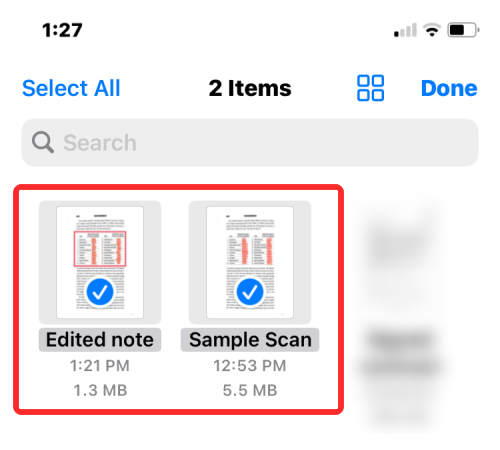
- When you’ve made your selection, tap on the 3-dots icon at the bottom right corner.
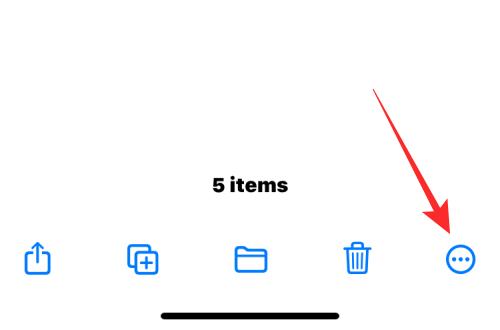
- In the overflow menu that appears, select Create PDF.
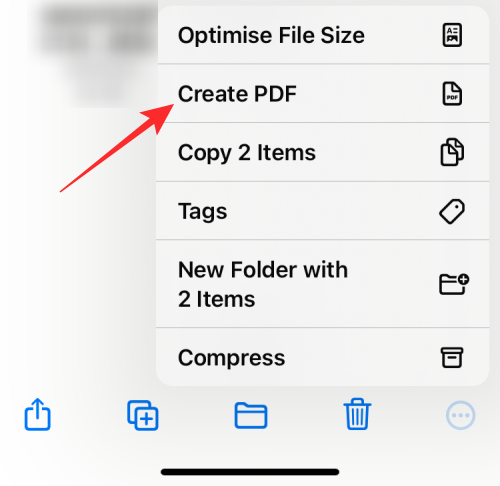
- Files will now merge the select files and create the combined PDF inside the same location.
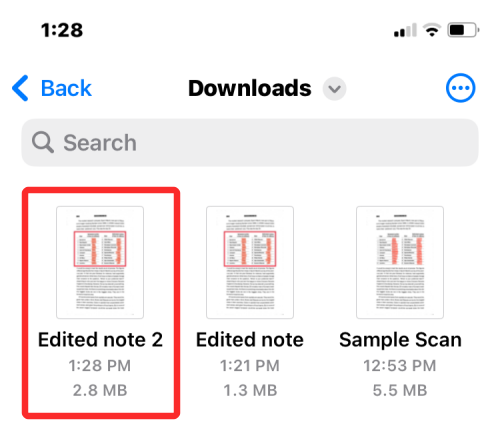
When you create a merged PDF, the original PDFs will still appear inside the folder and won’t be deleted from your iPhone.
Method 2: Using the Shortcuts app
If you want more control over how your PDFs are merged, then you can take advantage of a user-created shortcut to combine multiple PDFs on your iPhone.
- To add the shortcut to merge PDFs, go to this link on your iPhone.
- When you tap this link, you will see the Merge PDFs shortcut appear inside the Shortcuts app.
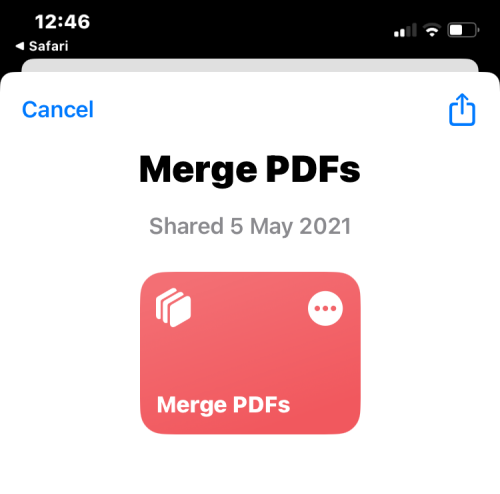
- To add it to your iPhone’s share sheet, tap on Add Shortcut at the bottom.
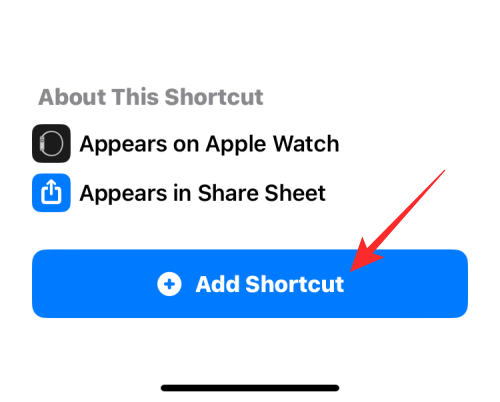
- The Merge PDFs shortcut will now appear alongside all your existing shortcuts inside the app.

- You don’t need to interact with this shortcut directly. Instead, you’ll be using the same Files app as on Method 1 to combine the PDFs but in a slightly different way. To get started, open the Files app on your iPhone.
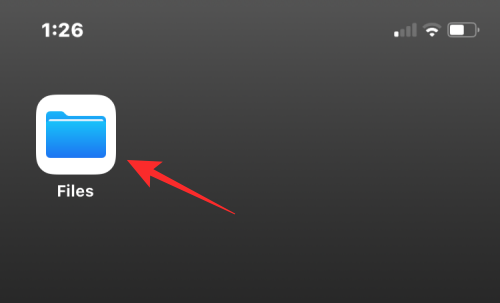
- Inside Files, locate the PDFs you want to combine and make sure they’re all present in the same folder. If not, move the other PDF files to this folder.
- Once you’ve located the files to combine, tap on the 3-dots icon at the top right corner.
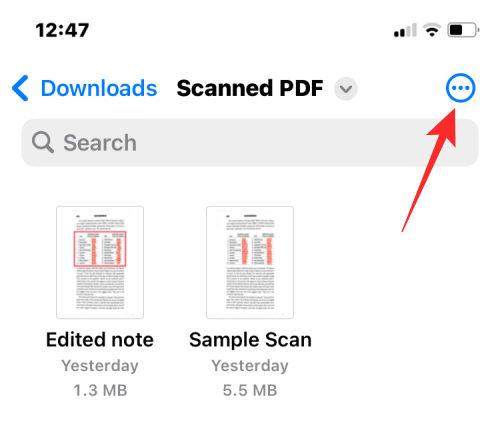
- In the overflow menu that appears, tap on Select.
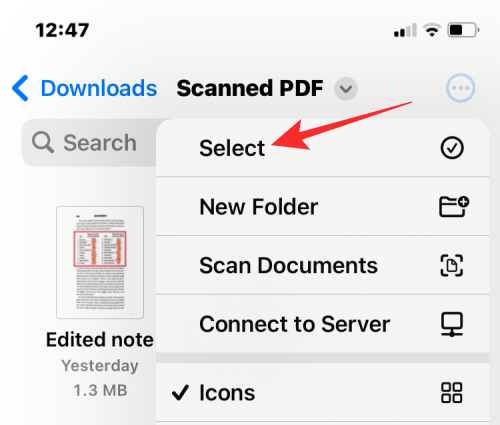
- On the screen, tap on all the files you want to merge to select them.
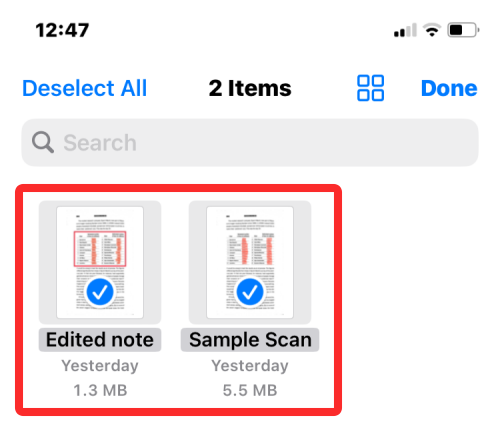
- When you’ve made your selection, tap on the Share icon at the bottom left corner.
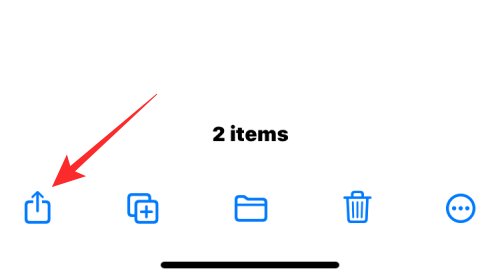
- In the Share sheet that appears, select Merge PDFs.
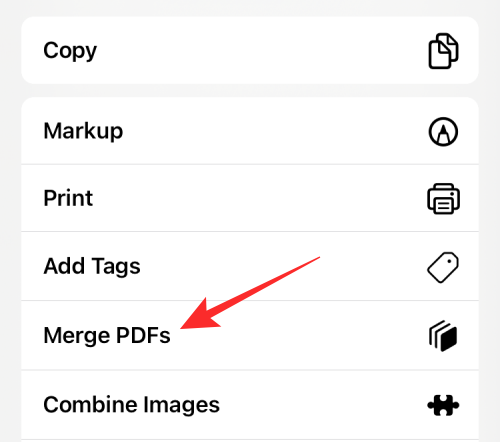
- You will now see a prompt at the top asking you which file you want to put first in the order. Select the file you wish to use as #1 by tapping on it.
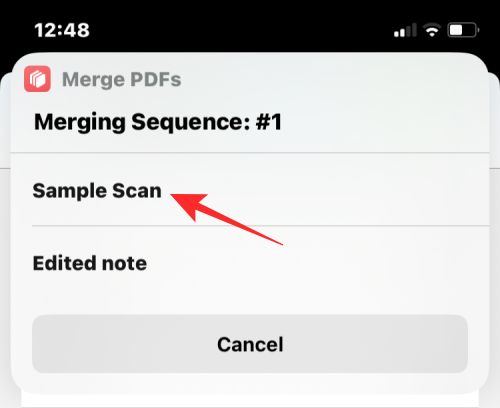
- The prompts will appear for as many files you selected to merge, so you can sort the order of the combined PDF. Since we selected two files to merge, you’ll be prompted with the Sequence prompt twice. To add the next PDF file to the combined PDF, select it from the prompt again.
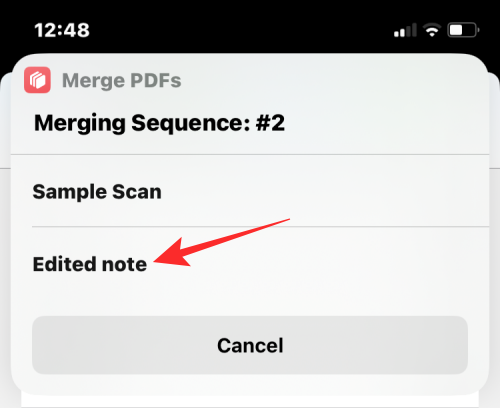
- When you’re done selecting all the files, you’ll be asked to select the location where you want to save them. In the screen that appears next, select your desired location and then tap on Done at the top right corner.
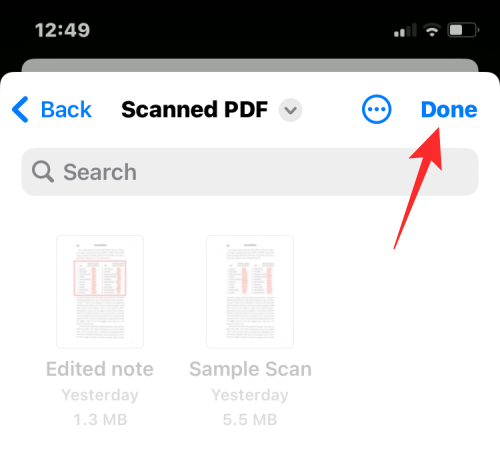
- The shortcut will now ask if you want to keep the original PDFs or delete them. To keep them as it is, tap on Don’t Delete. Otherwise, tap on Delete.
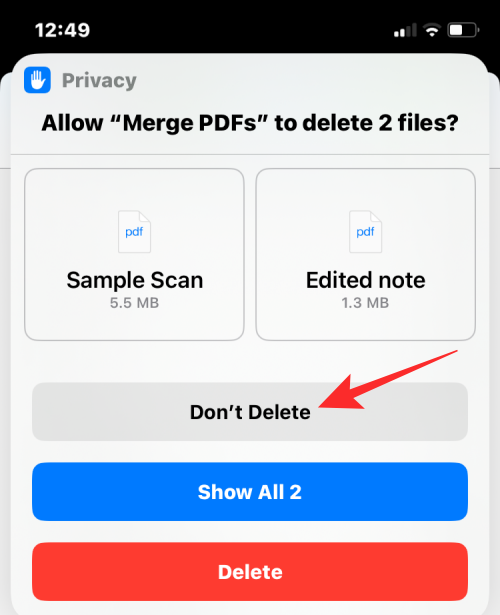
- You’ll now see the merged PDF in the folder that you put inside the Finder app.
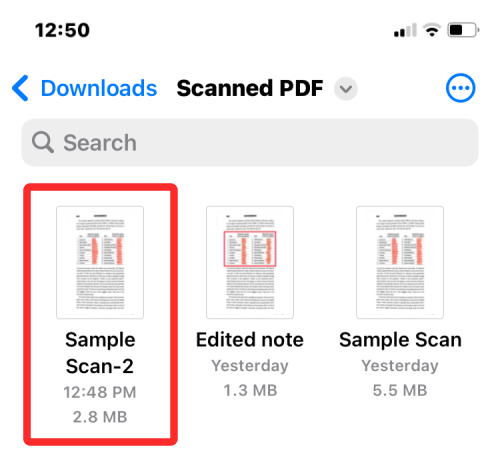
That’s all there is to know about merging multiple PDFs into a single file on an iPhone.

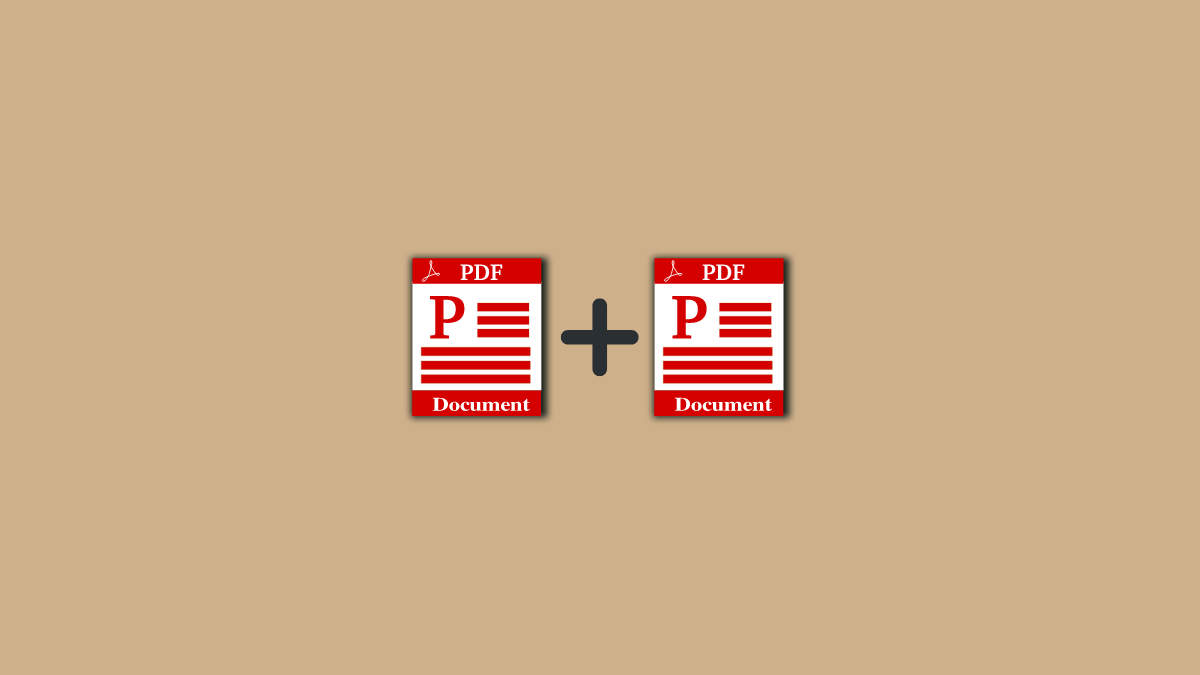










Discussion