Your Google Nest can send you alerts when something in your home requires your attention. You can receive notifications from your phone, email, important events, emergencies, and technical issues directly on your smart display. All of these notifications are enabled by default but you can configure them to your liking from the Google Home app on your phone.
How to manage notifications and digital wellbeing settings on Google Nest Hub
You can manage how your Nest Hub behaves when receiving notifications and set up digital wellbeing settings for it by following the steps below.
Access notifications and digital wellbeing settings
- Open the Google Home app on your phone and select your Nest Hub from the list of connected devices.

- When the device loads up on the screen, tap on the cogwheel icon at the top right corner.

- On the next screen, select Notifications and Digital Wellbeing under “General”.

- Here, you’ll see a bunch of options that you can personalize based on your preference.

Set up and manage Digital Wellbeing
Inside your Google Nest’s Notifications and Digital Wellbeing settings, you can set up Digital Wellbeing for your smart display using the steps below.
- Tap on Digital Wellbeing inside the Notifications and Digital Wellbeing screen.
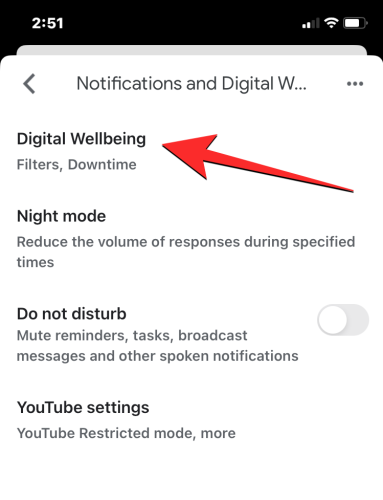
- On the next screen, tap on Set up at the bottom right corner to proceed.
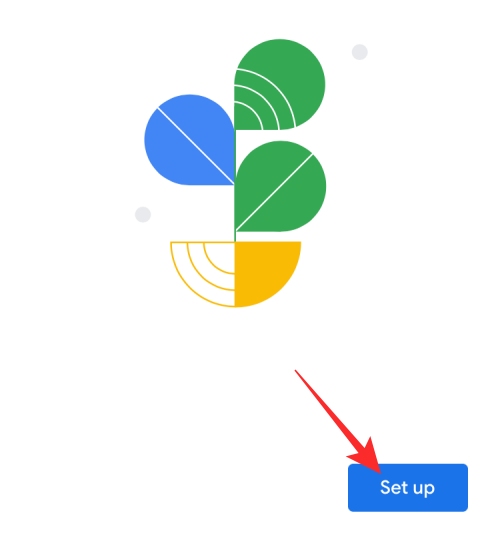
- You’ll be asked to set up filters to decide what features you want to enable and which devices you want to use them on. Tap on Next on this screen.

- Here, select whom you wish the Downtime to apply to – Everyone or Only supervised accounts and guests.

- Also, select the devices where you want this Digital Wellbeing setup to apply and tap on Next.
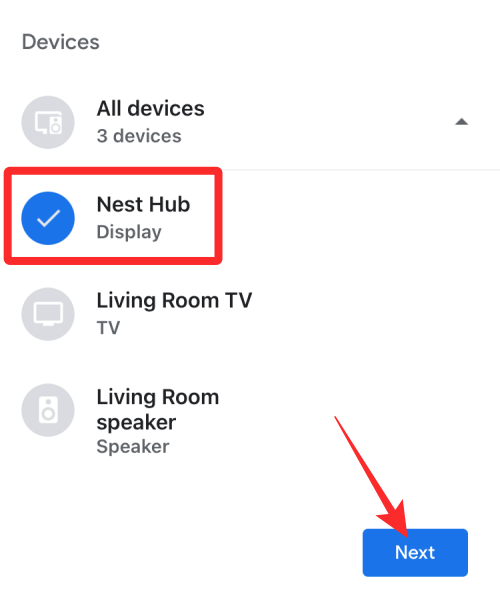
- The next screen lets you configure what videos are playable. Choose the settings that you think are necessary and tap on Next.

- Similarly, choose your preferred settings to apply when playing music. You can allow all songs, filter ones with mature content, or block content at once from this screen. Once done, tap on Next.

- You can allow or block news and podcasts on the next screen.
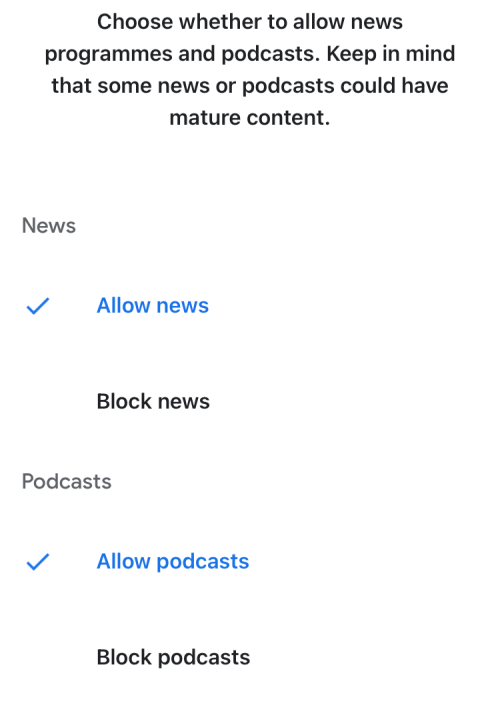
- On the next screen, you can choose if you can enable or block calls and Assistant Answers on your Nest Hub. When everything is properly configured, tap on Done at the bottom right corner.
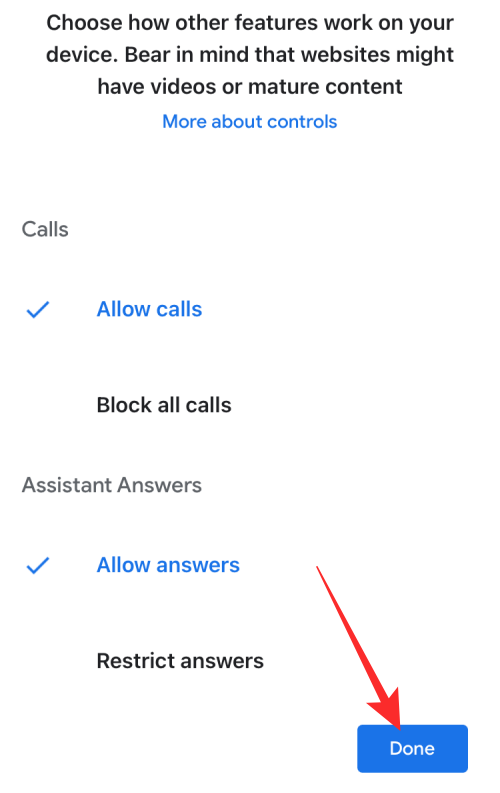
You have now successfully configured Digital Wellbeing for your Google Nest Hub.
Enable Night mode
If you want your Nest Hub to react to your requests at a lower volume than usual during bedtime, you can set up Night mode on it by following the steps below.
- Inside the Notifications and Digital Wellbeing screen, tap on Night mode.
- On the next screen, turn on the Enable night mode toggle at the top.
- Once enabled, you can set a specific time at which Night mode is activated and deactivated by tapping on the Downtime begins and Downtime ends boxes.
- Next, you can choose the days when the Night mode is active by tapping on the desired days of the week.
- If you want Night Mode to disable sounds for notifications, reminders, and broadcast messages, you can turn on the Do not disturb toggle under “Additional settings”.
- Lastly, you can set the highest volume at which the Google Assistant responds or plays music by dragging the slider under Maximum volume at night.
- When you’ve configured the above settings according to your needs, you can confirm the changes by tapping on Save at the bottom right corner.
- Night mode will now be successfully enabled for your Google Nest Hub.
Turn on Do not disturb
If you don’t want your Nest Hub device to play sounds for reminders, broadcast messages, and other spoken notifications, you can enable the Do not disturb feature which will work even when Night Mode is not active. For this, go to the Notifications and Digital Wellbeing screen and turn on the Do not disturb toggle.
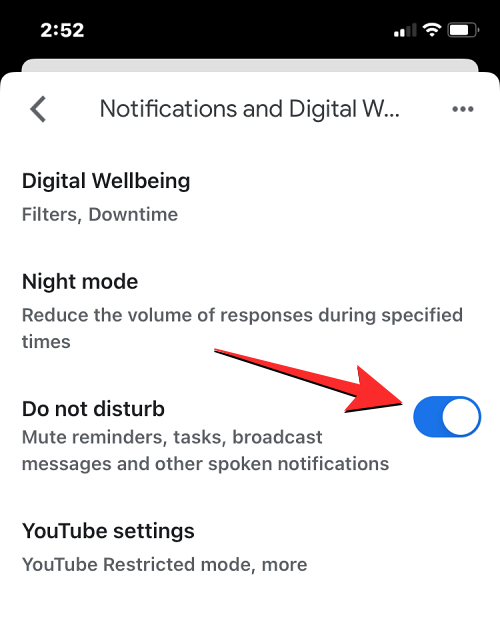
Change YouTube settings
The Google Home app also makes it convenient to penalize what kind of YouTube content is played on the Nest Hub.
- Inside the Notifications and Digital Wellbeing screen, tap on YouTube settings.
- Here, you can enable Restricted mode to decide what kind of content plays inside YouTube on your smart display. To hide potentially mature content from being shown on the Nest Hub, you can turn on the Restrict for me and Restrict when someone isn’t recognized toggles under “Use Restricted mode”. The first option will hide mature content when the Nest Hub recognizes you while the latter will apply Restricted mode when it isn’t able to recognize your voice.
- Similarly, you can customize whether you want the YouTube app to play another video after the current one finishes. Depending on how you want it, you can enable the Turn off for me and Turn off when someone isn’t recognized toggle under “Auto-play next video”.
- Besides YouTube, you can prevent the YouTube TV app on your Nest Hub from playing mature content. For this, turn on the Filter for me toggle under “Filter content for YouTube TV”. Doing this will make sure that the Nest Hub only shows programs rated TV-Y, TV-G, and PG.
That’s all you need to know about managing notifications and digital wellbeing settings on a Google Nest Hub.

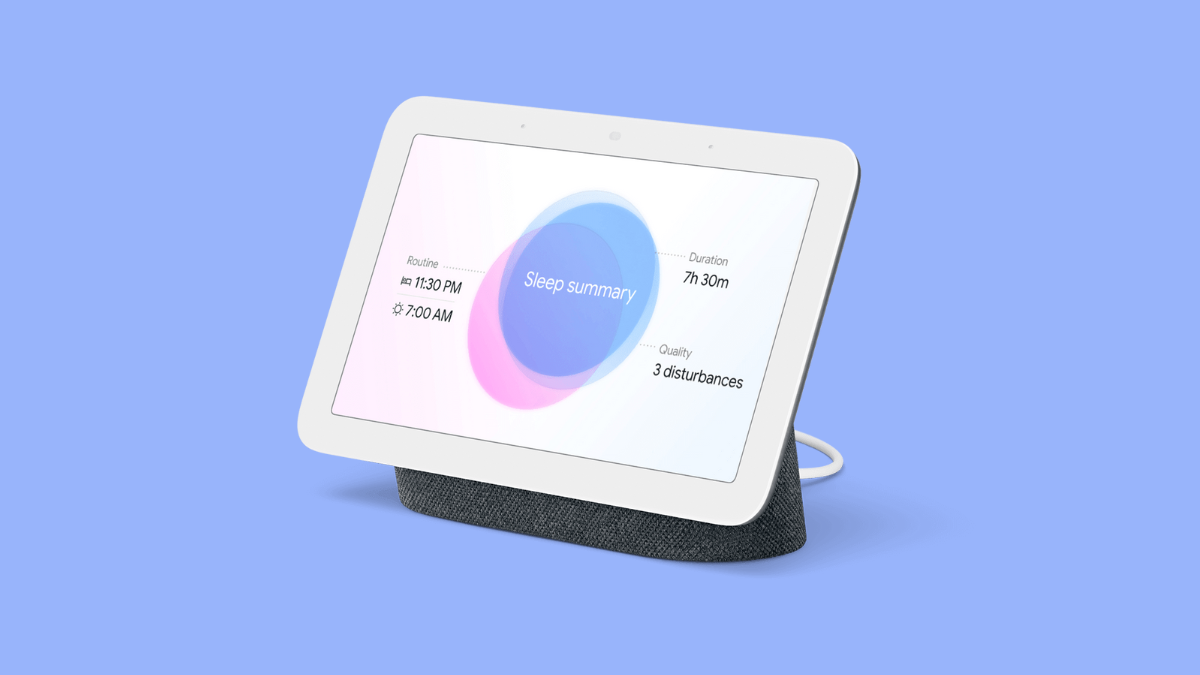
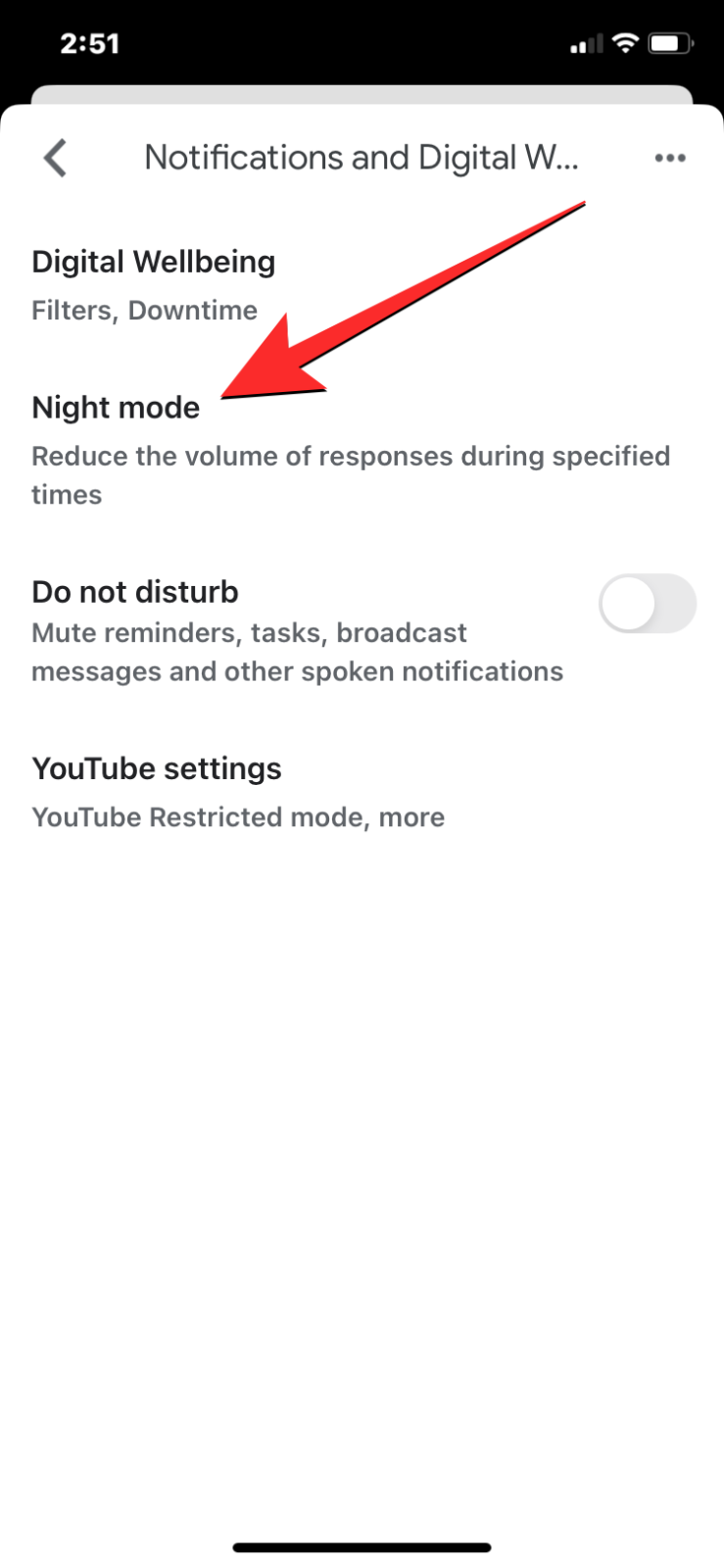
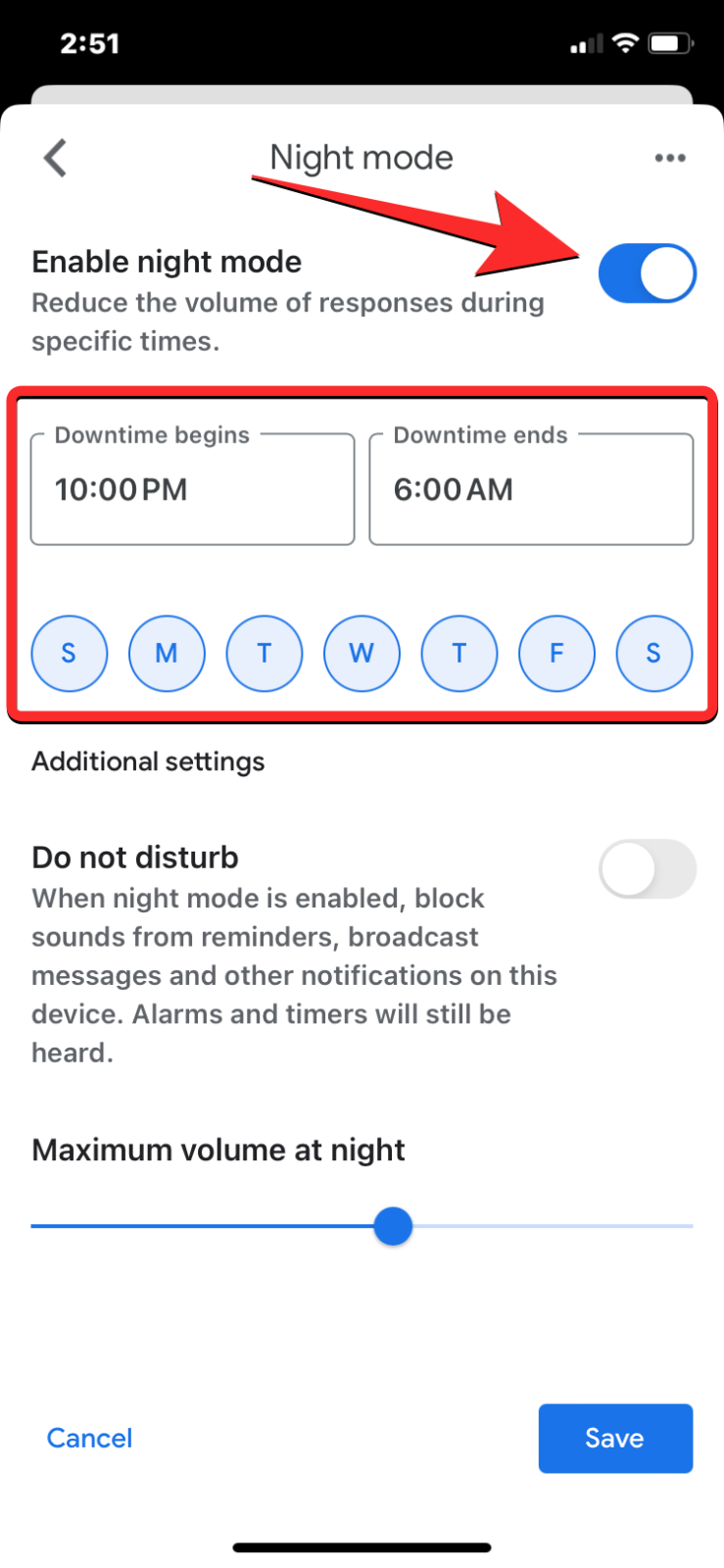
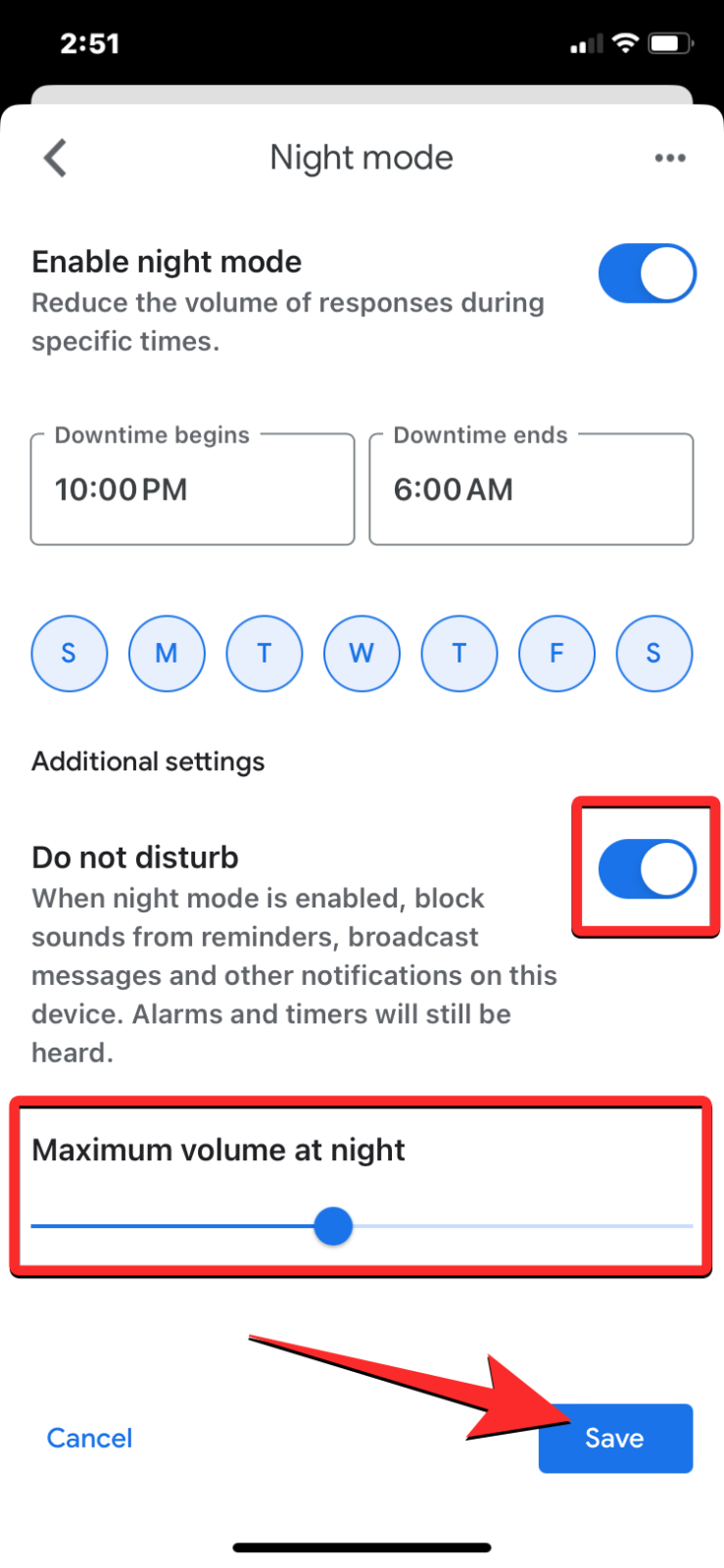
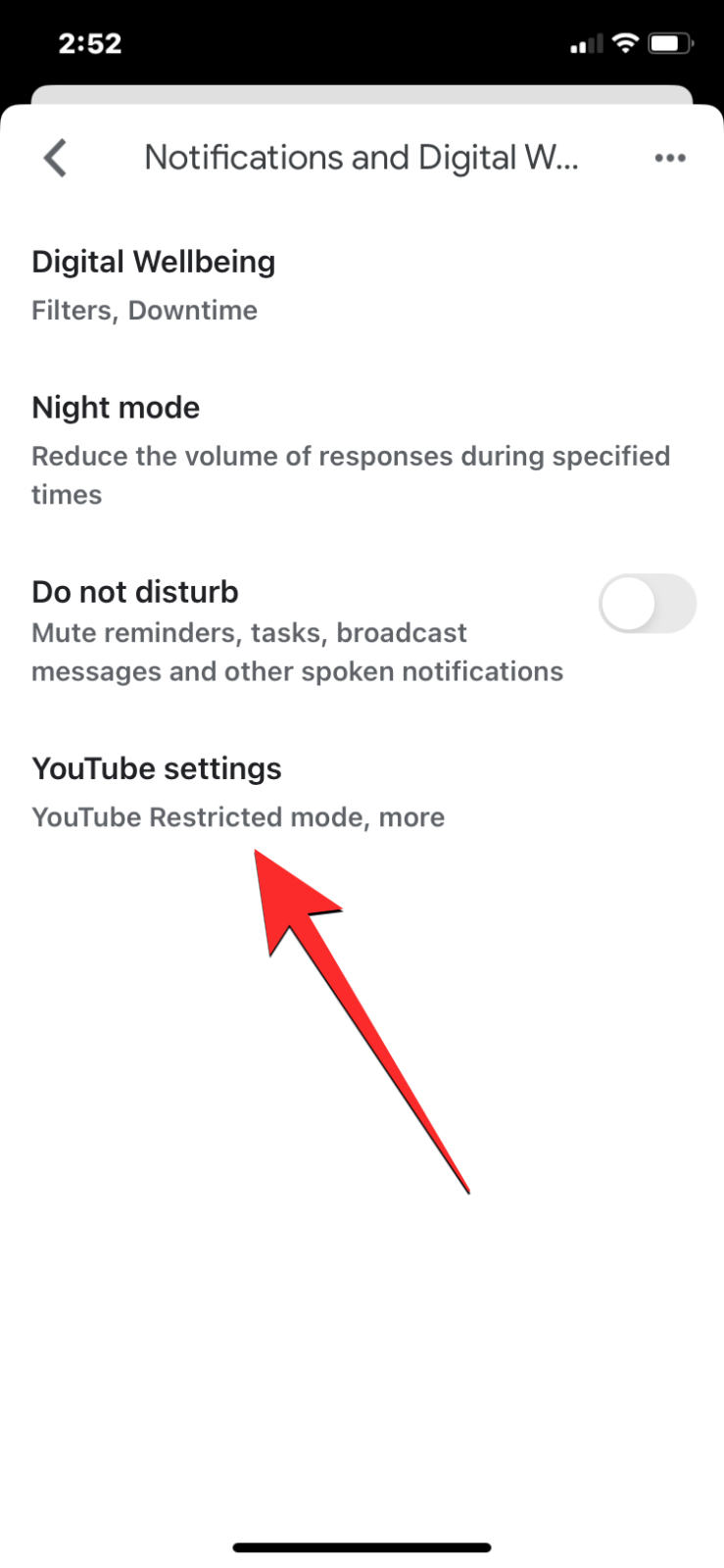
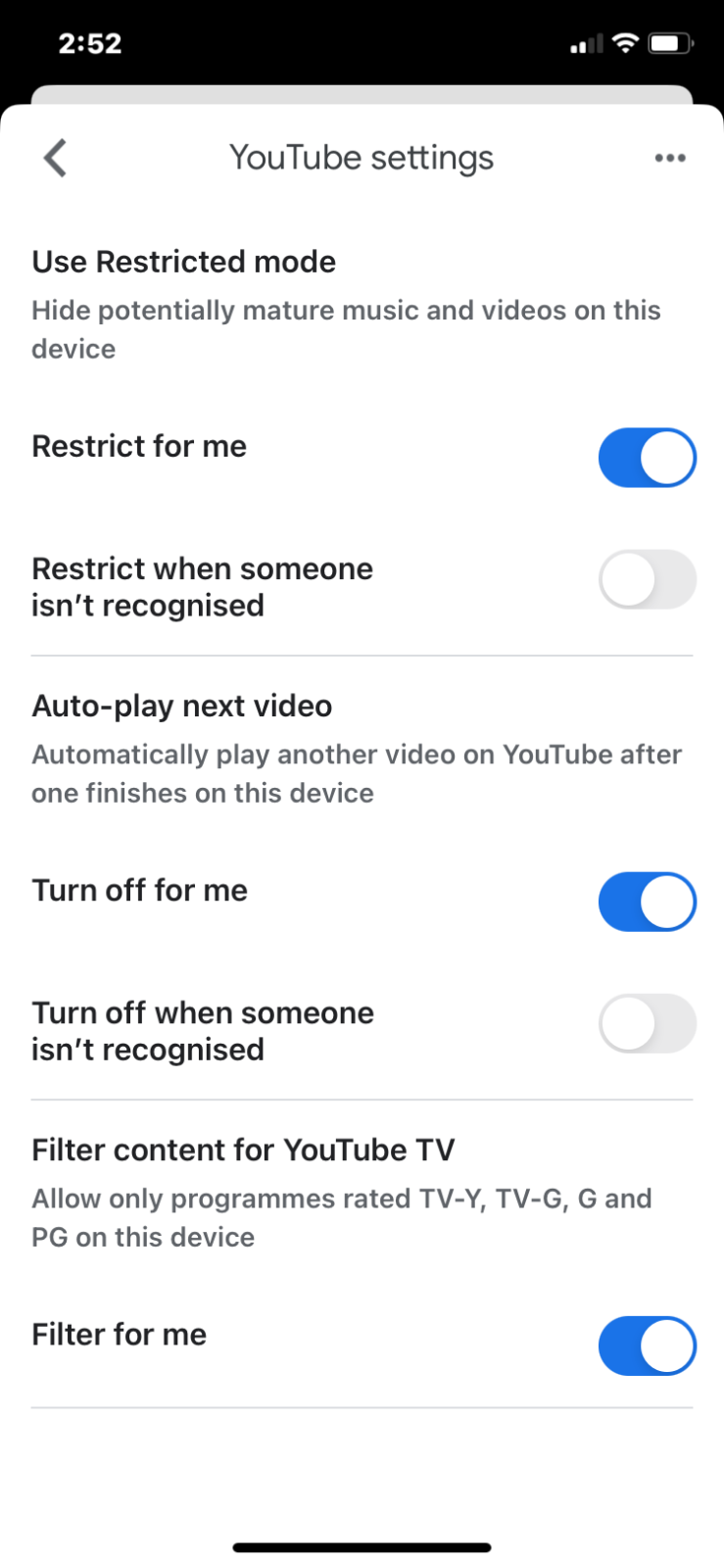










Discussion