Discord is a great way to catch up with your community while maintaining your anonymity. The platform allows you to join individual servers where you can then chat with your community in different channels using voice chat. Discord offers a lot of unique features when it comes to voice chat on the platform. Not only do you get automatic voice detection to chat instantly, but you also get access to various voice processing features and noise suppression that can help you chat clearly with your friends no matter where you are.
Sadly, a recent update to the platform seems to be causing a lot of issues with the microphone volume for users around the world. If you, too, have been facing issues with your microphone volume on Discord, then here’s how you can fix it, depending on the device you’re currently using.
Why is my microphone quieter on Discord?
There are a couple of reasons that can cause issues with your microphone’s volume on Discord. These include driver issues, third-party apps, missing permissions, and hardware problems. Discord uses proprietary technology to provide advanced voice processing features to help improve voice quality when chatting on the platform. These features can face issues depending on the microphone you use, which can lead to extremely low input volume on Discord.
So if you’ve recently received driver updates, OS updates, or have changed your hardware, then it is likely why your microphone is quieter on Discord. Fear not, these issues can be easily fixed in most cases, and in case the issue still persists, you can always choose to use a third-party app to artificially amplify your microphone volume on Discord. You can use the next section to easily make your microphone louder on Discord.
How to make the microphone louder on Discord
Follow one of the sections below, depending on the device you’re currently using, to easily fix microphone volume issues on Discord.
On Windows
If you’re using a Windows 11 PC, then here’s how you can fix low microphone volume on Discord. We recommend you start with the first fix and make your way through the list until you manage to fix your issue.
Method 1: Change your input levels in Discord
We first recommend you check your input levels on Discord. It could be that your input levels are turned down, which is why you’re facing low microphone volume issues on Discord. Follow the steps below to help you check your input levels on Discord.
Open the Discord app or Discord for the web and log into your account.
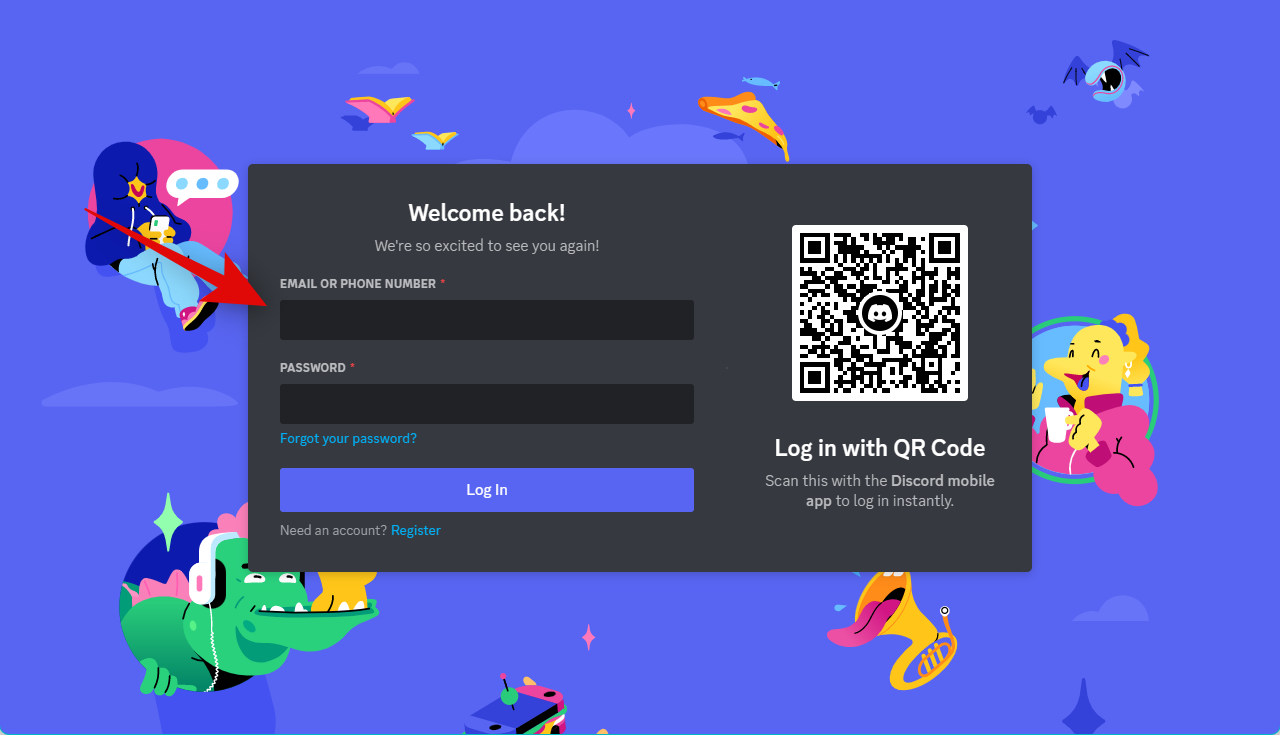
Now click the Cog () icon in the bottom left corner beside your username.
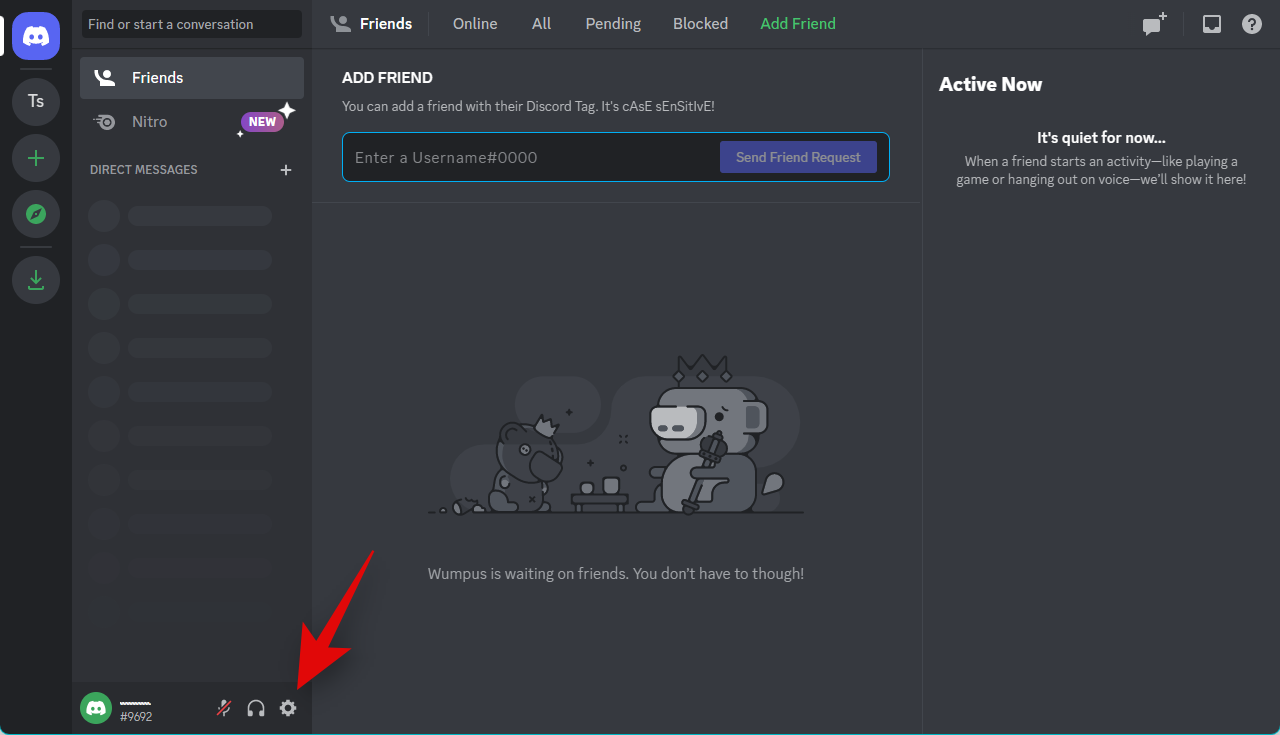
Click Voice & Video in the left sidebar.
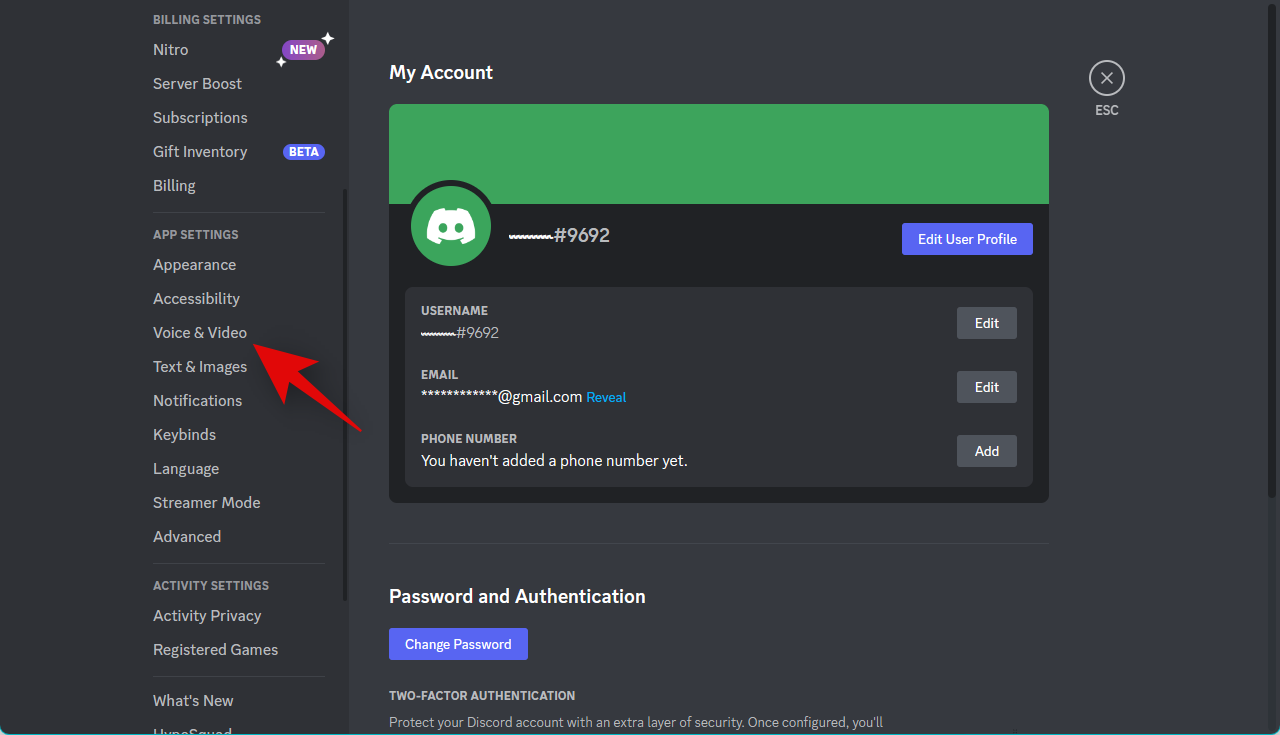
Now check the slider for INPUT VOLUME. If it seems to be turned down, then click and increase the slider to its maximum limit.
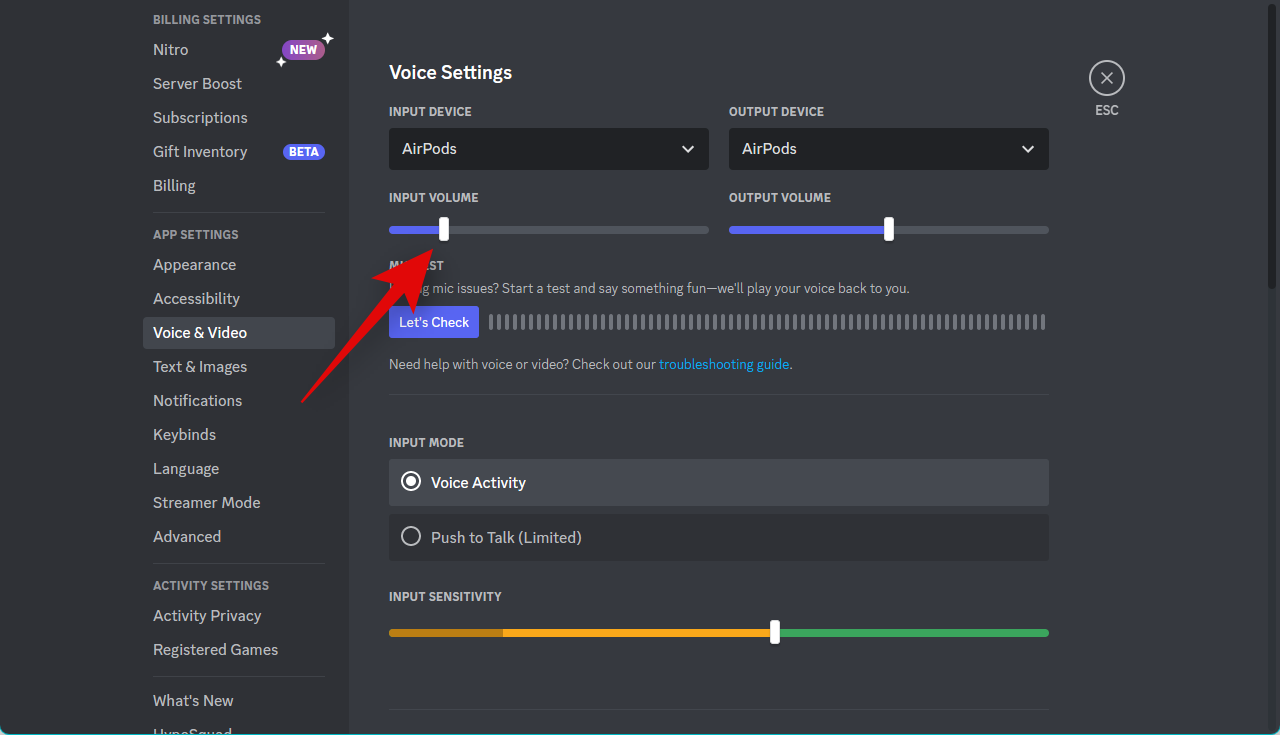
Click Let’s check under MIC TEST.
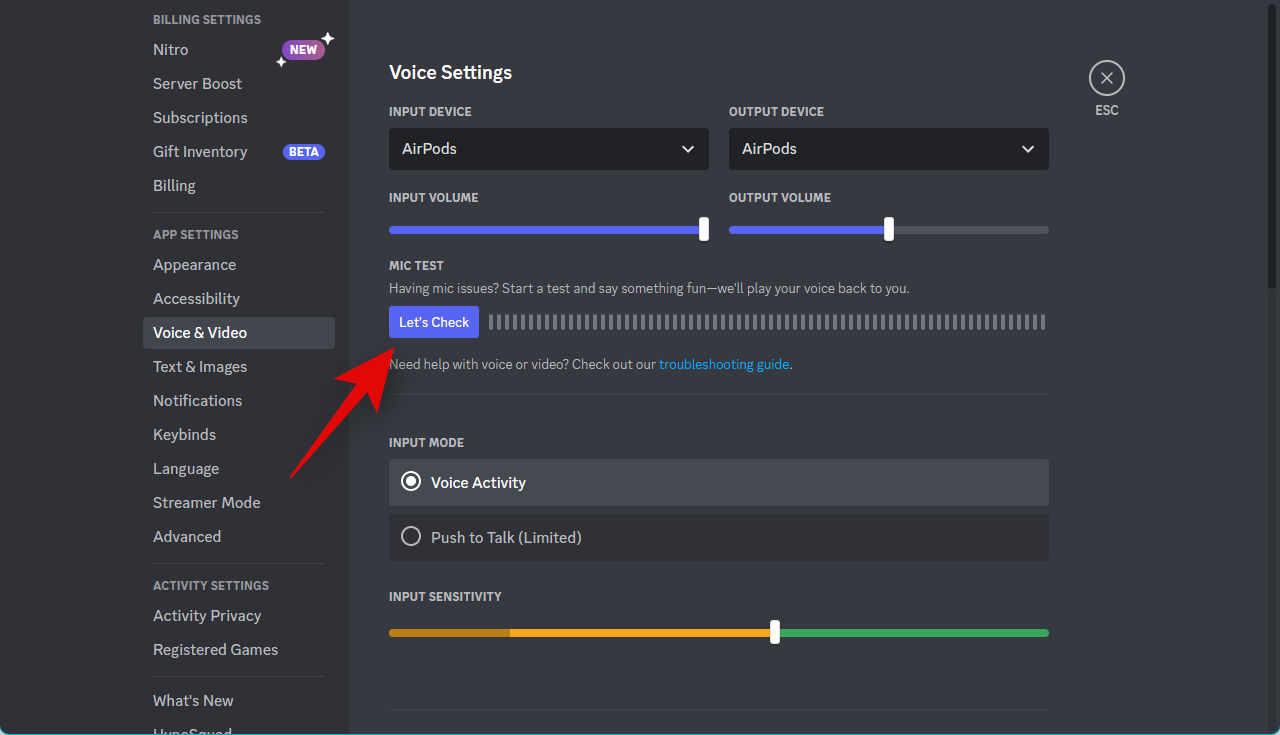
Now try speaking into the microphone. You can now check the sound meter to judge your input volume. Good input levels will show up in the green region of the sound meter.
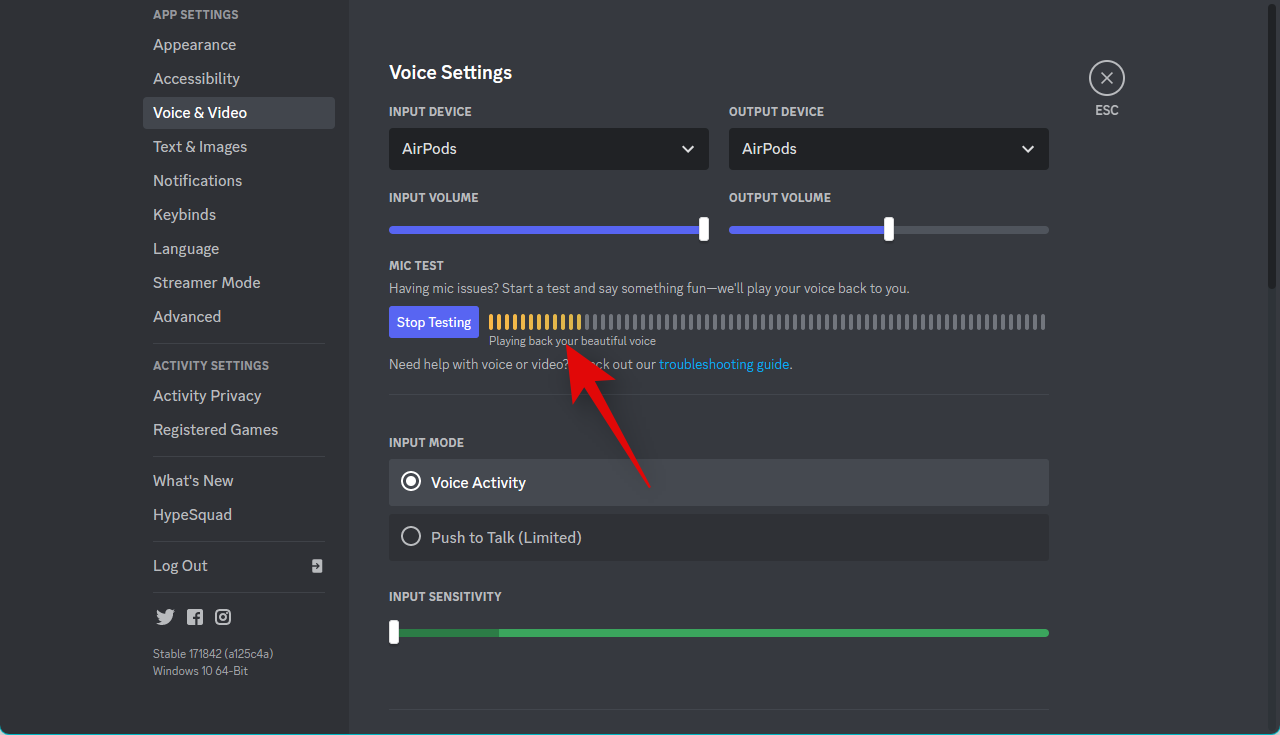
Click Stop Testing once you’re done.
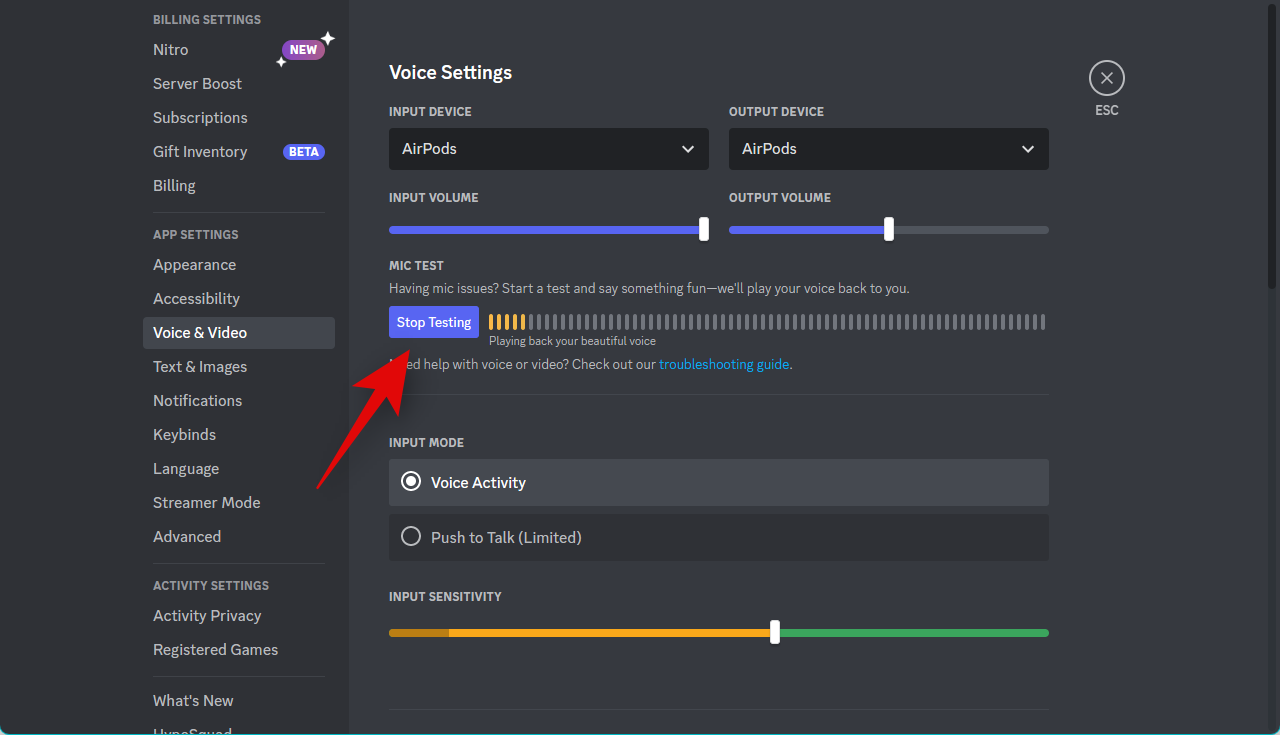
You can now try using voice chat on Discord. If you were facing issues due to low input volume levels on Discord, then your microphone volume should now be fixed.
Method 2: Change your microphone levels in Windows
It could also be that your input volume levels are turned down in Windows settings. We recommend you now check your microphone levels in Windows. Windows can adjust input levels in the Settings app and in the advanced sound settings. Follow the steps below to check and adjust both on your PC.
Open the Settings app by pressing Windows + i on your keyboard and click Sound.
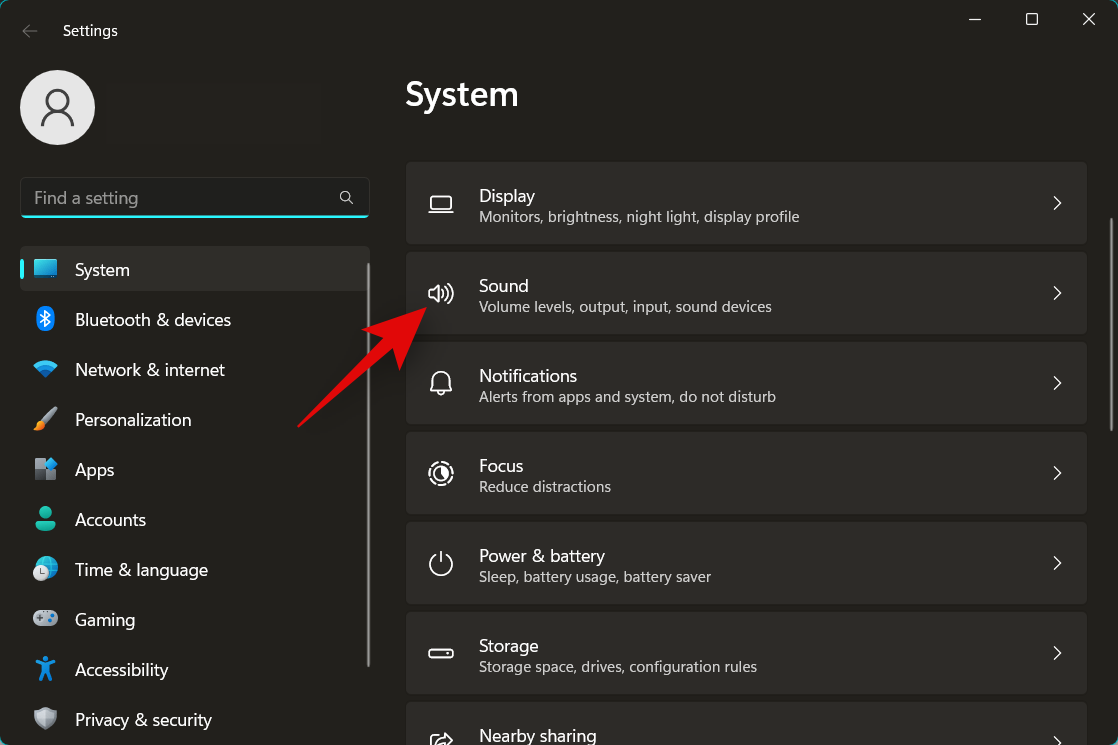
Now click the microphone that you wish to use on Discord under Input.
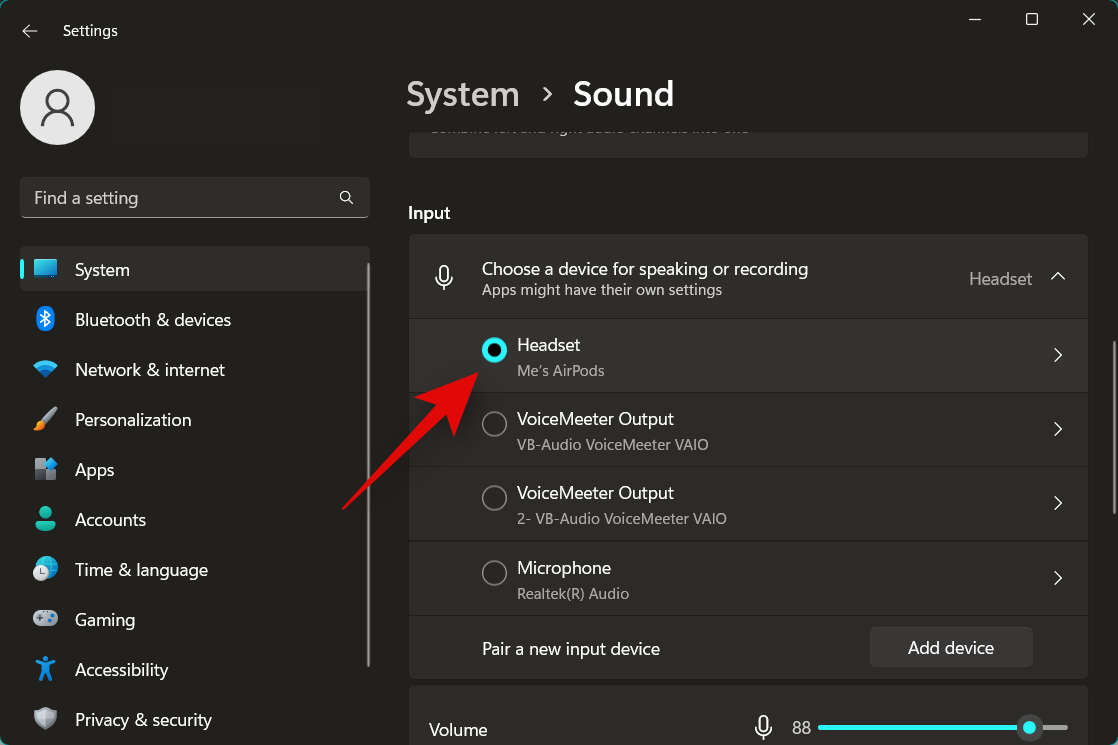
Click and adjust the slider for Input volume to your preferred levels.
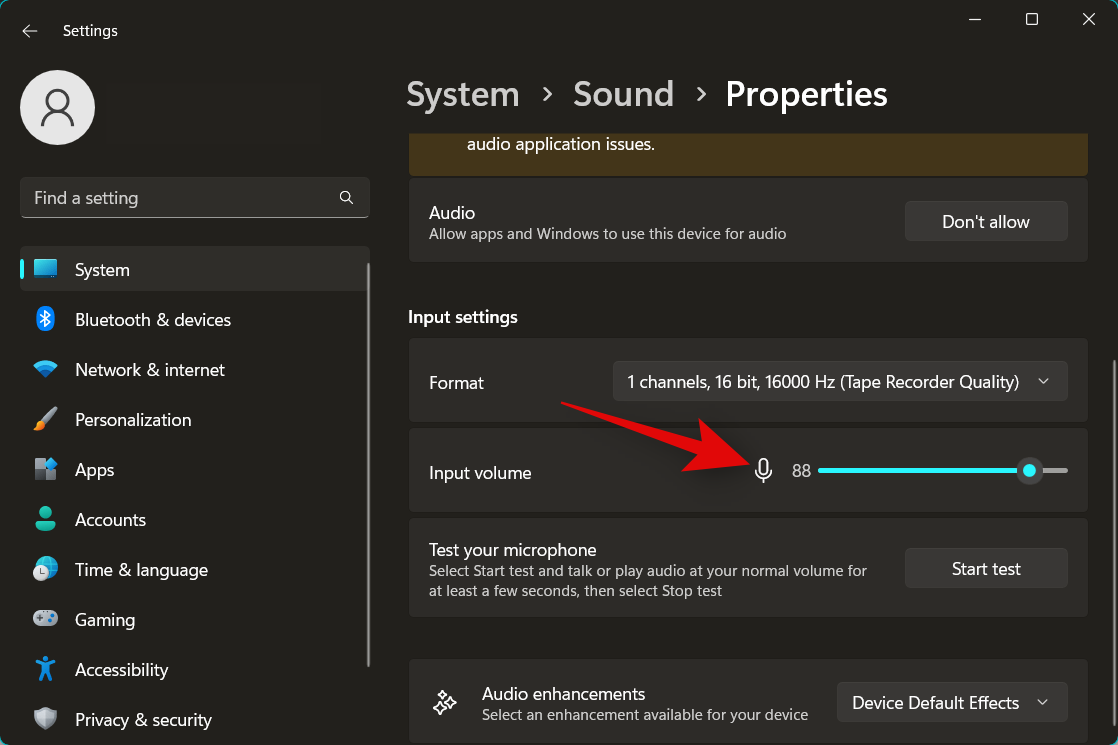
Once done, click Start test.
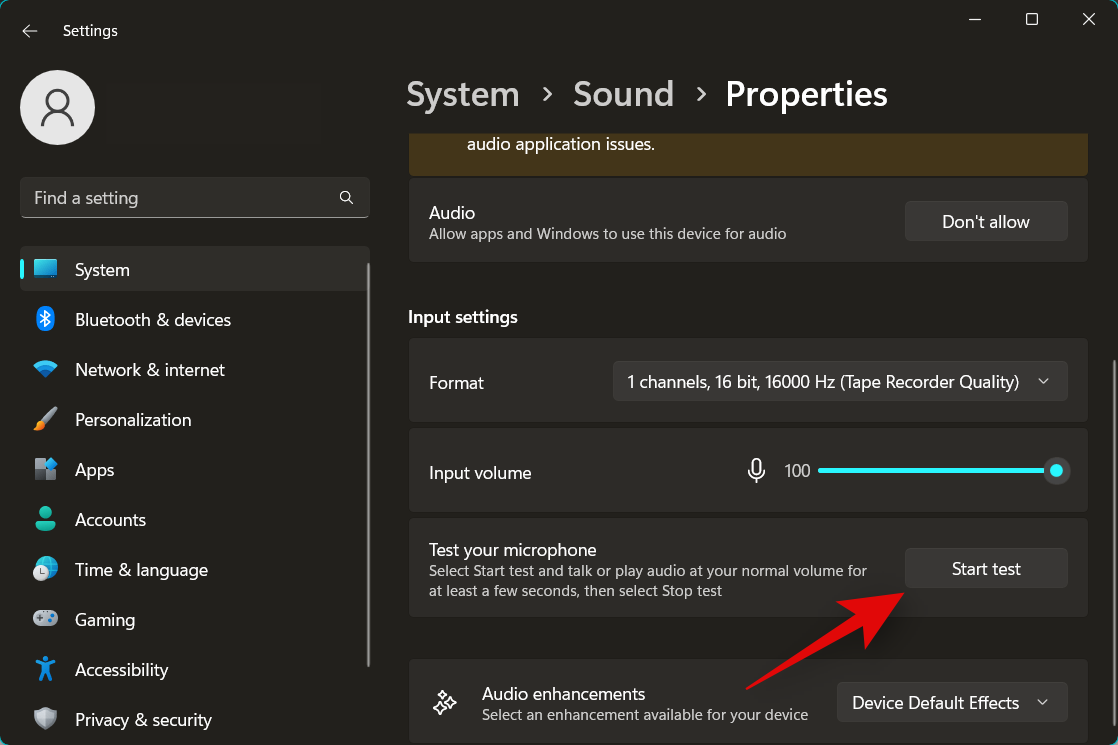
Wait a few seconds and then click Stop test.
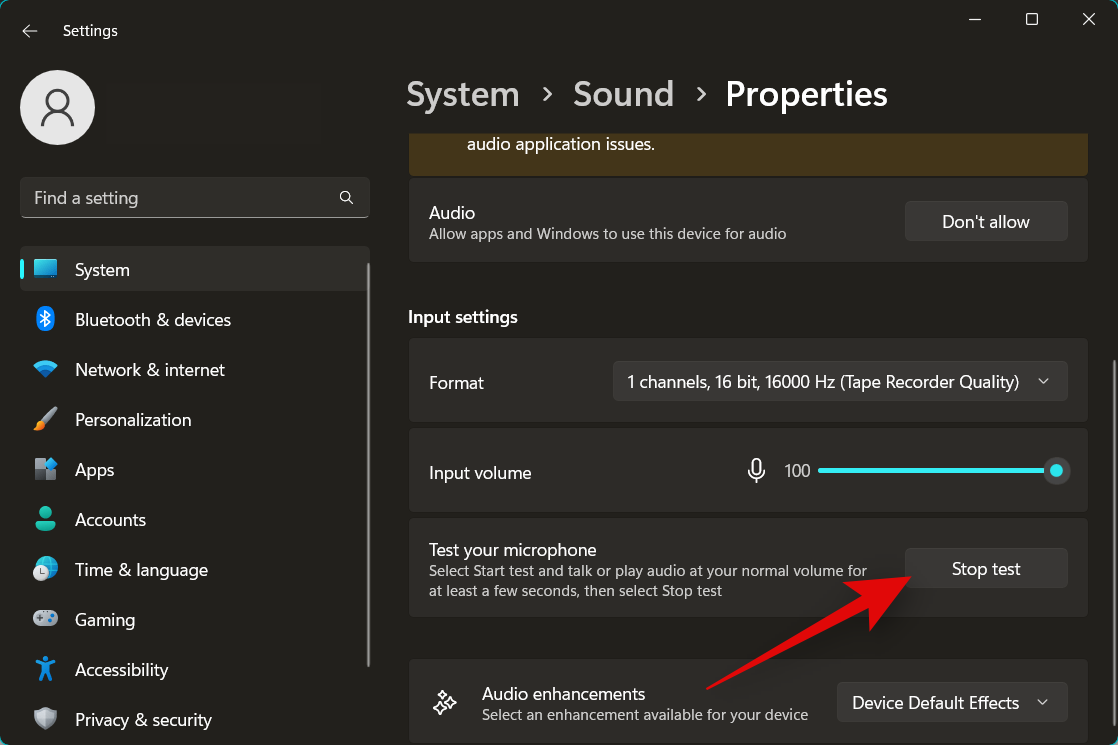
You will now be shown the measured volume from your microphone. A percentage above 80% is an excellent result. Click Play sample to play the recorded sample, so you can hear the current input volume yourself. However, if you get a result of 0% as shown below, then continue with the steps to check your levels in the advanced sound settings on your PC.
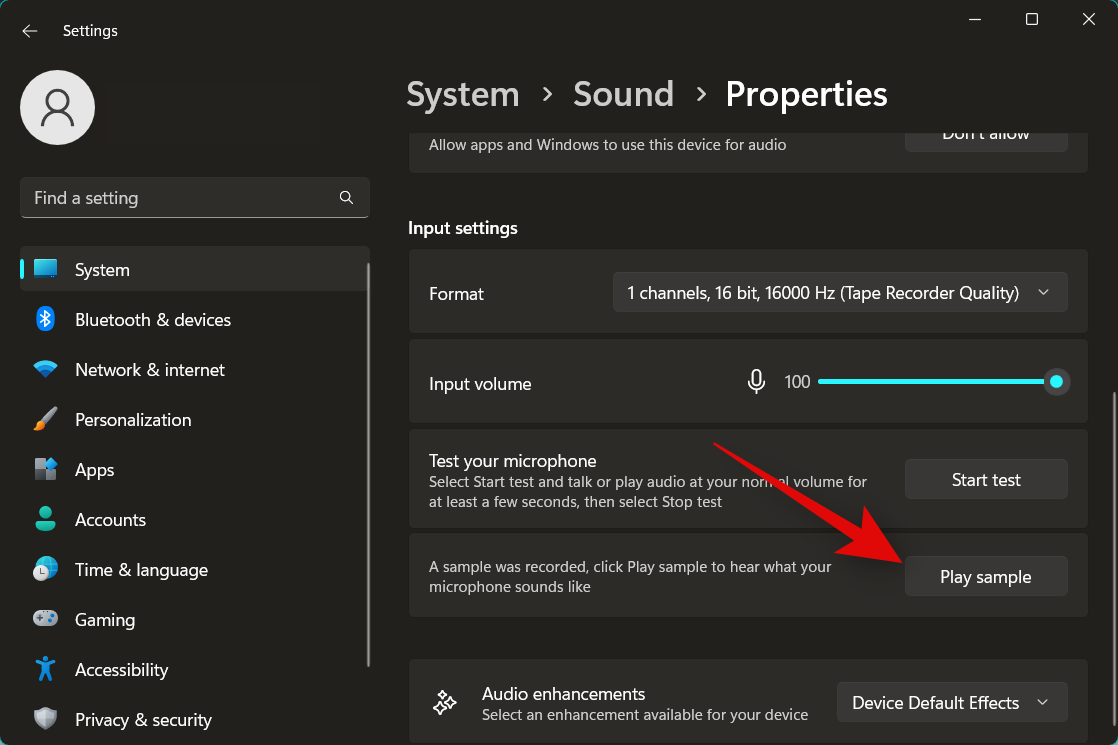
Press Windows + R to launch Run.
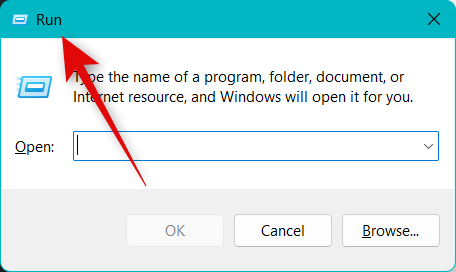
Type in the following and press enter to open advanced sound settings on your PC.
mmsys.cpl sounds
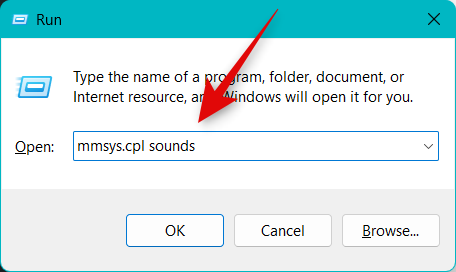
Now click and switch to the Recording tab.
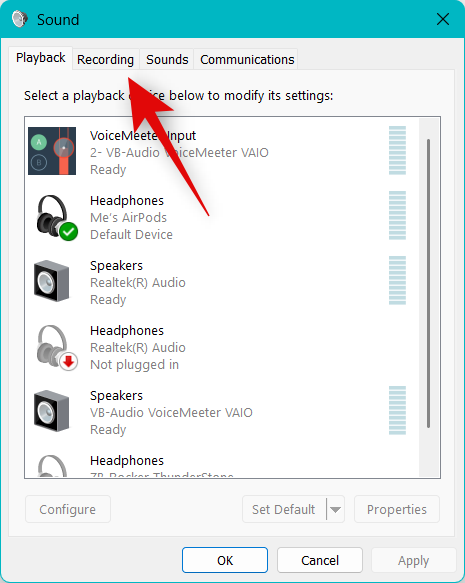
Click and select the microphone you wish to use on Discord.
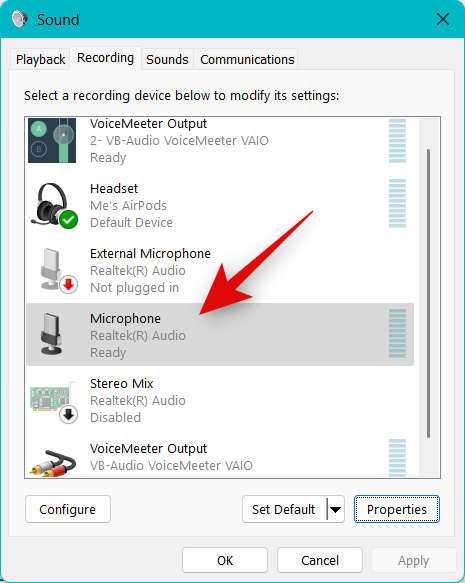
Click Properties.
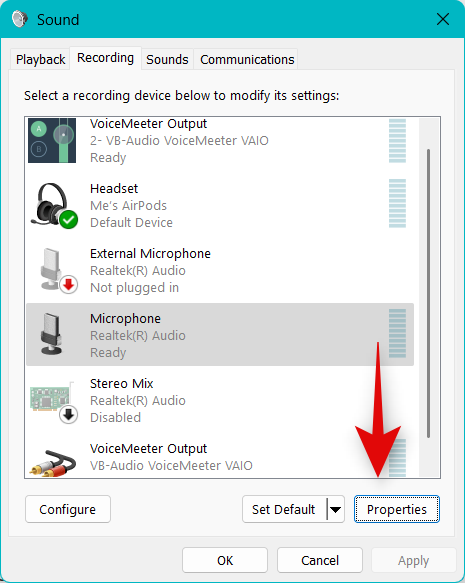
Now click and switch to the Levels tab at the top.
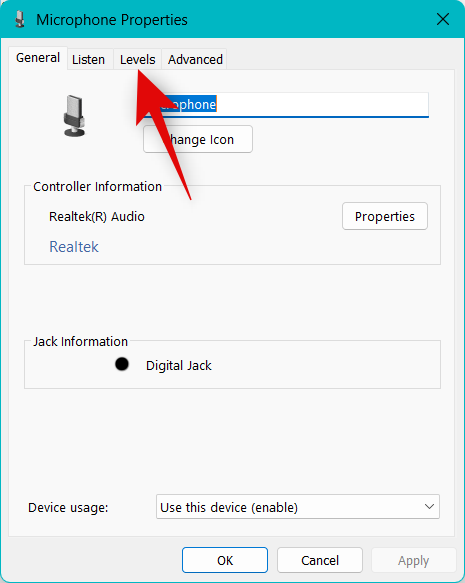
Firstly, ensure that the slider for Microphone Array is turned all the way up.
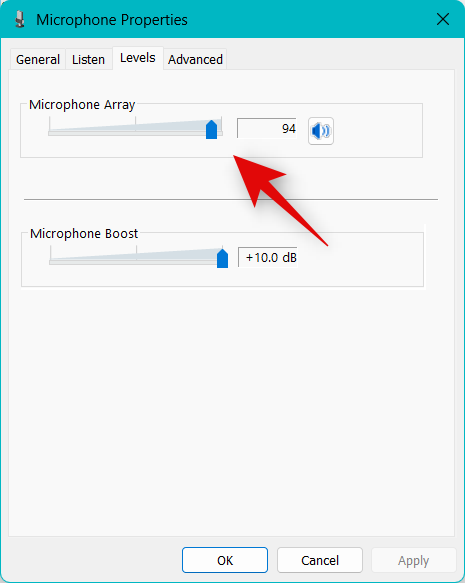
Now increase your microphone volume using the slider for Microphone Boost.
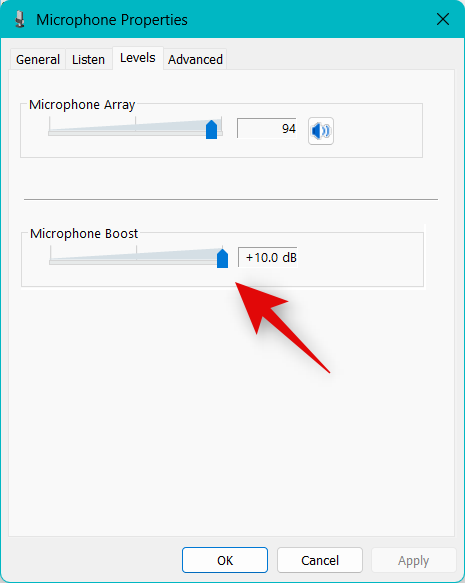
Click OK.
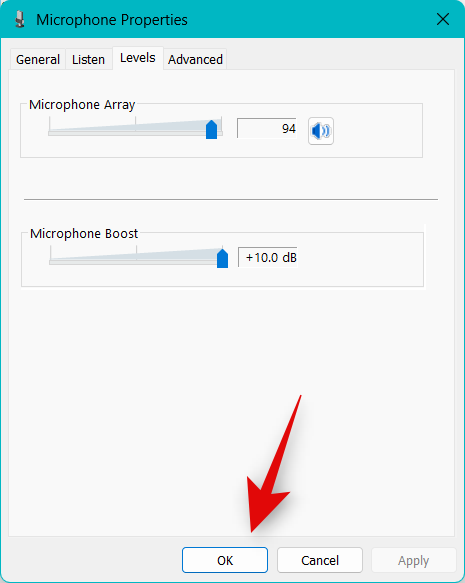
Click OK again.
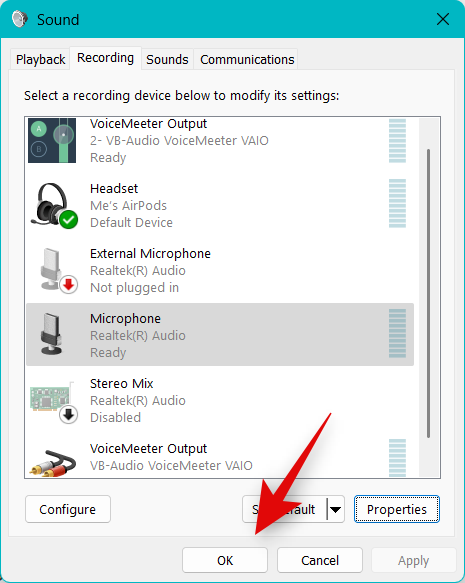
You can now try using your microphone on Discord. If you were getting low volume due to low volume levels in Windows settings, then the issue should now have been fixed for you.
Method 3: Reset Discord voice settings
We now recommend you try resetting your voice settings on Discord. You could be facing permission or cache issues. Resetting your voice settings can help fix the same. We will reset your Discord voice settings in the steps below, as well as the cache and cookies for the website if you use the web version. Follow the steps below to help you along with the process.
Open Discord and log in to your account if needed.
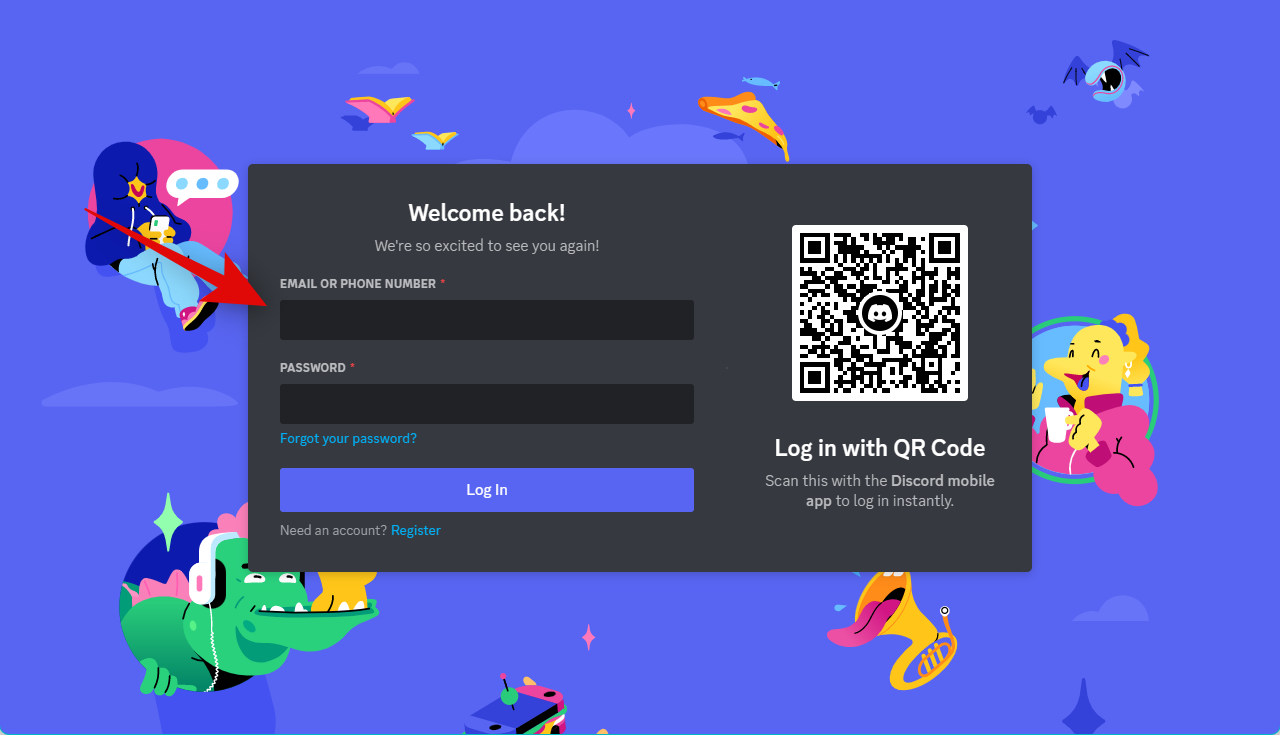
Now click the Cog () icon in the bottom left corner beside your username.
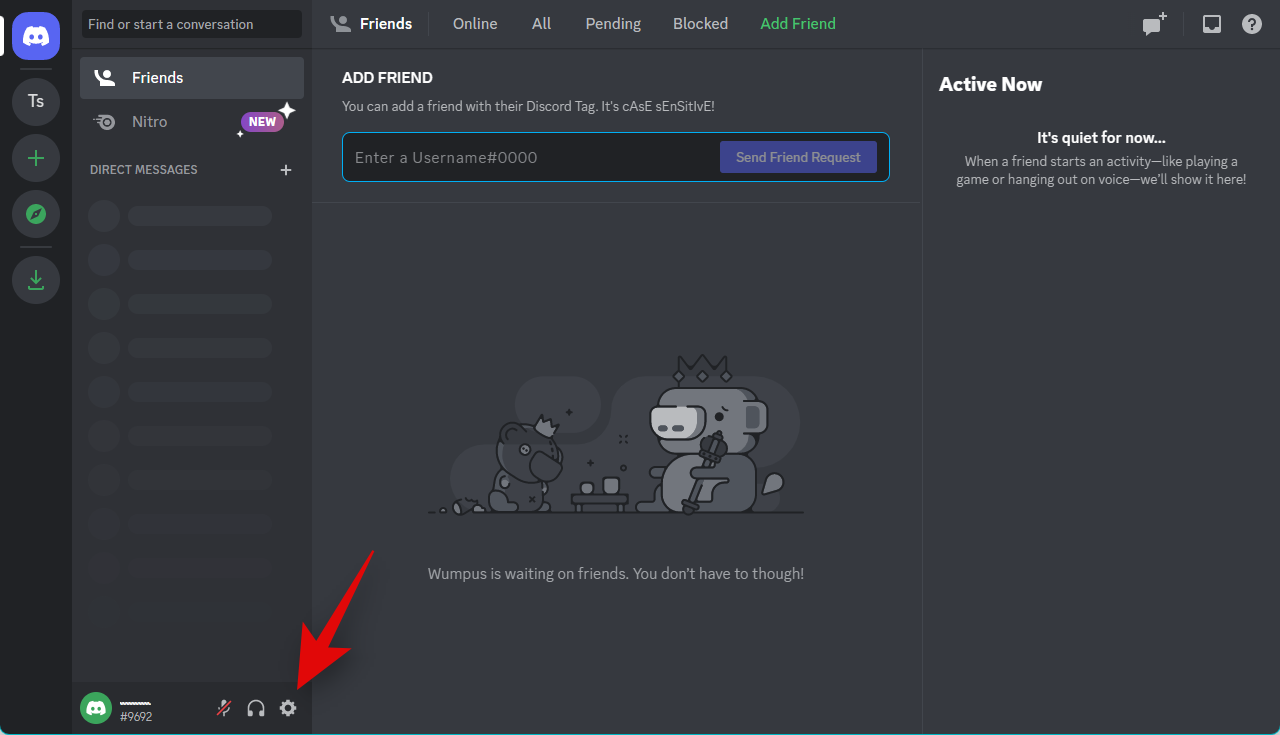
Click Voice & Video in the left sidebar.
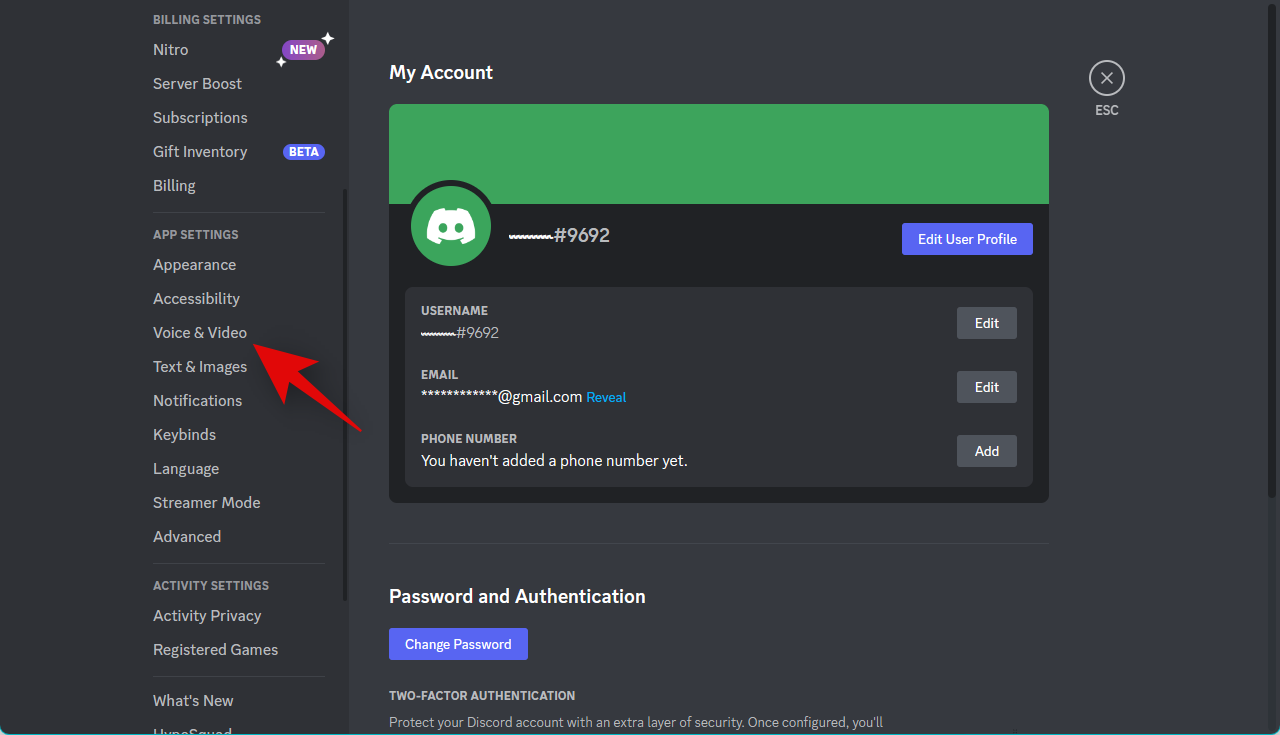
Now scroll down to the bottom on your right and click Reset Voice Settings.
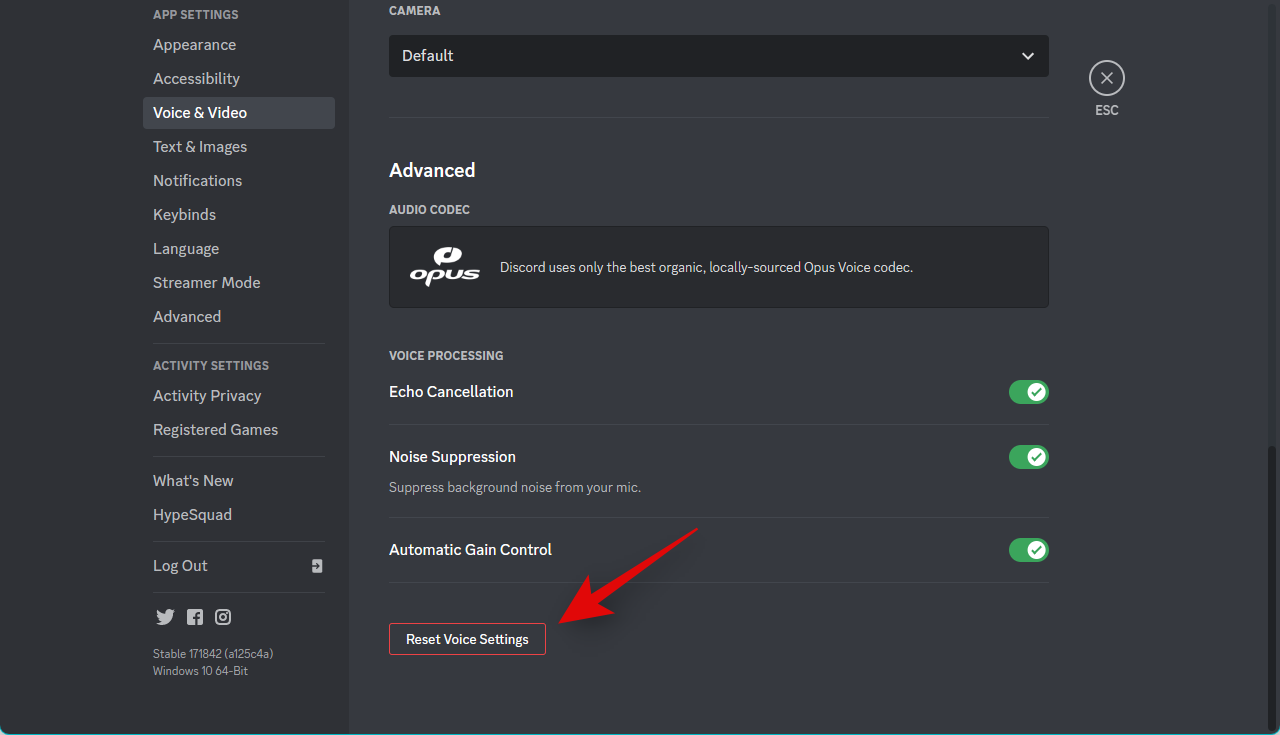
Click Okay to confirm your choice.
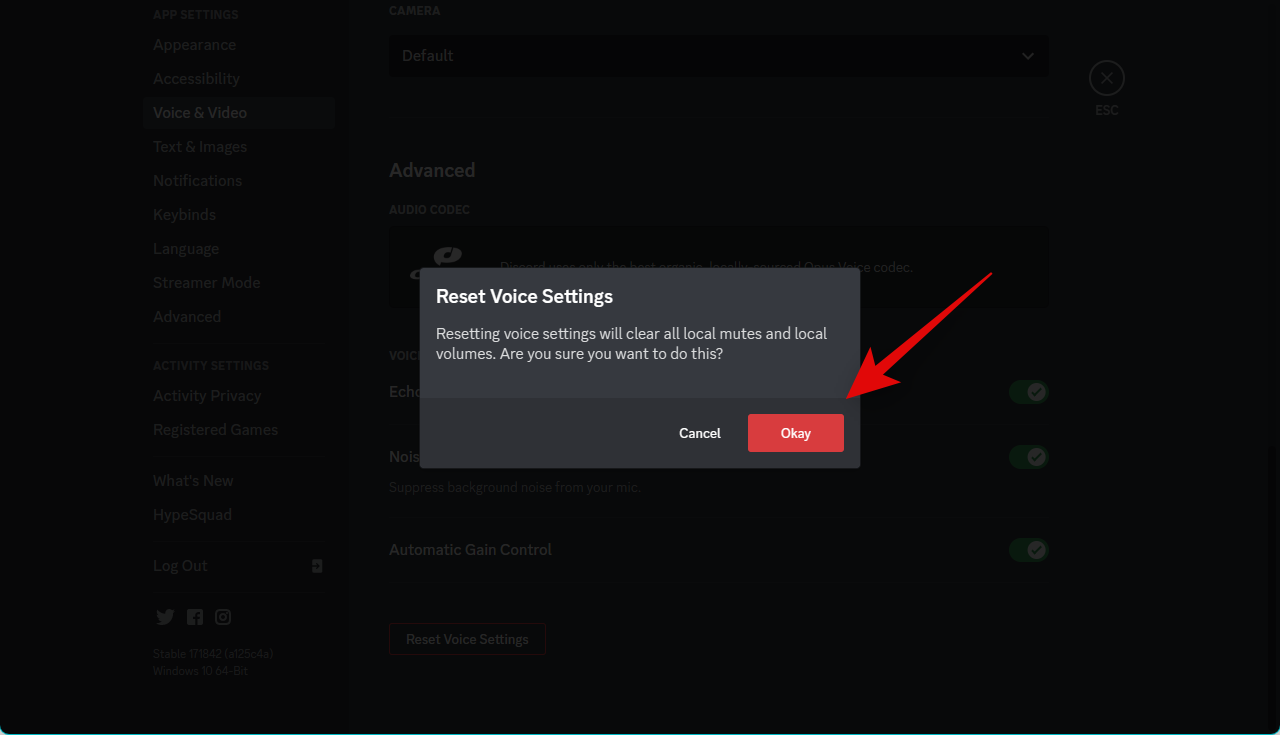
Your voice settings will now be reset for Discord. If you use the web version of Discord, use the steps below to reset your browser cache and settings. We will be using Microsoft Edge for this guide. The steps will be very similar for Chrome. However, if you use any other browser, we recommend you refer to your browser’s support site for a detailed guide on clearing cache and resetting permissions for Discord.
Open Edge and visit the address below.
edge://settings
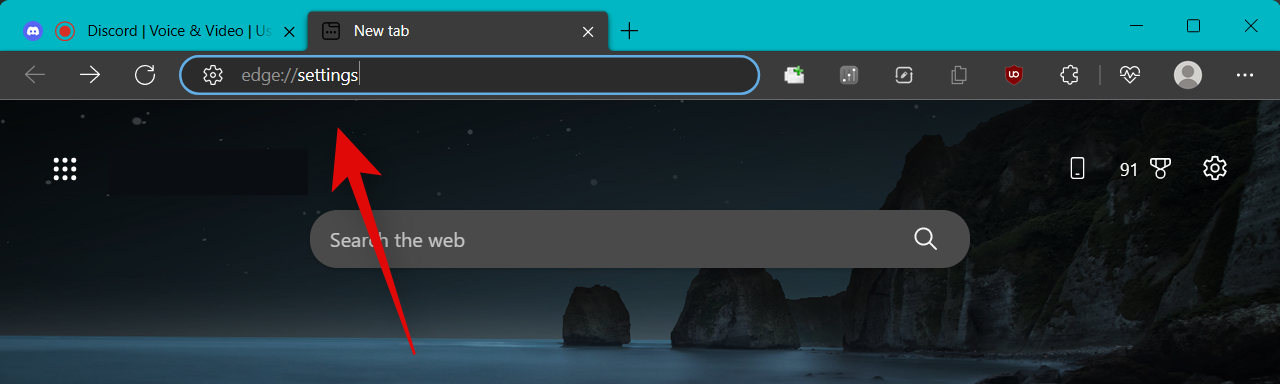
Now click and select Cookies and site permissions from the left sidebar.
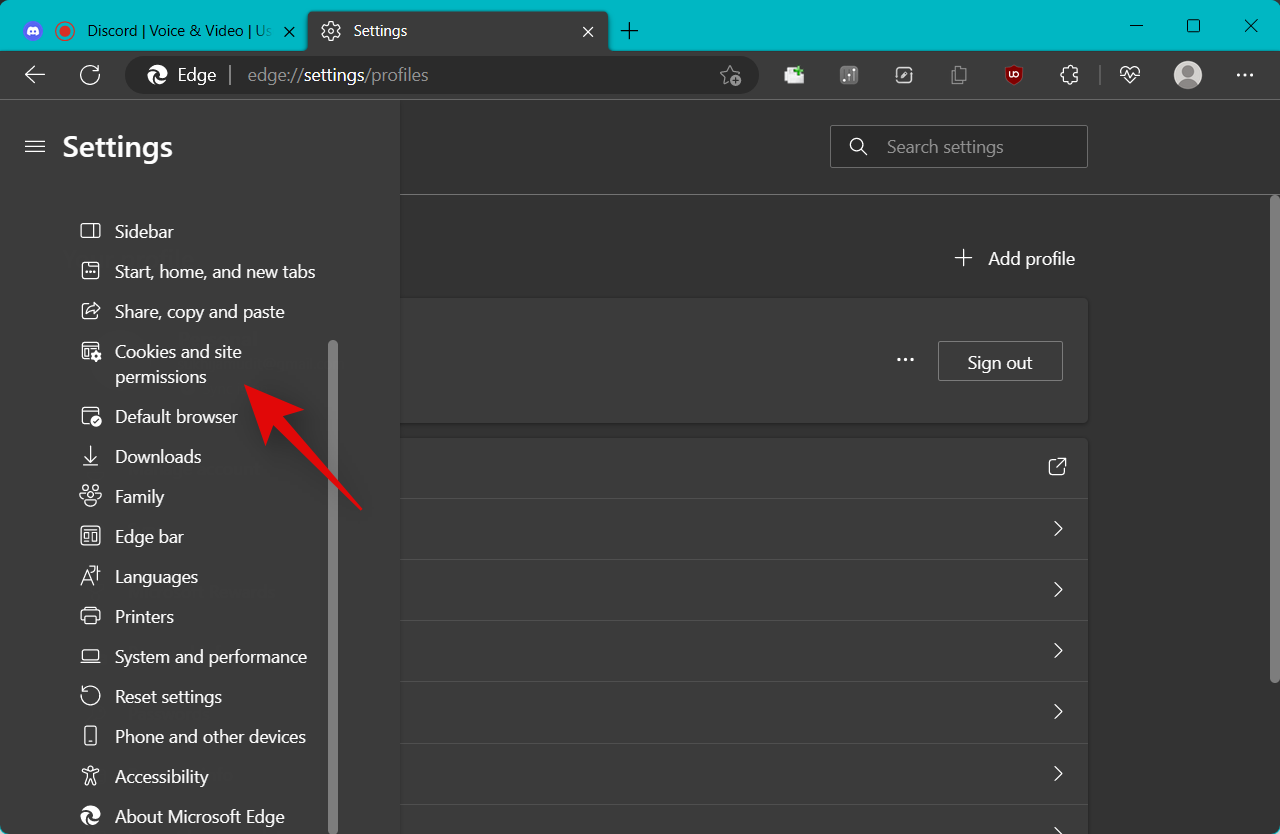
Click Manage and delete cookies and site data.
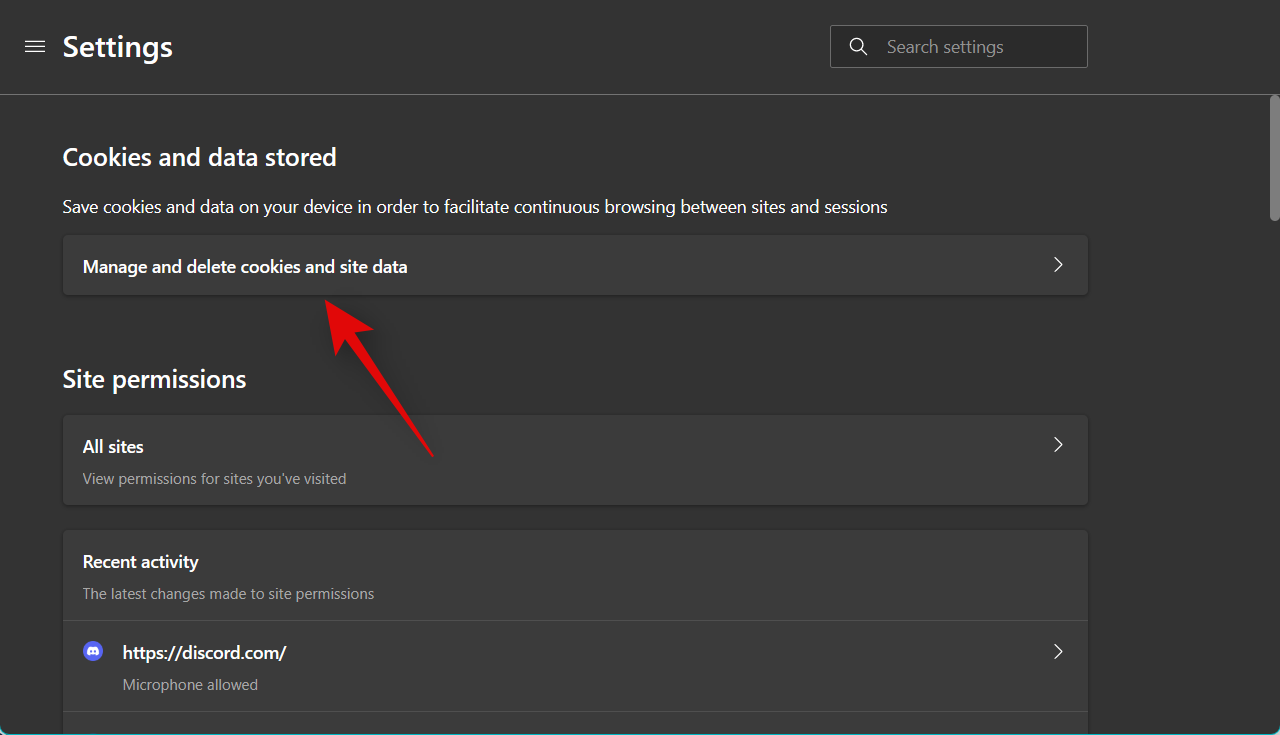
Click See all cookies and site data.
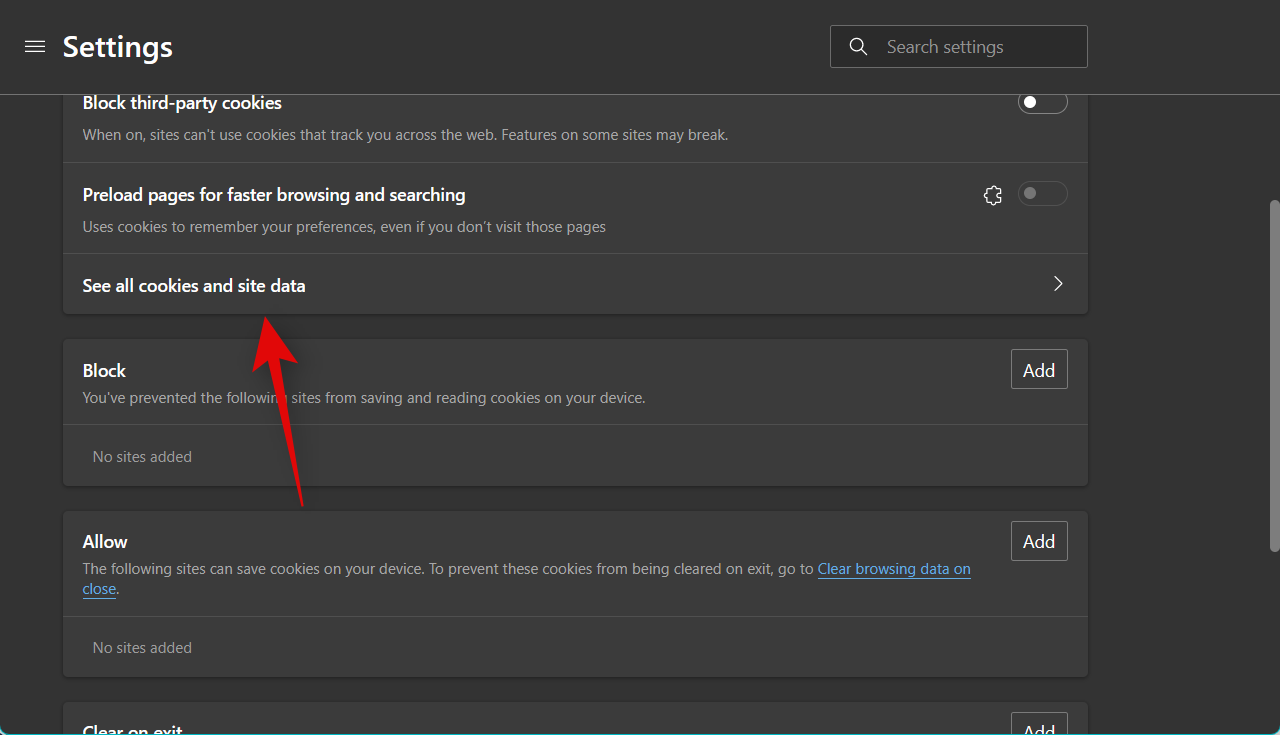
Now scroll the list and find Discord.com in the website list on your screen.
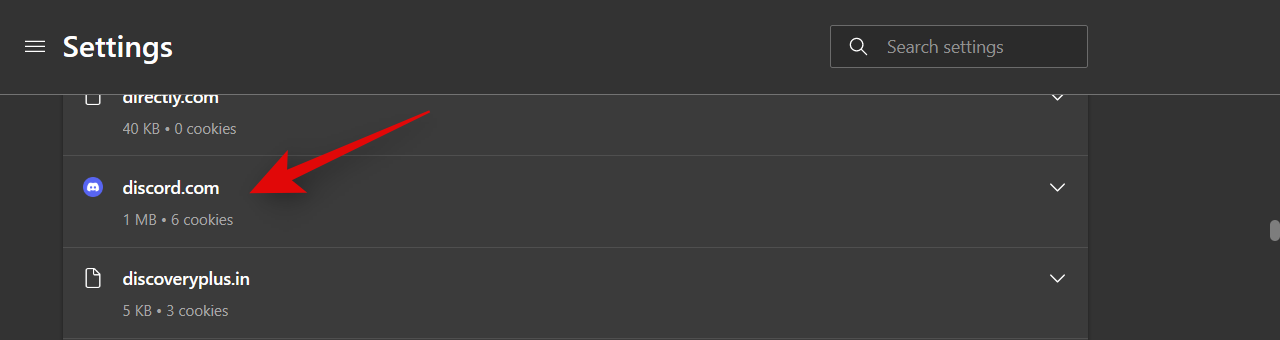
Click the drop down arrow to expand the website listing.
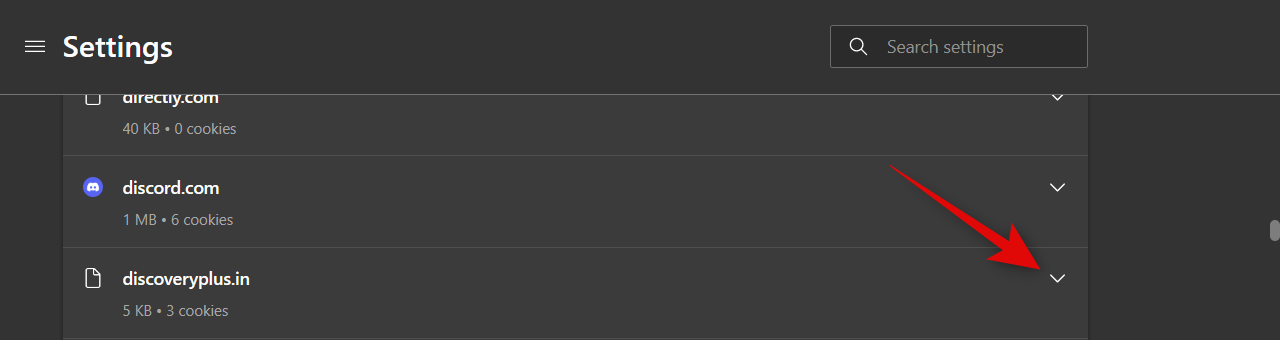
Now click the bin icon beside each cookie.
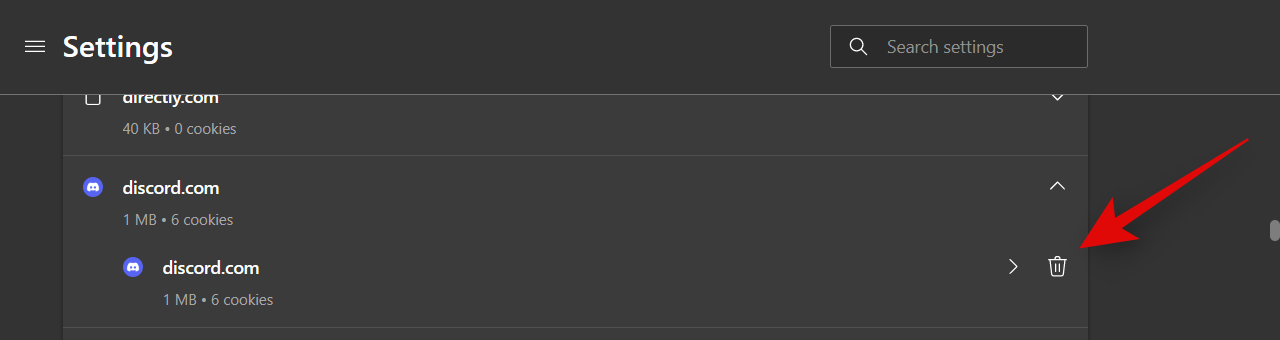
Once done, click Cookies and site permissions in the left sidebar again.
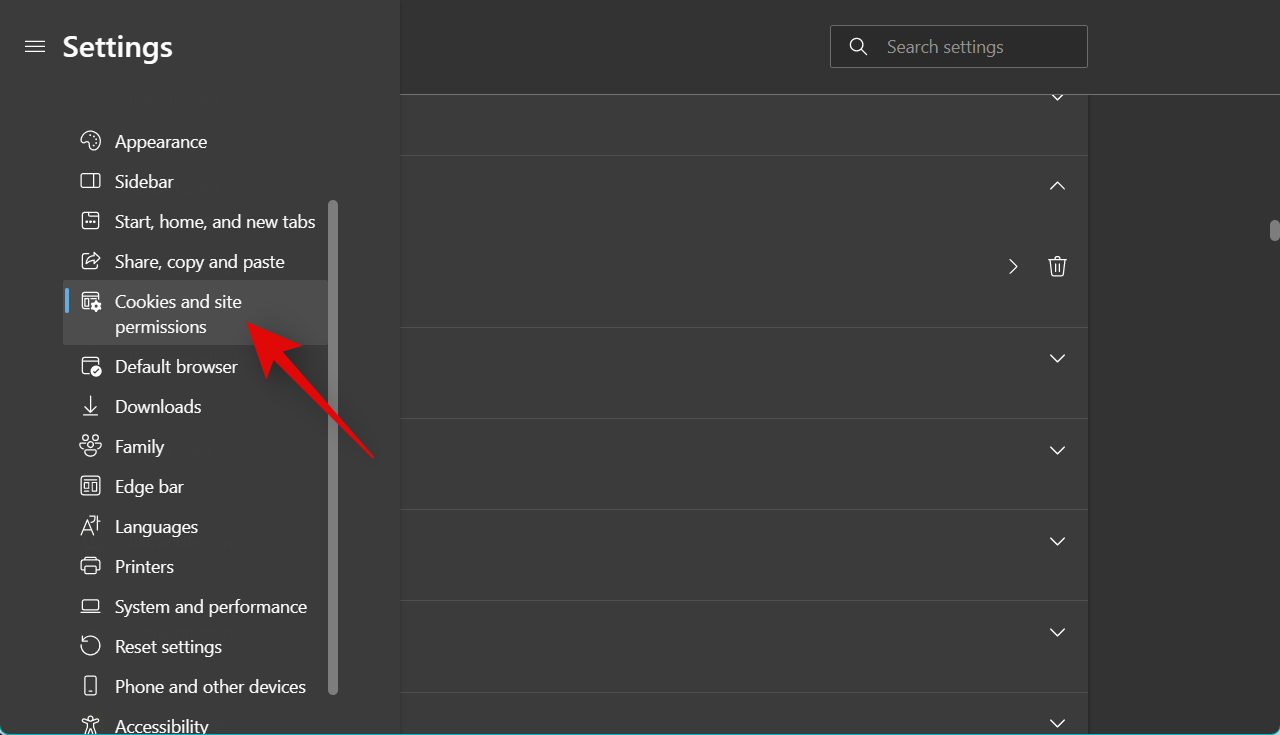
Click All sites under Site permissions.
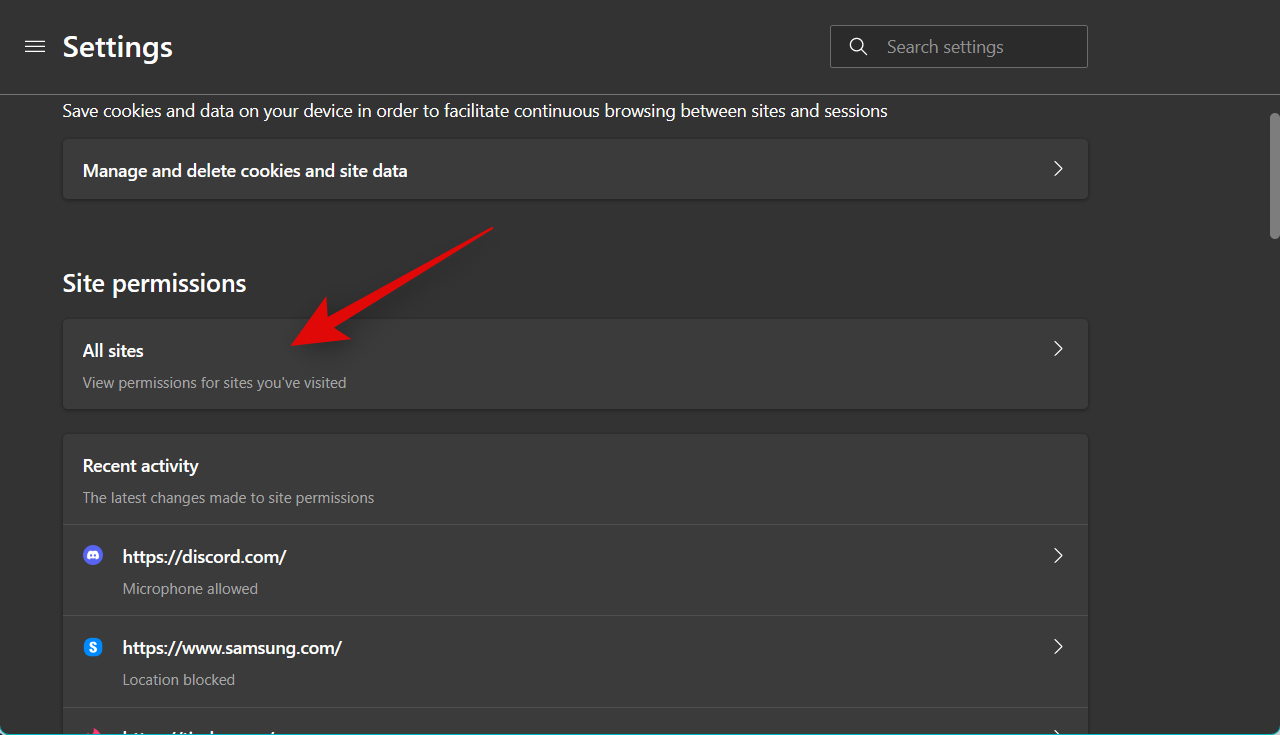
Click and select Discord.com from the list on your screen.
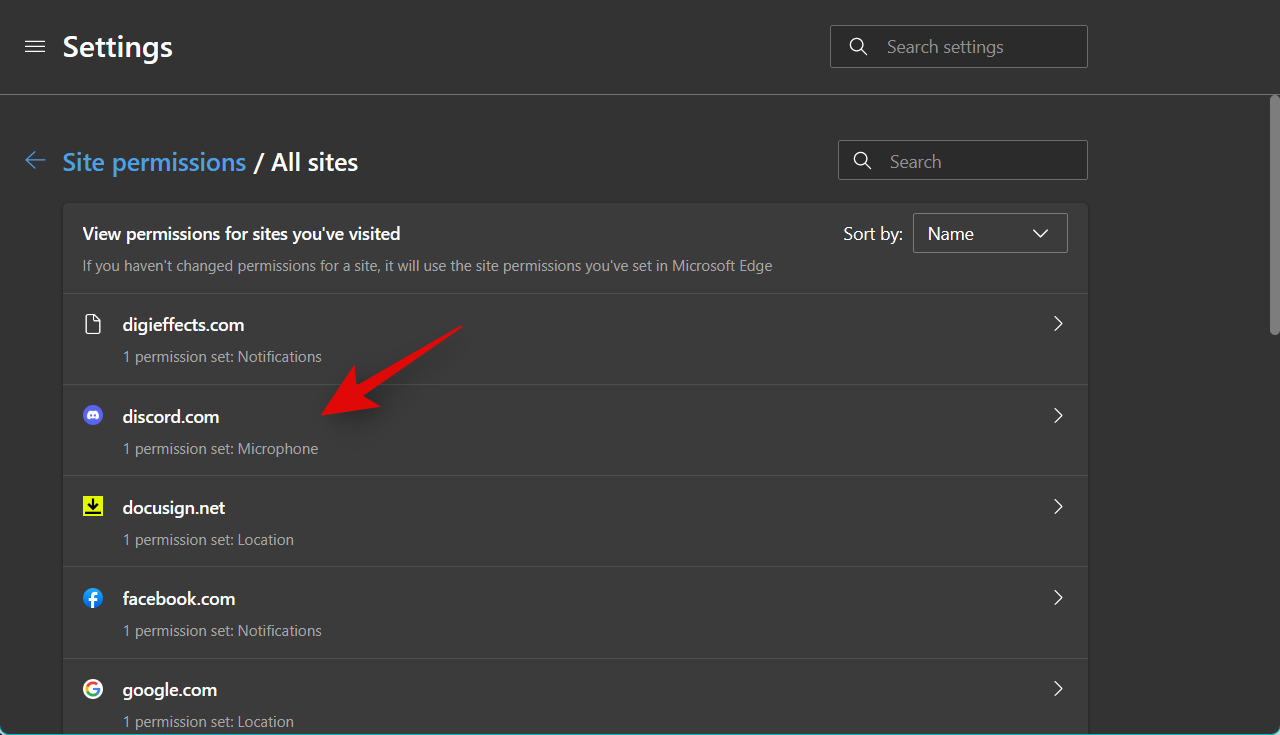
Now click Reset permissions.
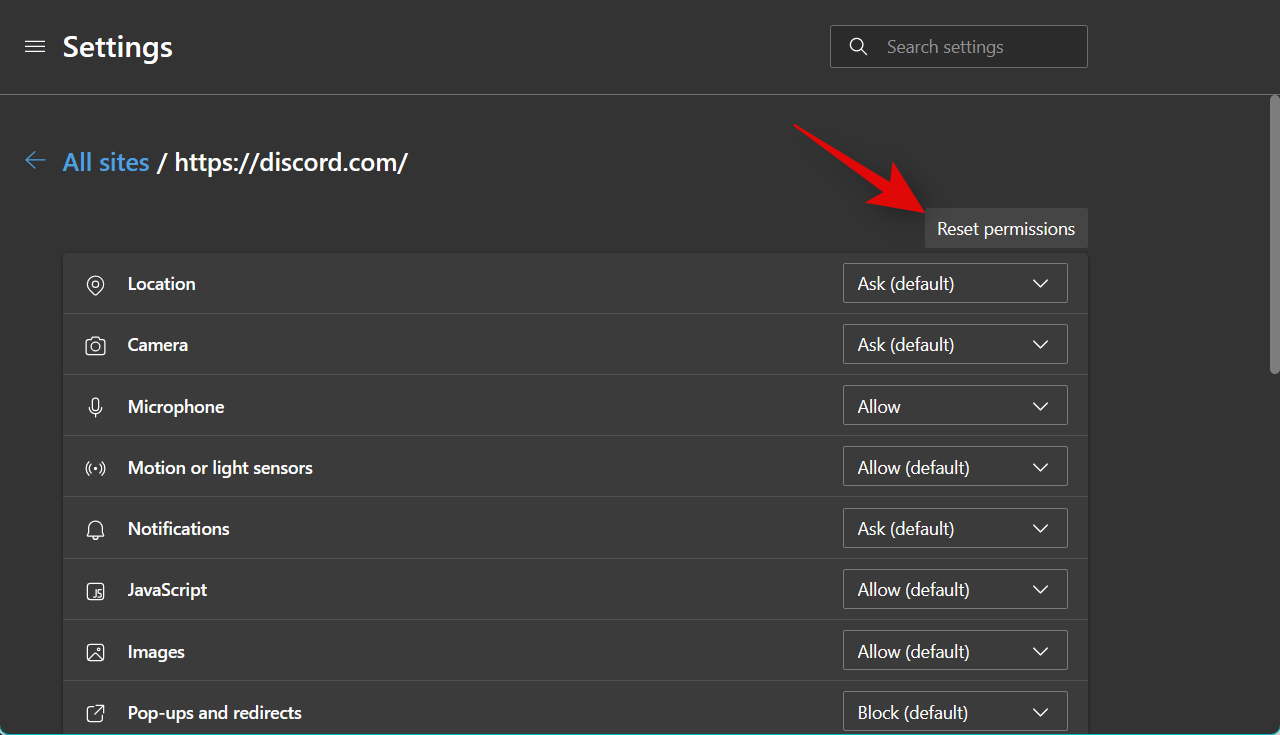
Click Reset again to confirm your choice.
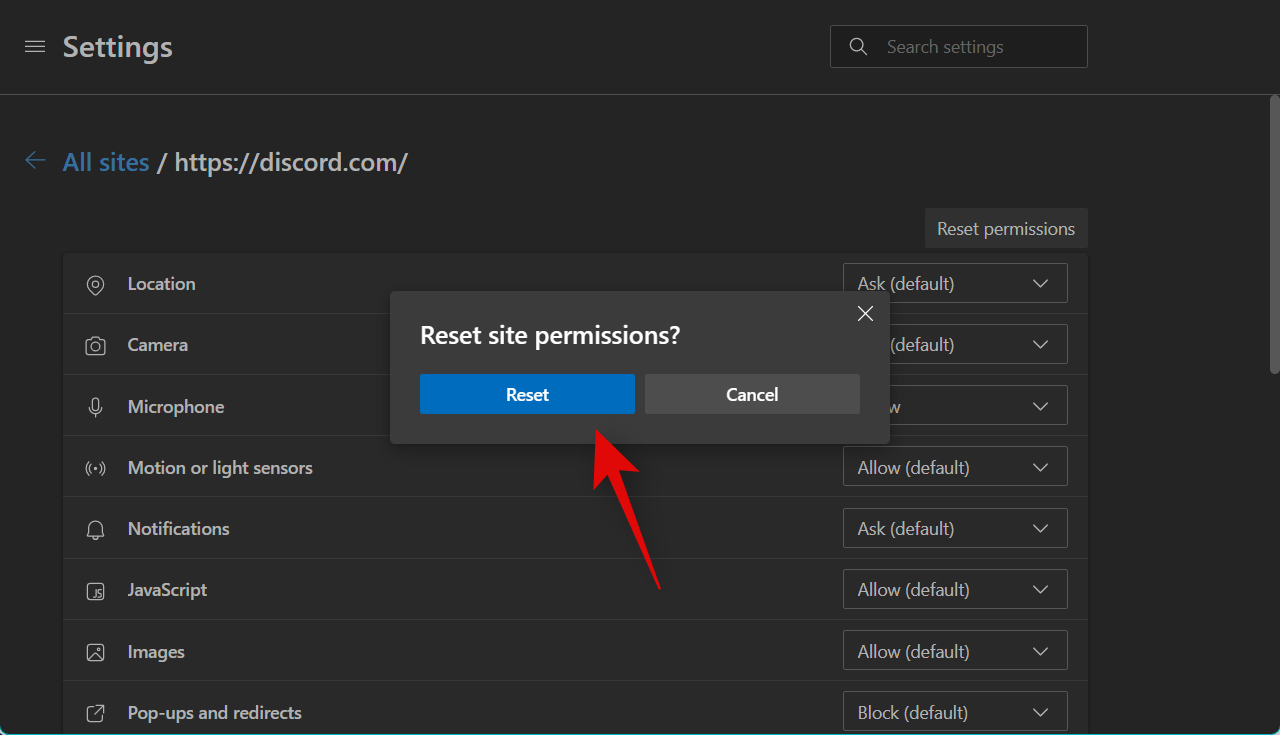
We now recommend you restart your browser and try using voice chat on Discord again. You will be asked to grant the necessary permissions again. If you were facing low-volume issues due to permission and cache bugs, then the issue should now be fixed for you.
Method 4: Disable automatic input sensitivity on Discord
If your INPUT MODE is set to Voice Activity in Discord, then automatic sensitivity will be automatically enabled for your account. However, this feature can sometimes cause issues with your input volume. Turning this feature off can help fix the same. Follow the steps below to help you along with the process.
Open Discord and log in to your account if needed.
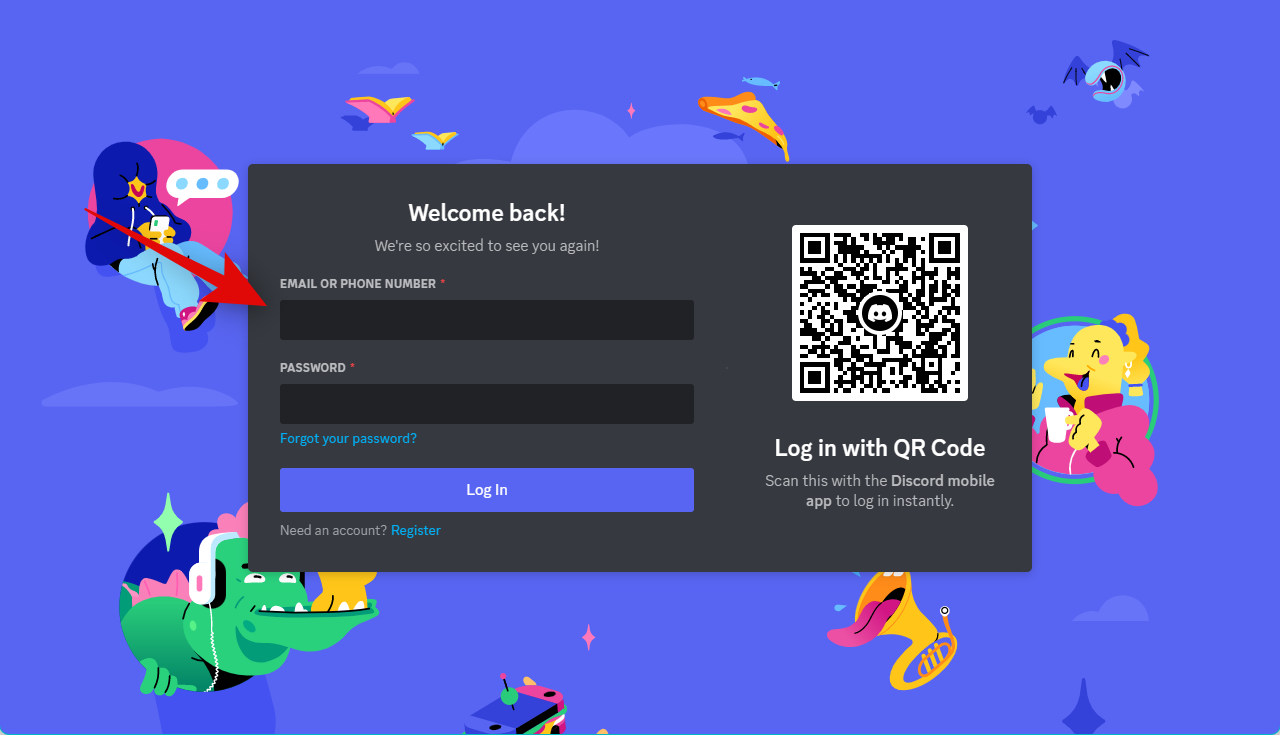
Click the Cog () icon in the bottom left corner.
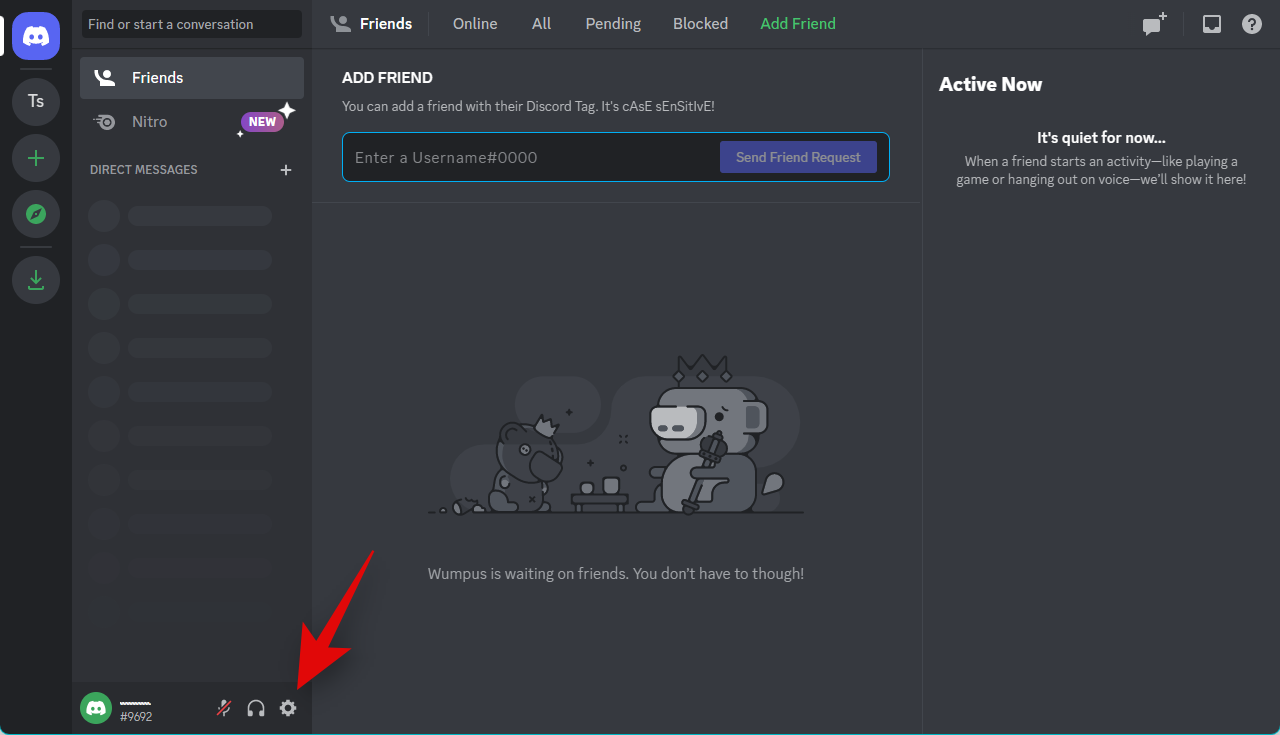
Now select Voice & Video from the left sidebar.
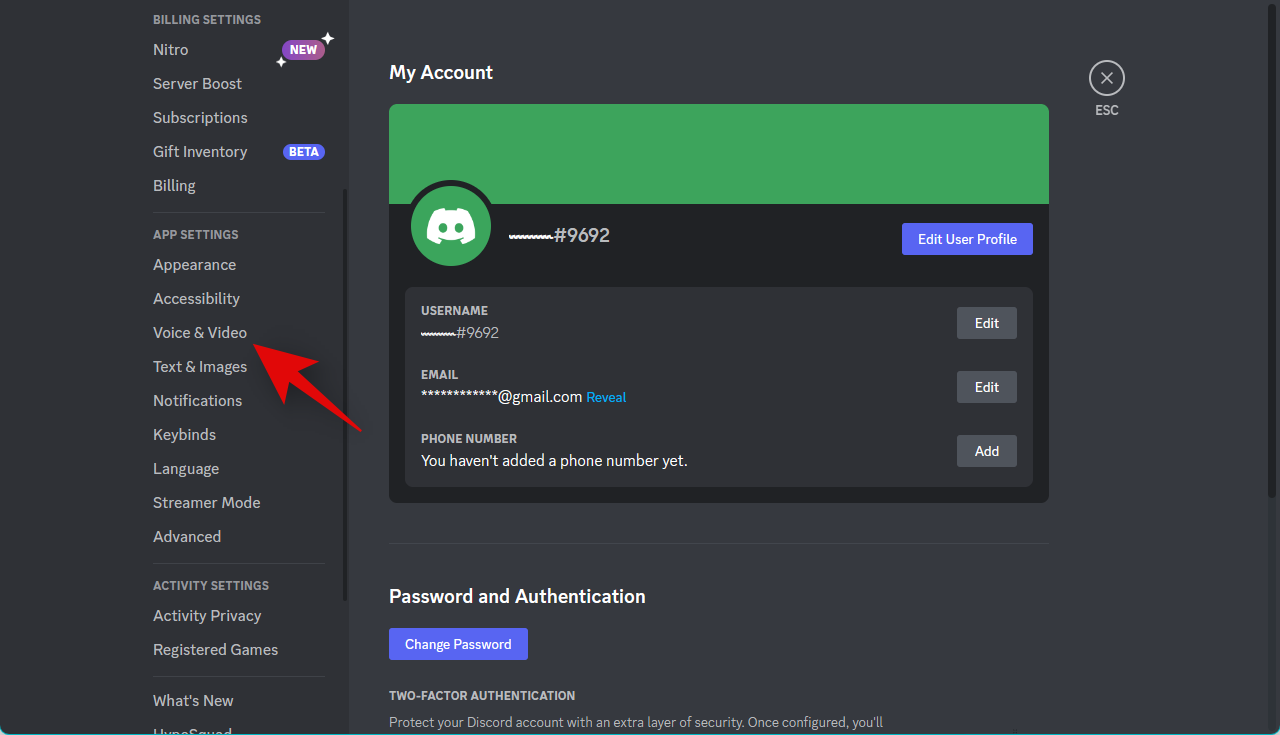
Scroll down on your right and move the slider under INPUT SENSITIVITY all the way to the left.
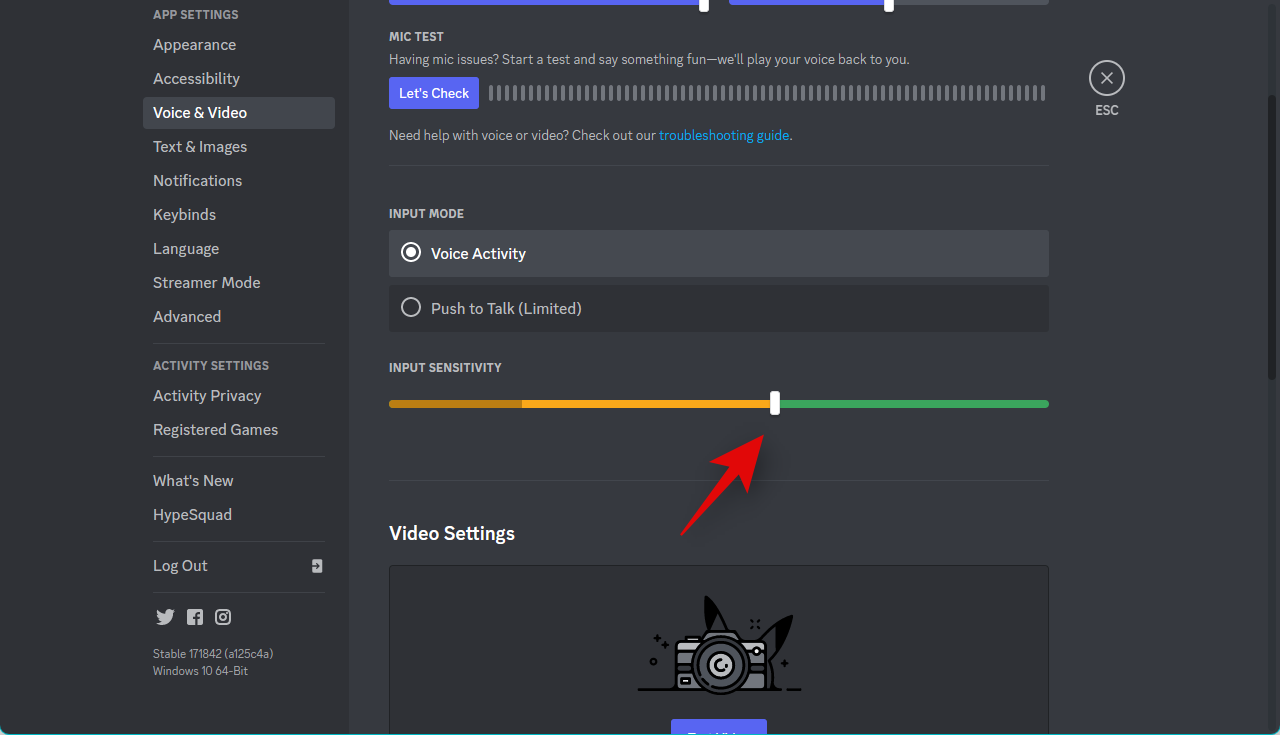
Now click Let’s check under MIC TEST to test your microphone.
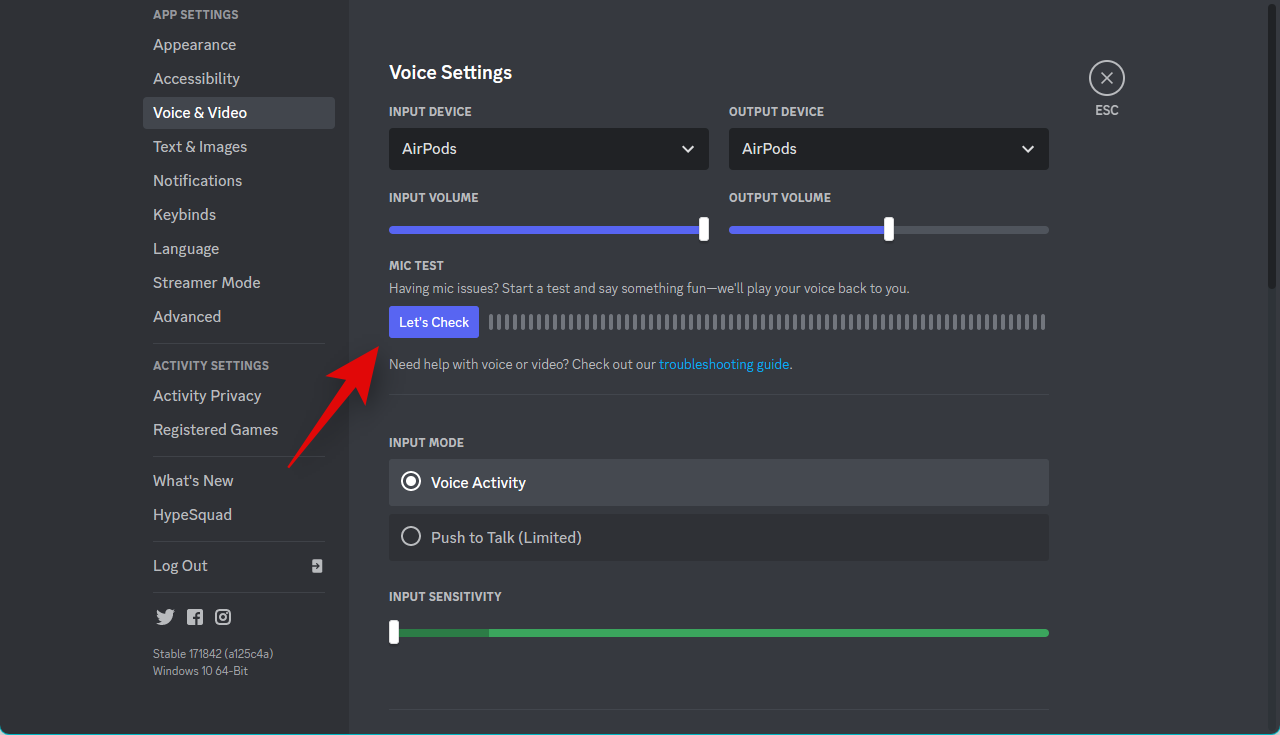
You will now be given feedback for your microphone input in real-time. Click Stop Testing.
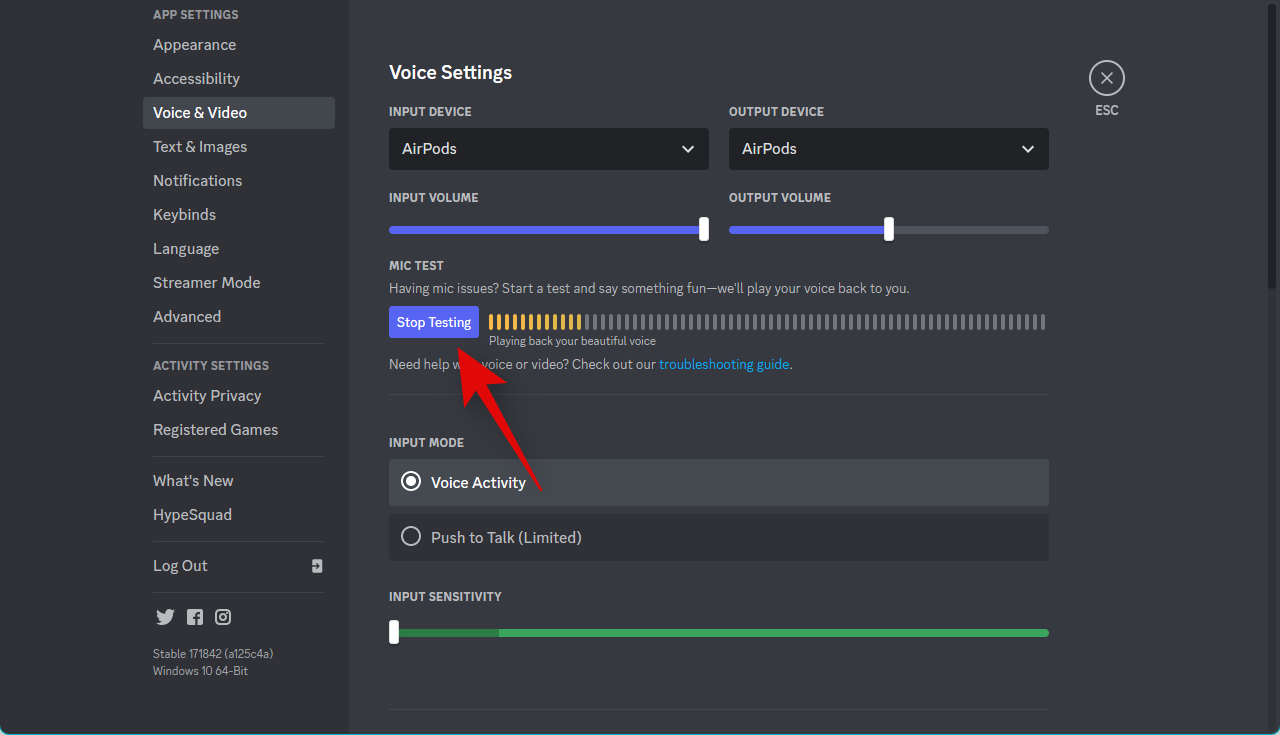
If you could hear yourself at normal volume, then you were likely facing issues due to high input sensitivity in Discord settings. However, if you still have trouble hearing yourself, scroll down to the Advanced section. Click and turn off the toggle for the following options.
- Echo Cancellation
- Noise Supression
- Automatic Gain Control
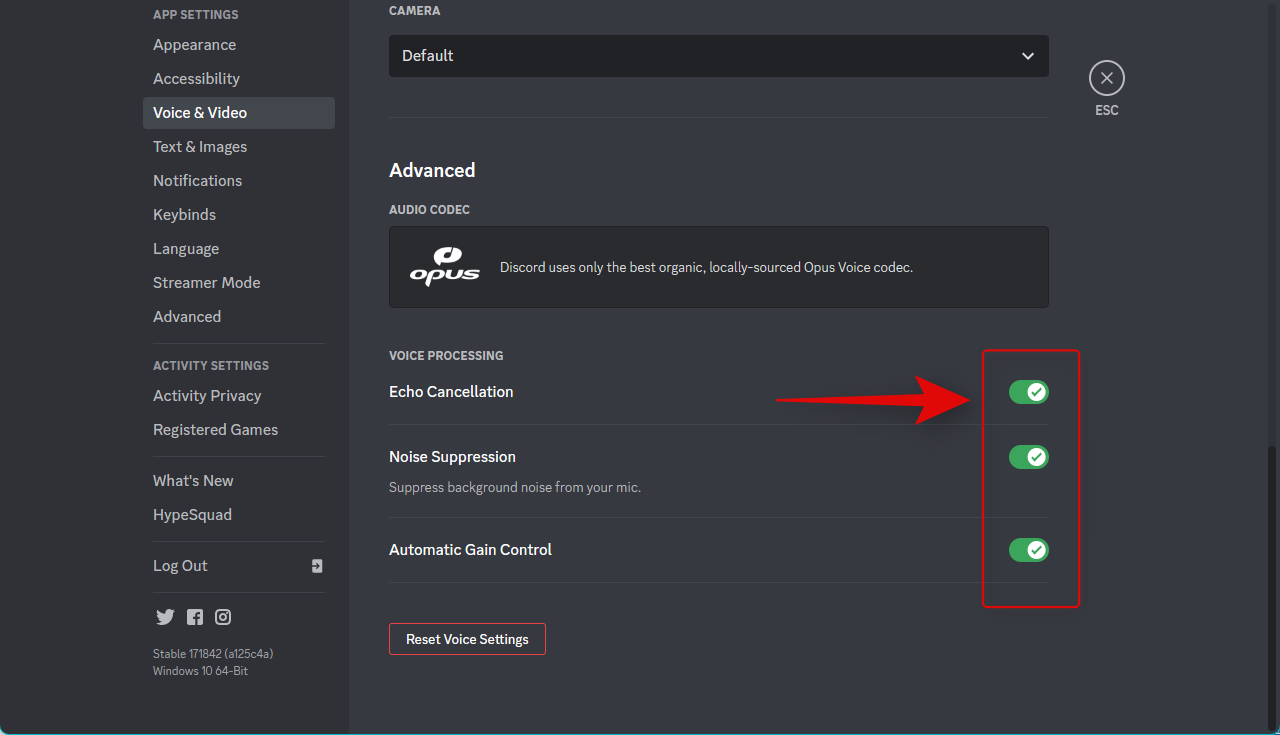
Restart Discord or your browser if you use the web app, and try using your microphone again. If you were facing issues due to advanced voice processing options, then the volume issue should now be fixed for you.
Method 5: Clean your microphone
Just like your earphones, microphones can also get clogged up with dirt and grime, which can significantly reduce their performance in terms of volume. This is especially the case if you use an in-line microphone that is bundled with your headphones or earphones. We now recommend you try cleaning your microphone and remove any dirt or grime that might be affecting performance. We recommend you use earbuds and isopropyl alcohol to carefully clean your in-line microphone making sure you don’t damage any internals. However, if you use a condenser microphone, then we recommend you take it to a service center to get it cleaned up. Condenser microphones are fairly complicated and expensive, which is why getting them cleaned by a professional is the best approach. If your input volume was affected by a dirty microphone, then cleaning it should help fix the issue for you.
Method 6: Disable third-party apps managing your microphone
Many OEMs nowadays bundle apps and utilities that help enhance the performance of your speakers and microphones. This is likely the case, especially if you own a laptop from Asus, Lenovo, or Acer. Such apps help enhance and amplify your volume while offering additional perks like equalizers, noise cancellation, and more. However, these apps modify your audio signals, be they input or output at a system level. Thus any bugs or issues faced by these apps can significantly cause issues with your microphone and speakers, including volume issues with your microphone. It could be that one of these apps is facing bugs or misbehaving when used with voice processing effects offered by Discord. Disabling or uninstalling such apps can help fix input volume issues with Discord if that happens to be the case for you. We recommend you disable any such apps that might be installed on your PC. This would help fix input volume issues with Discord if you were facing issues with such apps.
Method 7: Ensure the correct input device has been selected
If you have multiple microphones attached to your PC, then it could be that the wrong input device has been selected in Discord. This can lead to the incorrect microphone picking up your audio which is why the volume is lower during voice chats in Discord. Use the steps below to ensure the correct input device has been selected in Discord.
Open Discord and log in to your account if needed.
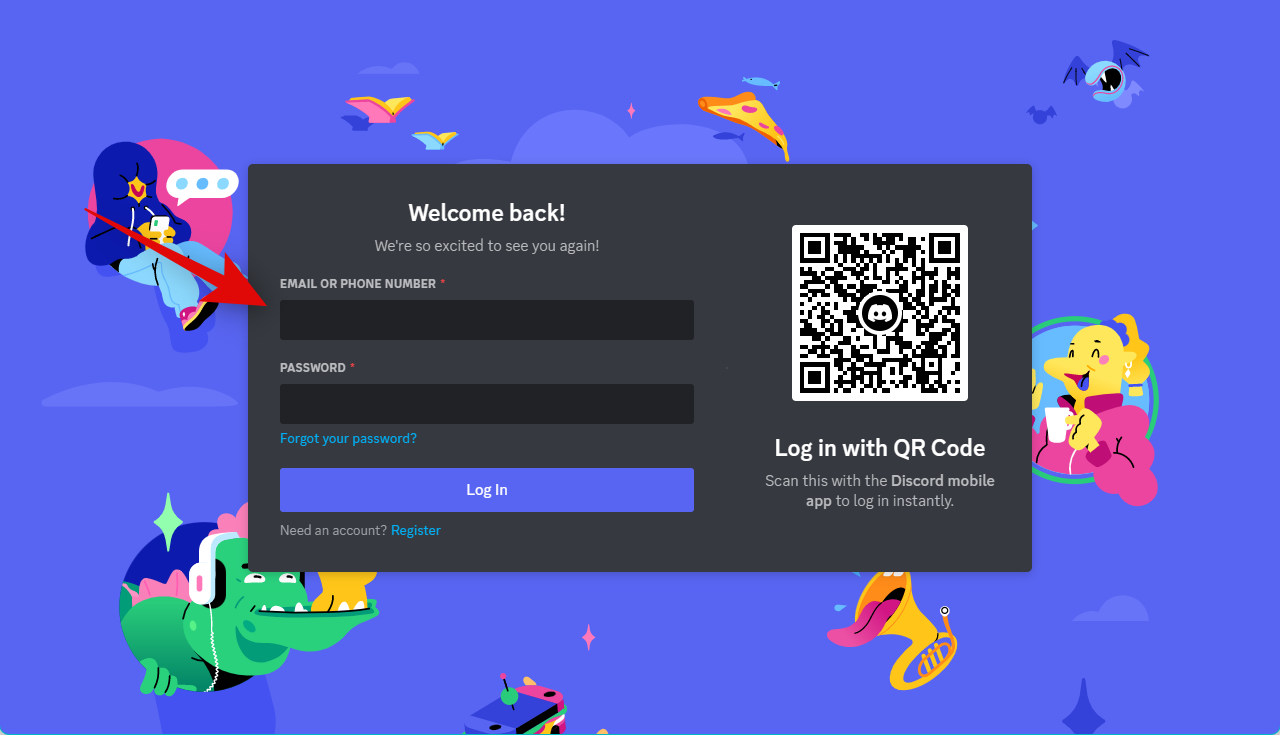
Click the Cog () icon beside your username in the bottom left corner.
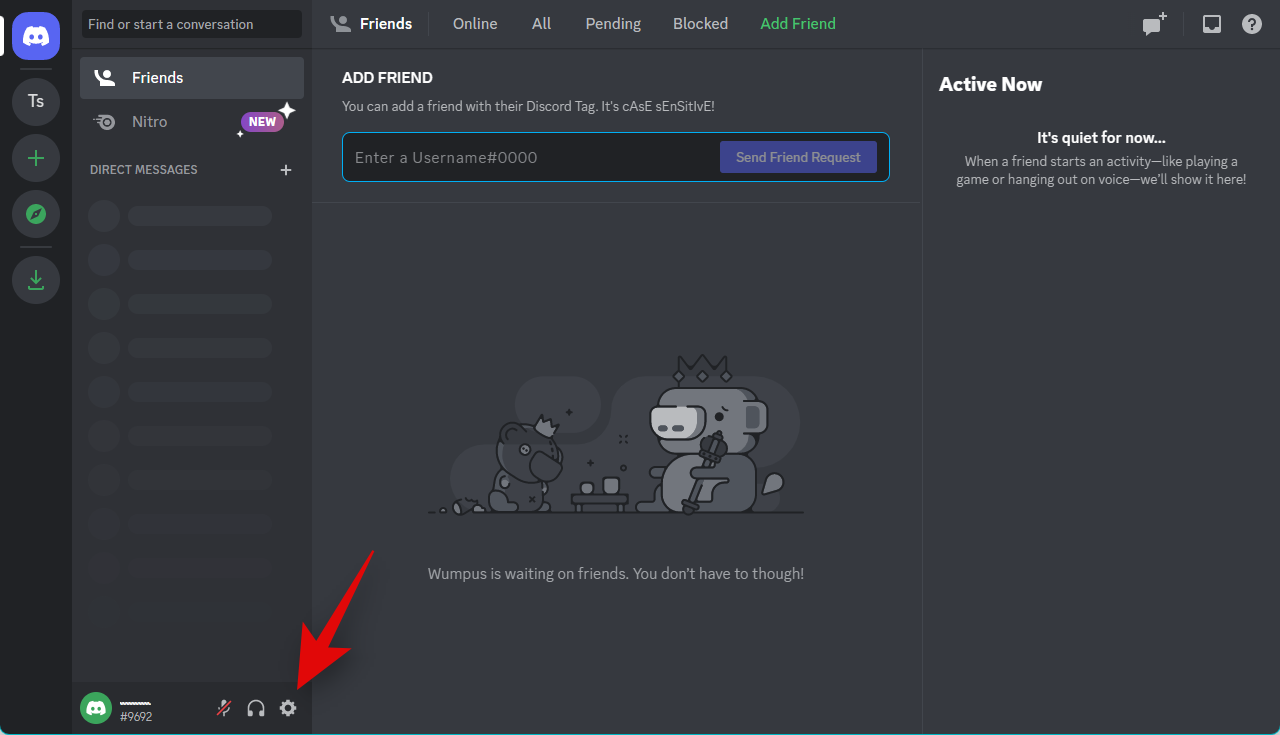
Now click Voice & Video in the left sidebar.
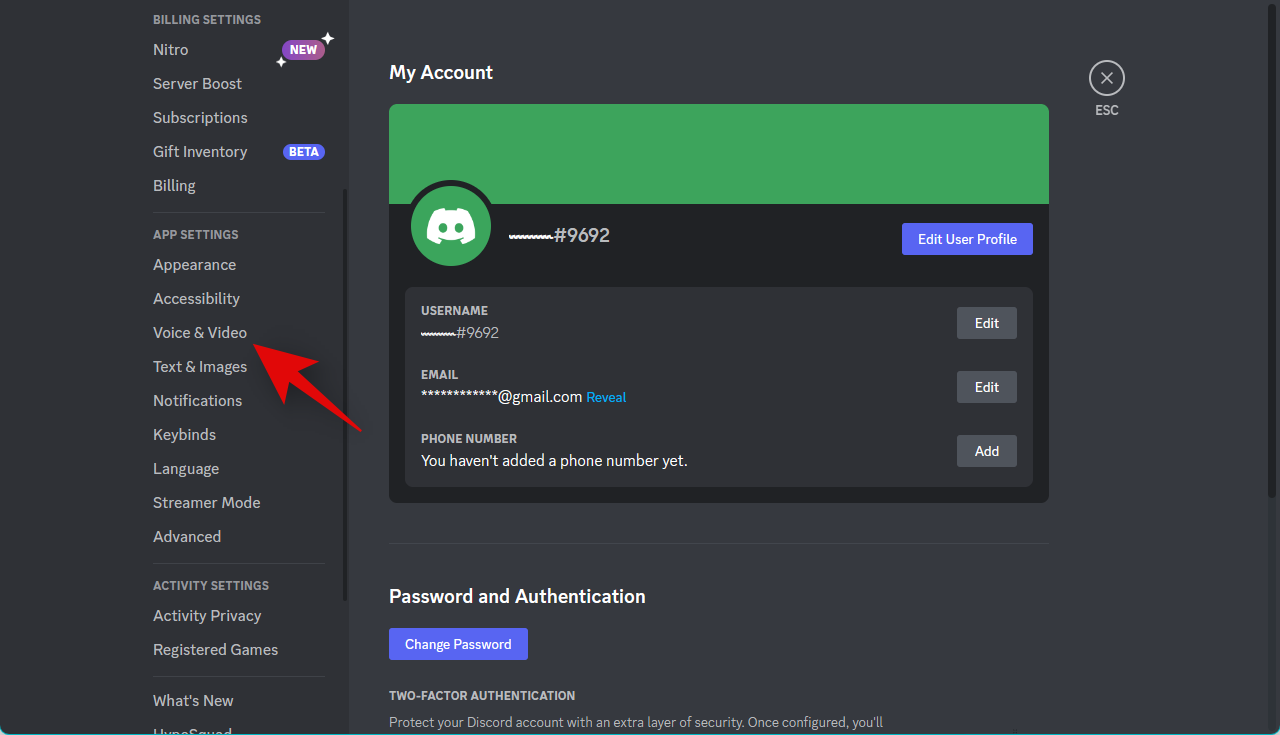
Click the drop-down menu for INPUT DEVICE on your right and ensure the correct microphone has been selected in Discord.
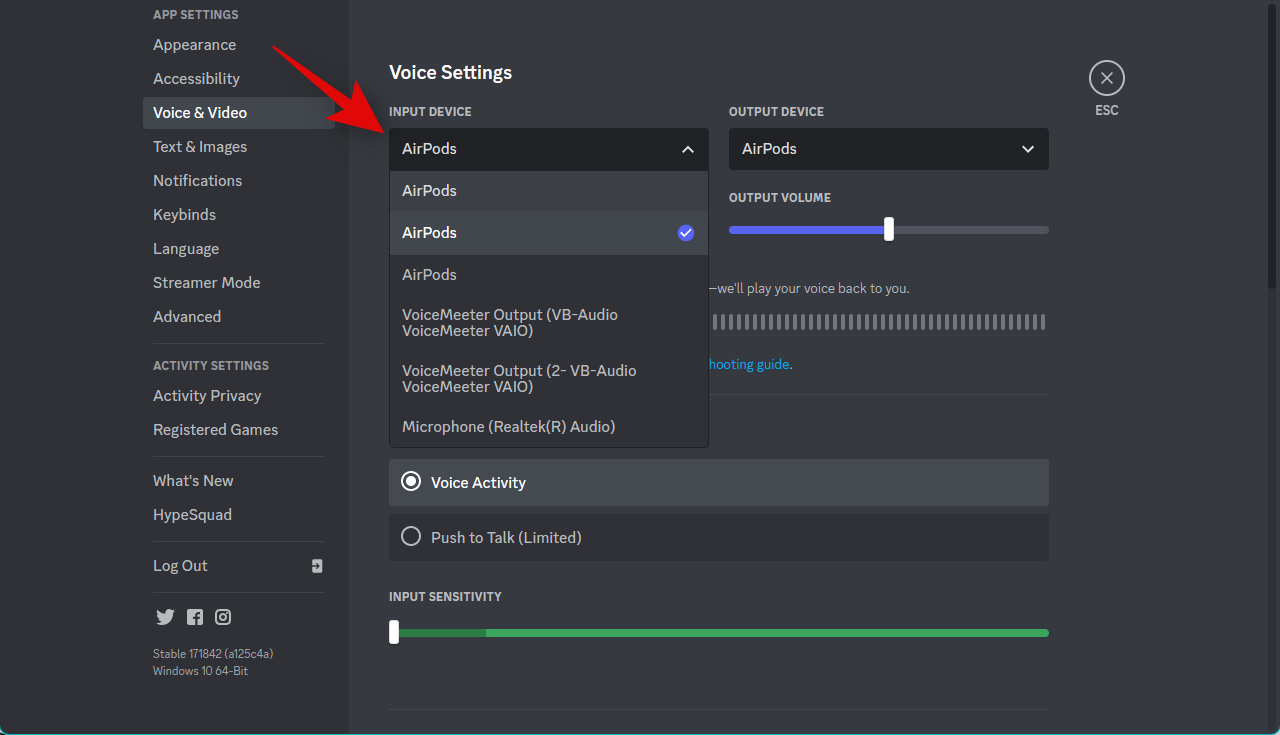
Click Let’s Check and try speaking into the correct microphone.
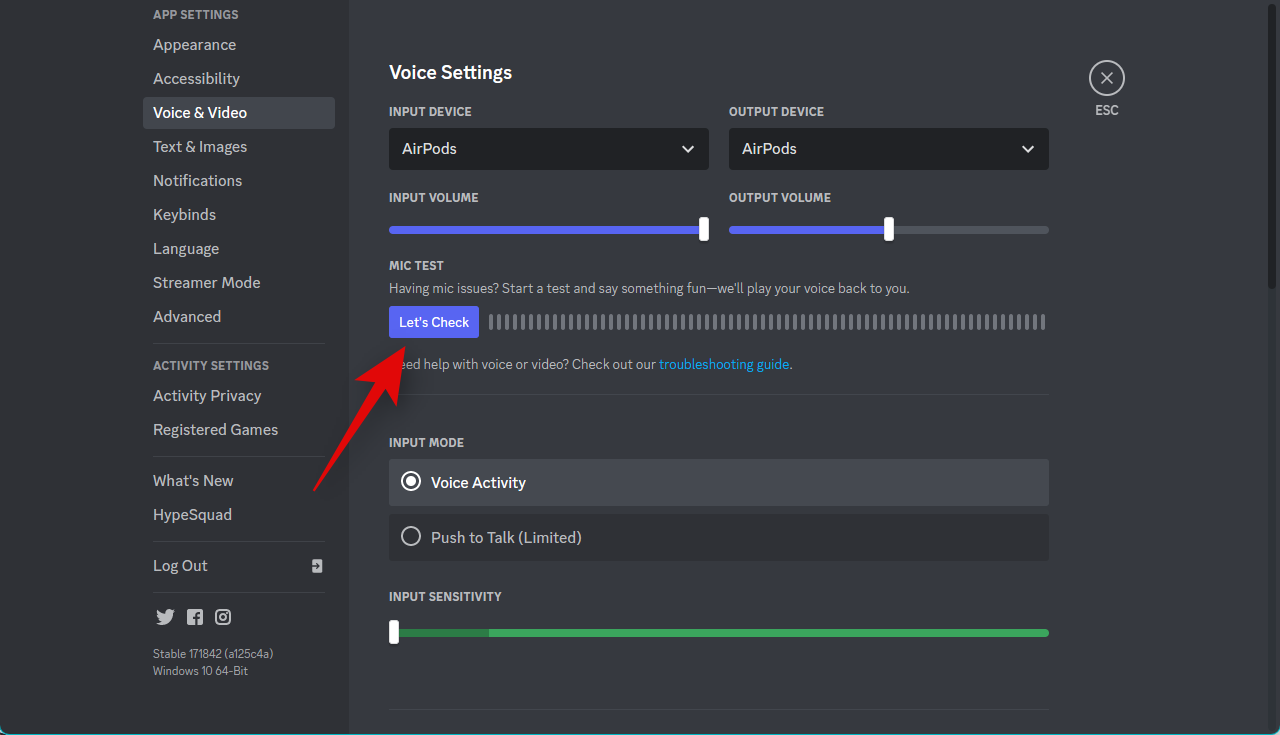
You should be able to view a visual representation of your input audio in the sound meter.
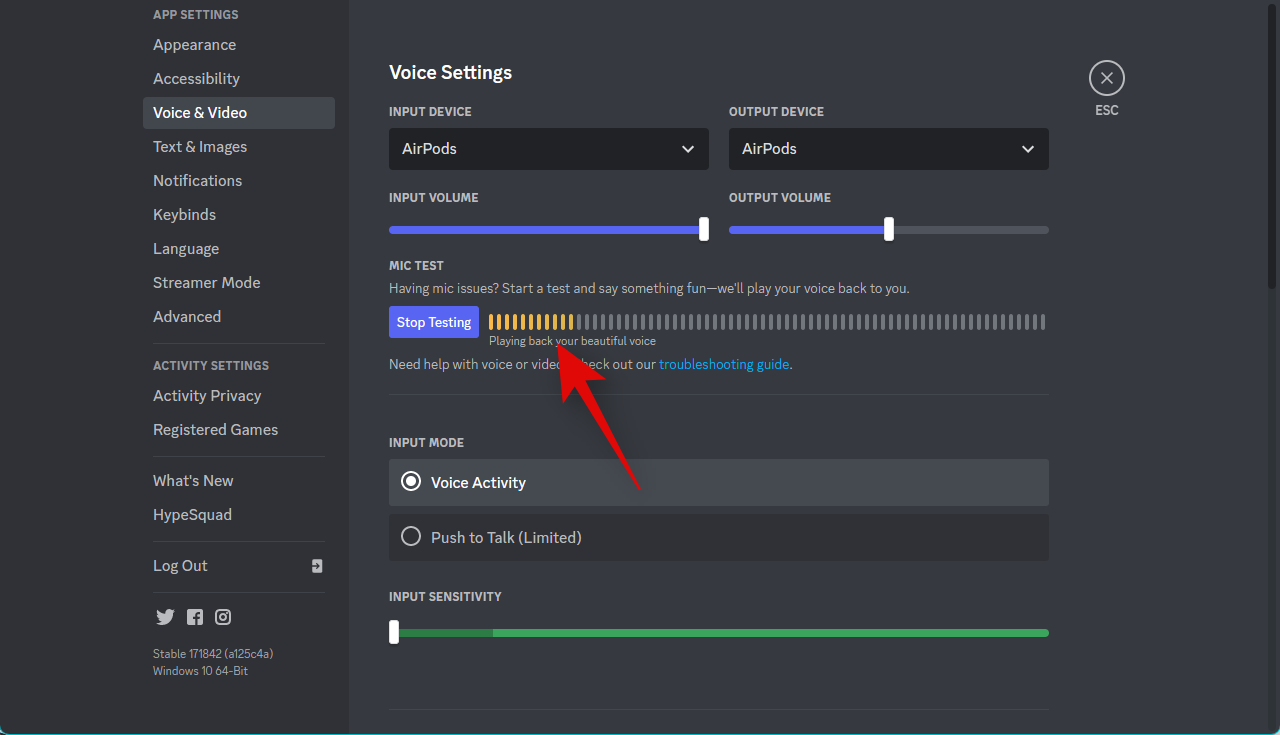
Click Stop Testing once you’re done testing the volume.
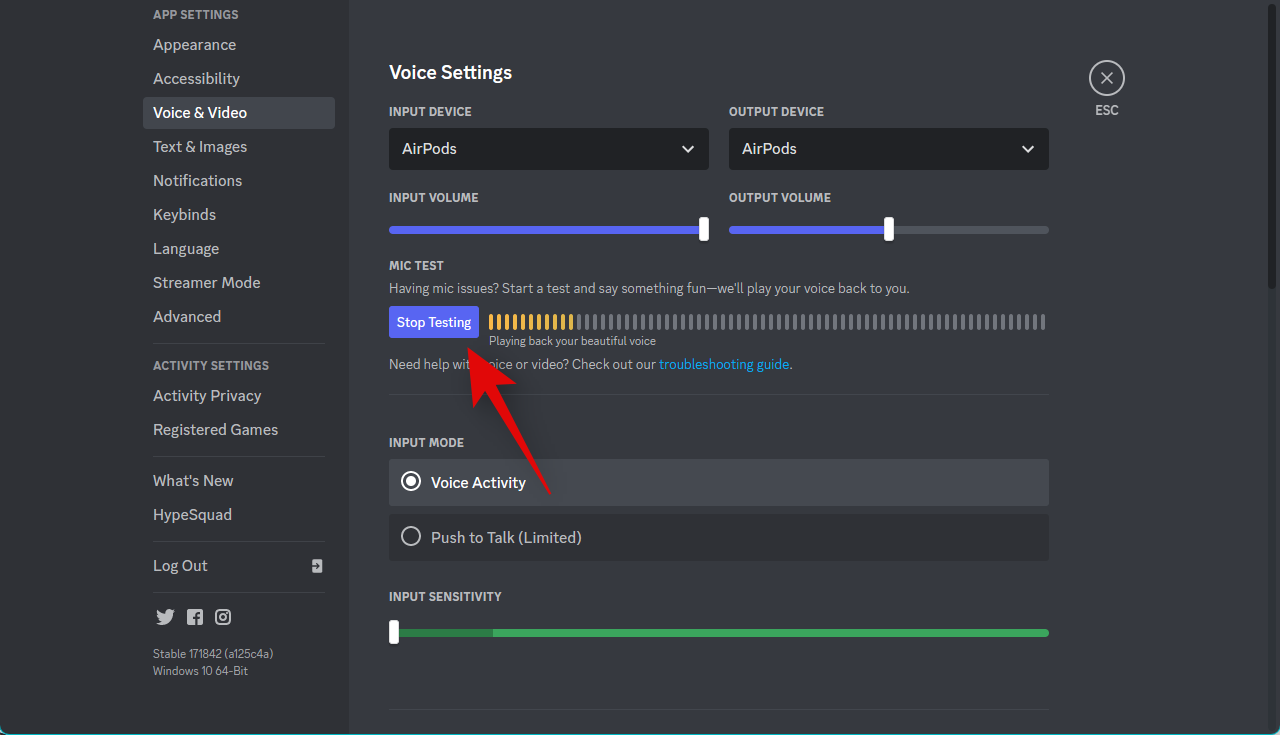
And that’s it! If you were facing low input volume issues due to the incorrectly selected microphone, then the issue should now have been fixed for you.
Method 8: Boost input volume using a third-party app
If, by this point, you’re still facing low microphone volume issues in Discord, then you can now use a third-party app to amplify your microphone volume. We recommend using VoiceMeeter to artificially amplify your microphone volume. Follow the steps below to help you along with the process.
Download VoiceMeeter using the link below. Once downloaded, install VoiceMeeter using the setup file by following the on-screen instructions.
- VoiceMeeter | Download Link
Once installed, you will be prompted to restart your PC. We recommend you restart your PC to start the necessary background services and load the newly installed drivers. Once your PC restarts, launch VoiceMeeter. Click Hardware Input at the top.
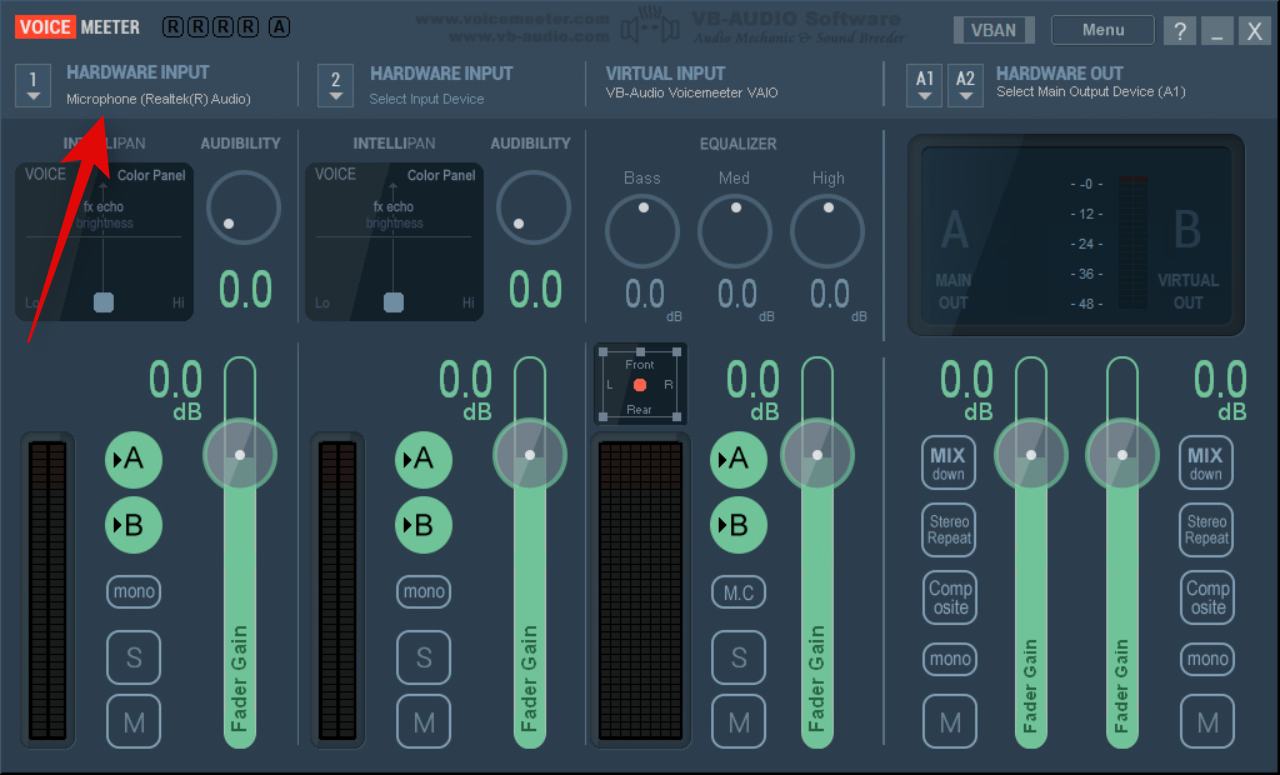
Now select your microphone from the list on your screen.
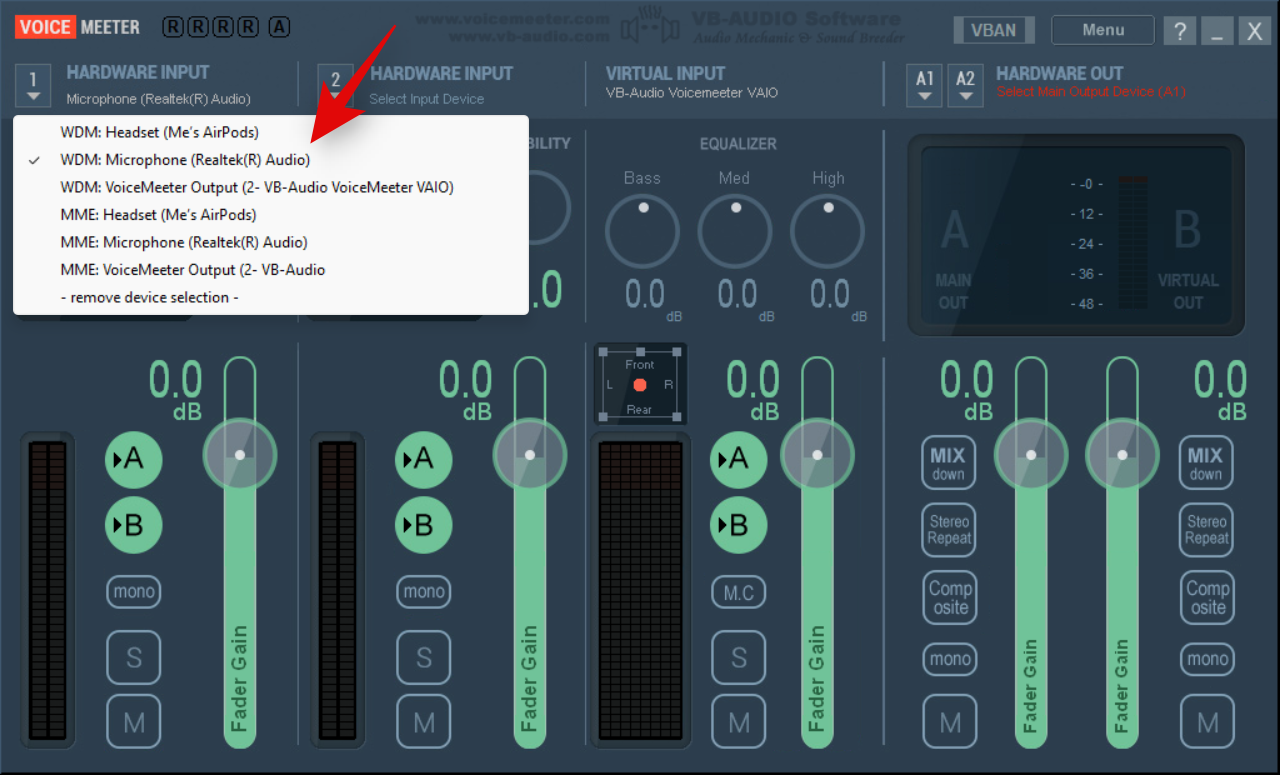
Switch to Discord and click the Cog () icon in the bottom left corner.
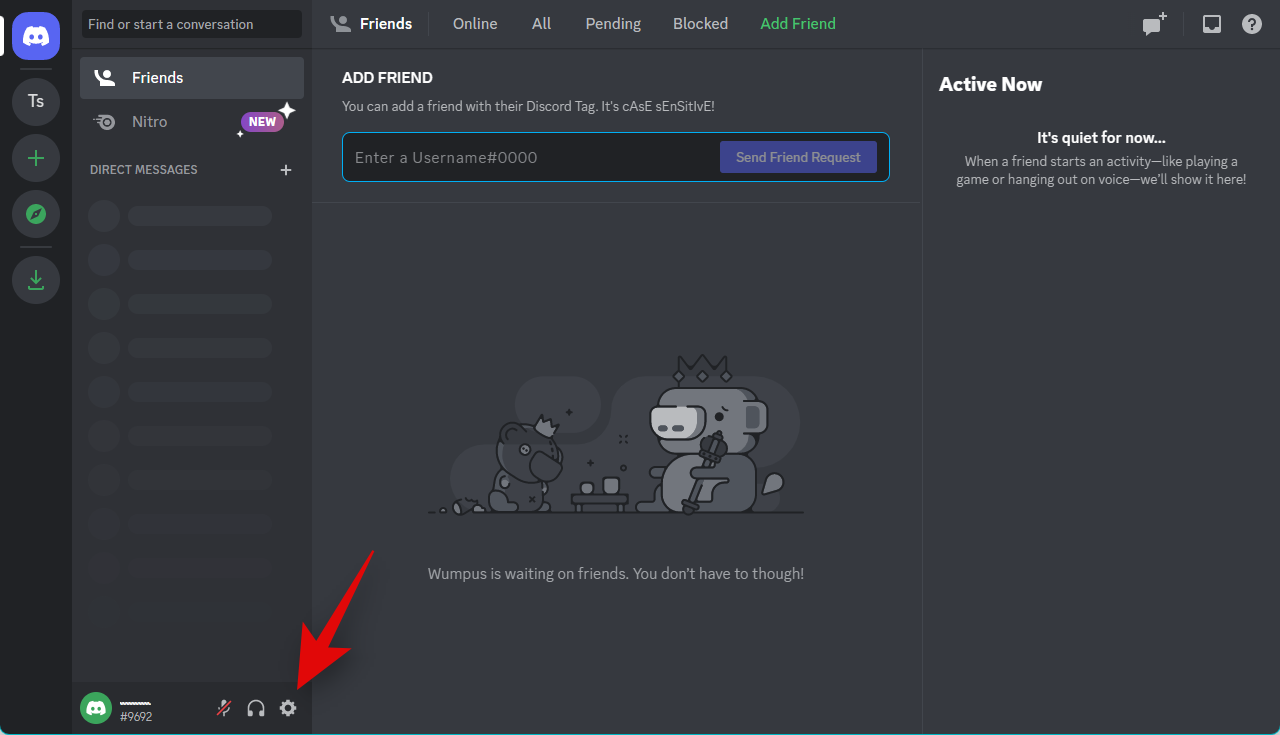
Click and select Voice & Video from the left sidebar.
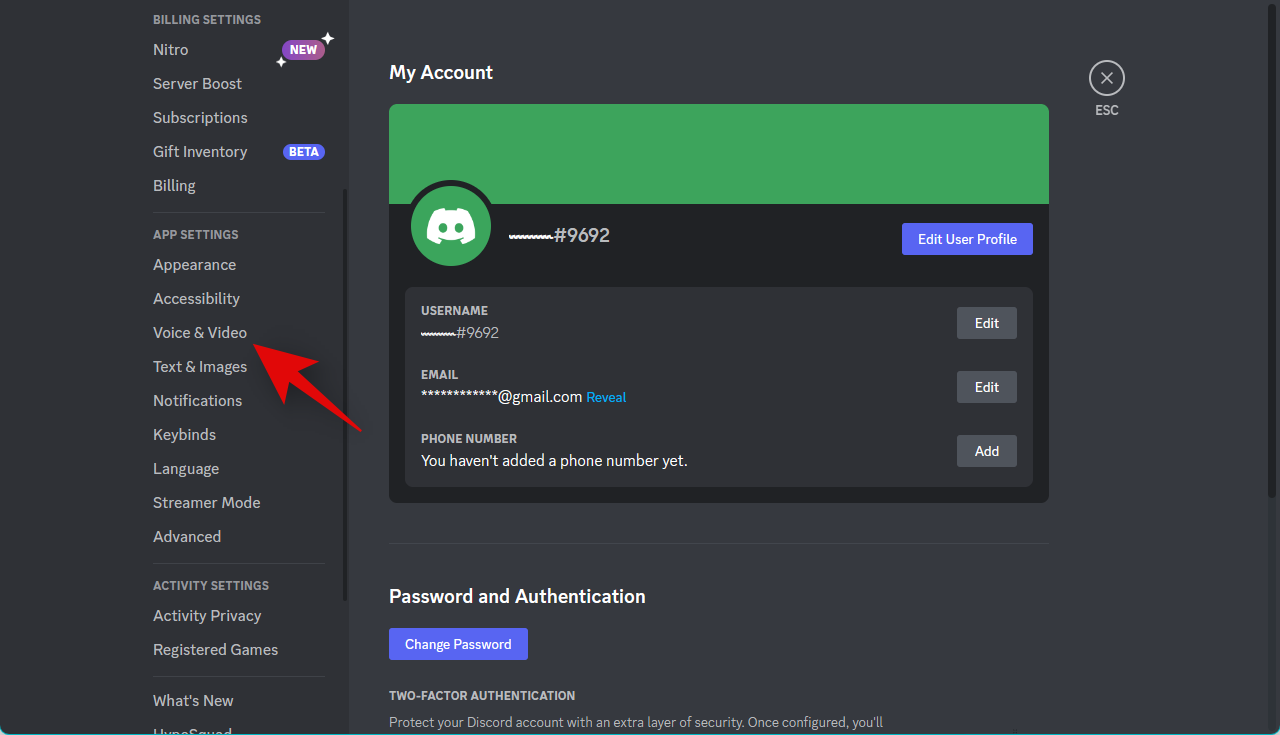
Now click Let’s Check.
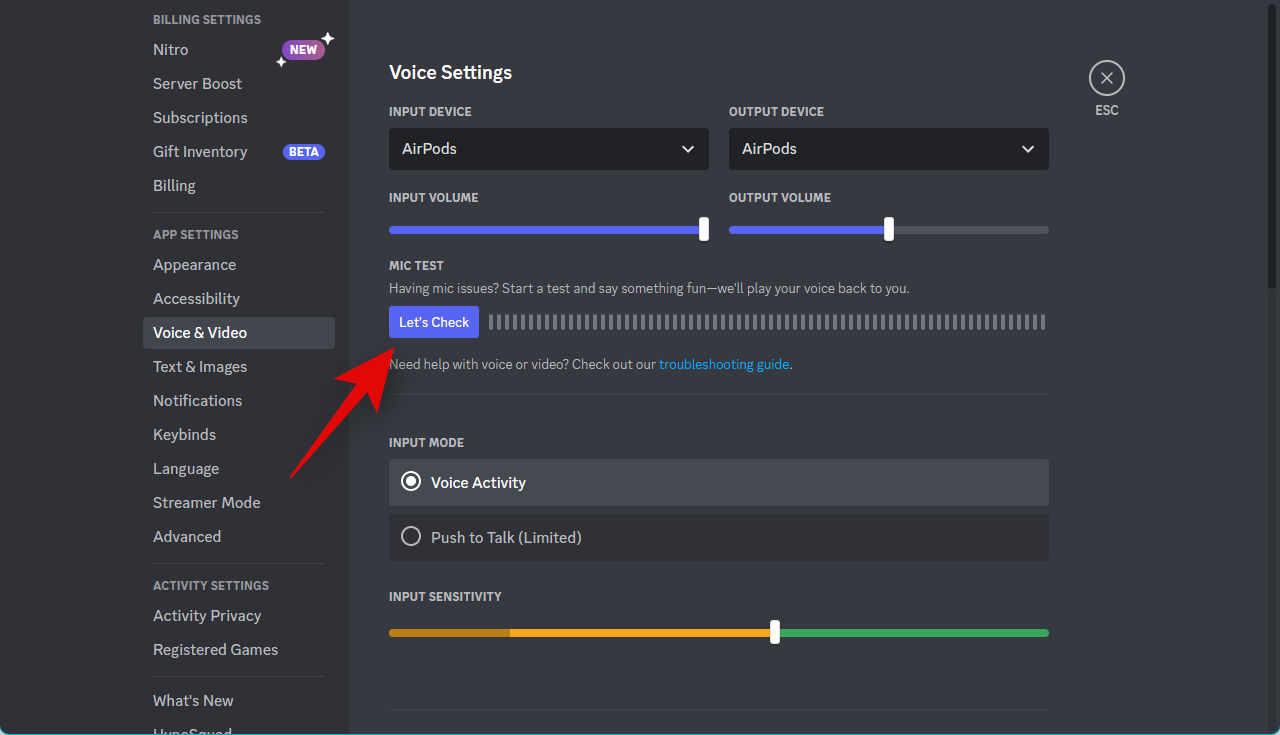
Discord will now test your microphone. You should be able to hear your voice as well as view a visual representation of your input volume.
Switch back to VoiceMeeter and use the Fader Gain slider under your microphone to increase your microphone volume and make it louder. The test in Discord should help you find the sweet spot.
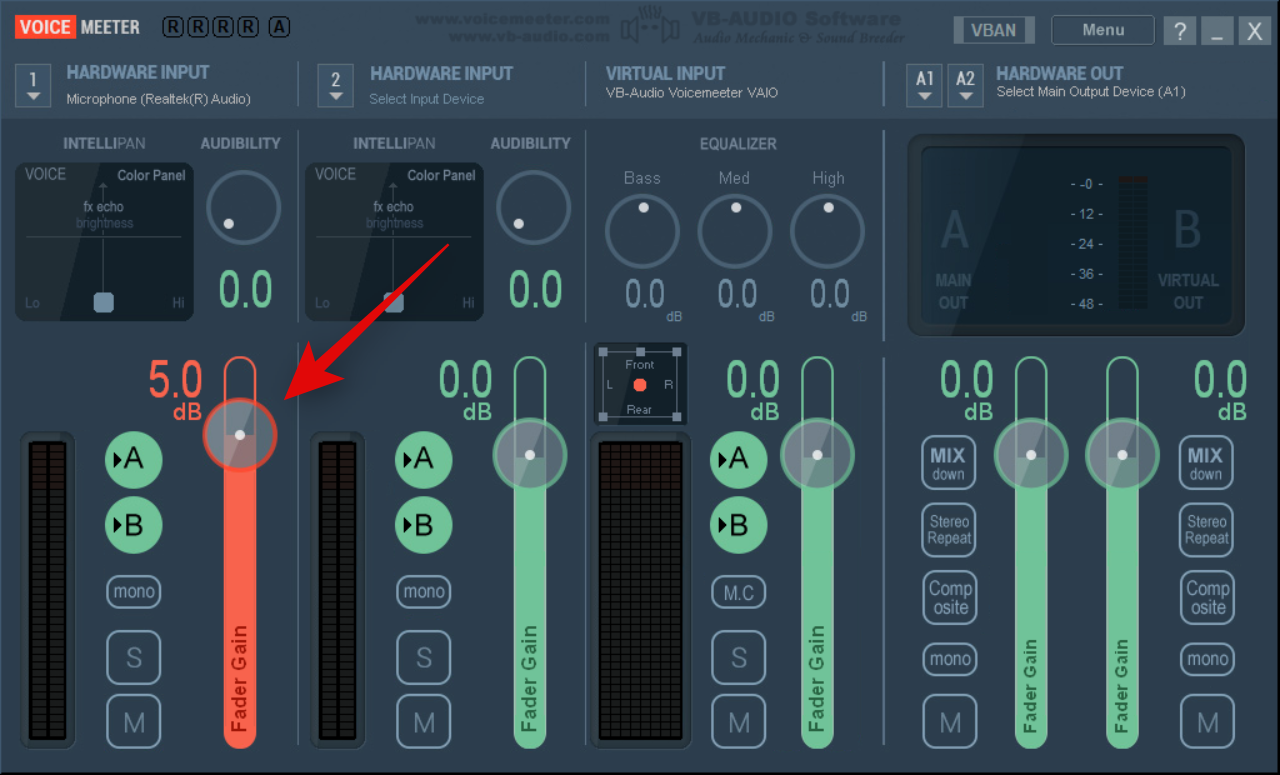
Click Stop Testing once you’re done.
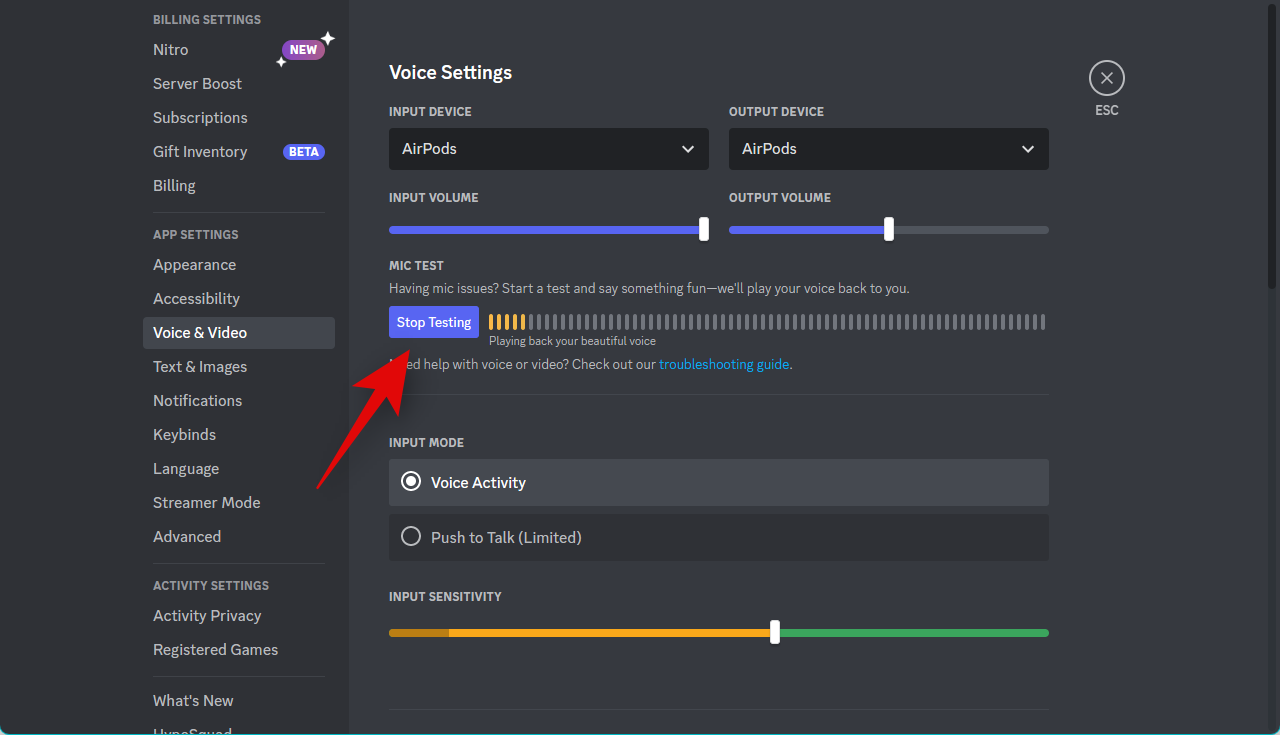
And that’s it! You will now have made your microphone louder using VoiceMeeter on Discord.
Method 9: Run the microphone troubleshooter
If you’re still facing volume issues and are unable to make your microphone louder in Discord, then you’re likely facing issues with your microphone or drivers. Running the Windows troubleshooter can help fix these issues. Follow the steps below to help you along with the process.
Open the Settings app on your PC using the Windows + i keyboard shortcut. Now click Troubelshoot.
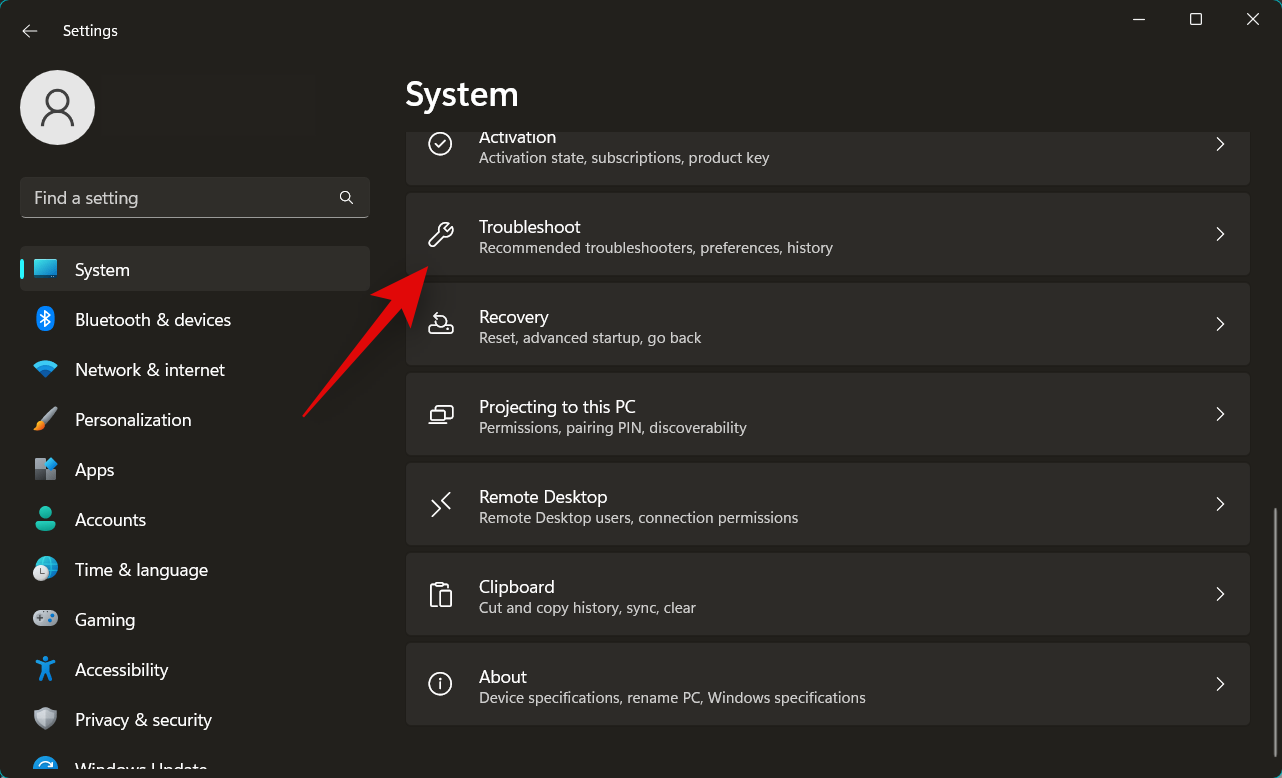
Click Other troubleshooters.
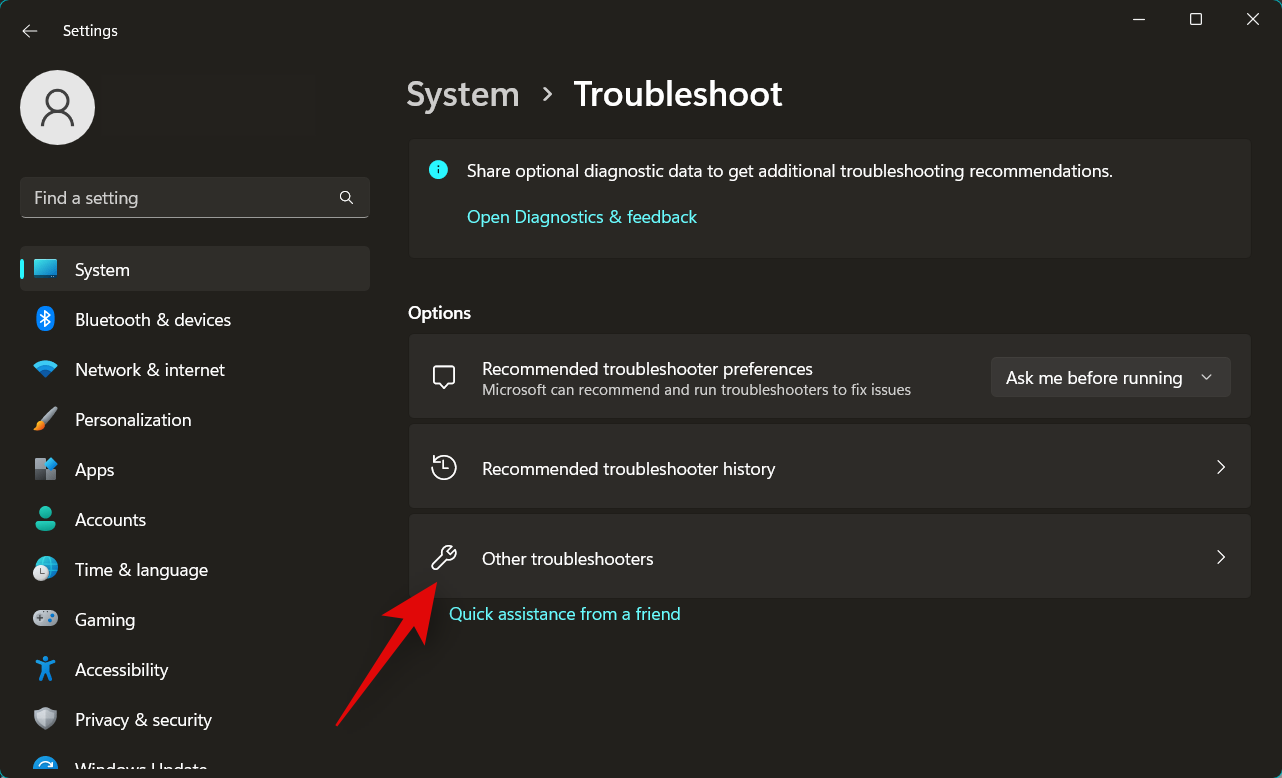
Scroll down and click Run beside Recording audio.
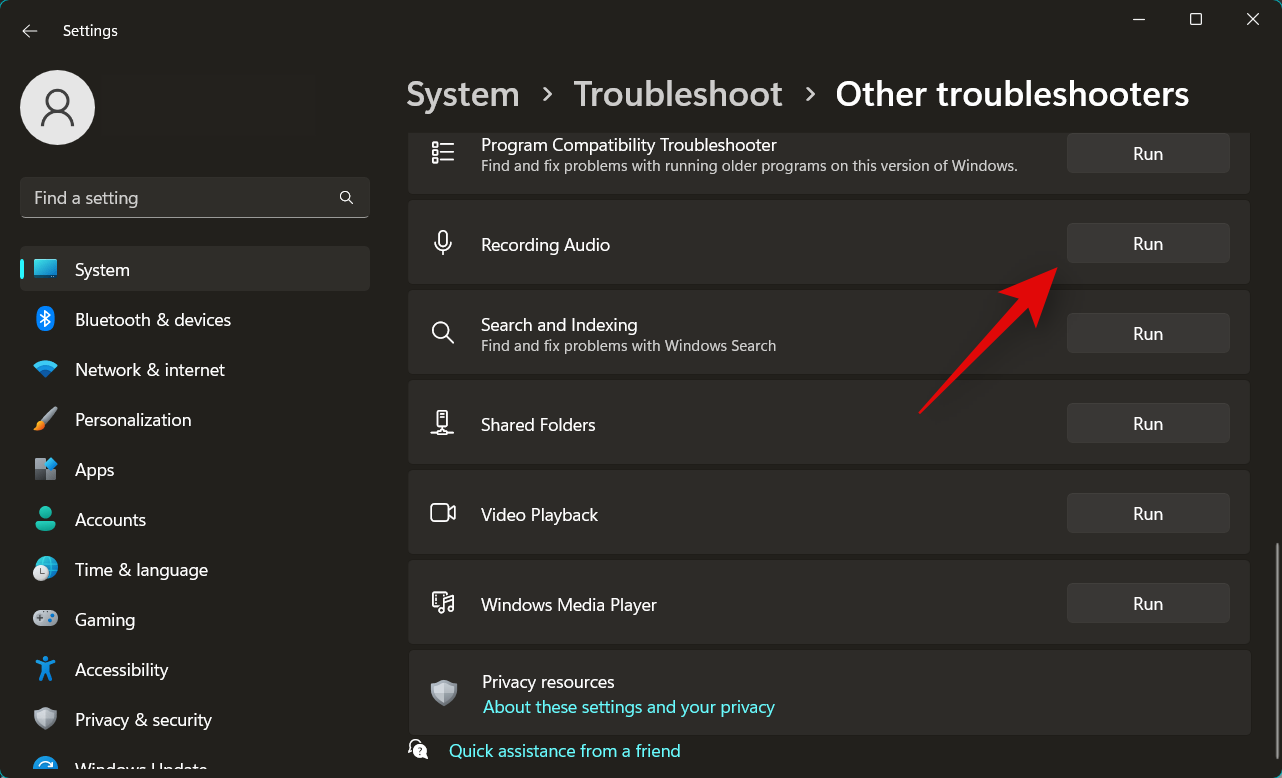
The troubleshooter will now launch and automatically detect any issues with your microphone. If you have multiple microphones, you will be asked to select the device you’re facing issues with, click and select your microphone from the list on your screen.
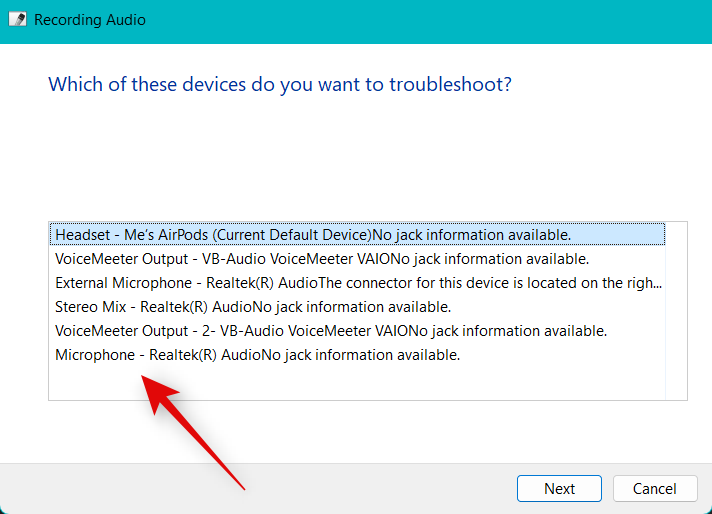
Click Next.
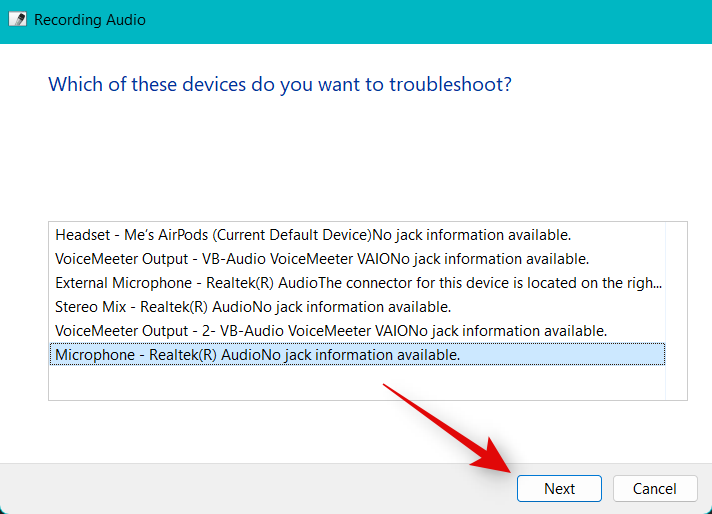
Now follow the on-screen instructions to complete the troubleshooting process. Apply any fixes suggested for your microphone.
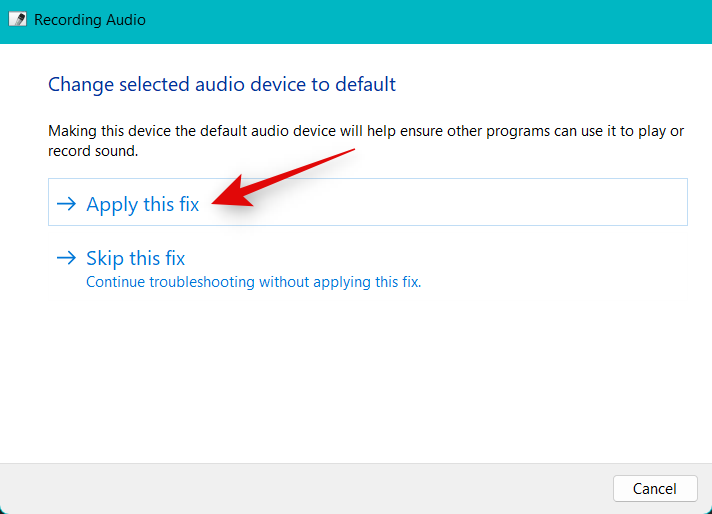
Once the process completes, click Close.
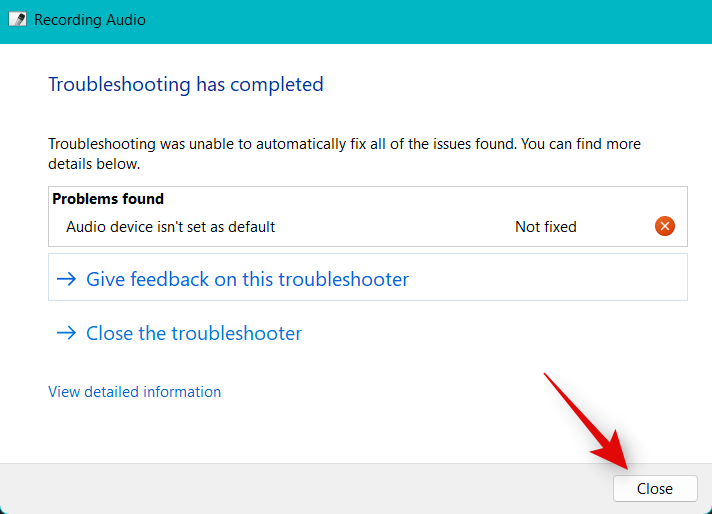
And that’s it! If you were facing software issues with your microphone, then they should now be fixed, and your microphone should now be louder in Discord.
Method 10: Update your microphone drivers
You could also be facing low-volume issues due to outdated drivers. Updating your microphone drivers can help fix this issue. Follow the steps below to help you update your microphone drivers.
Press Windows + X and click Device Manager.
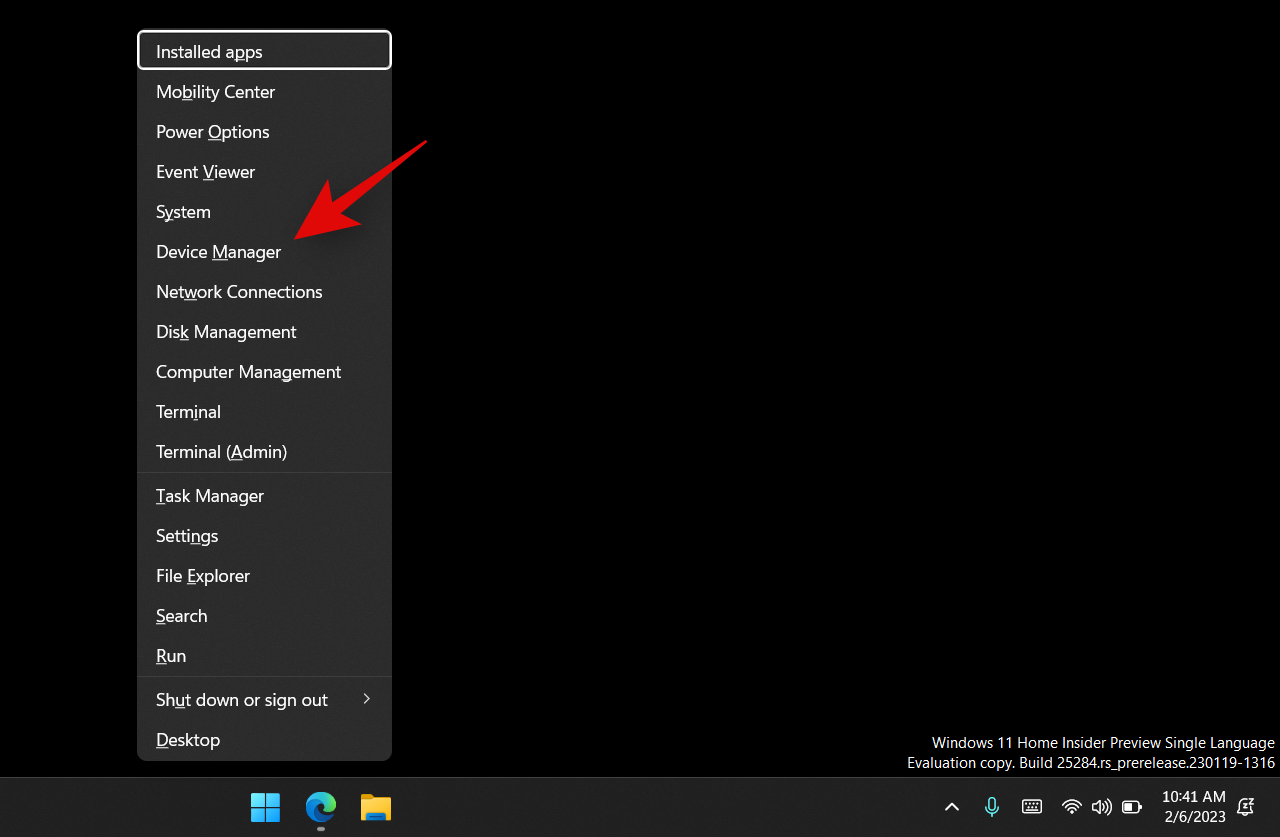
Click and expand Audio inputs and outputs at the top.
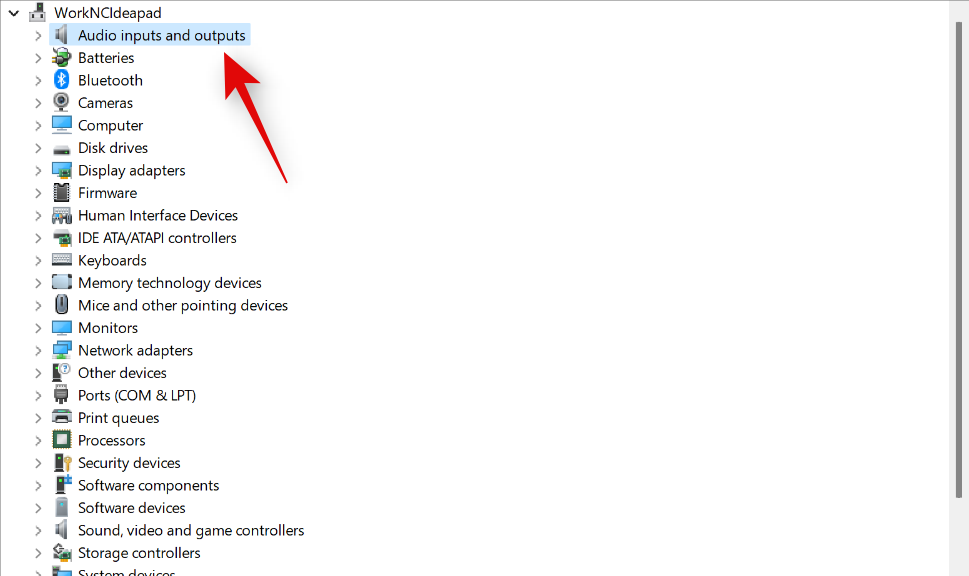
Right-click your microphone from the devices on your screen.
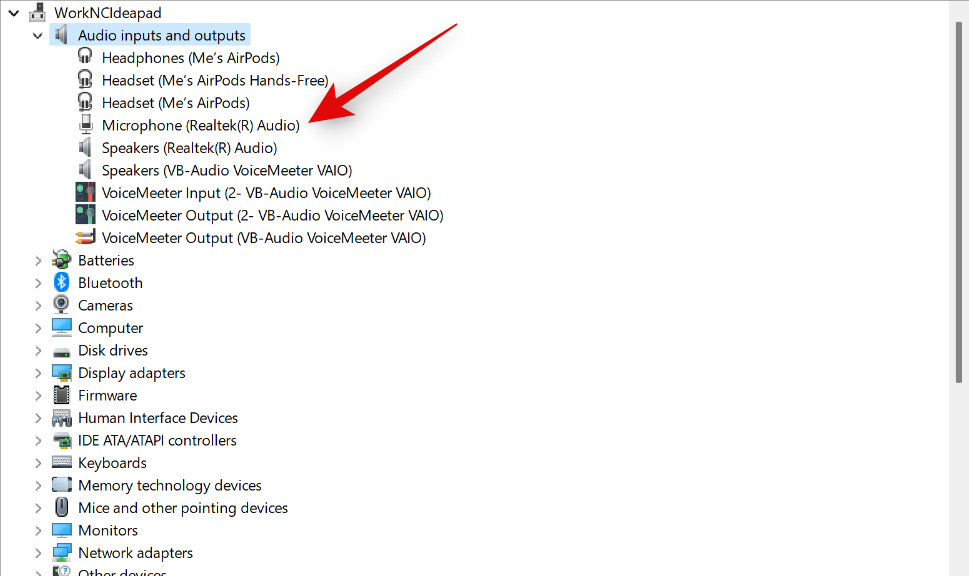
Click Update driver.
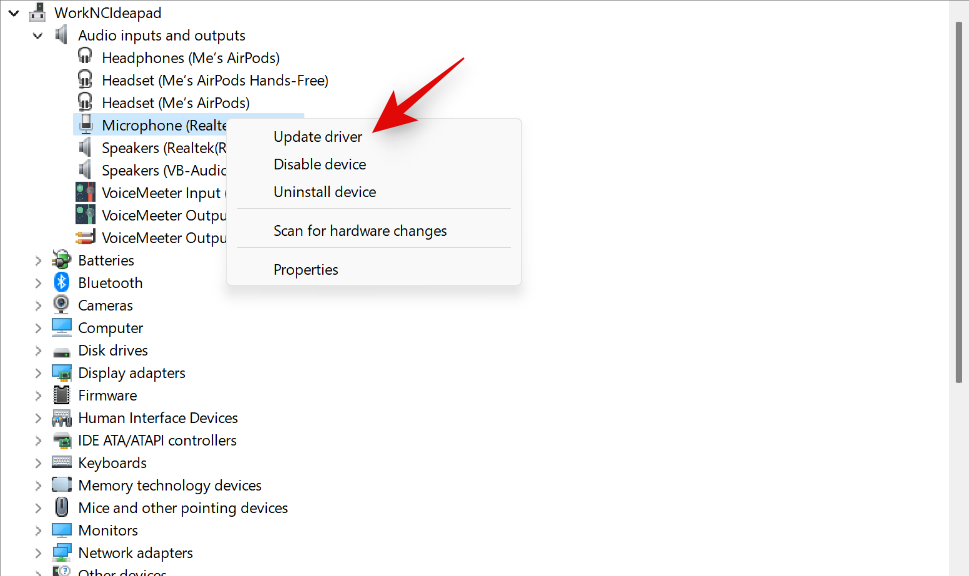
Now click Search automatically for drivers.
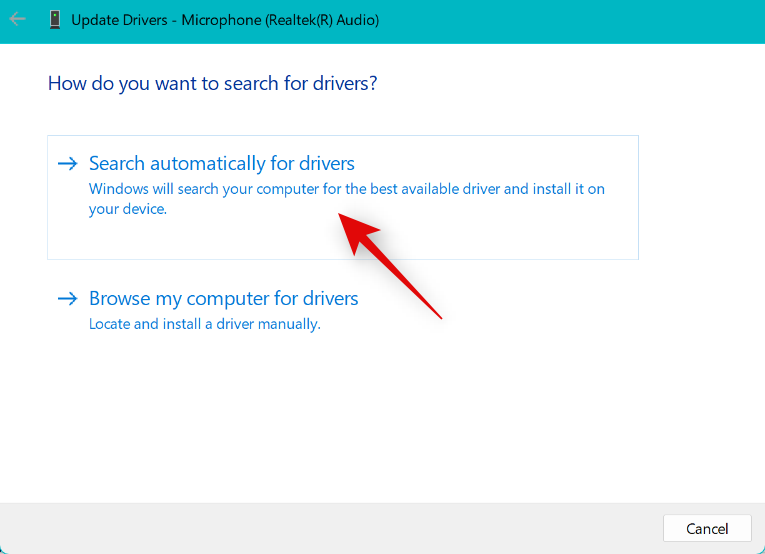
Windows will now automatically search and install the latest drivers for your microphone. Once done, click Close.
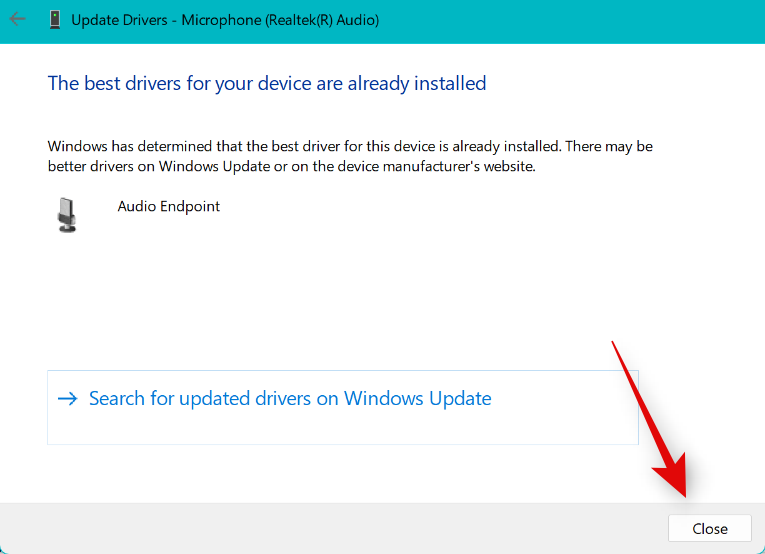
If you were facing low microphone volume in Discord due to outdated drivers, then the issue will now be fixed for you.
On Mobile
If you wish to make your microphone louder when using the Discord app on your mobile device, then you can use the following methods. Let’s get started.
Method 1: Turn off Voice Processing options
You could be facing volume issues due to voice processing features bundled with Discord. Follow the steps below to turn off voice processing effects in Discord.
Open the Discord app and tap the Profile icon in the bottom right corner.
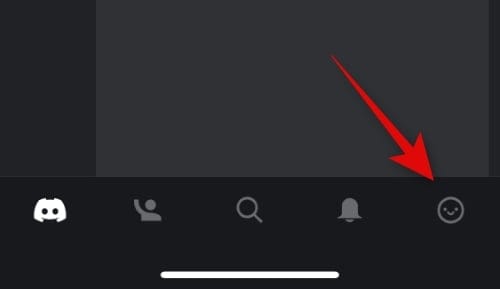
Now tap Voice.
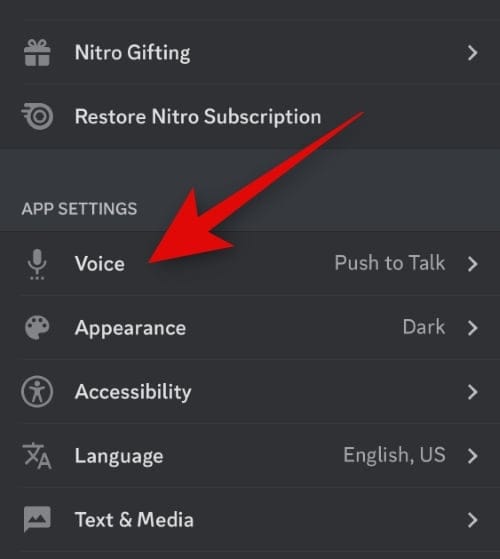
Scroll down to the VOICE PROCESSING section and turn off the toggles for the following features.
- Echo Cancellation
- Automatic Gain Control
- Advanced Voice Activity
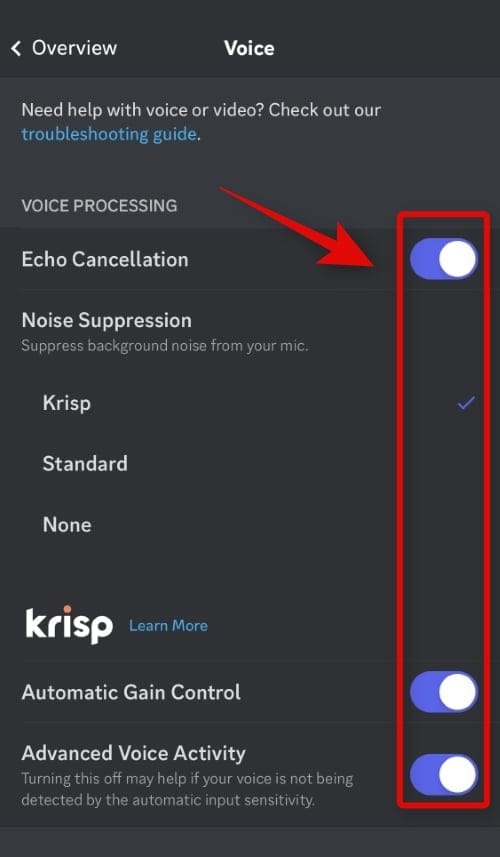
Additionally, tap and select None for Noise Suppression.
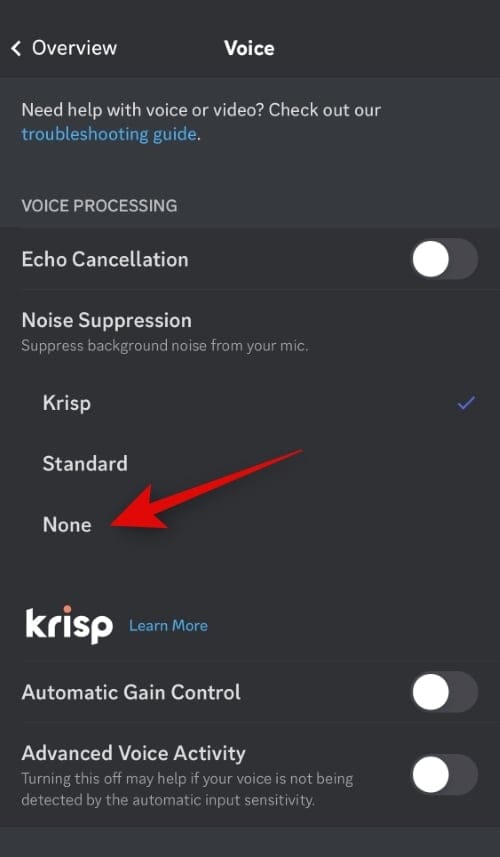
And that’s it! You can now test your microphone again in Discord. If you were facing microphone volume issues due to bugs with voice processing features in Discord, then your microphone should now be louder.
Method 2: Clean your microphone
You could also be facing low microphone volume due to a dirty or blocked microphone. Mobile devices have a small microphone opening which makes them quite susceptible to getting blocked by lint and dirt. It could be that your microphone opening is blocked, which is why you’re facing low microphone volume issues in Discord. You can clean your microphone using a blunt pin-like tool like a sim tool or toothpick. We recommend you be careful and do not damage the internals. Once cleaned, you can try using your microphone again in Discord. If you were facing low microphone volume issues due to a blocked microphone, then your microphone should now be louder in Discord.
Method 3: Use an external microphone using your earphones
It could be that your on-device microphone is facing hardware faults which is why you’re getting low volume in Discord. Unfortunately, you will need to get your phone serviced by a certified technician to fix this issue. Meanwhile, you can instead use an external microphone on your phone to get the proper volume in Discord. If you have an external microphone, you can use that or choose to use the in-line microphone included with your phone’s headset. Most headsets bundled with modern-day phones feature an in-line microphone which is more than enough for voice chats on Discord. You can simply plug in your headset and test the audio in Discord. If your on-device microphone was facing hardware issues then using a headset will help make your microphone louder in Discord.
We hope this post helped you easily make your microphone louder in Discord. If you face any issues or have any more questions, feel free to reach out using the comments below.











Discussion