What to know
- The WhatsApp for Mac app now offers audio and video calling with groups directly from the desktop client.
- You can make an audio call with up to 32 people or a video call with up to 8 people when using the WhatsApp for Mac app.
- You can commence a group call directly from a group conversation by clicking on the Phone or Camcorder icons or by going to the Calls tab > New Call > New Group Call.
- When someone in a group starts an audio or video call, you will get a notification on your Mac so that you can join this call as soon as it’s created.
Requirements and Setup
Before you can make or join a video or audio call on WhatsApp on your Mac, there are a few things that you need to do to set it up on your device.
First things first, make sure the WhatsApp app on your Mac has been updated to the latest version. If you don’t have the desktop version of WhatsApp on your Mac, you can go to the Download WhatsApp page on a web browser and click the Download button to save the installation file.
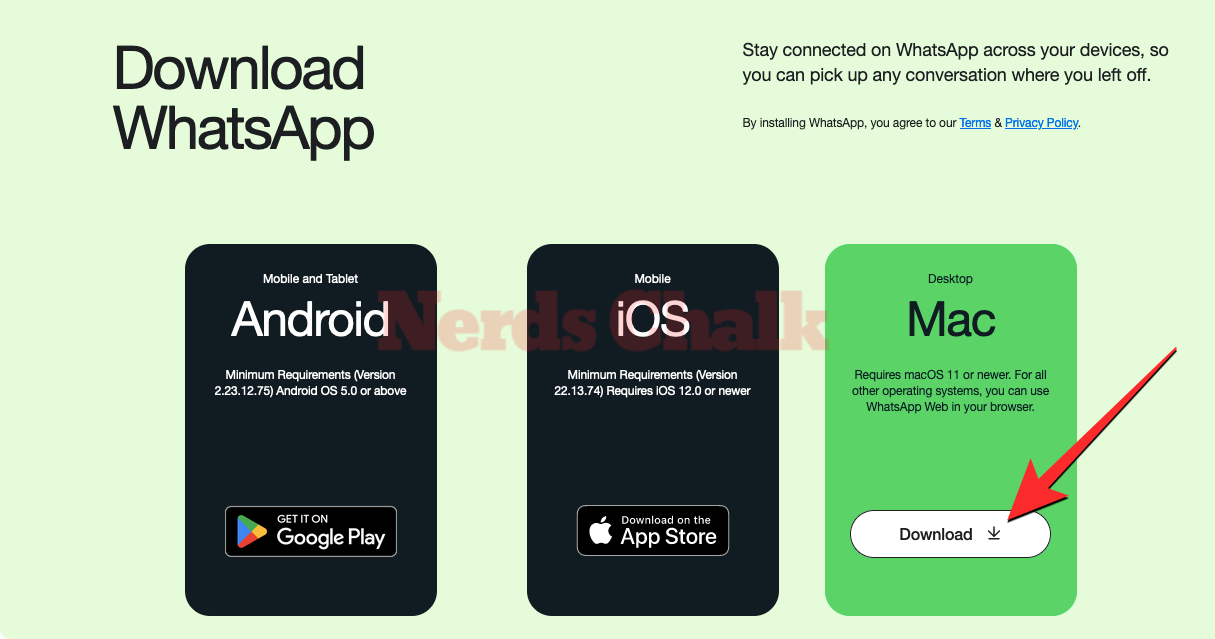
Once this DMG file is downloaded, you must open it and drag the WhatsApp app icon into the Applications folder to install it. WhatsApp will now be installed on your Mac.
If you already have the WhatsApp app installed, the app will automatically get updated when you open it on your Mac. If not, you can manually check for updates by clicking on the WhatsApp tab from the Menu Bar and selecting Check For Updates from the dropdown menu.
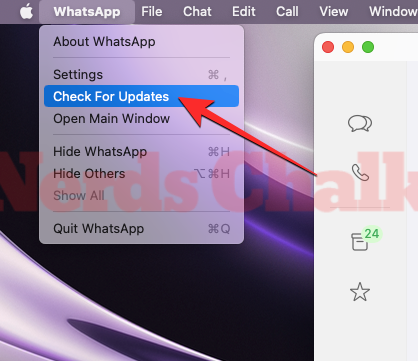
When the WhatsApp app is running on its latest version, open it and make sure you’re signed into your WhatsApp account. If you haven’t done that yet or if your previous session has expired, click on Get Started on the WhatsApp window.
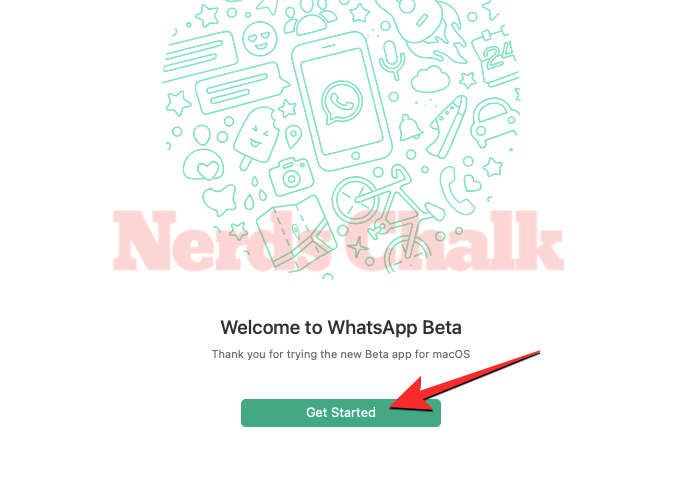
You should now see a QR code on the WhatsApp window. This is the code you’ll have to scan from WhatsApp on your phone to log in to your account.
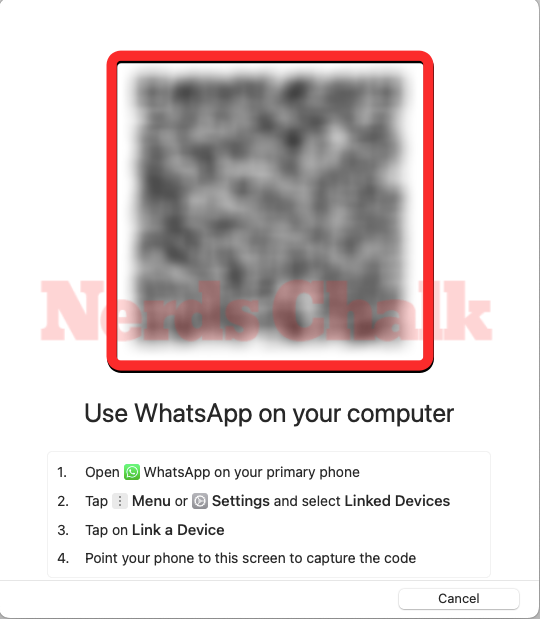
To link your Mac to your WhatsApp account, open the WhatsApp app on your phone and go to Settings (or Menu) > Linked Devices > Link a Device. From there, you can link your WhatsApp account by pointing the in-app viewfinder at the QR code on the Mac.
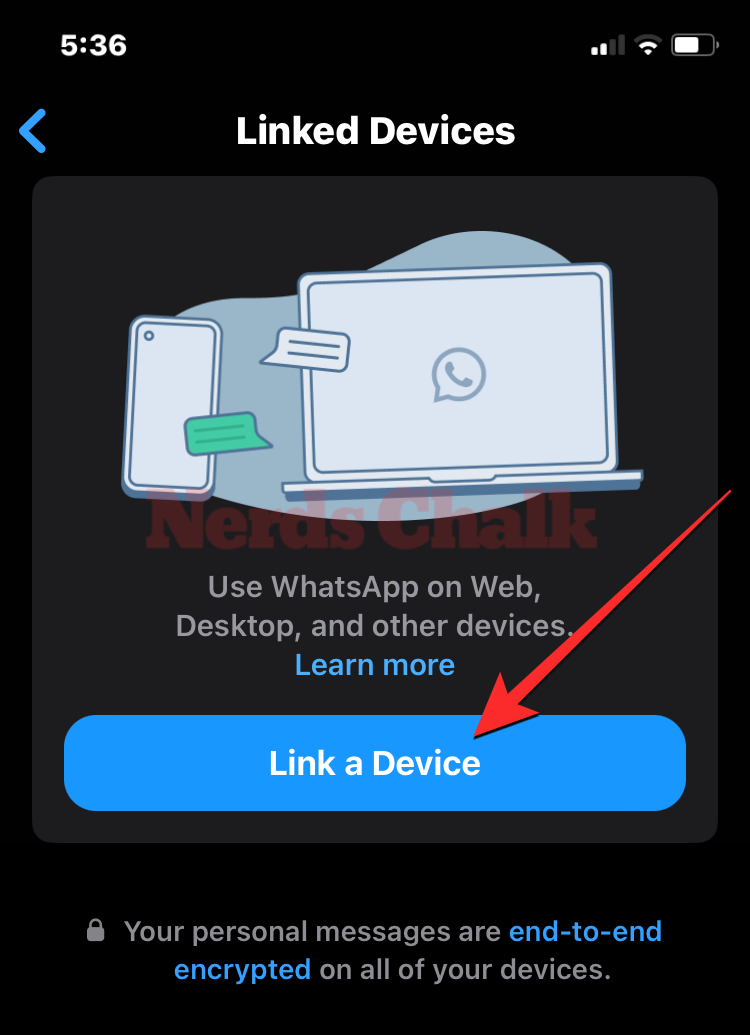
When the WhatsApp for Mac app has been linked to your WhatsApp account, you can start making audio or video calls with a group directly from the Mac.
How to make a group audio or video call on WhatsApp for Mac
The new WhatsApp for Mac app allows you to make a video call with up to 8 participants or an audio call with up to 32 people at once. There are two ways you can start making a group call on WhatsApp for Mac app – one directly from a group conversation you’re a part of and the other by creating a custom group call with select participants.
Method 1: With members of an existing group
The easiest way to make a group audio or video call is from a group conversation that’s active on your WhatsApp account. To do that, open the WhatsApp app on your Mac and click on the Chats tab from the left sidebar at the top left corner. Inside the Chats panel in the middle, select the group conversation from where you wish to start a video call.
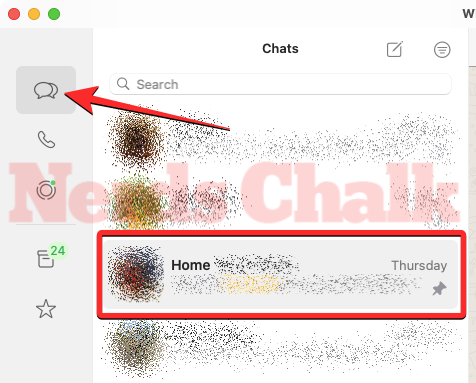
When the conversation shows up, click on the Phone icon to start an audio call or the Camcorder icon to start a video call with participants of the selected group.
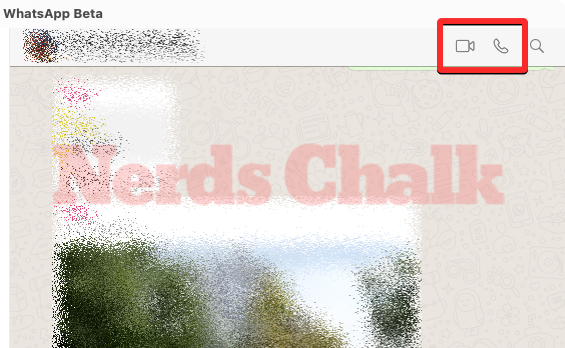
In the prompt box that appears, click on Group Audio Call or Group Video Call depending on the type of call you selected.
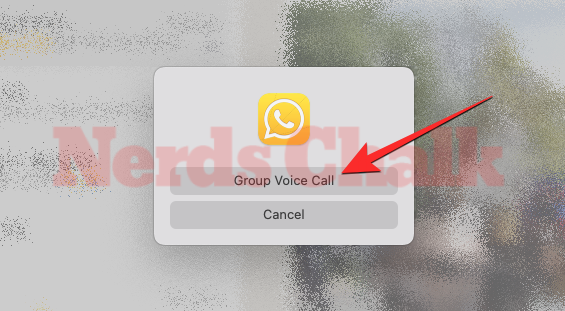
When you do that, WhatsApp will initiate a call where you’ll see your own camera feed (for video calls) or your profile picture (for audio calls) on the right and the list of group members on the left pane. You’ll see a message that reads “Waiting for others to join…” above your video feed or profile picture.
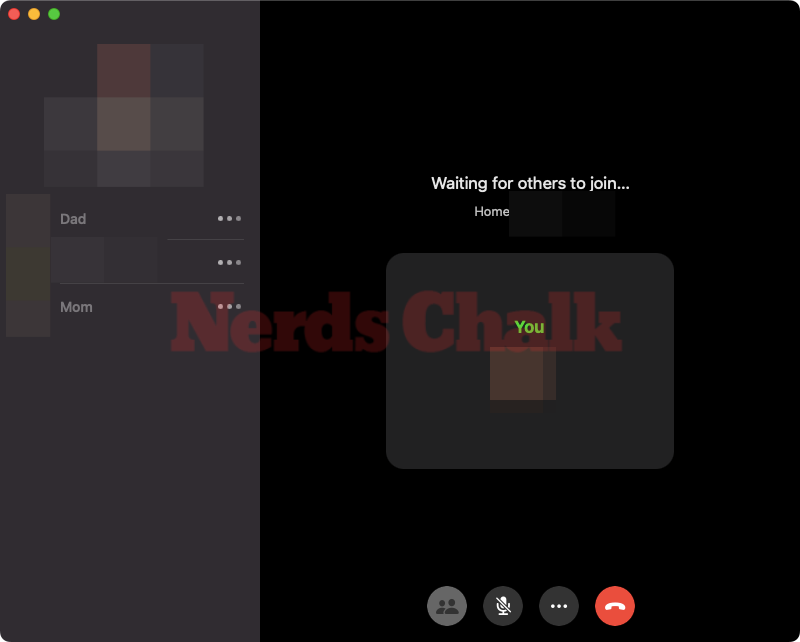
As soon as someone joins this call from their device, the waiting screen will switch to the call screen. This screen will show a grid of participants’ video feeds or profile pictures depending on the type of call you’ve initiated.
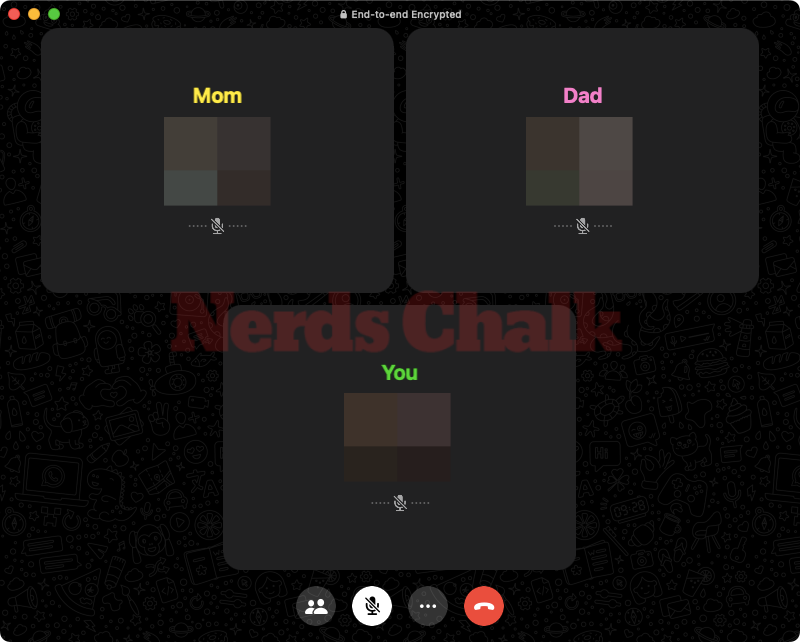
Once you finish the call, click on the red-colored End Call button at the bottom to edit it.
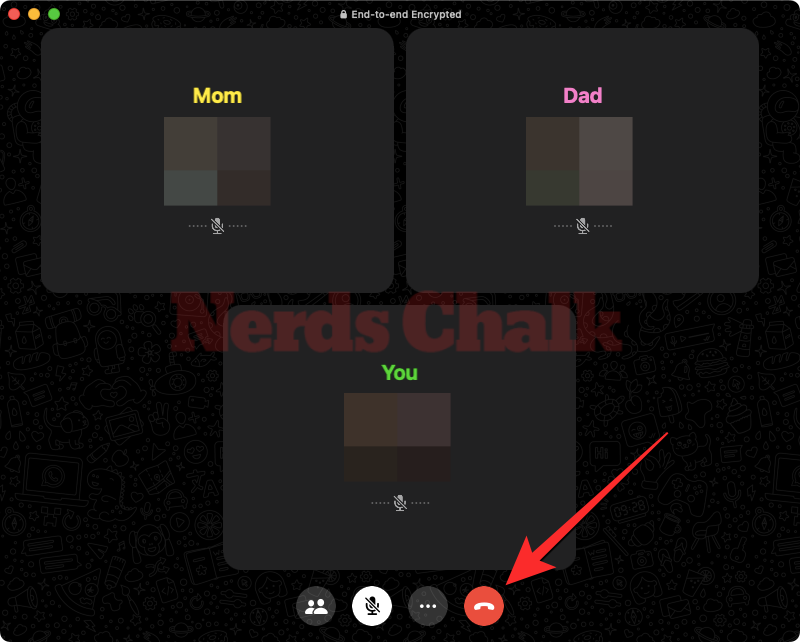
When you do that, only you will exit the ongoing call; others in the call will still be able to speak as the call won’t be canceled unless there are at least two people taking part in it.
Method 2: With select participants
In addition to making group calls from group conversations, the WhatsApp for Mac app also lets you commence audio or video calls with select participants who are not part of a group conversation. This can be useful in situations where you only want invited members to talk during a WhatsApp call, not anyone who’s part of a group chat.
To make an audio or video call with select participants, open the WhatsApp for Mac app and click on the Calls tab (the Phone icon under the Chats tab) from the left sidebar.
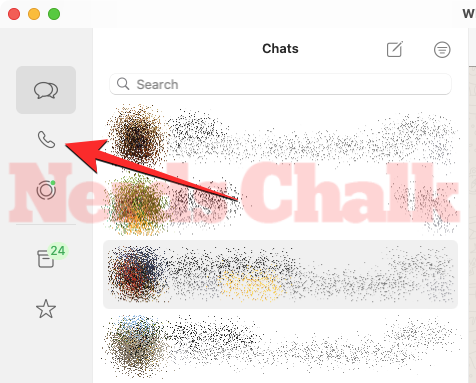
You’ll see the entire call history in the middle panel when you do that. From this screen, click on the Phone icon with a + sign at the top.
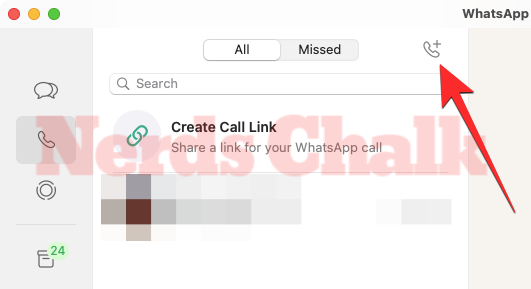
In the New Call window that appears, click on New Group Call.
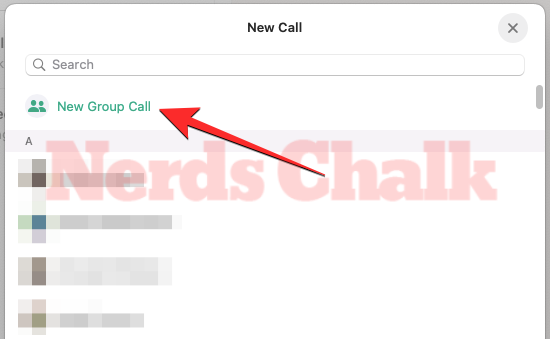
On the next screen, use the Search bar at the top and type the name of the contact you wish to invite to the group call. When the search results appear, click on the checkbox adjacent to the person you want to add to the call.
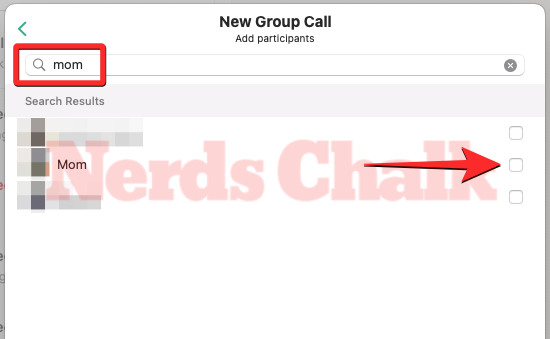
You can repeat the above step to add more participants to the call. The people you’ve invited will appear at the top of the New Group Call window.
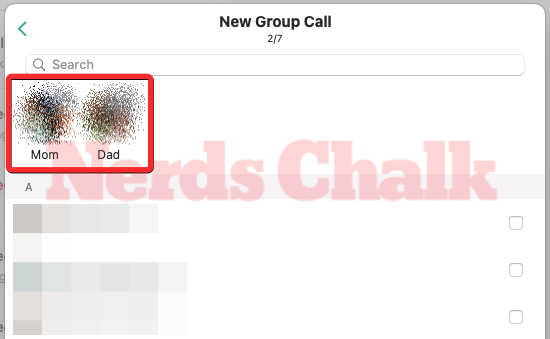
To start the group call with the selected people, click on the Audio button or Video button at the bottom of this window depending on the type of call you want to make.
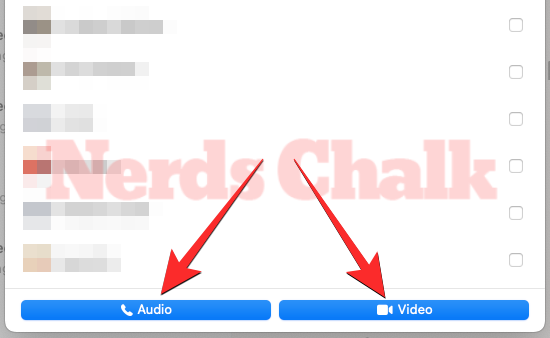
When you do that, WhatsApp will initiate a call where you’ll see your own camera feed (for video calls) or your profile picture (for audio calls) on the right and the list of group members on the left pane. You’ll see a message that reads “Waiting for others to join…” above your video feed or profile picture.
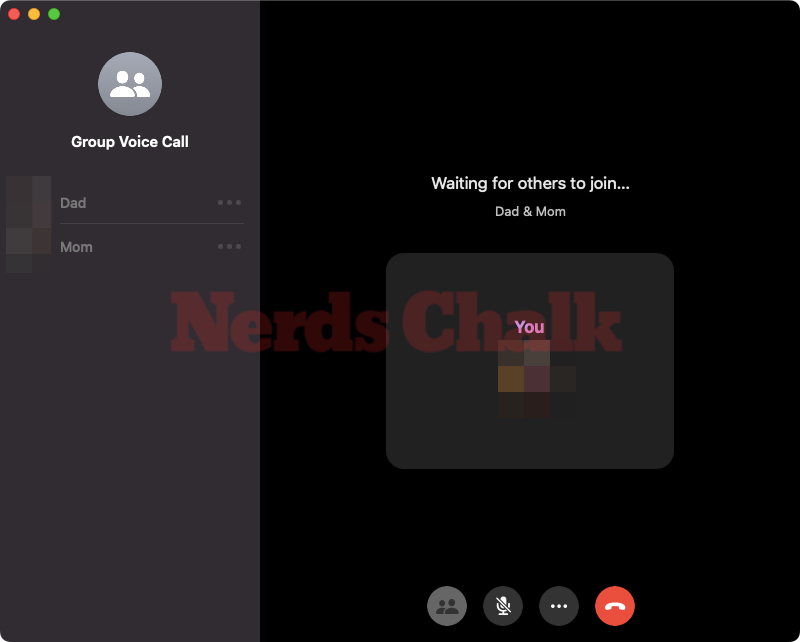
As soon as someone joins this call from their device, the waiting screen will switch to the call screen. This screen will show a grid of participants’ video feeds or profile pictures depending on the type of call you’ve initiated.
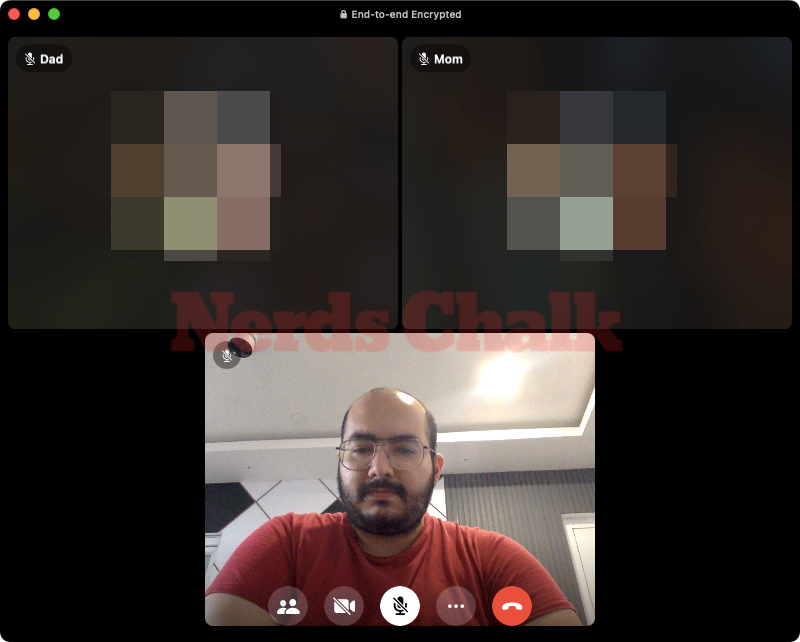
Once you finish the call, click on the red-colored End Call button at the bottom to edit it.
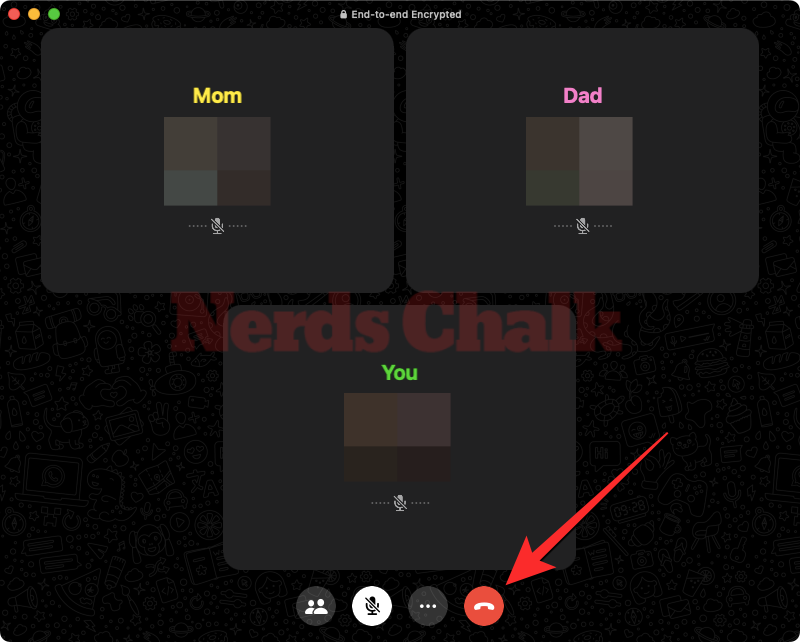
When you do that, only you will exit the ongoing call; others in the call will still be able to speak as the call won’t be canceled unless there are at least two people taking part in it.
How to join a group audio or video call on WhatsApp for Mac
Besides starting a group call on your own, you can also join someone else’s group call if you’re invited to it or are part of the group where someone has started a group call. When someone invites you to a group call, you should see a Group Audio/Video Call window appear on top of your WhatsApp window.
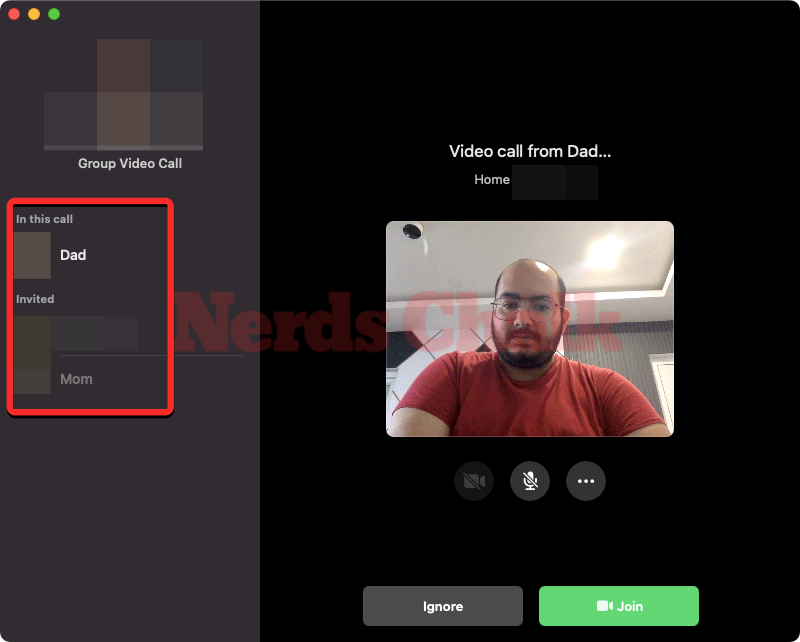
In this window, you’ll see your camera feed or profile picture depending on the type of call that’s been initiated by the other person. On the left-hand side, you’ll see the people who are already active on the call under “In this call” and others who have been invited to be a part of it under “Invited”.
To join this audio or video call, click on the Join button at the bottom right corner.
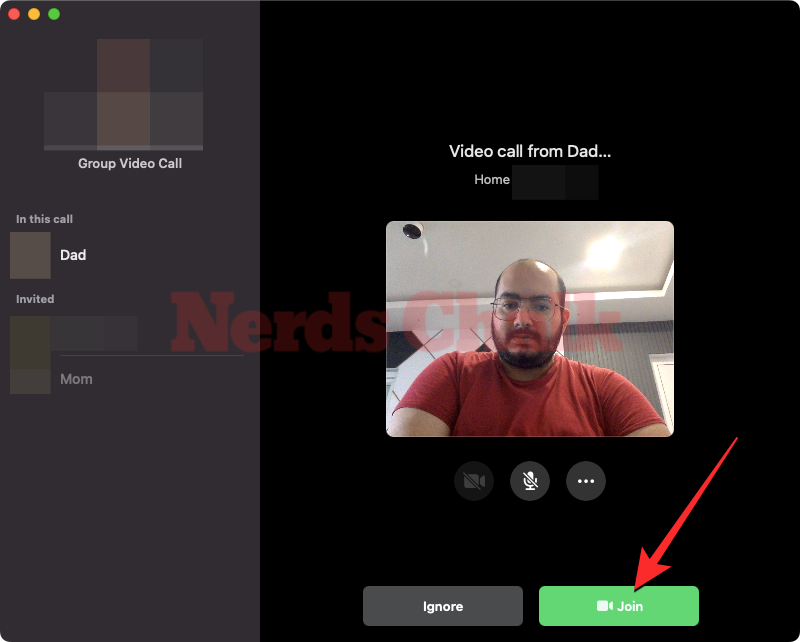
You will now be connected to other people in this call shortly.
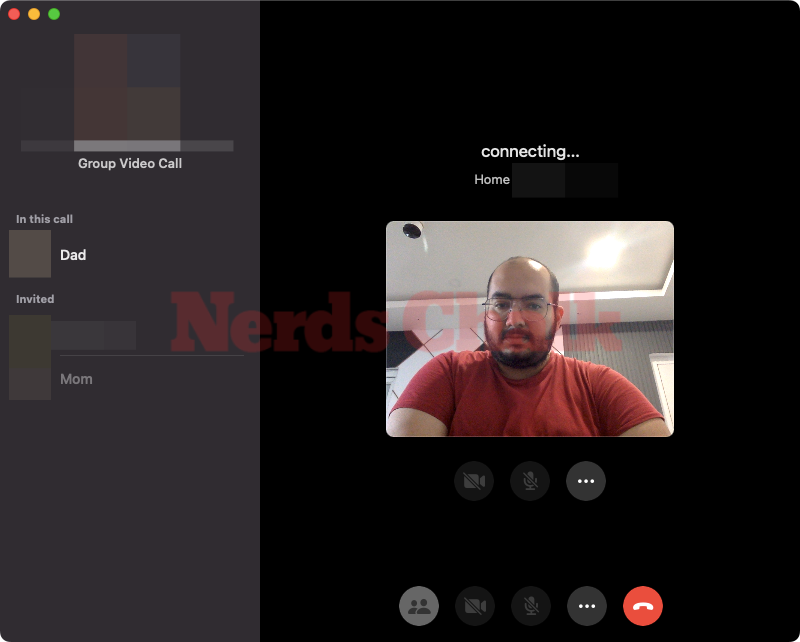
When that happens, the screen will show a grid of participants’ video feeds or profile pictures depending on the type of call you were invited to.
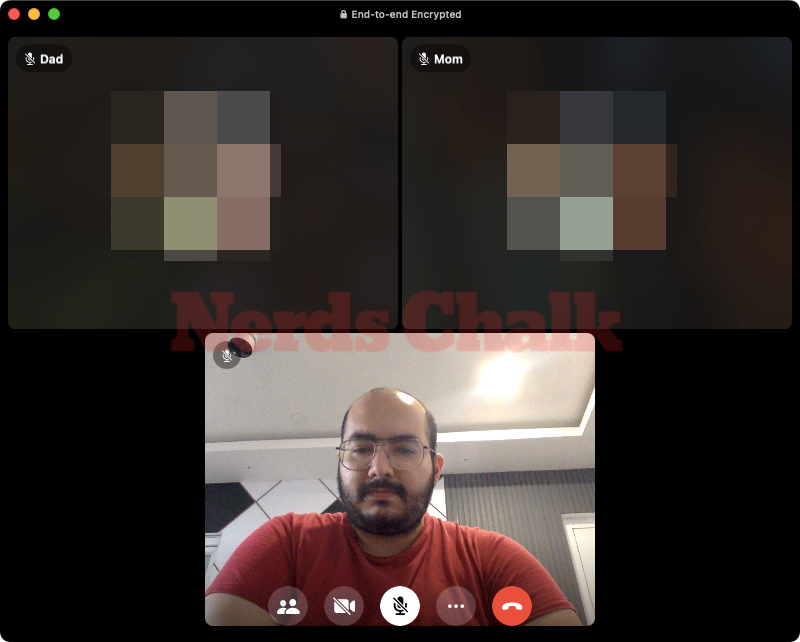
Once you finish the call, click on the red-colored End Call button at the bottom to edit it.
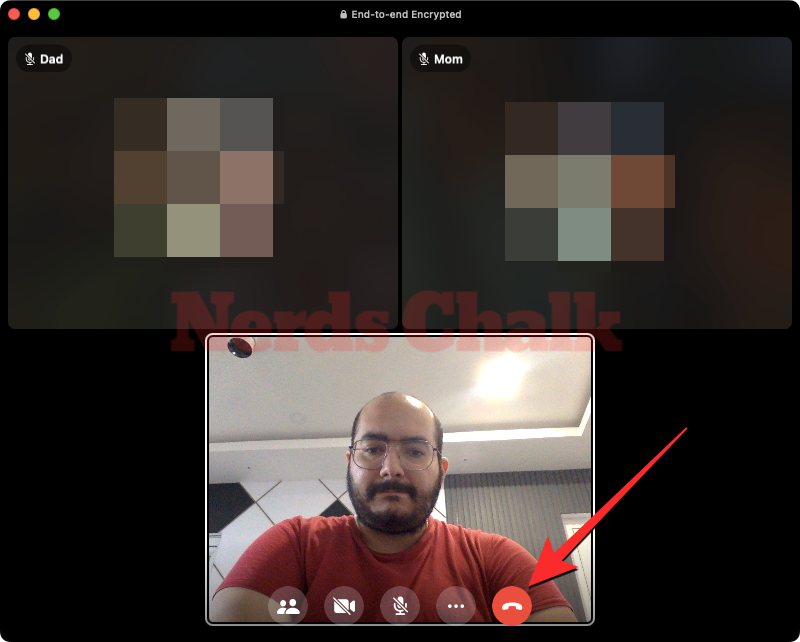
When you do that, only you will exit the ongoing call; others in the call will still be able to speak as the call won’t be canceled unless there are at least two people taking part in it.
How to manage group calls on WhatsApp for Mac
When you start a group audio or video call from the WhatsApp for Mac app or join someone’s group call, you’ll arrive at the call screen as soon as there are at least two people who are actively available in the call. On this screen, you’ll see a grid of participants’ video feeds or profile pictures depending on the type of call you’ve initiated or joined.
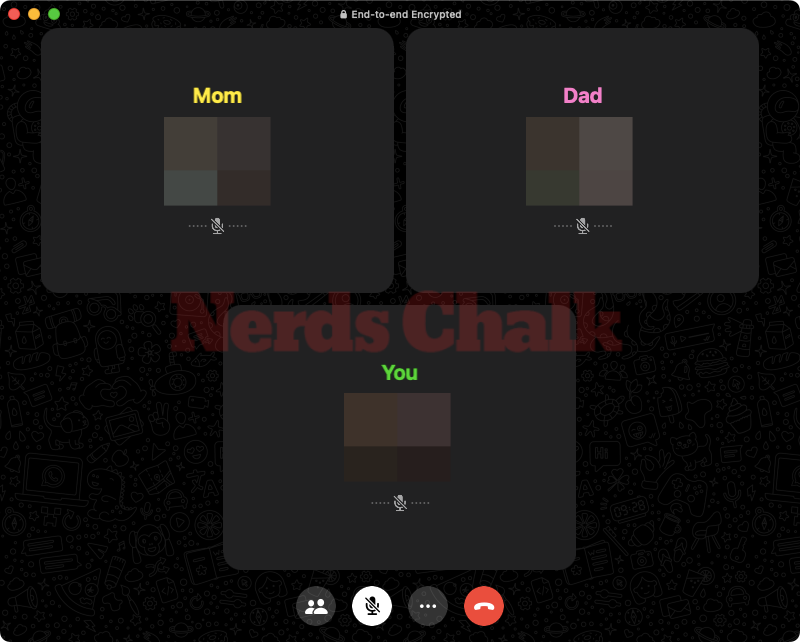
When someone starts speaking on the call, their grid boxes will have a highlighted outline to let others know who’s actively speaking.
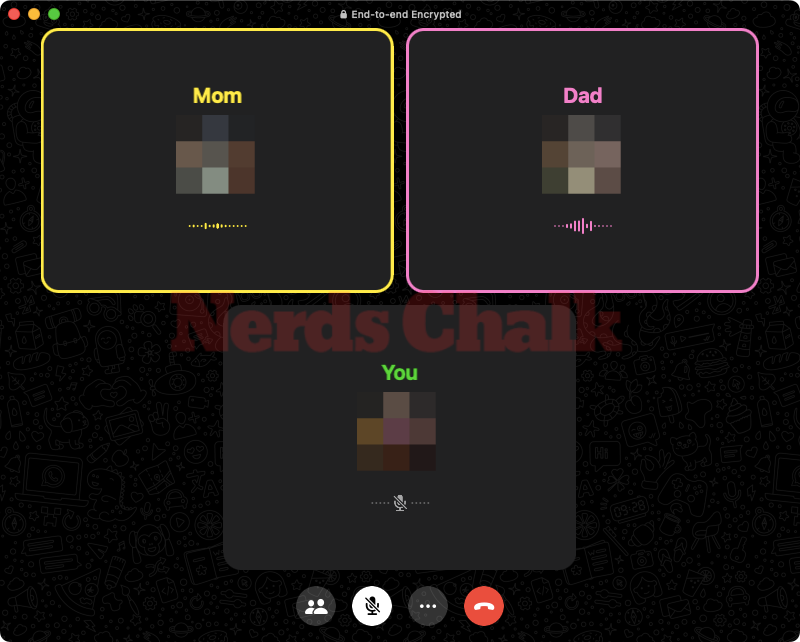
To see the list of people who are actively available on the call, click on the People icon at the bottom.
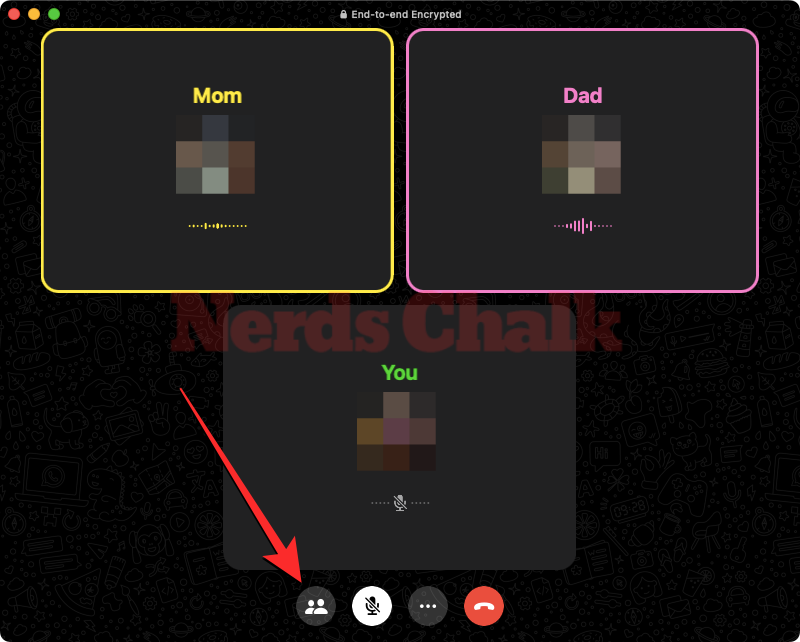
This will open the Participants panel on the left-hand side where you’ll see a list of all the people who are connected to this call under “In this call”.
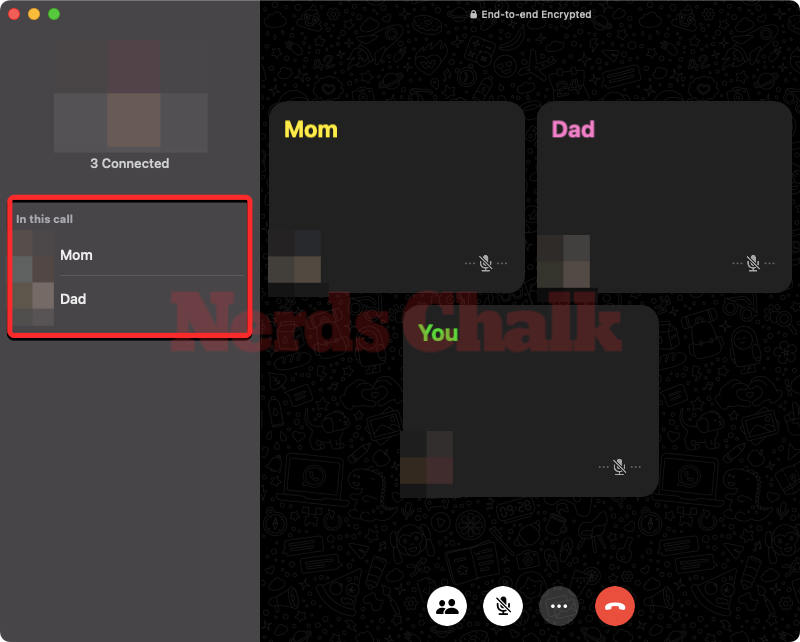
You can mute your microphone to avoid disturbances while someone else is speaking by clicking on the Microphone button at the bottom. When you do that, this icon will have a white background to let you know your audio feed is no longer hearable for others in the call.
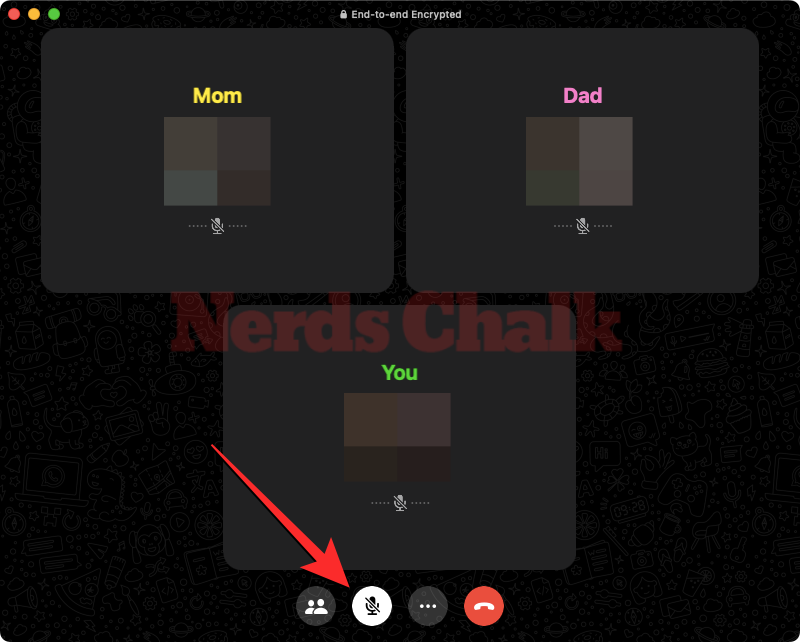
People who have muted their microphones in this call will have the microphone icon struck off at the bottom right corner of their grid boxes.
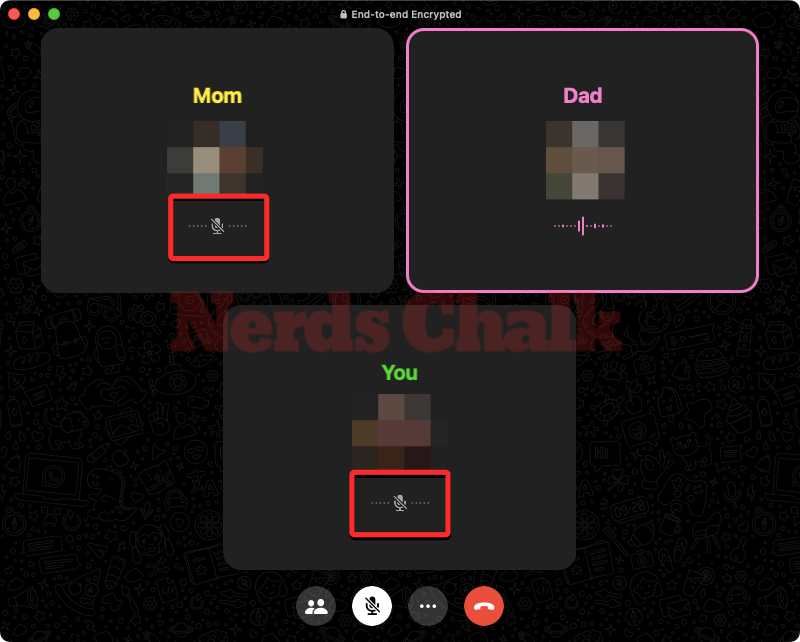
On a video call, you can choose to keep your camera feed visible to others or turn it off by clicking on the Camcorder button at the bottom.
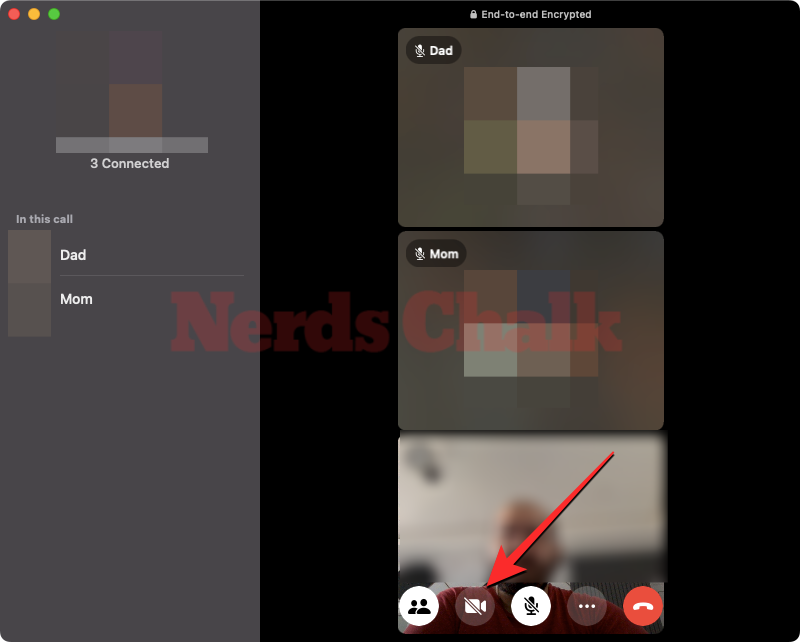
When you do that, your camera box will be replaced with your WhatsApp profile picture. Similarly, participants who have turned off their cameras will also have their profile pictures shown on the grid in place of their video feed.
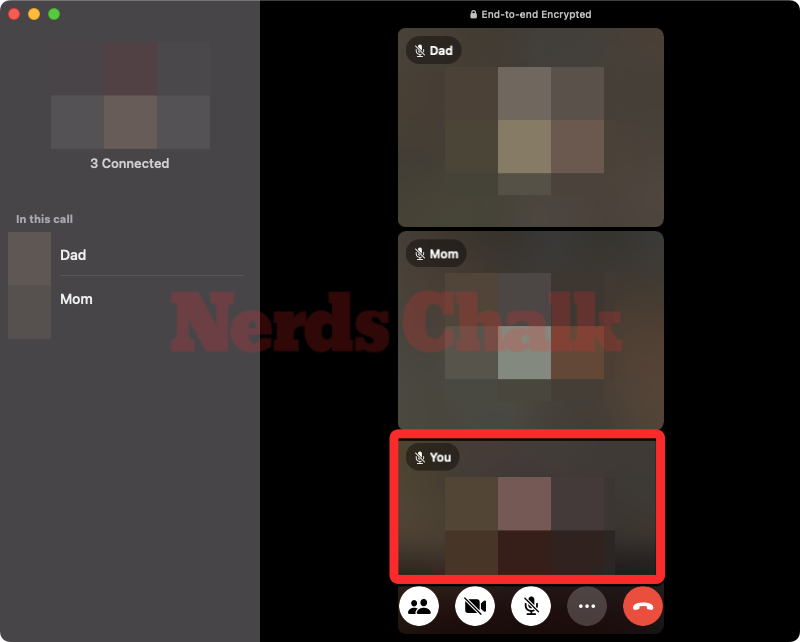
At any time, you can configure your camera, audio, and microphone by clicking on the 3-dots icon at the bottom and choosing the preferred setting that you wish to use.
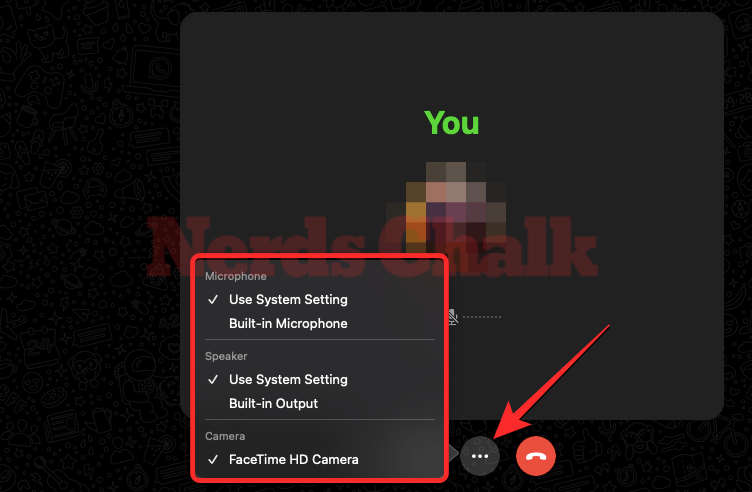
That’s all you need to know about making or joining WhatsApp group audio/video calls on a Mac.

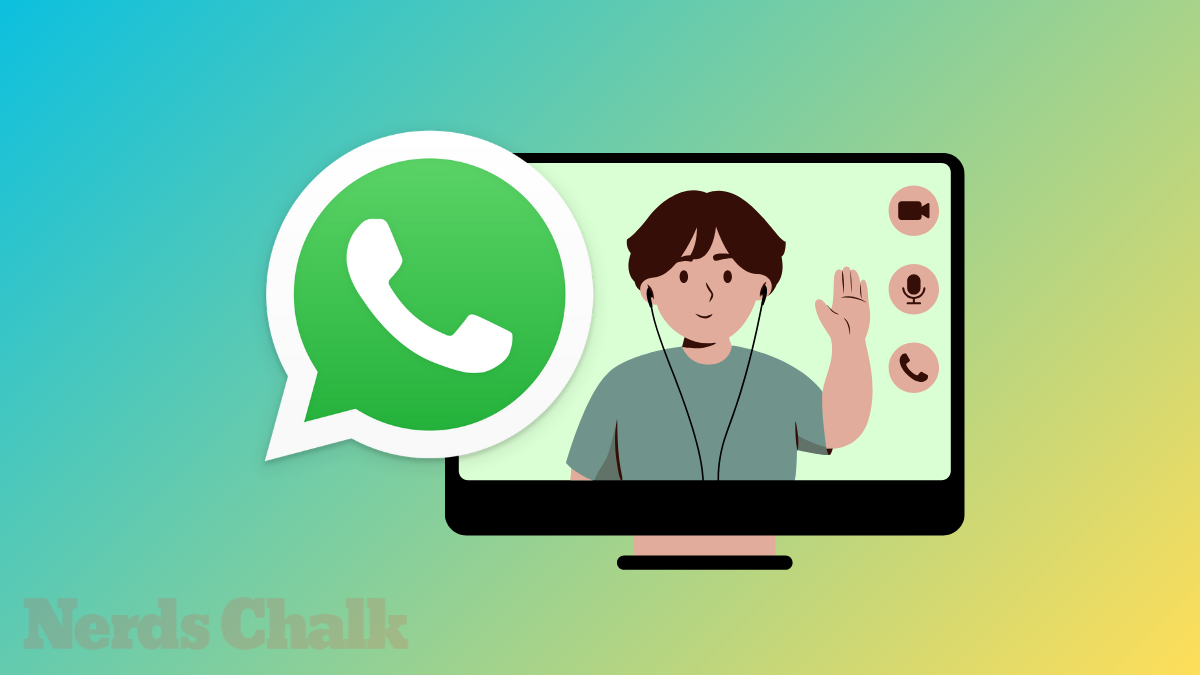










Discussion