What to know
- To make sure your incoming calls on FaceTime show in fullscreen view, go to the Settings app > Phone > Incoming Calls > When iPhone is Unlocked Display As > Full Screen.
- If you wish to expand your own video preview on FaceTime, tap on your preview to enlarge it on the screen.
- Check out the post below to learn more.
By default, when you receive a FaceTime call on your iPhone when you’re actively using it, the call screen will only take up a small space on your screen only showing the video feed of the other person. If you’re not a fan of this minimal call interface, Apple offers a way to switch this layout into a fullscreen view.
In this post, we’ll explain all the ways you can make a FaceTime call full screen on an iPhone.
How to make FaceTime calls full screen [3 methods]
You have the option to always receive incoming FaceTime call notifications in full screen or to enlarge your video preview using a tap. Additionally, if you’re having visibility issues, you can use the Accessibility feature to zoom into your FaceTime calls. Use the methods below depending on your preference to help you get started.
Method 1: Make incoming notifications full-screen
- Open the Settings app on your iPhone and select Phone.
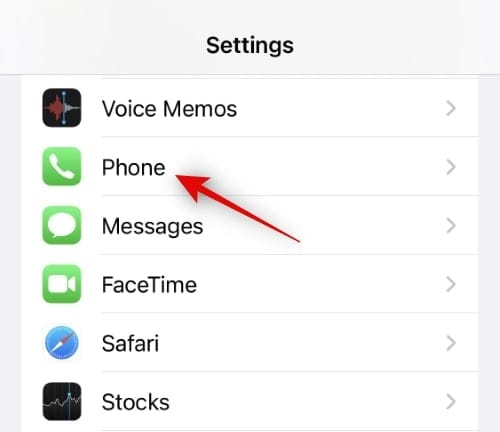
- Now tap Incoming Calls.
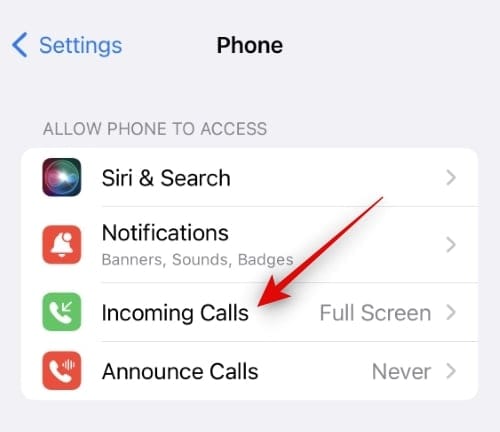
- Tap and select Full Screen.
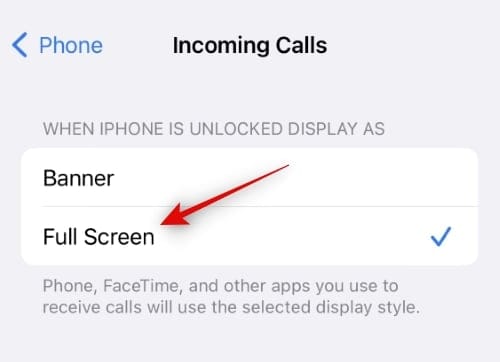
- All incoming calls will now be previewed in full screen as shown below.
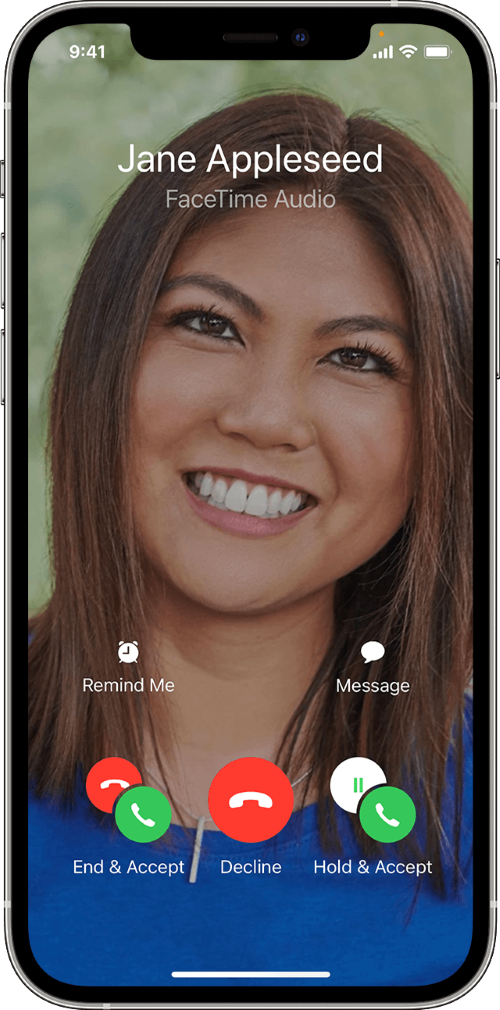
And that’s how you can make incoming FaceTime calls full screen on your iPhone.
Method 2: Enlarge your video preview
- During a FaceTime call simply tap on your video preview in the bottom right corner.
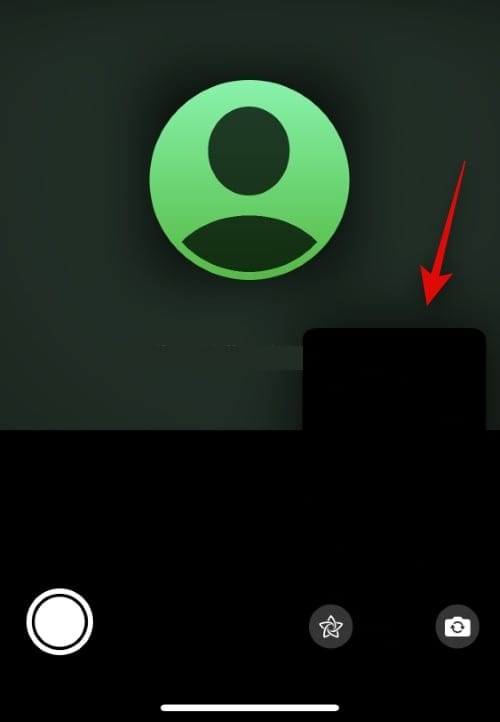
- This will enlarge your preview and give you the following options to customize your preview.
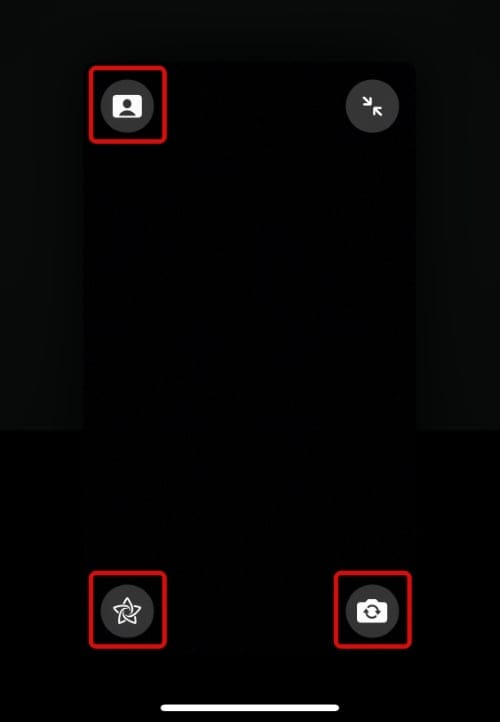
Portrait Mode: Use this option to add background blur to your video feed.
Effects: Use this option to add various effects to your feed including Text, Stickers, Photos, Memoji, and more.
Switch Camera: You can tap this icon to switch between your front and rear cameras. - You can now tap the icon in the top right corner to minimize your preview.
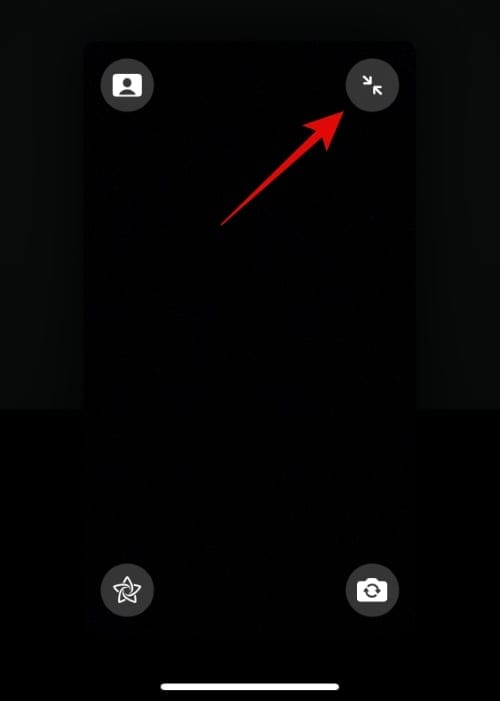
And that’s how you can enlarge your preview in a FaceTime call.
Method 3: Enable Accessibility Zoom
Accessibility Zoom can be used to further zoom into your FaceTime calls. Use the steps below to help you along the way.
- Open the Settings app on your iPhone and tap Accessibility.
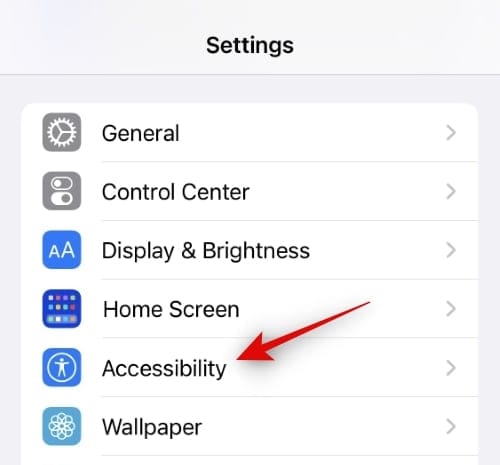
- Tap Zoom.

- Tap and turn on the toggle for Zoom at the top.
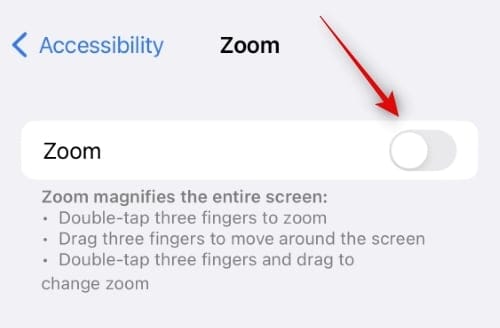
- You can now use the following gestures to Zoom wherever you’d like on your iPhone.
Double Tap with three fingers: Use this gesture to Zoom into your screen.
Double Tap and drag with three fingers: Use this gesture to control and change Zoom.
Drag with three fingers: Use this gesture to move around on your screen when zoomed in. - Open the FaceTime app on your iPhone and use the double tap with three fingers gesture to Zoom into your screen. You can now use this feature to make your calls full-screen whenever needed.
FaceTime Full Screen limitations
FaceTime has a few limitations when it comes to using full-screen previews for your callers. These limitations mainly arise from new features introduced in FaceTime, SharePlay, and calls to non-iPhone users. Let’s take a quick look at them.
When using Shareplay
SharePlay allows you to share your screen in calls which enables you to watch and share content with your friends and family. When sharing your screen, the video feed of your caller is minimized and you can move it around and place it on your screen as needed. Sadly, this feature breaks the full-screen functionality which will prevent the video feed from getting maximized again. You will need to disconnect and call again if you wish to use the full screen in FaceTime after using SharePlay.
When calling Android users
When you’re calling non-iPhone users, calls are treated as group calls regardless of the number of participants in your current call. This in turn prevents you from using full screen when on calls with multiple participants and one of them is using an Android device. In such cases even if all participants leave, your video feeds will remain minimized. You will need to disconnect and call the concerned user again if you wish to use full screen.
We hope this post helped you easily use the full screen in FaceTime calls. If you have any more questions, feel free to drop them in the comments below.

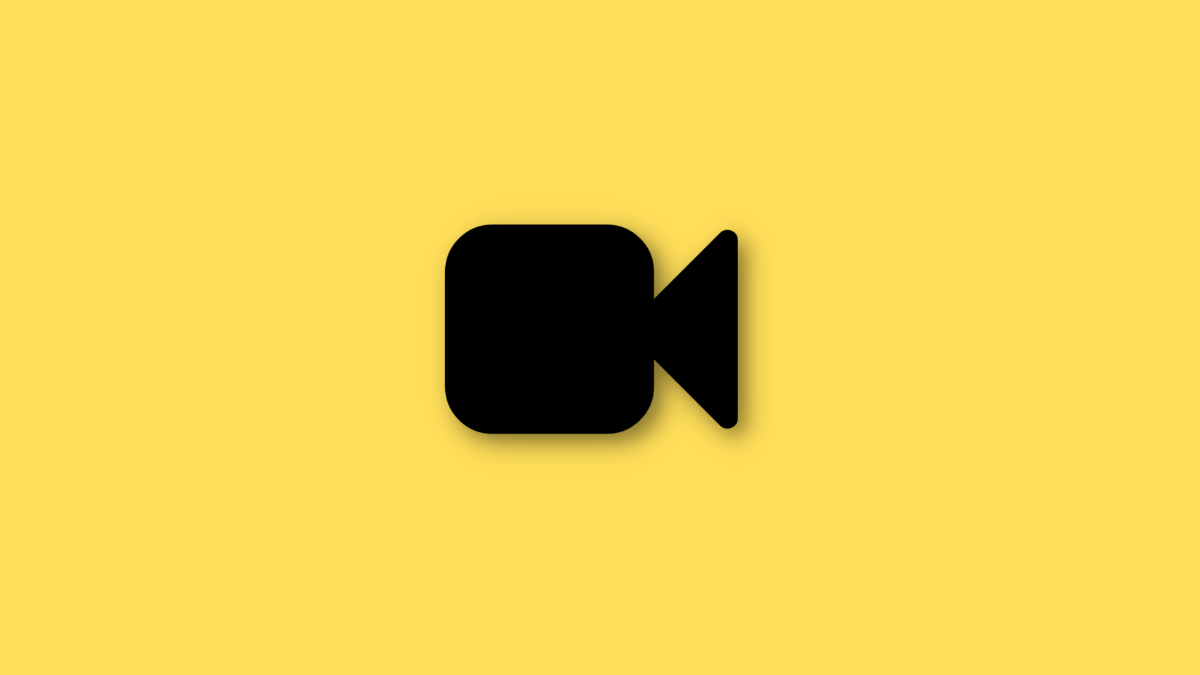










Discussion