What to know
- iOS 18 doesn't have an in-built collage creator. But there are several third-party applications that can get the job done.
- Some of these apps include Google Photos, Canva, and the Photo Layout for Instagram app.
- Google Photos is the fastest collage creator that doesn't include any ads but only lets you create a collage of up to 6 images.
- Canva and Photo Layout for Instagram app have fewer restrictions on the number of photos you can include. They're also rich in editing options. But they can have a lot of ads.
Apple’s Photos app lets you edit pictures from your camera roll with ease but if you wish to stitch a bunch of them into a single picture, there is no such tool within the app that lets you do that. However, there are other ways you can make a collage on your iPhone, and in this post, we’ll help you create collages in various ways.
How to make a photo collage on iPhone [3 methods]
You can create a photo collage on your iPhone using three apps – Google Photos, Photo Layout for Instagram, and Canva.
Method 1: Using the Google Photos app
Google Photos lets you create collages without much effort. Although the process of creating a collage with it is easy, Google Photos’ collage tool only lets you select as many as 6 photos to combine. If that's not too much of a bother, here's how to go about it.
Video Guide
Step-by-step guide with screenshots
Step 1: Open the Google Photos app on your iPhone.
Step 2: Select the images that you want to combine and tap on the + icon at the top.
Step 3: Tap Collage.


Step 4: Select a layout from the bottom row.
Step 5: Long press and drag an image to change its position in the layout.


Step 6: You can also pinch to zoom and change the orientation of an image.
Step 7: Finally, click Save.


Related: How To Inspect Element on iPhone
Method 2: Using the Layout from Instagram app
Since more of us use Instagram to upload our daily memories, you can use the app’s native Layout tool to create collages from pictures you have stored on your iPhone or capture one using an in-app camera directly.
But Instagram’s tool has two limitations – you cannot combine more than 6 pictures in a grid and although you can reposition where each picture goes, the number of available options to arrange is limited to 6 grid types.
That’s why, we’ll use the standalone Photo Layout for Instagram app for this method, to make a more personalized collage.
Video Guide
Step-by-step guide with screenshots
Step 1: Open the Photo Layout for Instagram app and select the number of images you want to combine and the layout to go along with it.


Step 2: Select the images and tap Next.
Step 3: As soon as you upload your images, you'll see three sliders that you can use to change the thickness of the overall outline, the borders between the images, as well as make them curved.


Step 4: In the layout section, you have several options to edit the collage at the bottom to change the layout, border, ratio, background, as well as add text, sticker, filter, watermarks, overlay, and additional images.
Step 5: You can edit the individual images as well. Tap on one to bring up editing options. From the bottom row, you can choose to Swap images, flip it horizontally or vertically, resize and crop it, add filters, or replace it or delete it.


Step 6: Additionally, you can use the handles around the image to resize it, or pinch to zoom it or rotate it.
Step 7: Once you have the images in the way you want them, tap on Save in the top right corner.


Step 8: You can share your collage to most of your social media apps. Alternatively, tap Done to finish.
Method 3: Using the Canva app
If you’re like us and use Canva to design headers, presentations, and posters on Canva, you would know that the app can also be utilized to create collages from pictures on your iPhone. If you want to customize your collage with your touch with texts and other effects, Canva can be pretty convenient as there are a bunch of templates to choose from so that you can get started with it straight away.
Before creating a collage, download the Canva app from the App Store and create an account using your Google/Apple account or an email address, if you don’t have an existing account on the service.
Video Guide
Step-by-step guide with screenshots
Step 1: Open the Canva app, swipe right on the main options at the top and select More.
Step 2: Scroll down and select Photo Collage.


Alternatively, you can also search for and select from the several 'Collage' options.
Step 3: Select a Template.
Step 4: Here, the template will already contain a few stock images. Tap on one to select it. And then tap on the Replace option at the bottom.


Step 5: Choose a photo from your library to replace it with.
Step 6: Now repeat the process for all the images in the collage template and add the images that you want to see in the collage.


Step 7: At the bottom, you'll find a bunch of options to edit the individual images. These include (but are not limited to) Crop, Adjust, Filters, Effects, Color, Style, etc.
Step 8: Once you have the collage the way you want, tap on the Share icon in the top right corner.


Step 9: Tap Download.
Step 10: Tap on the File type and select an image option. Then tap Download.


Step 11: Once the collage is fully created, tap on Save image. It will now be saved to your photo library.


That’s all you need to know about making a collage on an iPhone.

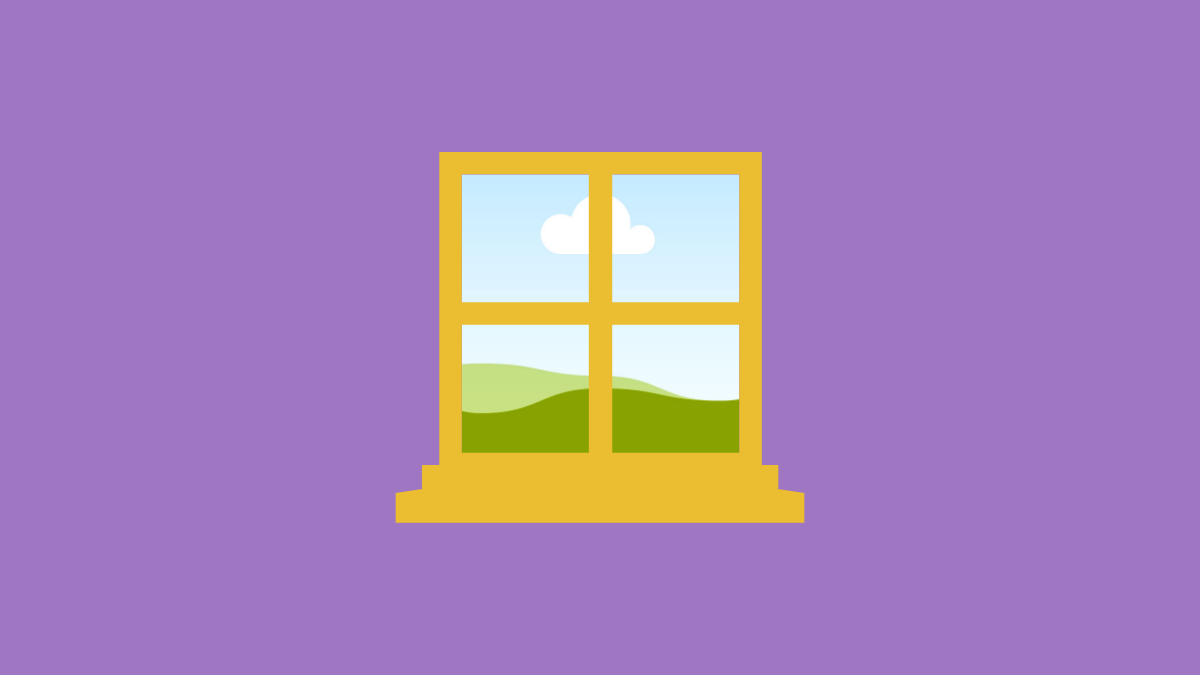









Discussion