What to know
- Launch your workspace from PowerToys > Workspaces > Launch Editor. Alternatively, press
Win+Cltr+`. Click on Launch next to a workspace. - A workspace shortcut can also be placed on the desktop. From the ‘Workspaces Editor‘, click three-dots menu, Edit, place a check next to Create desktop shortcut and Save workspace. You can now launch your workspace using its desktop shortcut.
- You can also place your workspace desktop shortcut to Start by right-clicking on it and selecting Pin to Start.
Workspaces is a brilliant new PowerToys utility that lets you set up your daily-use apps in your chosen configuration and open them all with a single click. But having recently released, it may not be clear how to go about launching PowerToys workspaces. Here’s everything you need to know about launching a PowerToys workspace:
1. From the PowerToys Workspace
All your created workspaces are available from the Workspace editor in PowerToys. Here’s how to launch it.
- Open PowerToys.
- On the left, scroll down and click on Workspaces.
- Click on Launch editor on the right.
- Alternatively, use the default activation shortcut –
Win+Ctrl+` - You’ll find all your workspaces listed here and ready to launch. Simply click on Launch next to one to open it.
Here’s a visual guide for your reference:
Note: If you’re a Windows Insider on a Canary build, you may encounter issues launching PowerToys Workspaces. However, the problem appears to be confined to the Canary build only. So, as long as you’re not on the Canary build, you should be able to easily launch Workspaces.
2. From the desktop shortcut
If you had created a desktop shortcut while creating a workspace, you can launch it directly from the desktop. Here’s how it looks:
- If you don’t have a desktop shortcut, you can open the Workspace editor as shown before, then click on the three-dot icon next to your workspace, and select ‘Edit’.
- Here, place a check next to Create desktop shortcut and Save Workspace.
- You’ll now be able to open your workspace using the desktop shortcut.
Although workspaces cannot be saved to the Start menu, you can pin the desktop shortcut to Start for faster access (right-click on it and select Pin to Start).

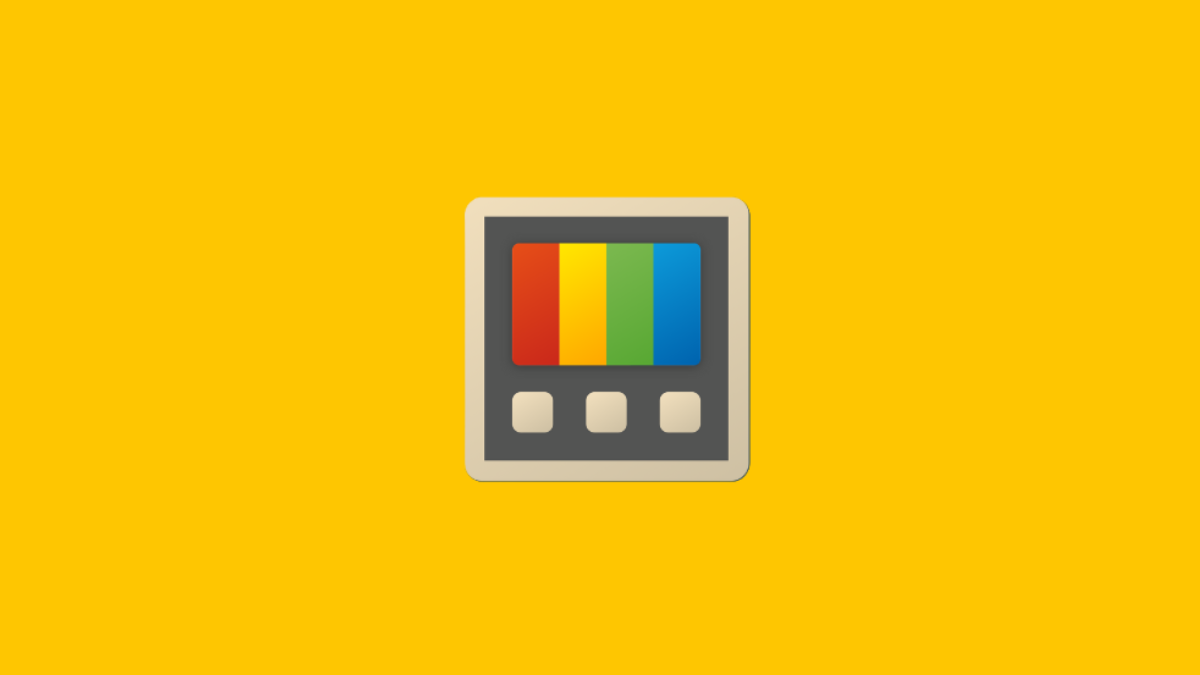










Discussion