There is some good news for Samsung Galaxy A7 users! You now have a TWRP recovery available for flashing on your device, the one that’s running Exynos processor (not Snapdragon one), and comes with model no. SM-A700F.
Be sure to verify the model no. and the fact that your device is powered by Exynos processor before jumping the gun, as flashing the wrong file can damage your device — okay not really, but it could be soft bricked. You can use an app like Droid Info to find out information about your device instantly.
Once you have TWRP recovery, you can reboot into boot recovery mode to use it, as mentioned at the bottom of the post.
Using TWRP on your Galaxy A7, you can create nandroid backups, which are the best backup to rely on to restore to current state of the device anytime.
Moreover, you can easily flash custom ROMs on your Galaxy A7 with TWRP, something that we here at theAndroidSoul love way too much. You get extra feature set with custom ROM, and ability to install custom ROM is one of the main reasons you’d want TWRP.
Speaking of which, we’ve covered some Marshmallow based custom ROMs for Nexus devices: Nexus 4 | Nexus 5 and Nexus 6
Let’s see how to install Samsung Galaxy A7 TWRP recovery.
Downloads
- Samsung Galaxy A7 TWRP Recovery — Link | File: TWRP_2.8.7.0__SM-A700f.tar (10.5 MB)
- Odin PC software — Link| File: Odin3_v3.10.6.zip (1.6 MB)
In case link doesn’t work, do let us know via comments section below the post.
Supported devices
- Samsung Galaxy A7, model no. SM-A7ooF
- Don’t try on any other device whatsoever!
This could work on other European and International Galaxy A7 sets too, like A700G and A700H, but it’s not confirmed to work on these yet.
Important: Check your device’s model no. on its packaging box, or in Settings > About device. BTW, be sure to use an app like Droid Info to make sure that your device’s model no. is the one given above. If you don’t see the same model no. and codename, then DO NOT try this on your device.
Warning!
Warranty may be void of your device if you follow the procedures given on this page. You only are responsible for your device. We won’t be liable if any damage occurs to your device and/or its components.
Backup!
Backup important files stored on your device before proceeding with the steps below, so that in case something goes wrong you’ll have backup of all your important files. Sometimes, Odin installation may delete everything on your device!
Step-by-step Guide
Step 1. Download Odin and TWRP recovery file from above.
Step 2. Install Galaxy A7 driver (method 1 there!) first of all. Double click the .exe file of drivers to begin installation. (Not required if you have already done this.)
Step 3. Extract the Odin file. You should get this file, Odin3 v3.10.6.exe (other files could be hidden, hence not visible).
Disconnect your Galaxy A7 from PC if it is connected.
Step 4. Boot Galaxy A7 into download mode:
- Power off your Galaxy A7. Wait 6-7 seconds after screen goes off.
- Press and hold the three buttons Power + Home + Volume down together until you see warning screen.
- Press Volume Up to continue to download mode.
Step 5. Double click on extracted file of Odin, Odin3 v3.10.6.exe, to open the Odin window, as shown below. Be careful with Odin, and do just as said to prevent problems.

Step 6. Connect your Galaxy A7 to PC now using USB cable. Odin should recognize your Galaxy A7. It’s a must. When it recognizes, you will see Added!! message appearing in the Log box in bottom left, and the first box under ID:COM will also show a no. and turn its background blue. Look at the pic below.

- You cannot proceed until Odin recognizes your device and you get the Added!! message.
- If it doesn’t, you need to install/re-install drivers again, and use the original cable that came with device. Mostly, drivers are the problem.
- You can try different USB ports on your PC too, btw.
Step 7. Load the TWRP file into Odin. For this, click the AP button on Odin and the select the file: TWRP-20150710-UNOFFICIAL-A7lte.tar
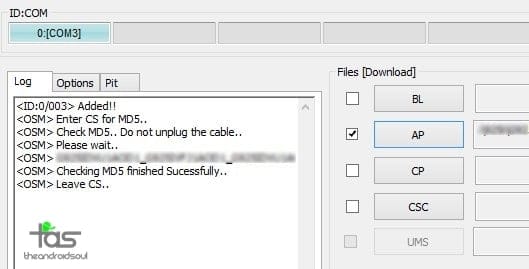
Step 8. Make sure Re-partition checkbox is NOT selected, under the Options tab. Don’t use PIT tab either. Go back to Log tab btw, it will show the progress when you hit start button in next step.
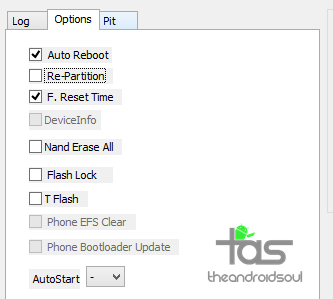
Step 9. Click the Start button on Odin now to start flashing the TWRP on your Galaxy A7. Wait till installation is finished, after which your Galaxy A7 will reboot automatically. You’ll get PASS message as show below upon successful installation from Odin.
- If Odin gets stuck at setup connection, then you need to do this all again. Disconnect your device, close Odin, boot device into download mode again, open Odin, and then select the TWRP and flash it again as said above.
- If you get FAIL in the top left box, then also you need to flash the firmware again as stated just above.

→ That’s it. Enjoy the TWRP recovery on your Galaxy A7!
To access TWRP recovery, you have to reboot into recovery mode:
- Power off your Galaxy A7. Wait 6-7 seconds after screen goes off.
- Press and hold the three buttons Volume up + Home + Power together until you see Samsung logo on the screen.
If you need any help with this, let us know via comments below and we will try our best to help you out.











Discussion