If there’s one thing that Android devices have had right for a very long time, then it’s the system of Over-The-Air a.k.a OTA updates. This ensures that a user can get updates for his/her device directly on the phone without needing to connect phone to a PC. This feature was adopted by Apple for its iPhone later than Android.
However, the thing with OTA updates is that not everyone gets them right off. To let it go smooth on download servers, manufacturers roll out OTA updates only gradually to select regions and users and complete it over the course of up to one month. But of course, people like us don’t wait that long.
OTA updates can also be installed manually. Although manufacturers won’t give you this as a direct option, but users who receive the OTA updates often publicly share the .zip file of the update. That file is your ticket to install a OTA update manually.
So if you’ve the .zip file of the OTA update you wish to install, follow the instructions below to install it manually.
Method 1: Install OTA update from recovery “Apply ZIP”
Note: Custom recoveries like TWRP, CWM, PhilZ touch, etc. might not work. You’ll most probably need a stock recovery to install OTA updates manually.
- Download and transfer the OTA update’s .zip file to your Android device’s internal storage (don’t put it inside any folder).
- Boot your device into recovery mode.
└ Once in recovery mode, use Volume buttons to navigate up and down between options and Power button to select an option. - Select the “Apply update” or “Apply update from phone storage” option.
- Select the OTA .zip file you transferred in Step 1 above. and install it.
- Once installation is finished, select reboot from recovery main menu.
Method 2: Install OTA update via ADB Sideload
Note: Again, you’ll probably need a stock recovery.
- Setup ADB and Fastboot on your PC.
- Download the OTA update .zip file on your PC and rename it to ota.zip.
- Enable USB debugging:
- Go to your phone’s settings » About phone » and tap “Build number” Seven times. This will enable Developer options on your phone.
- Now go to Settings » Developer options » and tick the USB debugging check box.
- Connect your phone to PC.
- Now open the folder where you downloaded the OTA update .zip file and then open a command window inside the folder. To do that, do a “Shift + Right click” on any empty white space inside the folder and select “Open command window here” from the context menu.
- Now issue the following command into the command window to reboot your device into recovery mode:
adb reboot recovery
└ Check your phone’s screen, if it asks for “Allow USB debugging”, accept it by selecting OK/Yes.
- Once in recovery mode, use Volume buttons to navigate up and down between options and Power button to select an option.
- Select the “Apply update from ADB” option.
- Now issue the following command to finally begin installing the OTA:
adb sideload ota.zip
└ This will begin the OTA installation.
- Once the OTA zip is installed, select reboot from the main menu of recovery.
That’s all. Hope this guide serves you well. If you feel like adding something to this page, do let us know in the comments section below.

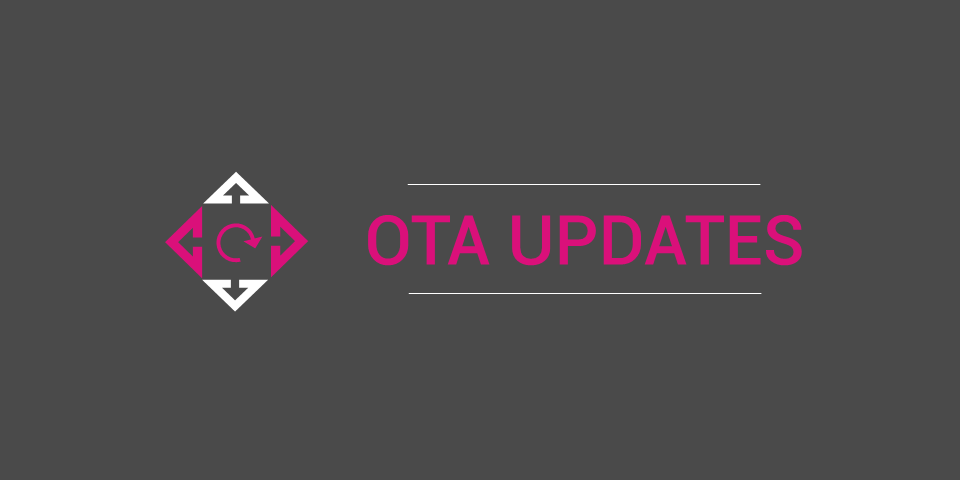









Discussion