Chromebooks are great devices for students that help perform all the daily tasks without burning a hole in your pocket. Apart from being cheap, they offer great performance thanks to Google’s slimmed-down ChromeOS which is highly efficient and optimized for its hardware.
Google also offers you the ability to link your kid’s Chromebooks using Google Link which gives you the ability to block access to certain websites, apps and more.
If your kid’s Chromebook was linked using Google Family Link then it is likely that all the Chrome extensions were disabled. Due to the recent pandemic, many schools are being forced to conduct remote classes via apps such as Zoom and Microsoft Teams.
This could be a challenging issue for you as the disabled extensions make it extremely difficult to keep up with the day to day notifications on such apps.
Thankfully, Google has recently allowed 7 different extensions to work on Chromebooks that are linked using the Google Family Link. This gives you the ability to have your child use the necessary extensions for school without having to remove Google Link altogether.
What extensions can I install on Chromebooks that use Family Link?
Google has allowed a total of 7 Chrome extensions to be installed on Chromebooks linked by Google Link as of this date. The company plans on adding a system in the coming few weeks that allows parents to approve more extensions on their child’s Chromebook. Here are the 7 extensions currently available for Chromebooks that can be installed without the need for parental approval.
How to install the Chrome extensions on your child’s Chromebook?
Step 1: Open Chrome Web Store using this link.
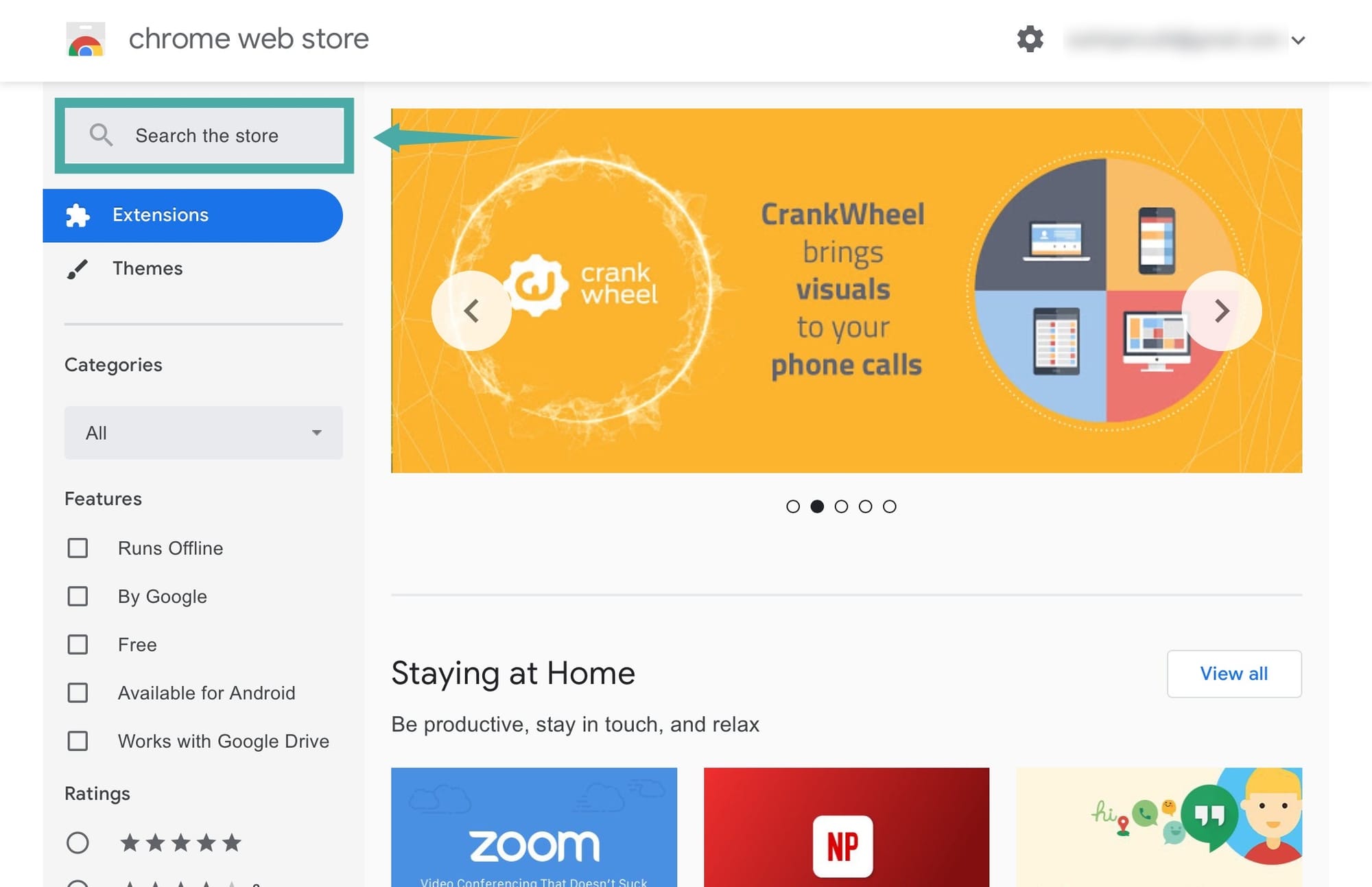
Step 2: Search for your desired approved extension using the search bar in the top left corner of your screen.
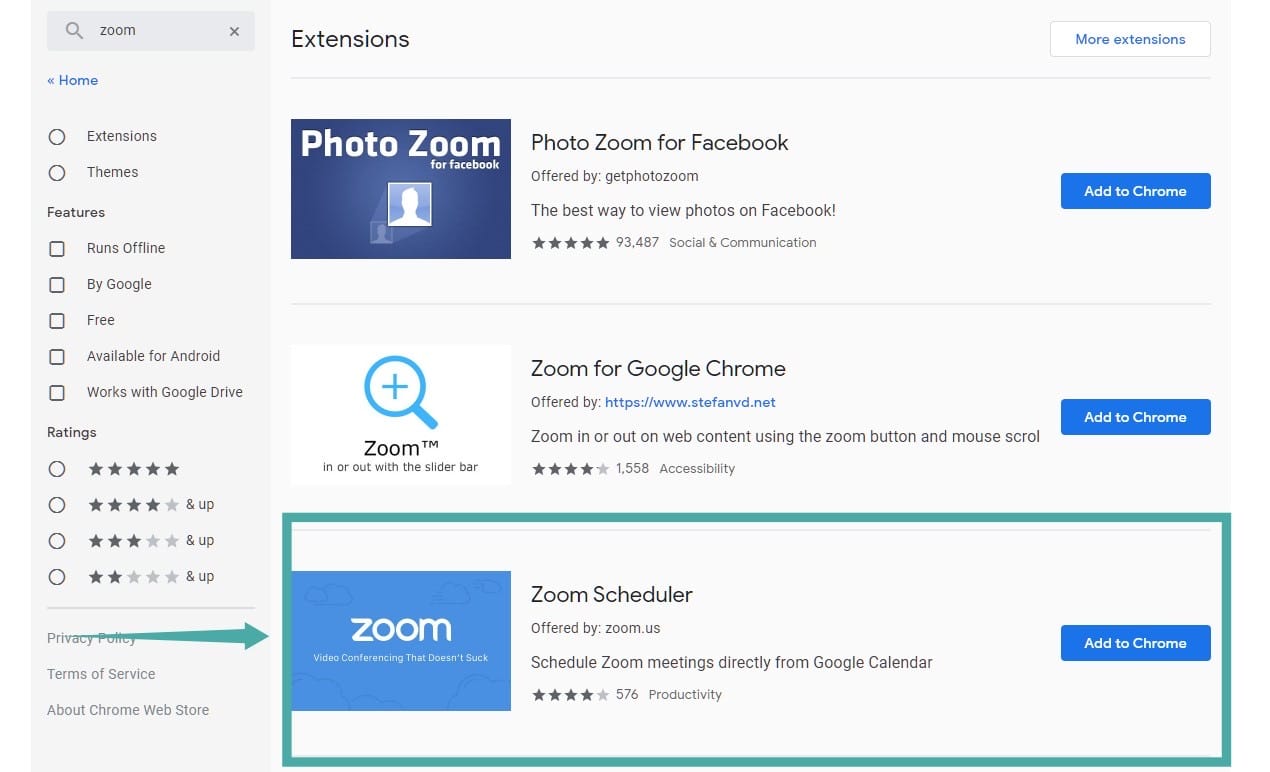
Step 3: Select the desired Chrome extension from the search results and click on ‘Add to Chrome’ on the next page to install it on your browser.
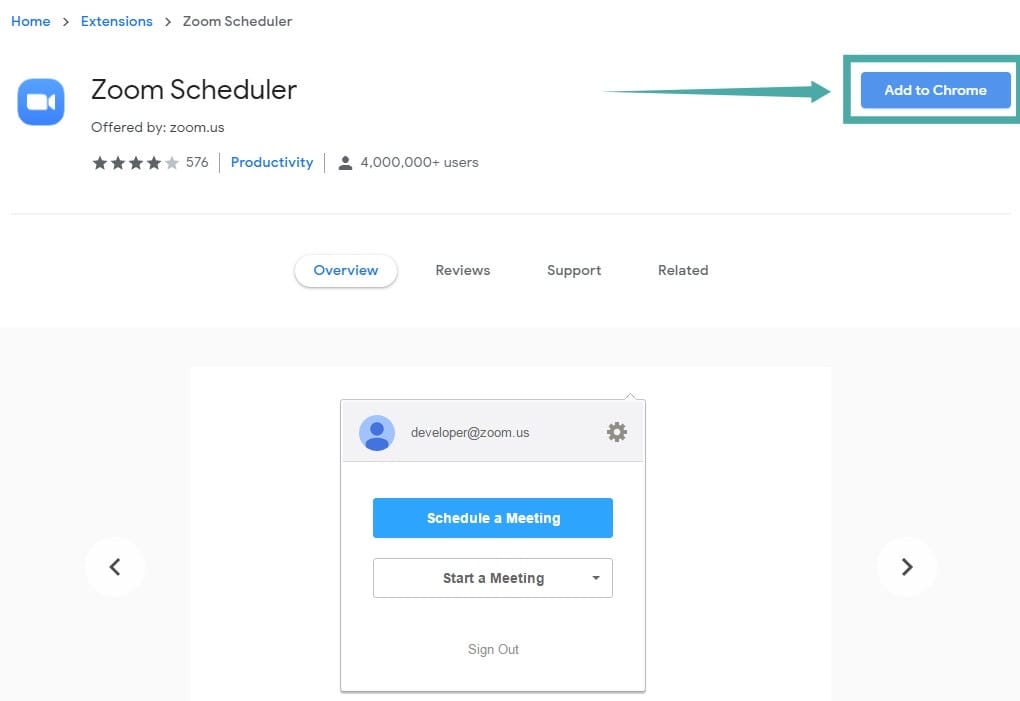
Note: Alternatively you can also click one of the links above and click on ‘Add to Chrome’ directly from your Chromebook to install the extension.
The extension will now start downloading and will soon be installed on your Chromebook depending on the speed of your network. Once it is installed, you will be able to see an icon for it in the top right-hand corner of your browser beside the ‘Menu icon’.
We hoped this guide helped you easily install extensions on your child’s Chromebook. Feel free to share your queries in the comments section down below.

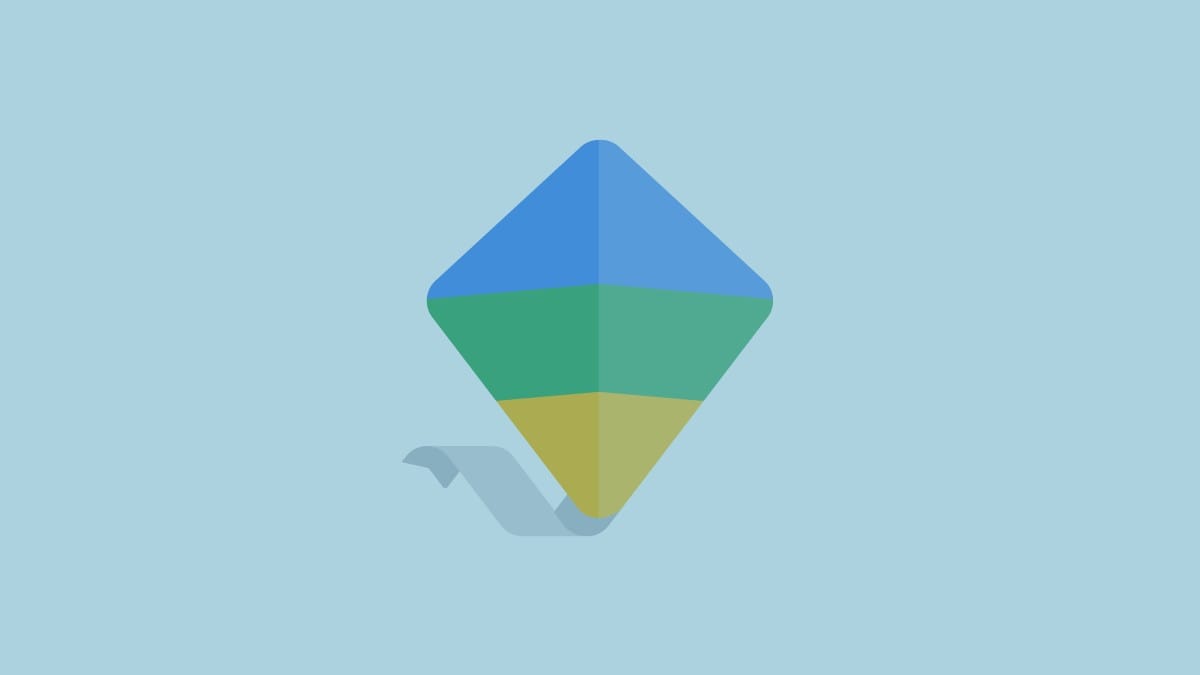
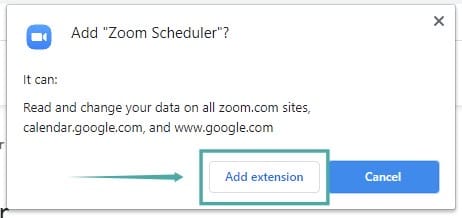
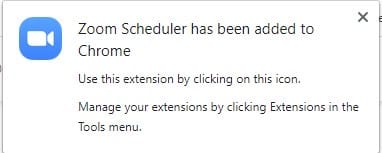










Discussion