Android app package file (.apk) is a file format used to install Apps and Games on Android and other operating systems that allow for side loading of Android apps, like the BlackBerry Z10. APK files are similar in nature to MSI packages on Windows and Deb packages on Debian-based operating systems like Ubuntu.
Almost all Android devices support side loading of Apps from .apk app package files. However, for security reasons installation of apps from unknown sources is kept disabled by default on Android. Also, from Android 4.0 onwards, Google does verify apps that you side load from .apk packages on your Android device for malwares and related threats, and thereby restrict installation of apps that may cause harm.
Anyway, Unknown Sources option hasn’t been kept hidden, thereby making it easy to let users install .apk files on their Android devices. You can enable the installation of .apk files from unknown sources from the settings page on your device, let’s have a look.
HOW TO INSTALL APK FILES ON ANDROID
STEP 1: Enable App Installation from Unknown Sources
Android 2.3 (and below) versions
Go to Settings » Application » check ‘Unknown sources’ box
Android 4.0 (and above) versions
Go to Settings » Security » check ‘Unknown sources’ box.
Once you’ve enabled installation of .apk files from unknown sources, you can click/open a .apk file on your Android device and install it.
STEP 2: Install APK file using an APK Installer app OR a File Manager
To install a .apk file you must first transfer the file to your device’s internal or external sd card. You can then either use a file manager on your device to access the file OR you can use an app from the Play store that’ll list all the .apk files present on your device making it easier for you to manage and select files.
Installing .apk files using an APK installer app
- Transfer the .apk files to your device’s internal or external storage.
- Download and install the ‘Easy Installer – Apps On SD‘ app from play store to your device → Play store link.
- Open the app and let it scan for all the .apk files present on your device.
- Once the scanning finishes, select the app you want to install and then tap the ‘Install’ button at the bottom.
- Now on the installation screen select Install to begin installation of the app.
└ In case you see ‘Next’ instead of ‘Install‘ then click through Next and you’ll then get the ‘Install‘ button.
TIP: The Easy Installer app also lets you select multiple apps at once. It gives you the option install apps one after another without breaks — as soon as installation of one app completes, installation screen for the next app will show up and so on until the last app selected is installed.
Installing .apk files using a File Manager app
- Transfer the .apk files to your device’s internal or external storage.
- Download a file manager app from the play store (if you don’t have one). We recommend using the ES File Explorer app → Play store link.
- Now, using a File manager app, open the folder where you downloaded or transferred the APK file on your device.
└ If you downloaded an APK file directly on your device, it should be in the Download folder. - Select the APK file you want to install.
- Select Install to begin installation of the app.
└ In case you see ‘Next’ instead of ‘Install‘ then click through Next and you’ll then get the ‘Install‘ button.
That’s it.
With the release of Android O, the process has changed a bit. If you are on Android O, there is actually no such things as ‘Install form other sources’, as you have to manually enable each app using which you are looking to initiate the install procedure.
For Android O users, we have created a separate guide to install apps using their APK file.

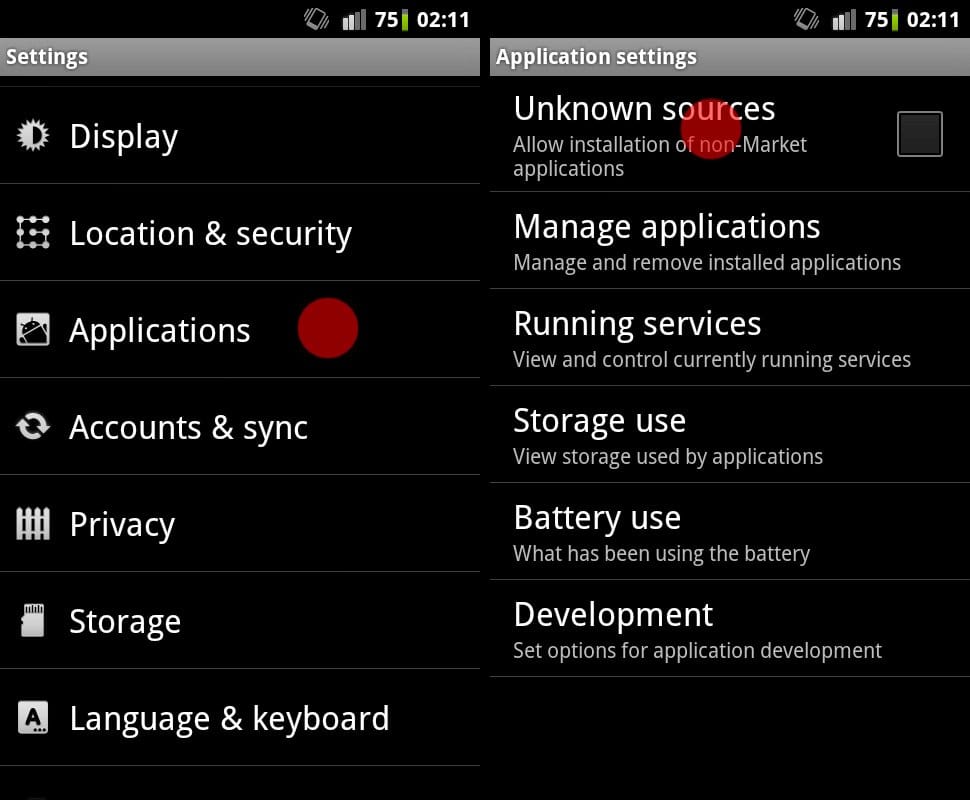
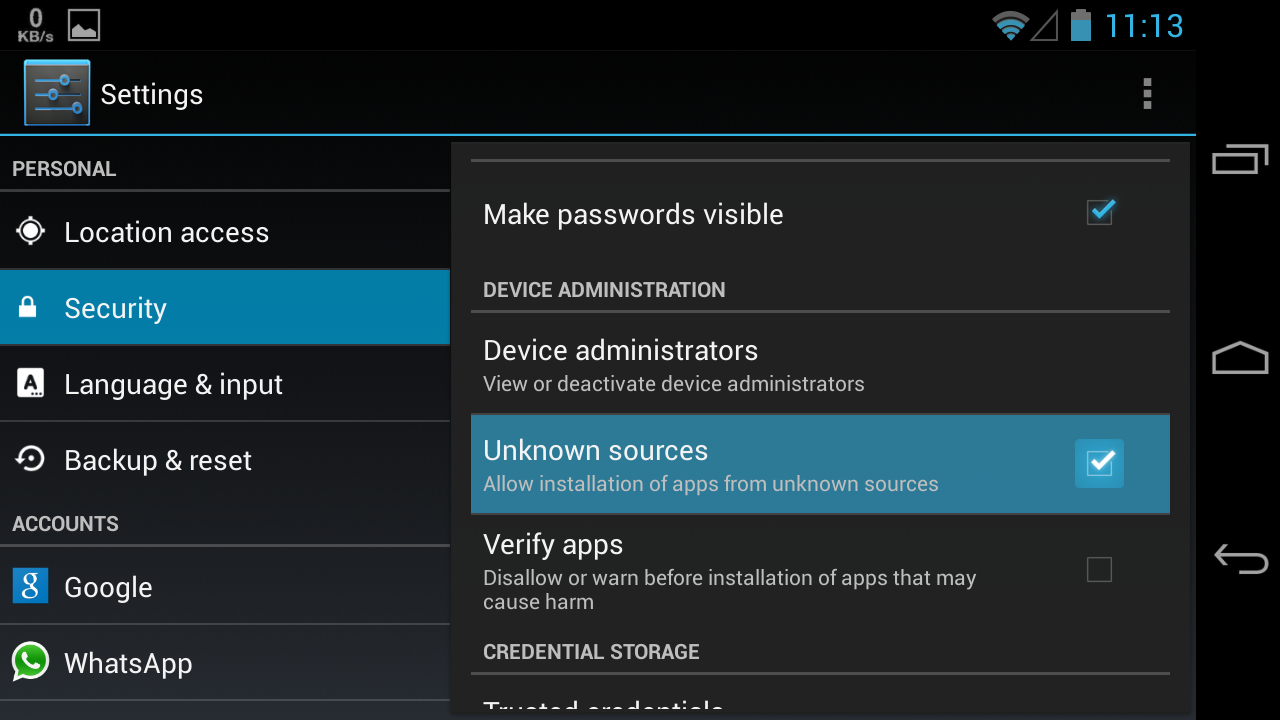










Discussion