Below is a guide on How to install ADB (Android Debug Bridge) successfully on windows.
To know what is ADB click here.
Install ADB with SDK
– Step 1
Make sure that the required drivers for your android device are properly installed on your PC. If you’re not sure then download and install the latest versions from your device manufacture’s website. Below are the links to download software of various manufacturers. Choose yours and install the required software.
Samsung Kies | HTC Sync | Motorola | LG
– Step 2
Download and install the Android SDK (Software Development Kit) Starter package from http://developer.android.com/sdk/index.html.
Among the two choices for windows there, you can install by any option. The two options are explained below. Choice is yours.
- An “android-sdk_rXX-windows.zip” file which you can extract to any place on your PC and the adb program will work from there. For easiness with commands, I’d recommend you to extract it to C:
- An “installer_rXX-windows.exe” file which easily installs ADB on your PC like any other program. However it downloads some Java stuff which is really not needed for working with adb, and it also takes a bit longer to install. If you want adb installed on your PC without any efforts of yours like extracting then go for .exe file to install adb.
With the release of version 8 (Android 2.3) of the SDK, adb has been removed from the starter package. So if you’ve downloaded and installed any earlier version then you can skip step 3 and jump to step 4.
– Step 3
For adb to work on version 8 of the SDK Starter package we have to add Platform Tools part to the SDK. Below are the steps:
- Open root directory of the SDK (for e.g. if you’ve installed or extracted it on:/ then go to this address “c:Program Filesandroid-sdk-windows”
- Find “SDK Manager” and double-click on it to execute.
- It will check for updates on the Android website, and a pop up window will appear showing a list of available downloads. Just add the “Android SDK Platform Tools” and reject everything else
– Step 4
Add Path variable to avoid long lines of commands every time you want to run adb. Below are the steps:
- Right-click on “My Computer” and select “Properties”. Now under the “Advanced Tab” select “Enviroment Variables”
- Scroll and find the “Path” variable from the list. Double-click on it to edit it.
- Now add the full path of the “tools” and “platform-tools” folders of the SDK to your path. For e.g. on my computer, I had it installed in — C Drive – Program Files – Android – android-sdk. So, I put this in the Path (don’t put any space on either side of the semi-colon mark (;) which separates the pat of ‘tools’ folder and ‘platform-tools’ folder) — “C:Program FilesAndroidandroid-sdktools;C:Program FilesAndroidandroid-sdkplatform-tools”
– Step 5
On your Android device go to Settings->Applications->Development and make sure that “USB Debugging” is ticked. It’s essential for ADB to work!
Now plug your phone into your PC (using original cable that’s supplied by your manufacturer is recommended when working with ADB). If a window pops up saying “installing drivers” then wait for it to complete installation
– Step 6
Open command prompt from the menus, or Open “Run > and type cmd” to execute Command Prompt
Now insert the following code:
C:> adb devices
This should display something like the following :
List of devices attached XXX12345 device
If you can see your device in the list then congratulations! You’ve done well. You are now good to start using adb. Enjoy!
If it’s NOT appearing in the list make sure that drivers are properly installed and you’ve enabled “USB Debugging” as told in Step 5. If problem persists, let us know in comments.
Thanks to XDA member steviewevie for his detailed post here.

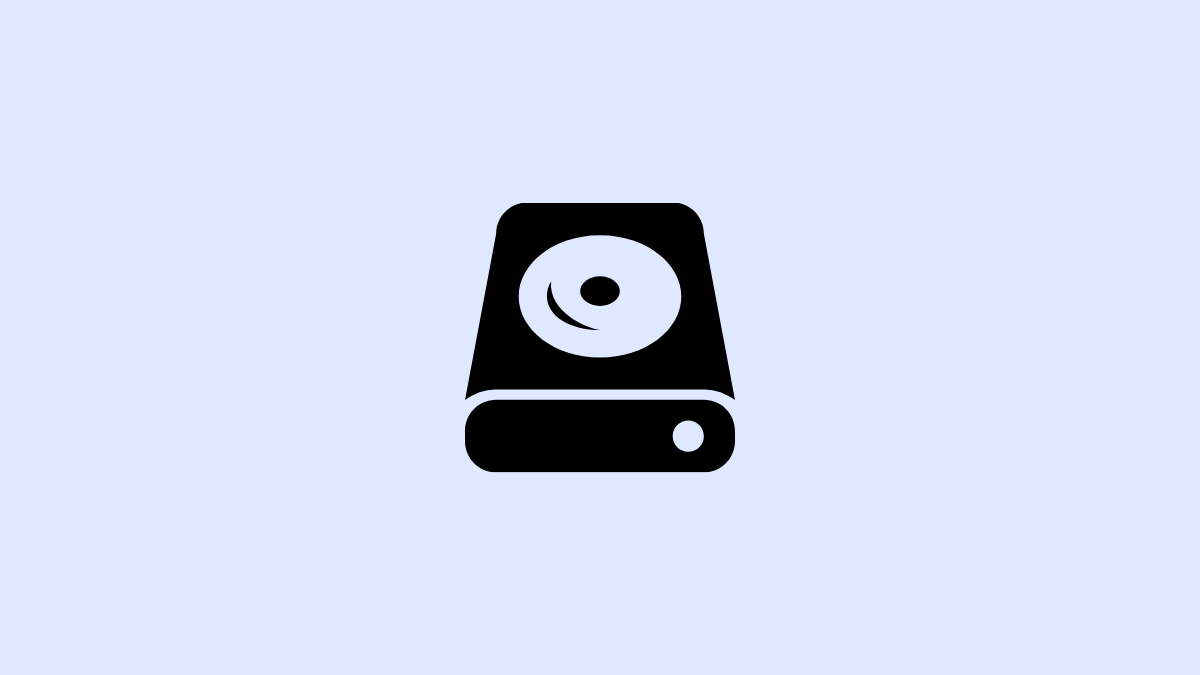
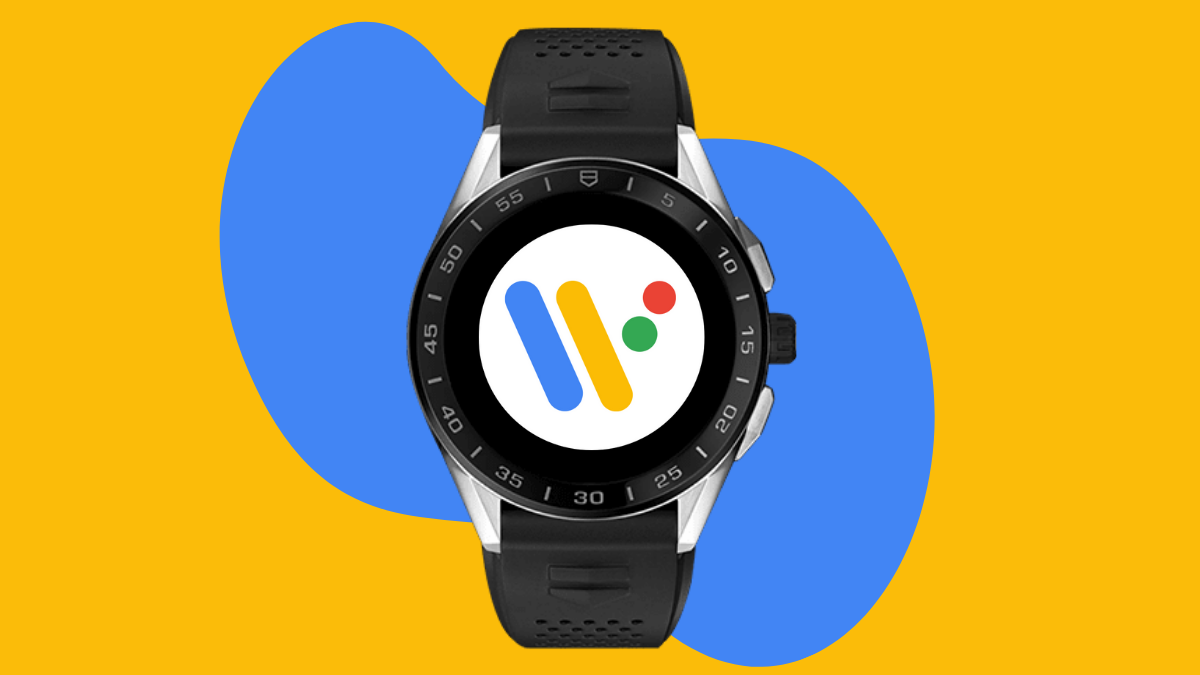


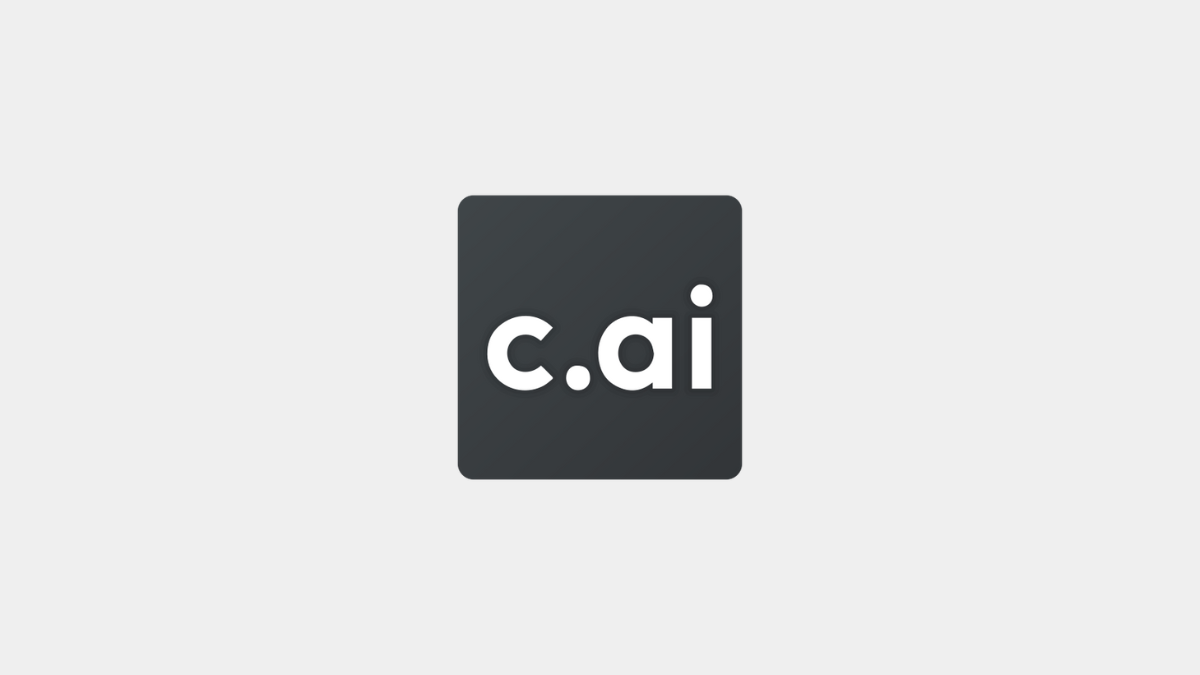
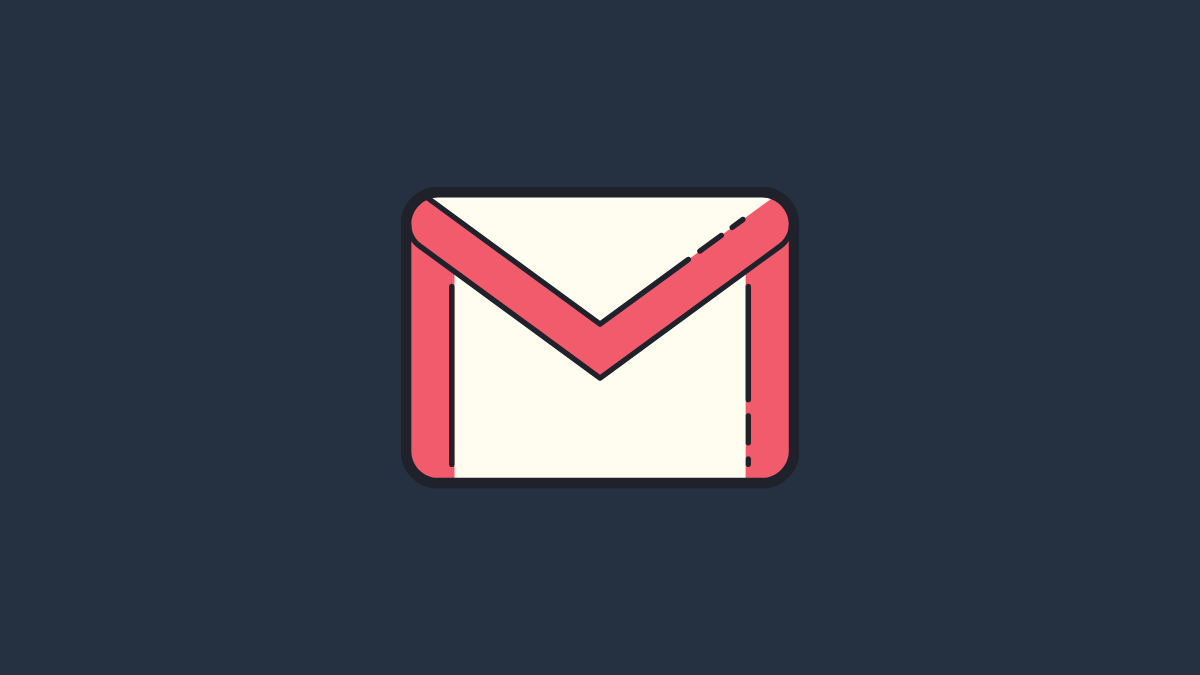
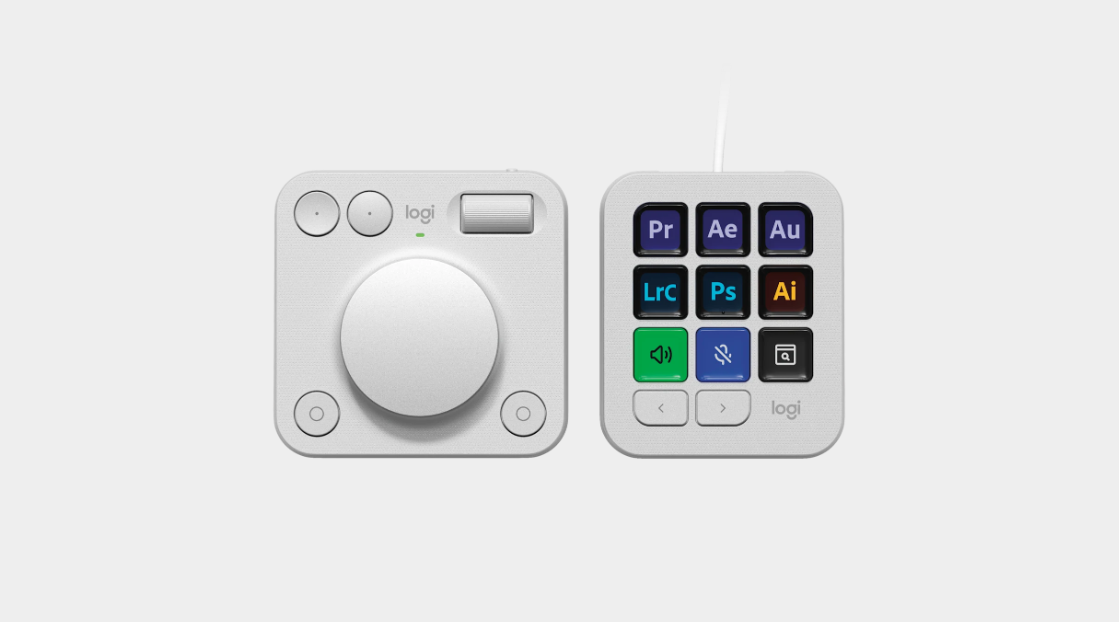


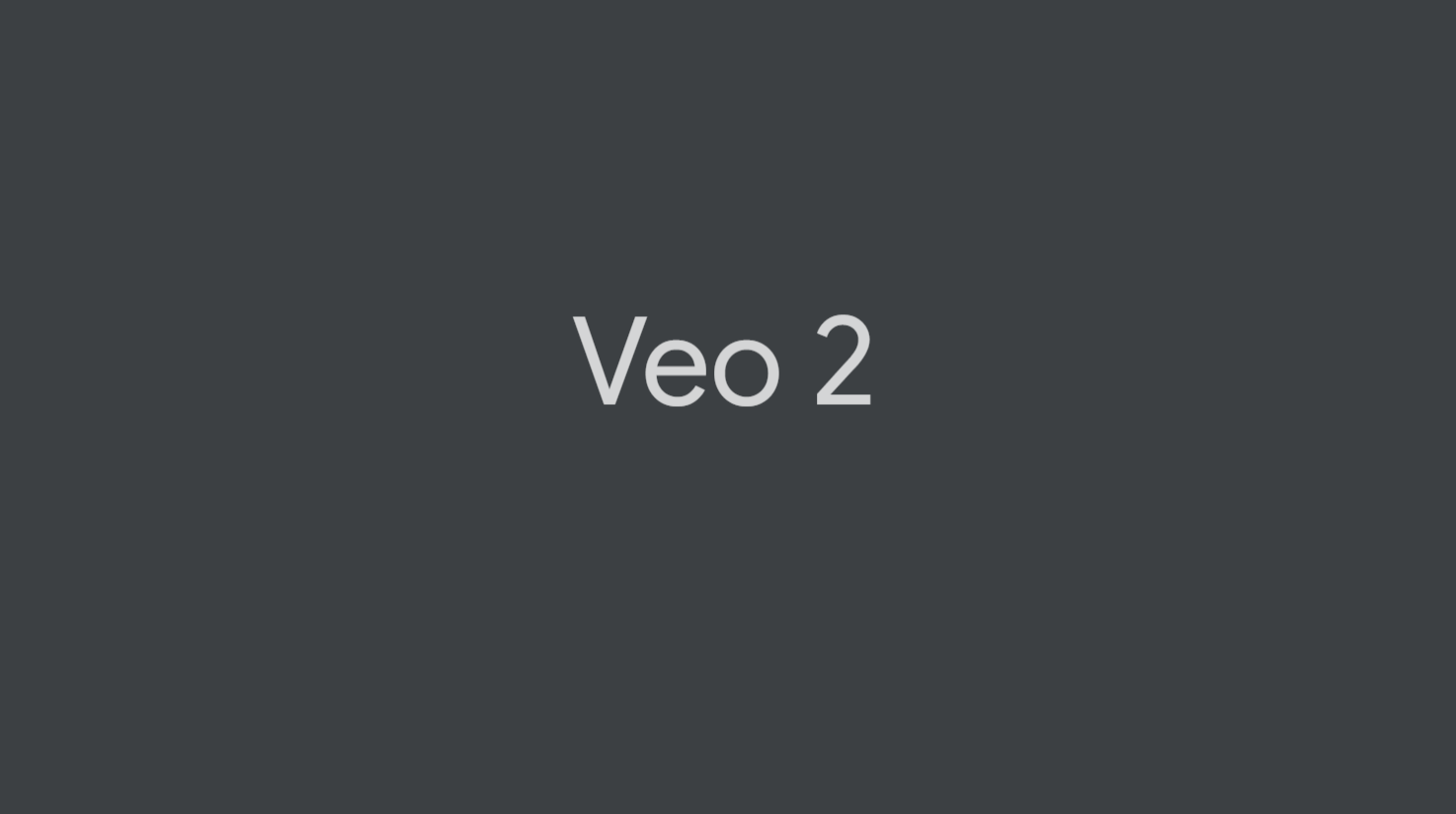
Discussion