No reader likes to drudge through a block of text, which is why no professional document can be created without indents. Indenting the first line of a paragraph is also a great way to draw attention to it and mark the start of a new idea. The same goes for creating academic documents where indents come in especially useful for citations.
But if you’re using the Google Docs app to get things done on the go, finding the indent option can be quite the task, let alone creating different types of indents, be it for form or function. Here’s how you can indent on the Google Docs app and use the tools to correctly indent every time.
Indent on Google Docs App on Android and iPhone
The Google Docs app for both Android and iPhone is similar in design and functionality. For demonstrative purposes, we will be considering Android. But you can rest assured that the steps to indent on iPhone are the same.
- First up, open the Google Docs app on your phone and select a document.
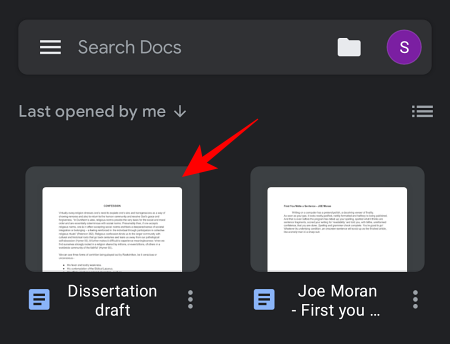
- Make sure that you’re in ‘Editing mode’ by tapping on the pencil icon at the bottom right corner.
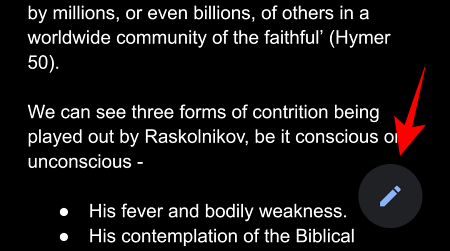
Now, since there are a couple of types of indents that you can add, we will look at them separately.
Line Indents
First up, we have a simple line indent. This indents the first line, setting it apart from the rest of the paragraph. But the indent option found on the Google Docs app doesn’t just indent the first line, it indents the whole paragraph.
However, there’s an easy workaround for it. Do note that this method may produce some inconsistencies on your Google doc on PC. But if you’re going to only use your phone to edit, it’s better than having your whole paragraph indented.
- Place your cursor to the start of the space that you want to indent.
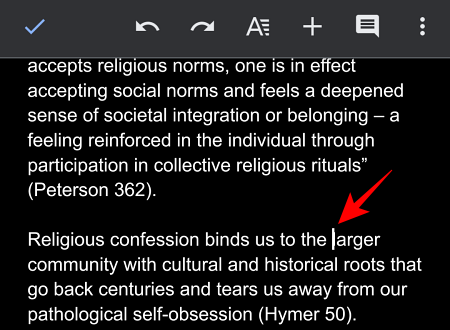
- Then tap on the Return key. This will create a space between the first and the second line.

- Now set the cursor before the beginning of the first line and then tap on the ‘A‘ with the horizontal lines in the toolbar above.
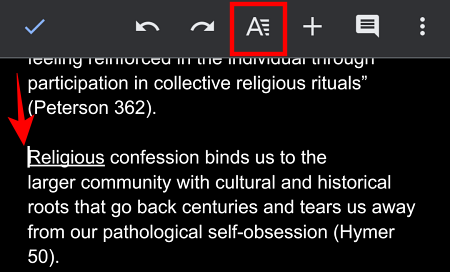
- This will bring up a few editing options. Tap on the Paragraph section, and then on the right-indent option shown below.
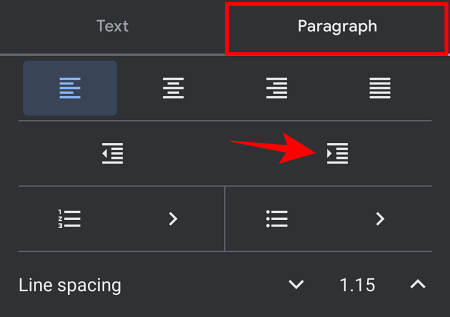
- Now your first line is indented.
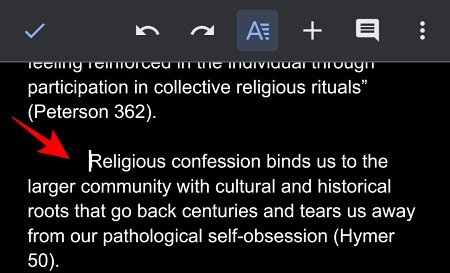
- Sometimes you may end up indenting the first line and a word from the second line. It may look something like this:
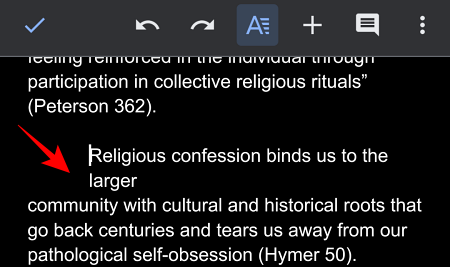
- A simple fix for this is to indent one less word in the first line. If you do that and go through the steps, you will find your first line indented properly.
Note: If you’re syncing and using the Google Doc on PC, you will see that the first line is cut off from the second line. If you don’t prefer the look of it, then you should move on to the Google Docs on Web on PC section.
Bulleted Indents
Now, let’s see how we can make bulleted indents. These create sub-points within a bullet point and can come in handy if your document consists of branching elements.
- Go to the start of the bulleted text. Then tap on the right-indent option at the bottom right corner.
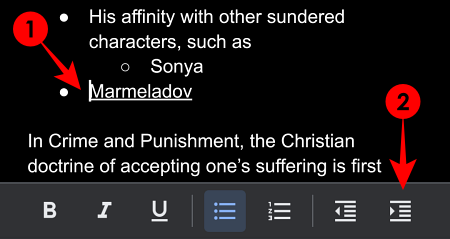
- Alternatively, you can tap on the ‘A‘ with the horizontal lines at the top, and find the right-indent option under the Paragraph section.
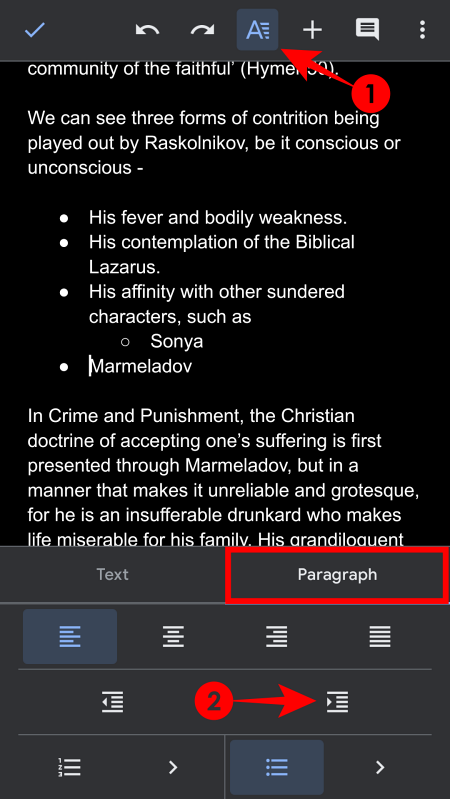
- This will indent your bullet point and become a sub-element of the parent point.
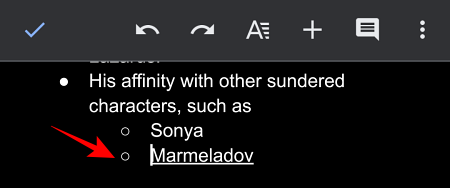
Indent on Google Docs on Web on PC
Now, let’s learn to indent Google Docs on the web on a PC. Since this is the standard way of opening and editing Google Docs, there’s no dearth of features and ways to indent. Let’s see how one can do so:
Using the “Tab” key
The simplest way to indent a line on Google Docs is to use your keyboard.
- Go to the start of the line you want to indent.
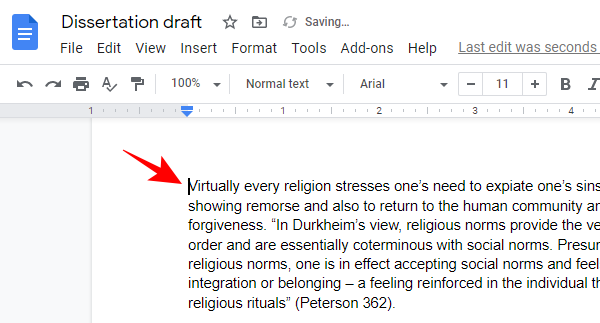
- Press the “Tab” key on your keyboard (towards the left on your keyboard, above caps lock). And just like that, your first line is indented.
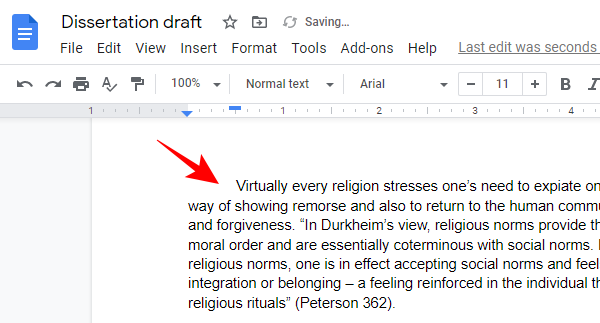
Using the Ruler
- On Google Docs web, you can indent your lines/paragraphs with the Ruler that is found just above your document. If you don’t see it, click on View and select Show Ruler.
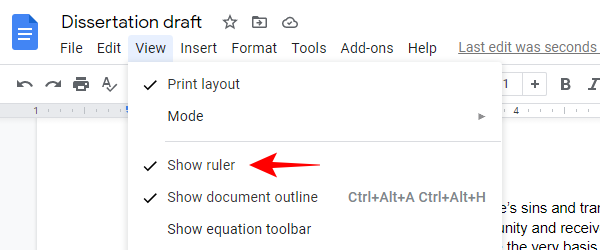
- Towards the left side of the Ruler, you will two light-blue markers – a horizontal bar (First Line Indent) and an inverted arrow below it (Left Indent).
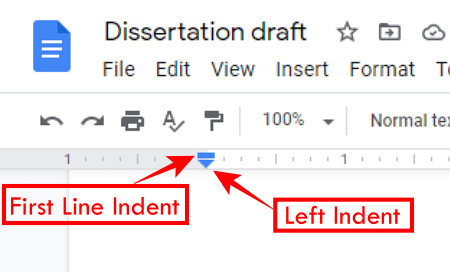
- To indent a line/paragraph, select the text so that it is highlighted.
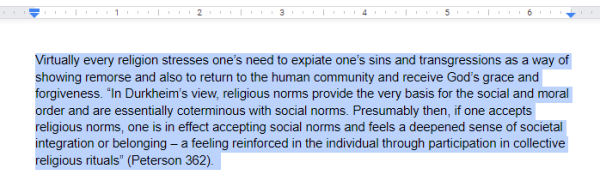
- Now, to indent the first line, we shall use the horizontal bar, or the First Line Indent, and drag it to the right. As you do so, a vertical line will appear with a number indicating the number of inches you’re indenting in. Once you’ve got the First Line Indent in place, let go of it to see your indented line.
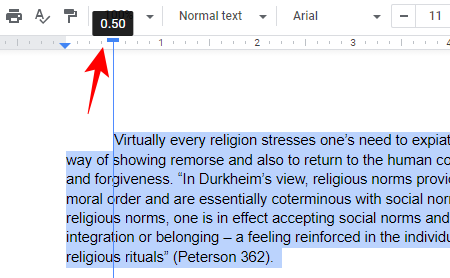
- To indent all the lines of the paragraph, drag the inverted arrow, or the Left Indent, to the right. This will indent all the lines of the highlighted paragraph.
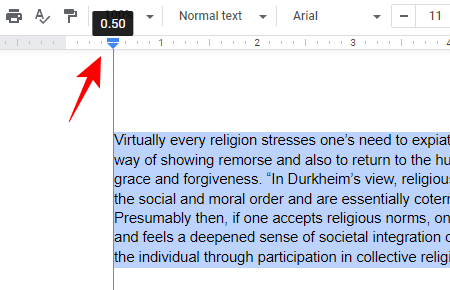
Indent shortcut buttons
- You can also quickly indent your entire paragraphs using the shortcut “Increase Indent” and “Decrease indent” buttons in the toolbar.

- Clicking on either of these will indent the whole paragraph to the left or right by half an inch. The same options are also available under Format, in the Align & indent submenu.
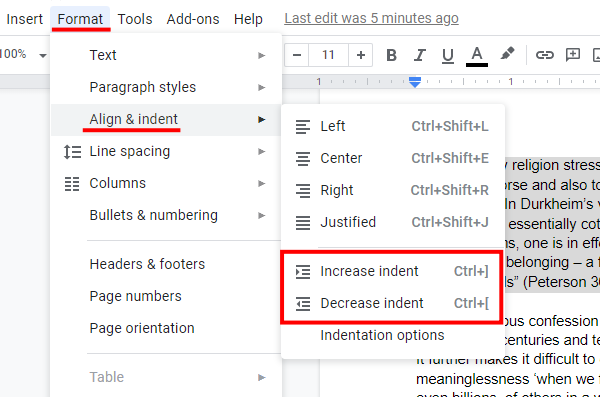
Next to the Increase indent and Decrease indent buttons, you will also find its shortcut buttons. - In the Align & indent submenu, under the Increase/Decrease indent options, you will also get Indentation options.
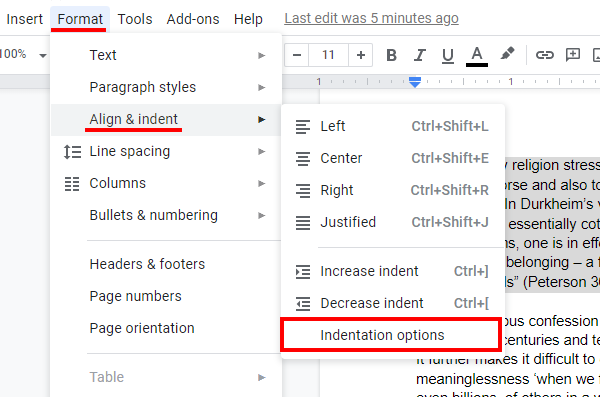
- This shows the Left and Right indentation (in inches) of your selected paragraph. To indent the first line, under”Special indent”, select ‘First line‘ from the drop-down list and type in a custom indent length (in inches). Then click on Apply.
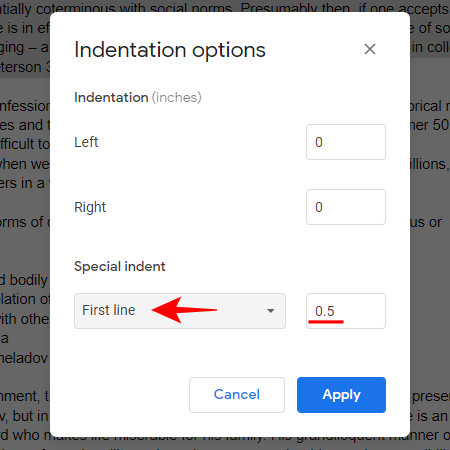
How to do Hanging indent on Google Docs
Hanging indents are crucial if you’re creating an academic document and have to add citations in the proper format. In a hanging indent, the first line is left the way it is, while the rest of the paragraph is indented. This is why it is also considered a reverse indent. Here’s how you can do so…
On Android and iPhone
- Open the Google Docs app, and put the cursor before the space that needs to be indented.
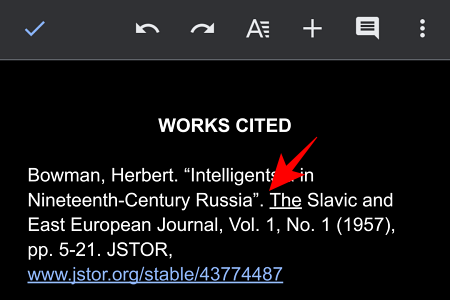
- Now tap the return key so there’s space between the first line and the rest of the paragraph. Then, tap on the ‘A‘ with the horizontal lines in the toolbar above.
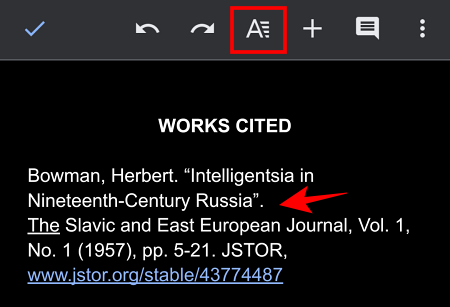
- Under the Paragraph section, tap on the right-indent option.
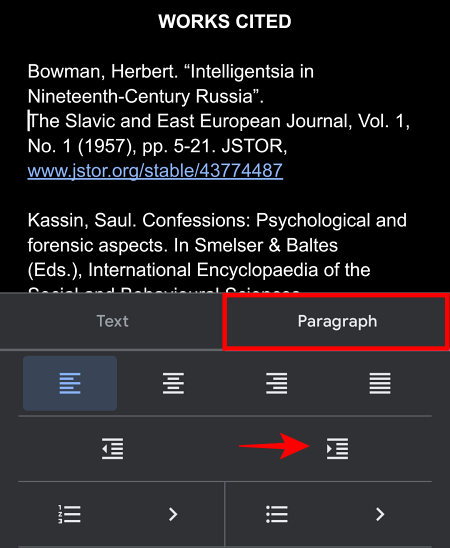
- And just like that, you have a hanging indent.
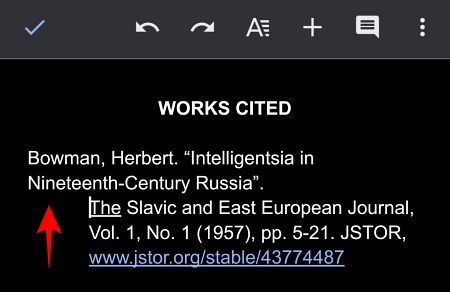
On Web on PC
There are a couple of ways you can add hanging indents to your paragraphs. The first method involves moving around the First Line Indent (blue horizontal bar) and the Left Indent (inverted arrow) markers on the Ruler.
- First, select and highlight the paragraph that you want to add a hanging indent to.
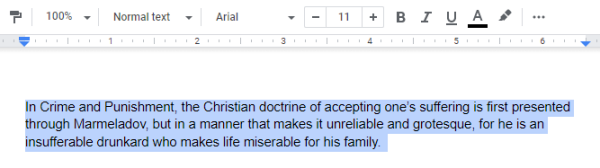
- Then drag the Left Indent to the right, marking the level of the indent that you want. Let go to set your paragraph indent.
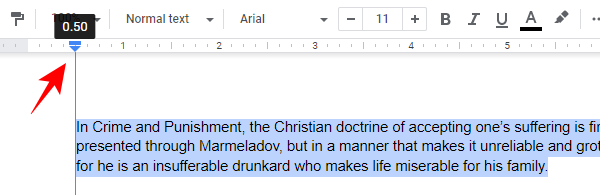
- Now drag the First Line Indent back to the left. This will bring back the first line next to the page margin while keeping the rest of the paragraph still indented.
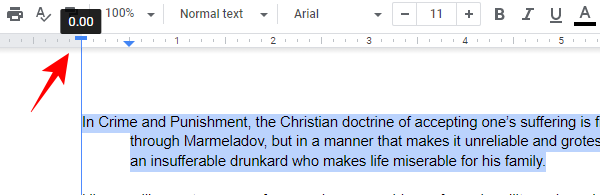
- An alternative way to add a hanging indent to a paragraph is to first select the paragraph. Then click on Format in the toolbar, Align & indent, and select Indentation options.
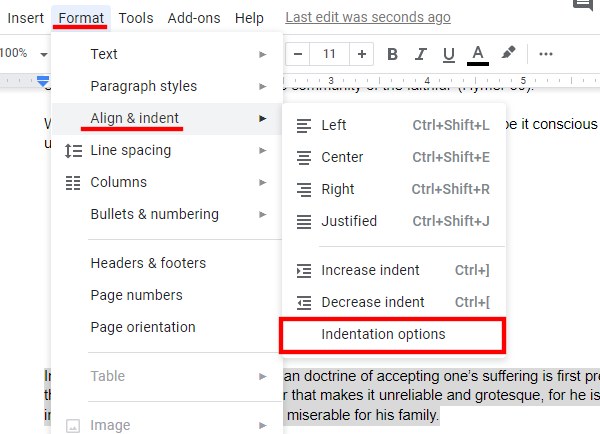
- Here, under “Special indent”, choose Hanging from the drop-down list, give it a custom indent length (in inches), and click on Apply.
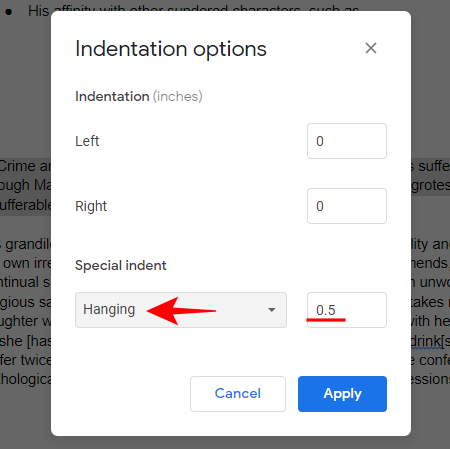
- And there you have it, your paragraph now has a hanging indent.
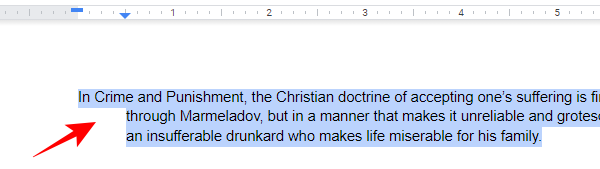
When adding indents on Google Docs on PC, all the paragraphs that you select will get the same formatting. This makes it easy to quickly add indents to multiple paragraphs in one go.
How to indent the second line in Google Docs
Indenting the second line is the same as adding hanging indents. Everything except the first line is indented which is why it is also sometimes called indenting the second line.
How to indent a citation on Google Docs
Properly formatting your citations is important to give your work a professional look. Adding a hanging indent on your citations is necessary if your paper is going to comply with MLA, APA, Chicago, or other citation styles. This is how you can do so.
- Select all your citations.
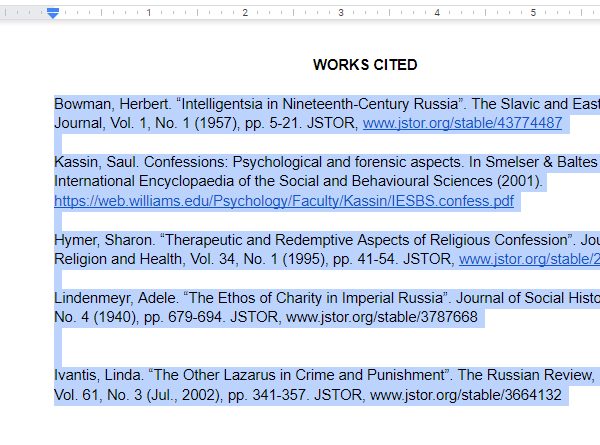
- Then click on Format in the toolbar, Align & indent, and select Indentation options.
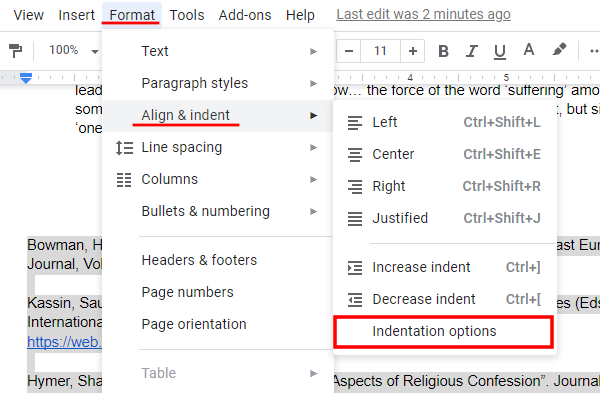
- Under “Special indent”, choose Hanging, and type in your custom left indentation length and the length of the hanging indent (in inches). Click on Apply.
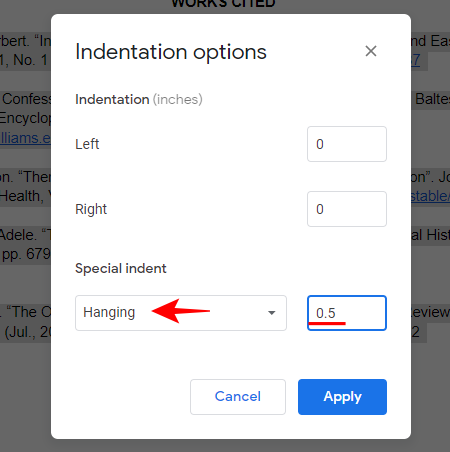
- And just like that, your citations are indented.
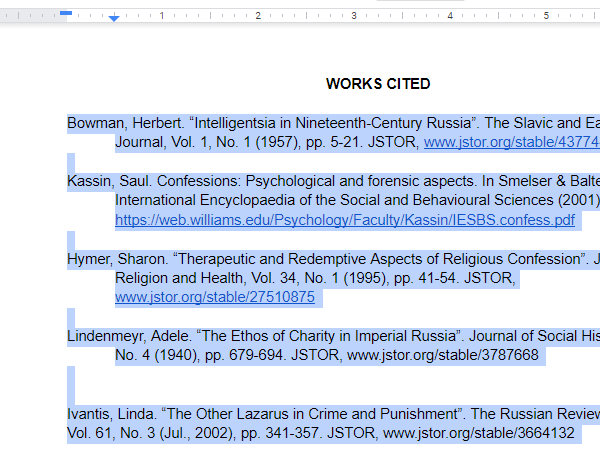
How to reverse indent on Google Docs
Reverse indent is also the same as hanging indent. It is exactly the opposite of a regular line indent which is why it is termed that way. Take a look at the methods mentioned above to add a hanging or “reverse” indent on Google Docs.
Knowing how to add an indent on Google Docs can quite the task, especially if you’re editing on the mobile app. But with these methods, you should now be able to easily edit on the go, or on the PC – whichever platform you prefer.

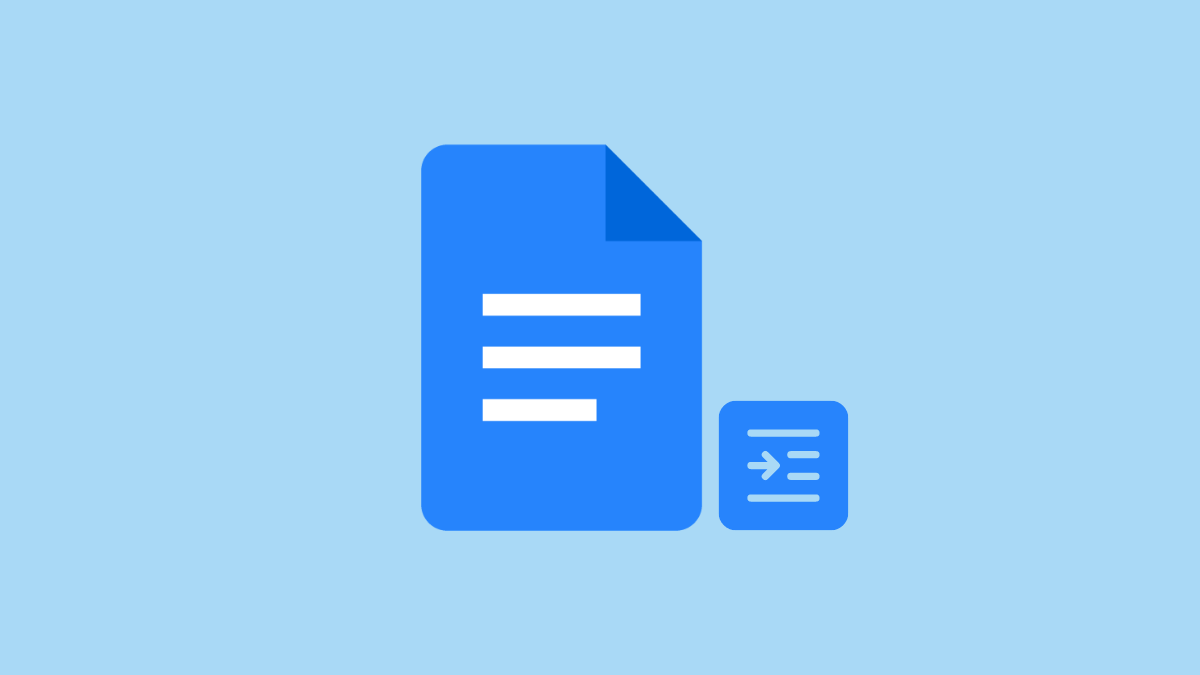










Discussion