What to know
- Windhawk has a new mod that lets you hide all the system tray icons.
- You can remove the Wi-Fi, volume, battery, and notification bell icon, as well as change the width of the ‘Show desktop button’.
- Install Windhawk, search and install the Taskbar tray system icon tweaks mod, go to its ‘Settings’, hide the icons you want to hide, and confirm by clicking on Save settings.
Customizing Windows 11 isn’t just for people who like pretty things. It is a crucial element of the Windows experience for anyone who wants to remove distracting elements and improve productivity. To that end, Windhawk – one of the best markets for Windows customization – was recently updated with a new mod that can remove the Wi-Fi, volume, battery, and notification bell icons from the system tray. Here’s everything you need to hide system tray icons using Windhawk.
How to hide System Tray Icons on Windows 11
First things first, download and install Windhawk if you haven’t done already.
![]()
Launch Windhawk. Then click on Explore.
![]()
Here, search for Taskbar tray system icon tweaks. Click on Details.
![]()
Click on Install.
![]()
When prompted, click Accept Risk and Install.
![]()
Once installed, click on Settings.
![]()
Here, you’ll find all the system tray icons that you can remove. To hide one, toggle it on. Then click on Save settings to apply the changes.
![]()
The changes will take place instantly.
![]()
You can also hide the notification bell icon. Click on the drop-down menu under ‘Hide bell icon’ and choose when you want to see the icon, if at all.
![]()
Once again, once you have made the changes, make sure to click on Save settings to check how the changes appear.
![]()
There’s also an option to change the width of the ‘Show desktop’ button (found at the extreme right of the taskbar).
Do note that if you choose to remove all system tray icons, you won’t be able to open quick settings. So try to keep at least one of the icons (Wi-Fi, volume, or battery) so you can open quick settings as well.

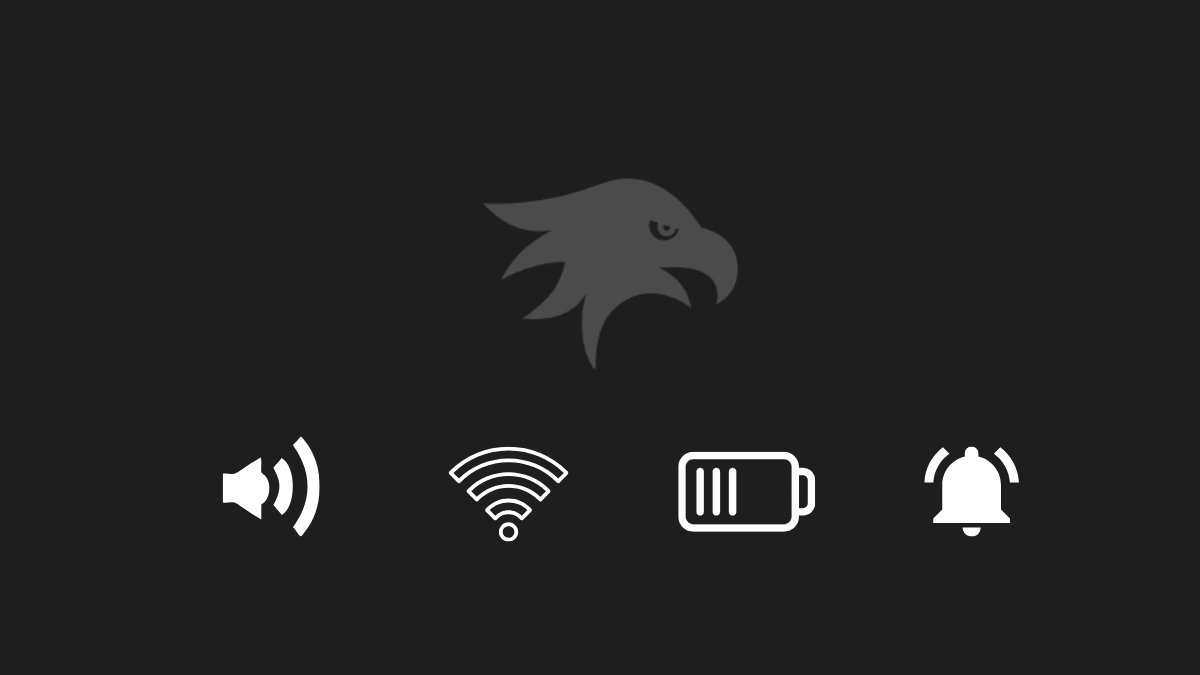










Discussion