Modern-day mobile devices tend to prioritize privacy, and iPhones are no different. You can mask your IP address, limit tracking, control app permissions, and more. If you share your phone with another user, then the ability to lock certain apps with your Face ID will be an added benefit for you. But what about contacts? Can you hide contacts when sharing your iPhone with someone? Let’s find out!
Can you hide contacts on your iPhone?
Unfortunately, you can’t hide contacts on your iPhone. iOS 16 or lower do not offer the native ability to hide your contacts like Android devices. This is because the ability to hide contacts is a native feature in Google Contacts, which is pre-installed on most stock Android devices. If you’re an iPhone user, you will need to use certain workarounds to hide contacts on your iPhone.
How to hide contacts on your iPhone using workarounds
Here are a few workarounds that will help you hide contacts on your iPhone and ensure maximum privacy. Let’s get started.
Case 1: Hide contacts from everywhere
To hide contacts created in the Contacts app from everywhere on your iPhone, you can use the following workarounds mentioned below. We recommend you start with the first one mentioned below and go through the list until you find one that best fits your current needs and requirements.
Method 1: Memorize the contact
The best way to hide a contact on iPhones is by simply memorizing the phone number. You can start by memorizing and testing your memory a few times before deleting the contact. This way, you will know the exact identity of the contact when it shows up as a random phone number on your iPhone. This can be a bit tedious if you want to memorize a difficult number, but it is by far the best way to ensure privacy when hiding contacts on your iPhone. Once you have the number memorized, here’s how you can delete the contact from your iPhone.
Open the Phone app and tap Contacts at the bottom.
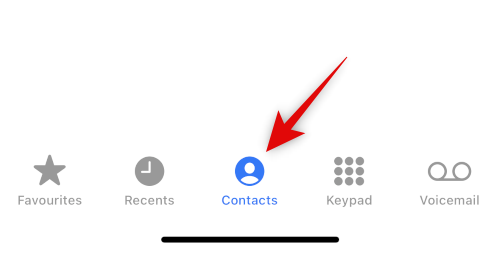
Now tap and hold on the contact you wish to delete.
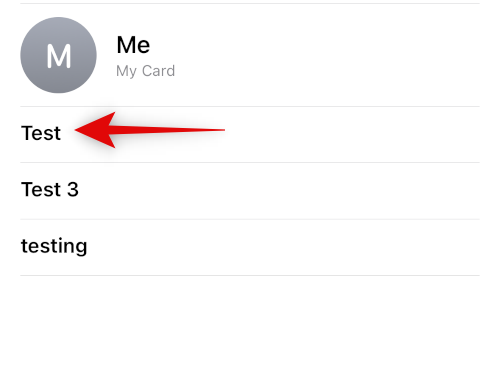
Select Delete Contact.
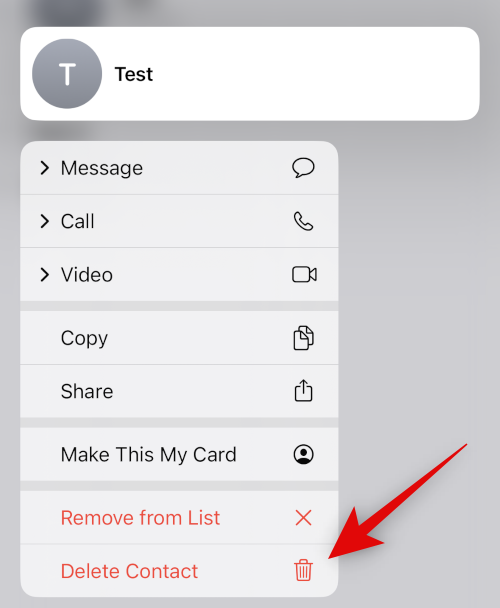
Tap Delete Contact again to confirm your choice.
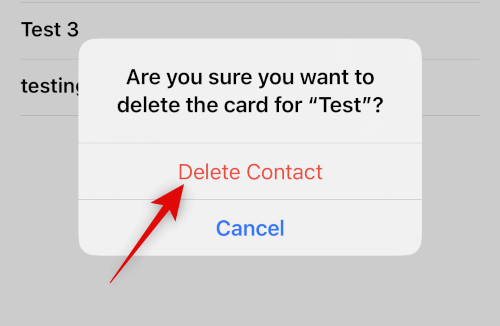
The selected contact will now be deleted from your iPhone.
Method 2: Use a different name
If you don’t wish to memorize a contact, you can choose to use a different name for the contact. Depending on your preferences, you can use a nickname or a fake name. This will help ensure that only you’re aware of the contact’s true identity. Here’s how you can rename a contact to hide it on your iPhone.
Open the Phone app and tap Contacts at the bottom.
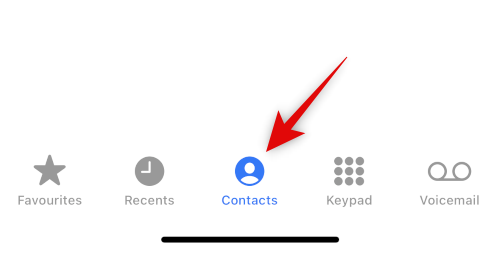
Tap and select the concerned contact from the list on your screen.
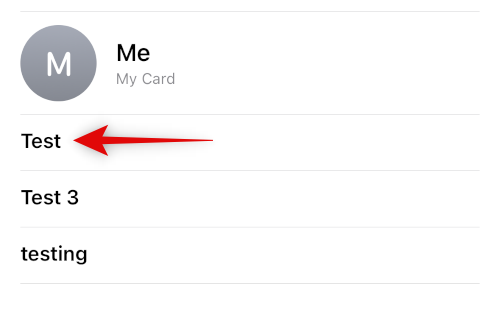
Now tap Edit in the top right corner of your screen.
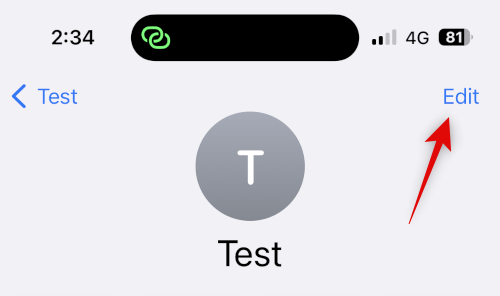
Tap and edit the name itself at the top with a nickname or fake name.
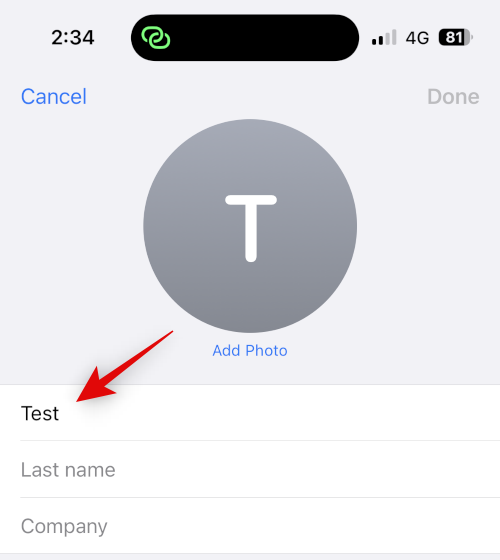
Tap Done.
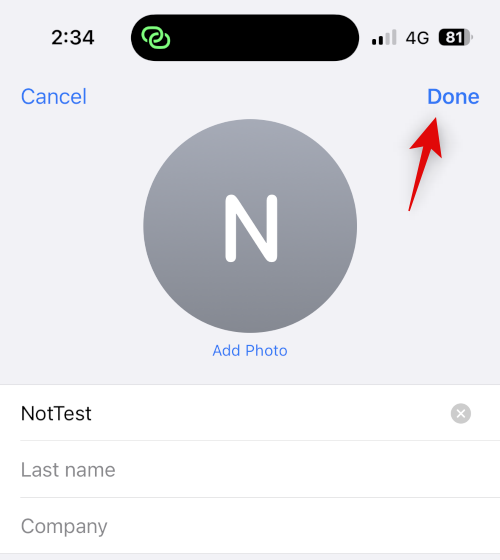 `
`
And that’s how you can hide a contact by using a different name on your iPhone.
Method 3: Use the Files app
The Files app on iPhone can also help you hide contacts. You can export a vCard to your Files app and then delete the contact from your iPhone. This will hide the contact, and it will show up as an unknown number on your iPhone. You can then view the vCard whenever you need to access the contact. Here’s how you can do that on your iPhone.
Open the Contacts app on your iPhone and tap and hold on to the contact you wish to hide.
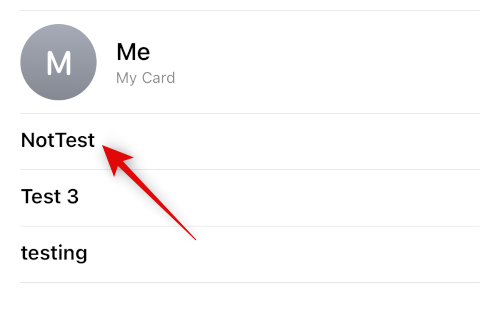
Now tap and select Share.
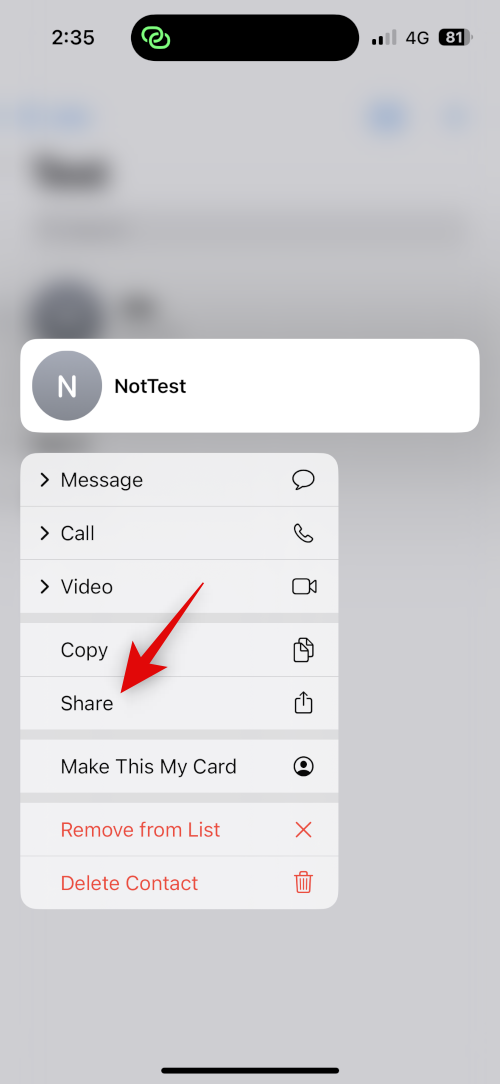
Scroll down and tap Save to Files.
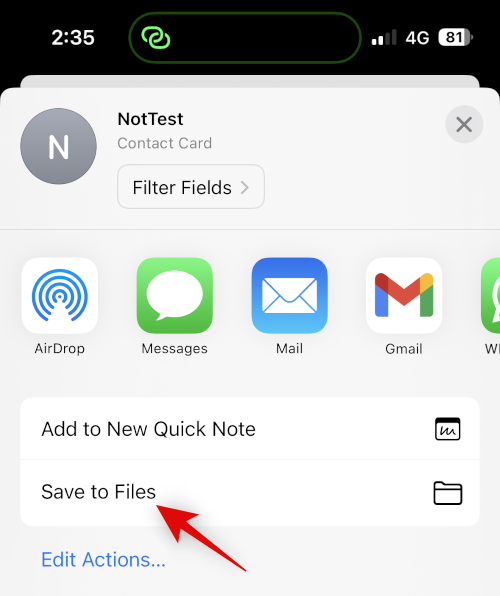
Choose the preferred location and name for the contact in the Files app. We recommend you change the contact name to help ensure better privacy when sharing your iPhone. Tap Save once done.
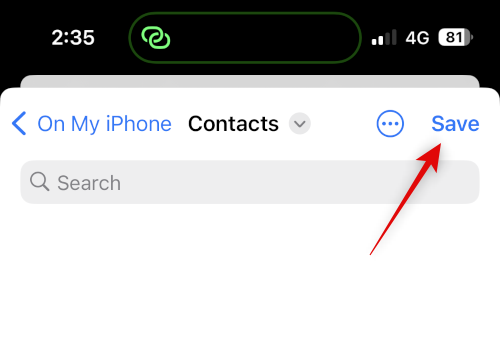
The contact will now be saved as a vCard. Once done, tap and hold on the contact.
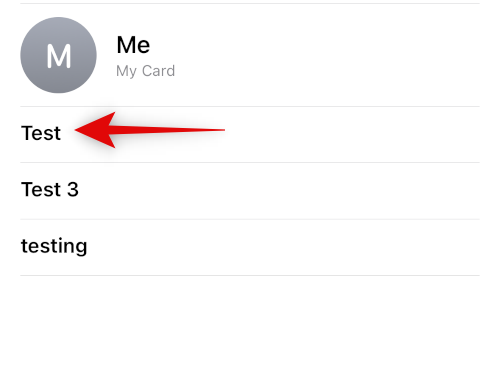
Select Delete Contact.
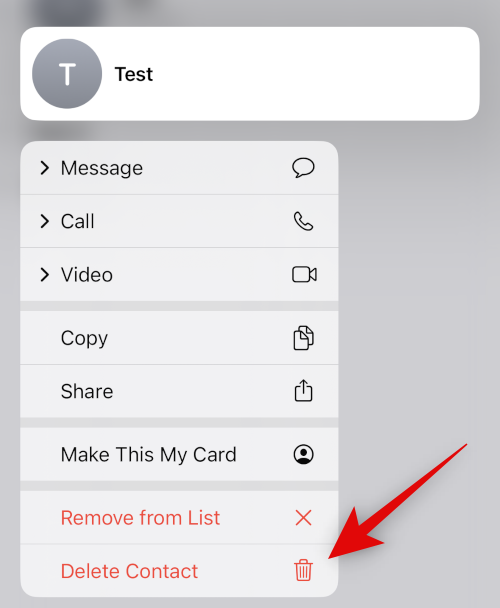
Tap Delete Contact again to confirm your choice.
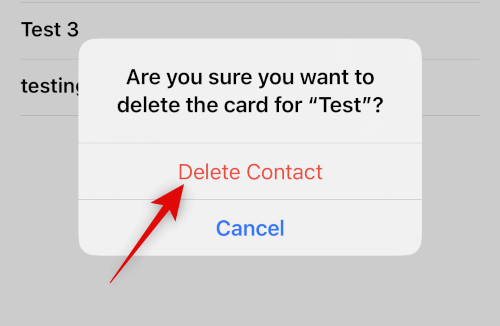
The contact will now be deleted and hidden on your iPhone. You can now use the Files app to access the contact whenever needed.
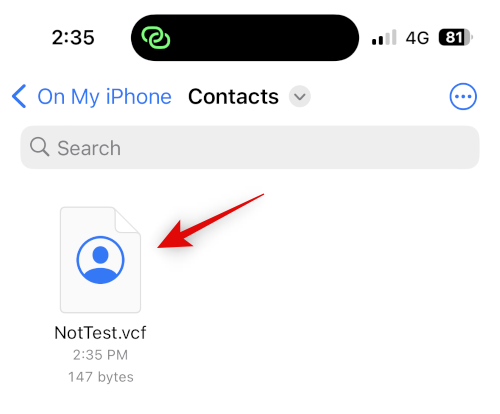
Here’s what it looks like once you access a vCard in the Files app.
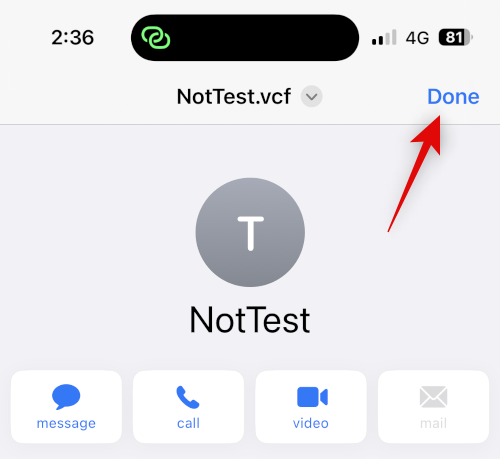
And that’s how you can hide a contact using the Files app.
Method 4: Use a third-party app
If none of the above methods work for you, you can use a third-party app to store your contacts and ditch the default Contacts app altogether. Here are our top picks for third-party apps that should help you hide contacts on your iPhone.
Method 1: Using Google Contacts
Google Contacts can be accessed using a web browser, and it allows you to hide contacts in the app. You can use this to your advantage and hide contacts on your iPhone. A downside is that you will have to open Google Contacts in your browser each time you access it on your device. You can, however, overcome this hurdle by adding a web icon for Google Contacts on your home screen for easy access.
Use the steps below to help you with the process.
Note: If you wish, you can only choose to export the contacts you wish to hide rather than all your contacts.
Step 1: Add your contacts to Google Contacts
You can add contacts to Google Contacts by exporting them as vCards from your iCloud account. Follow the steps below to help you with the process.
Open iCloud.com in your browser and click Sign In.
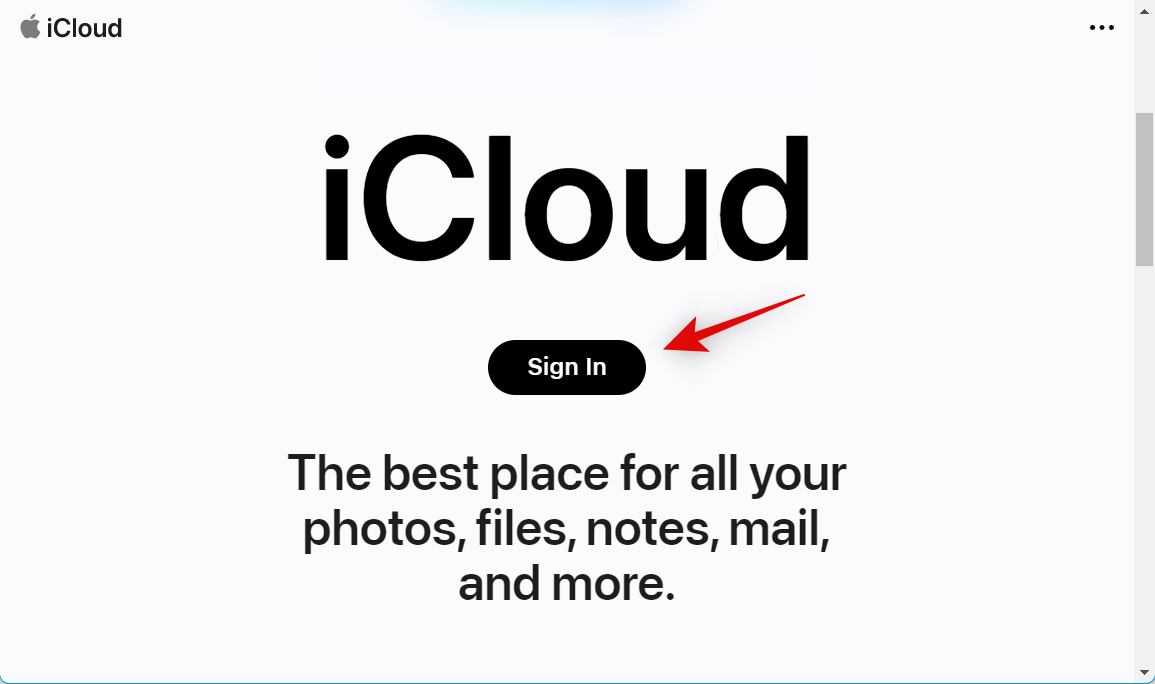
Now login to your iCloud account using your Apple ID credentials.

Once you’re logged in, click the Apps icon in the top right corner.
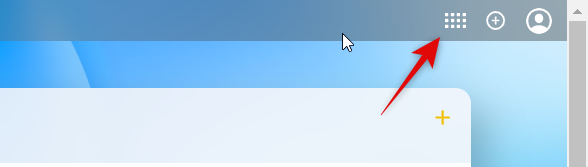
Click Contacts.
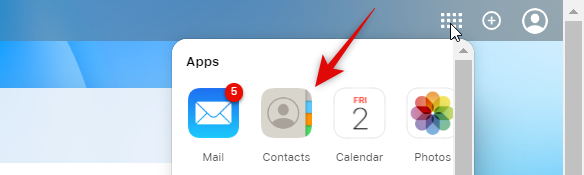
Click and select a contact and then press Ctrl + A to select all contacts in your iCloud account.

Note: If you wish to export only a few select contacts, hold down Ctrl and select the necessary contacts.
Now click the Cog (![]() ) icon in the left sidebar.
) icon in the left sidebar.
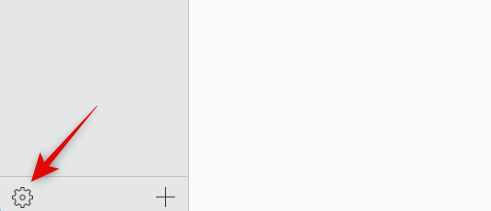
Select Export vCard.
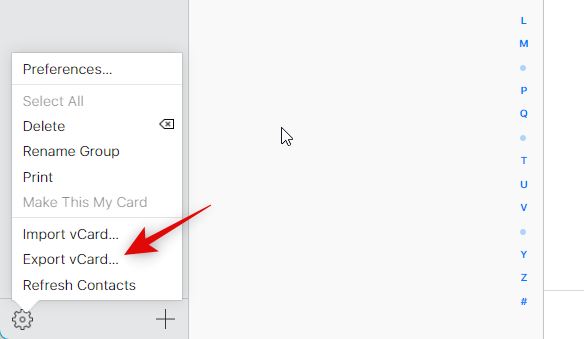
The contacts will now be exported as a vCard, and a download will be initiated for the same. Save the contacts in a preferred location on your computer.
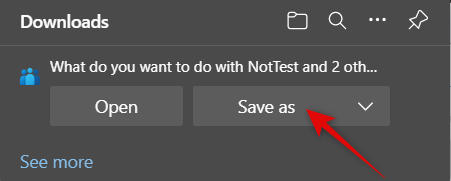
You will now have exported all your iCloud contacts.
Step 2: Delete contacts from your iPhone
We can now delete your contacts so that you can switch over to Google Contacts. As you can’t batch-delete contacts from an iPhone, we will be using iCloud.com instead. Follow the steps below to help you with the process.
Open iCloud.com and sign into your Apple ID as we did in the step above. Now click the Apps icon and select Contatcs.
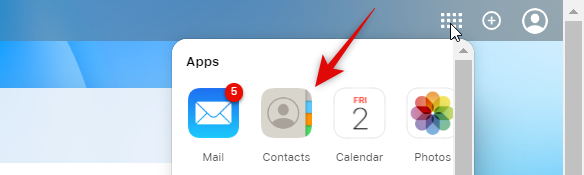
Click and select any contact and press Ctrl + A to select all your contacts.

Note: If you exported only a few select contacts that you wanted to hide, then hold down Ctrl and click and select those contacts instead.
Now press Delete on your keyboard to delete the selected contacts. Click Delete to confirm your choice.

The contacts will now be deleted from your iCloud account, and the changes will now be synced to all your devices.
Step 3: Import and Hide contacts in Google Contacts
We can now import and hide the exported contacts in Google Contacts as needed. We recommend you transfer the exported contacts to your iPhone if you wish to use these steps on your mobile. You can also choose to follow these steps on the Google Contacts web version on your desktop and then access them on your iPhone later. We will be using an iPhone for this guide. Let’s get started.
Open Google Contacts on your iPhone and log in to your Google account. We recommend using Safari if you wish to add Google Contacts to your home screen. Once you’re logged in, tap the Hamburger icon () in the top left corner.

Scroll down and tap Import.

Tap and Select file.

Tap and select the exported vCard transferred to your iPhone.

Tap Import.

The selected vCard will now be imported to Google Contacts.

Now go back to Contacts using the sidebar and check the box for the contact you wish to hide.

Tap the 3-dot () icon at the top.

Select Hide from contacts.

The selected contact will now be hidden from Google Contacts. Repeat the steps above to hide any additional contacts depending on your preferences. Once done, tap the Share icon at the bottom of your screen.

Scroll down, and tap Add to Home Screen.

Select a name for the app icon as preferred.

Tap Add.

Google Contacts will now be added to your home screen. Tap to launch the app. This can take a few seconds to load the necessary data.

And that’s how you can use Google Contacts to hide your contacts.
Note: You might be required to sign into your Google account again when using the home screen icon for the first time.
Step 4: Access hidden contacts
Here’s how you can access hidden contacts in Google Contacts on your iPhone.
Open Google Contacts using the home screen icon or in your browser. Now tap the Hamburger () icon.

Scroll down and tap Other contacts.

Now use the Search icon at the top to search for your hidden contacts.

You can now access the hidden contacts from your search results.

And that’s how you can view and access hidden contacts in Google Contacts.
Method 2: Using Private Contacts Lite
Private Contacts Lite is a standalone app that allows for Face ID and passcode lock, which can help you hide your contacts. Here’s how you can use it on your iPhone.
Download Private Contacts Lite using the link below.
- Private Contacts Lite | Download Link
Open the app once it has been downloaded and tap Don’t Allow to grant permission to access your Contacts.

You will now be prompted to set a passcode. Type in and set your preferred passcode.

Confim your passcode at the next step.

Instead of syncing your contacts with the Contacts app, tap the + icon instead.

Create a new contact for the contact you wish to hide.

Note: The app has a bug in the dark mode where the text you type won’t be visible when creating a new app. We recommend switching to light mode on your iPhone if you face this bug.
Tap Done once you’ve created your contact.

Repeat the steps above for any additional contacts you wish to hide on your iPhone. We can now go ahead and delete the contact from your Contacts app. Open the app and tap and hold on the concerned contact.
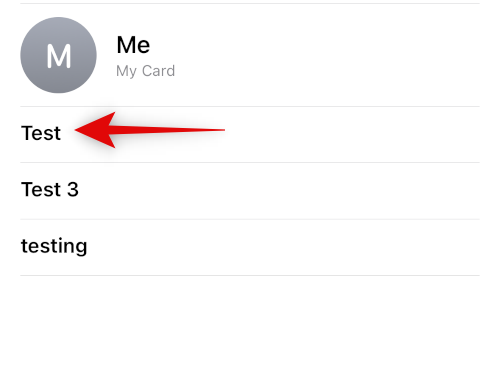
Tap Delete Contact.
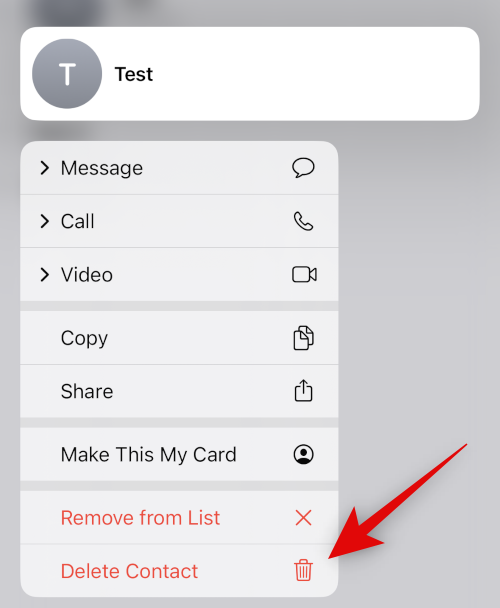
Tap Delete Contact again to confirm your choice.
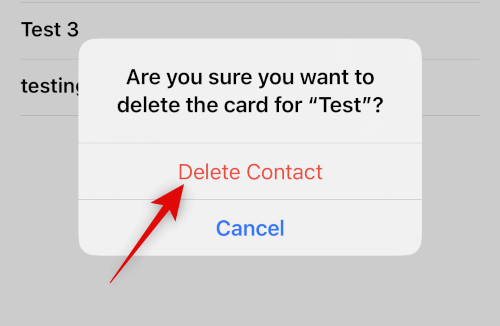
The contact will now be deleted from your iPhone. While Private Contacts Lite does not collect any data, it sure does show a lot of ads. We recommend you turn off Mobile data for the app to avoid seeing too many ads. Open the Settings app and tap Mobile Data.

Now scroll the app list and turn off the toggle for P’Contacts.

And that’s it! You will now have set up Private Contacts Lite on your iPhone. All selected contacts will now be passcode protected and hidden.
Case 2: Hide contacts in the Messages app
If you’re looking to hide contacts, you likely wish to hide their conversations as well from the Messages app. Here’s how you can do that on your iPhone.
Method 1: Hide alerts
First, you can hide alerts to hide a conversation in the Messages app. This isn’t that effective, but it can work if you wish to hide incoming notifications and alerts from the selected contact. Follow the steps below to help you along with the process.
Open Messages and tap the conversation for which you wish to hide alerts. Tap the contact’s name at the top.

Now tap and turn on the toggle for Hide Alerts.

And that’s it! All alerts for incoming messages in the selected conversation will now be hidden on your iPhone.
Method 2: Use Message filtering
iPhones allow you to filter messages from unknown senders. These messages do not send any notifications and are added to a separate category in the Messages app. This category is hidden well and can only be found by users actively looking for it. You can use this to your advantage by deleting the contact so that all messages are filtered and hidden from your inbox. Here’s how you can do that on your iPhone.
Open the Settings app and tap Messages.

Now scroll down and tap Unknown & Spam under MESSAGE FILTERING.

Tap and turn on the toggle for Filter Unknown Senders.

Tap and select SMS Filter under SMS FILTERING.

You can now go ahead and delete the selected contact from your device. Open the Contacts app and tap and hold on the concerned contact.
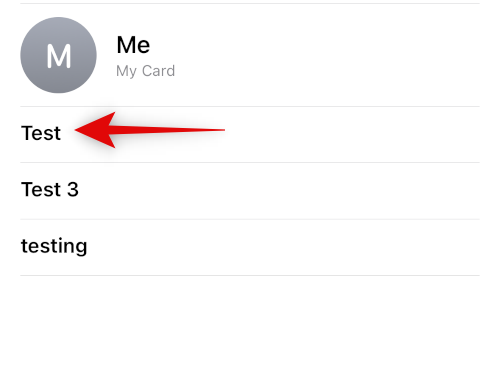
Select Delete Contact.
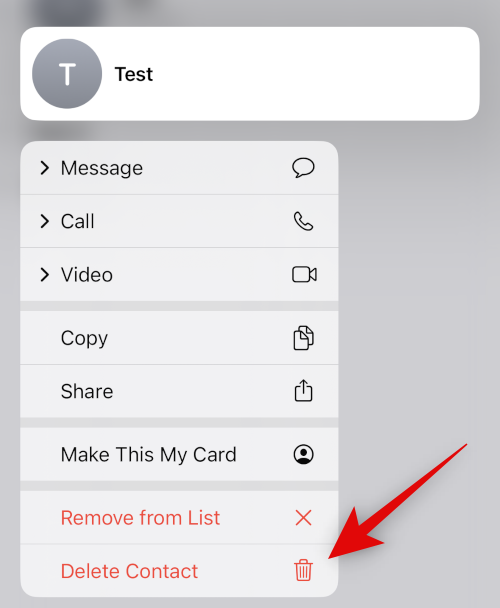
Tap Delete Contact again to confirm your choice.
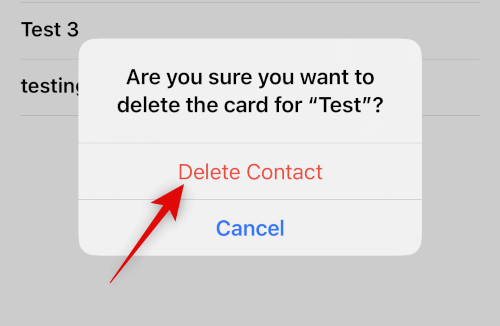
The contact will now be deleted from your iPhone, and all their messages will now be filtered. You can find the filtered messages using the steps below.
Open Messages and tap < Filters in the top left corner of your screen.

Tap and select Unknown Senders.

You will now be able to find any incoming messages in the hidden conversation in this list.

And that’s how you can use message filtering to hide conversations with a particular contact.
Method 3: Using Recently deleted
Messages you delete on iOS 16, and above are now sent to Recently Deleted so that they can be recovered later on. You can use this feature to delete and recover conversations with the contact you wish to hide. Use the steps below to help you along with the process.
Open the Messages and swipe left on the concerned conversation.

Tap the Delete icon.

Tap Delete again to confirm your choice.

The conversation will now be hidden from Messages. If you wish to access the conversation tap < Filters.

Tap Recently Deleted.

You will now find the deleted conversation in the list on your screen.

And that’s how you can use Recently Deleted to hide conversations in the Messages app.
Hide calls from a contact
You can hide calls from a contact by either disabling alerts using focus mode or by deleting call logs manually. Here’s how you can use either method on your iPhone.
Method 1: Disable alerts using Focus Mode
Open the Settings app and tap Focus.

Let’s create a new Focus to disable alerts from certain contacts you wish to hide. You can also choose to make these changes in an existing Focus mode if you prefer. Tap the + icon to get started.

Tap and select Custom.

Type in a name for your new Focus mode, choose a glyph, and then a color you prefer.

Tap Next at the bottom and ten tap Customize Focus.

Tap People at the top.

Tap and select Silence Notifications From.

Now tap + Add at the bottom.

Tap and select the concerned contact whose calls you wish to hide.

Tap Done.

Tap Done in the top right corner again.

All calls from the selected contact will now be silenced. You will only get badge notifications on the app icon signifying the same. If you wish to disable badges for the Phone app, use the steps below.
Open Settings and tap Notifications.

Now tap the Phone app in the list on your screen.

Tap and turn off the toggle for Badges.

And that’s it! You will now have hidden calls from a selected user, and you will no longer receive badges for dismissed calls.
Method 2: Delete call logs to hide calls
If you do not wish to silence calls from the selected contact while hiding them, then you can choose to manually delete call logs from your iPhone. Use these steps to delete call logs on your iPhone.
Open the Phone app and tap Recents.

Find the log you wish to delete, and swipe left on it.

Tap Delete.

And that’s it! The selected call log will now be deleted from your iPhone. You can now repeat the steps above to delete any other call logs depending on your preferences.
Disable contact suggestions for enhanced privacy
Lastly, Siri learns and suggests contacts based on your activity. These suggestions show up in many places, including the Share Sheet and Spotlight Search. Spotlight Search can be accessed from the lock screen, which can expose your contacts even when the device is locked. You can disable these suggestions for enhanced privacy when hiding contacts on your iPhone. Use the steps below to help you along with the process.
Open the Settings app and tap Siri & Search.
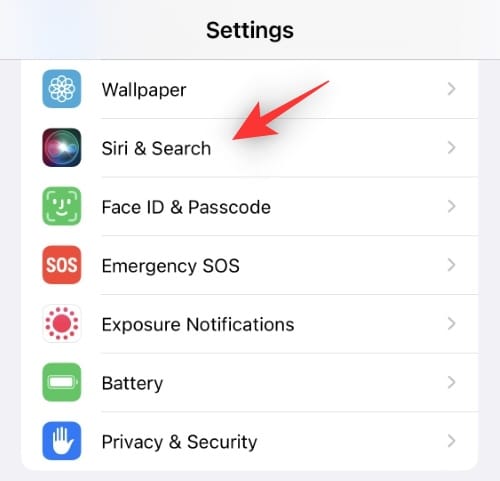
Now scroll down to BEFORE SEARCHING and turn off the toggle for the following options.
- Show Suggestions
- Show Recents

Similarly, turn off the following toggles under CONTENT FROM APPLE.
- Show in Look Up
- Show in Spotlight

Lastly, turn off the following toggles under SUGGESTIONS FROM APPLE.
- Allow Notifications
- Show in App Library
- Show When Sharing
- Show When Listening

And that’s it! Suggested contacts will no longer show up in your share sheet or Spotlight search.
We hope this post helped you easily hide contacts on your iPhone. If you face any issues or have any more questions, feel free to reach out to us using the comments below.

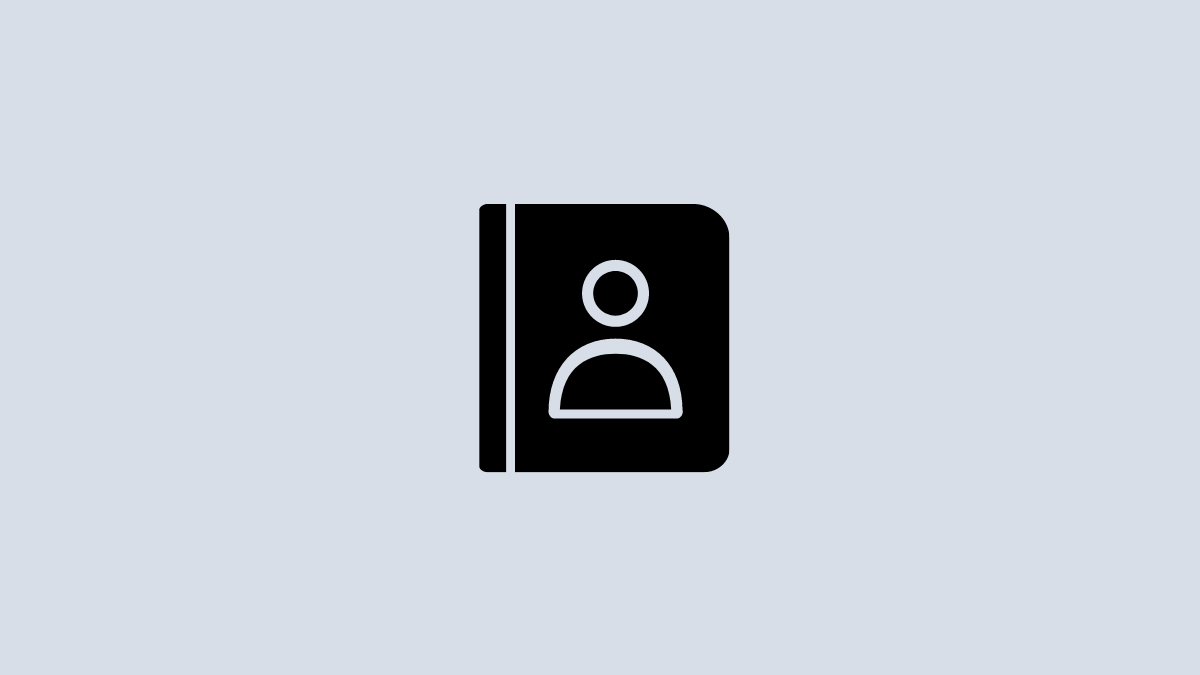










Discussion