It could be any reason as to why you are looking to Hard Reset or Factory Reset and Format your Android phone or tablet.
Formatting the device removes all apps and personal data from phone, including contacts, messages, etc. and even delete everything on internal memory of the phone, too, meaning camera photos, files (videos, songs, etc.) downloaded or saved on internal sdcard may get deleted too. Files on internal sdcard may not be deleted if yours is an old Samsung Android device, like the Galaxy S2 or Galaxy S1.
But before doing a Hard Reset, make sure you’ve made all important backup of contacts, messages, apps and their data and also transferring the songs, photos, videos and other files from internal memory/SD card to computer.
» Use Our BACKUP GUIDE for Android Device to backup important data before a Factory Reset
Moreover, you can backup your Apps and their data too (game progress, app settings, etc.), without Root access, using Helium Android App.
Of course, you’ll be able to backup using apps only if your device is restarting all fine. Otherwise, only if you have a CWM/TWRP recovery installed, you can create a backup of full system (all apps and their data) from the recovery itself only, and even transfer files to PC if Mount option under the recovery is working fine.
Why Hard or Factory Reset to Format Your Android Device
A very simple reason would be that you are looking to sell your phone and want all personal data off your device. Or, maybe handing it over to on of your family member.
But, some desperate reasons for a Factory Reset would be: device not restarting after you messed with root, recovery or custom ROM, too many force closes, or malware/virus or other bad apps that are troubling you from using the Android phone or tablet easily.
Sometimes, when you feel device has slowed down too much then before, given its otherwise good hardware, and hangs up too much, then in those cases too, rather than uninstalling apps one by one, you may want to Hard Reset your Android device, as formatting would remove all data off your device and make it just like you first bought it.
How To Hard Reset or Factory Reset and Format Your Android Phone and Tablet from HTC, Samsung, Motorola, LG, Sony or any other OEM
There are two situations your device is in when you are trying to do a Hard Reset:
- The device is working properly and CAN be POWERED ON all good, and
- Device isn’t able to boot/start up properly, and you cannot use it. We’ve got two methods for you under this scenario: Fastboot and Hard Reset.
So, let’s see what we can do in both of these situations.
1. Doing a Hard Reset when you CAN POWER ON your device properly
Compatibility!
All Android devices of all OEMs are compatible.
You can do a factory reset and format your phone easily in this case, when you can Power On your device successfully and starts up all good.
» To do a Hard Reset, just go to Settings » and locate the option Backup and reset. Here, you’ll have the option Factory data reset, which formats your phone and does the Hard Reset.
This is what you are looking for — tap on it and next screen will show you what and what will be permanently deleted from your device. Tap on Reset device and it will be completely format your device to delete your contacts, messages, call logs, apps and their settings, games and game progress, and song, videos, movies and other files on the internal memory/SD card. Files on external SD card won’t be deleted, btw.
Tip: Be sure to have appropriate backup done before doing a Factory Reset.
That’s it. It’s that easy to do a Factory Reset when your phone is starting fine normally.
2. Using FASTBOOT for Hard Reset when you CANNOT POWER ON your device properly
Compatibility!
All Android devices which have Fastboot mode, are compatible. All devices of HTC, Motorola, LG, Sony, etc. have it, but as regards Samsung, only Galaxy Nexus and Nexus S have it.
TIP: About the Power Off.
If you can’t Power Off your device, then simply remove the battery and place it back after 10 seconds. And IF the battery of your device is non-removable one, then do a Force Power Off: simply press and hold the Power button for like 20 seconds and it shall power off completely.
Here’s how to do perform a Hard Reset using Fastboot mode on your device.
- Prepare your phone. Disconnect your phone from PC if connected and do this:
- Enable developer options: Go to your phone’s Settings » select About phone » Scroll to the bottom and tap on “Build number” seven times to enable developer options. [Skip this part for Android 2.3 and below versions, as it’s directly visible.]
- Enable USB Debugging: Open phone’s Settings » select Developer options » Tick the “USB debugging” checkbox (under Debugging section). [In Android 2.3 and below versions, find it under Settings » Applications » Development.]
- Connect your phone to PC with a USB cable and if/when a pop-up screen shows up on Phone asking you to ‘Allow USB debugging?‘ for the computer, make sure you tick the checkbox and tap OK.

If you don’t get this screen, don’t worry, it shows only for the first time for Android 4.0 and above devices. - Disconnect your device again now. And download the fastboot files: DOWNLOAD LINK | File name: ADB and Fastboot Necessary Files.zip
- Extract the file (ADB and Fastboot Necessary Files.zip) you downloaded from the link above to a separate folder on your computer. Let’s call it fastboot folder.
- Open cmd window in fastboot folder:
- In the fastboot folder, hold shift button and then right click on empty white space to get a list of options, and then click on this option ‘Open command window here’. This will open a cmd window with your fastboot folder as its address.
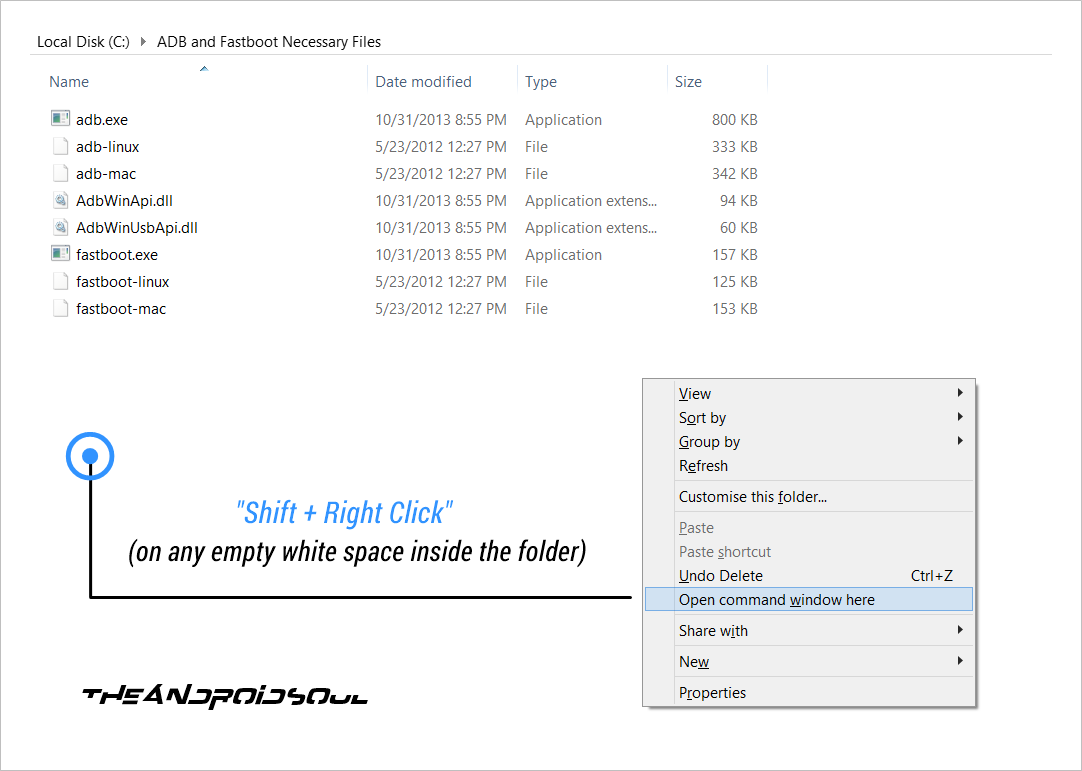
- In the fastboot folder, hold shift button and then right click on empty white space to get a list of options, and then click on this option ‘Open command window here’. This will open a cmd window with your fastboot folder as its address.
- Boot your Android device into fastboot mode. Search our site for this. It’s easy, by the way. Here are some tips in short, too:
- HTC: First of all, disable ‘Fast boot’ option under Power option in Settings. Power Off the device and press and hold Volume Down (first) and Power button together until you see white screen with 3 Androids at the bottom. Use Volume buttons to move to FASTBOOT and press Power button to select it. Connect the device to PC now and FASTBOOT should change to FASTBOOT USB.
- MOTOROLA: Power Off the device and press and hold Volume Down (first) and Power button together until you see a black screen with Fastboot written at top. Connect the device to PC now.
- SONY: Power Off the device and then connect the device to PC while pressing and holding Volume Up until you see LED light turn Blue.
- LG: Power Off the device and then connect the device to PC while pressing and holding Volume Up.
- SAMSUNG: No fastboot mode, except for Nexus S and Galaxy Nexus, for which the Motorola method works fine.
- Other OEMs: please use Google search. Or, just mention your device name and its model no. in the comments section below and we will get you the method to boot into the fastboot mode. Moreover, it could be same as either of the methods we discussed just above for HTC, Motorola, etc.
- A command prompt (cmd) window will open up. Connect your Android device to PC now using USB cable and then type this in CMD window and hit enter key.
adb devices - If you see an ID (of digits and letters) appearing, then fastboot is working fine. Proceed to next step. And if it gets stuck at waiting for device, then fastboot drivers aren’t installed and working on your PC. So, install properly working drivers first!
- Now, we do the Factory Reset on your device. Type the command below and hit enter key.
fastboot erase userdata - When it’s done. Type the below to reboot your device
fastboot reboot
That’s it. When the reboot is complete, your Android device just like when you first bought it.
3. Using RECOVERY for Hard Reset when you CANNOT POWER ON your device properly
For whatever reason your device isn’t starting up properly, or when somehow, Factory data reset option as discussed above isn’t working alright, you can do the Hard Reset manually by accessing the recovery mode on your device.
But the problem is, it isn’t a straight forward thing to access recovery of your device, because each OEM has its own way of entering recovery mode. The good this is, it’s mostly common between devices of one OEM, for example, more than 95% of Samsung devices have same key combinations to enter recovery mode.
So, let’s take one OEM at the time.
We take Samsung first, then HTC, Sony, Motorola, LG and other OEMs one by one thereafter.
SAMSUNG DEVICES
To perform a hard reset on Samsung Galaxy android phone or tablet, you need to do this:
- Disconnect your device from PC and then power off your device. Wait for 4-5 seconds after screen goes off. If you can’t power off using power key, then remove battery and place it back after few seconds.
- This step isn’t same for Samsung phones and tablets, so let’s see them separately:
- On Samsung Galaxy phones, do this: press and hold Volume Up + Power + Home together until your see Samsung’s logo. That’s it, easy.
- However on Samsung Galaxy tablets, if your tablet has the Home button in the middle (like Tab Pro and Note Pro tablets) then it’s same as phones: press and hold Volume Up + Power + Home together until your see Samsung’s logo.
Otherwise: Try these methods:
- Method 1: press and hold Power and Volume Down buttons together until you see two icons in the middle of the screen. Press Volume Down once to move to Recovery option, and then select using the Volume Up button (not Power button) to enter recovery mode. (Btw, the other option, downloading… was Downlaod Mode here.)
- Method 2: press and hold Power and Volume Down until you see recovery mode. You might see Samsung logo come and go one or two times but don’t leave the two buttons, keep holding them until you see blue text with recovery written at top. (Alternatively, use Power and Volume Up until you see recovery mode.)
- You’ll enter the recovery mode. You must be able to see the text ‘Android system recovery <3e>’ written at the top of it. (FYI, 3e recovery is Samsung’s default recovery tat comes with every Samsung Galaxy device.) → In recovery, use Volume buttons to browse up and down between the options and Home/Power button to select an option.
- Move to the option, wipe data/factory reset option and then select it using the Power button.
- On next screen, move to ‘Yes — delete all user data’ option and select it, to confirm the data wipe/factory reset of your Samsung Galaxy device.
- Hard Reset will start and will wipe all your data from the device, and once the format is complete, you’ll be back into recovery.
- Move to option ‘reboot system now’ and select it to reboot your device.
That’s it. Device should reboot fine now, and it will be just like a new device now. Go through the setup and install necessary apps or restore your backups now. Easy, right?
Problems?
The above trick should work on most of the Samsung devices. But, just in case it didn’t work for you (the key combinations could be different for your device), just let us know using comments section below, and we will be sure to help you with this. Be sure to name your device and its model no., we’ll find the method for you for sure.
HTC DEVICES
With HTC, it’s pretty quick and easy to do a Hard Reset using the buttons.
- Disconnect your device from PC and then power off your device. Wait for 4-5 seconds after screen goes off. If you can’t power off using power key, then remove battery (if it’s removable) and place it back after few seconds.
- Press and hold Volume Down and then press Power button once. Btw, keep holding Volume Down until you reach HBoot screen which has 3 little Android at the bottom. It’s also called 3 Android screen.
- Using the volume keys to navigate, move to FACTORY RESET (or CLEAR STORAGE) option, and select it using the Power button.
- Factory Reset will start and will wipe all your data from the device, and once the format is complete, the device will start automatically.
Easy, right? Let us know it doesn’t work for you. Btw, the method is same for HTC Android tablets, too.
Example Videos
Here are some examples videos of some HTC devices, overviewing the Hard Reset:
Problems?
The above trick should work on most of the HTC devices. But, just in case it didn’t work for you, just let us know using comments section below, and we will be sure to help you with this. Be sure to name your device and its model no., we’ll find the method for you for sure.
MOTOROLA DEVICES
For Motorola Android devices, whether it be latest devices like Moto X and Moto G or older ones like Atrix, Atrix 2 and Atrix HD, you need to boot into Boot Mode Selection Menu. And from where you select recovery mode. It’s a bit different but easy nevertheless.
- Disconnect your device from PC and then power off your device. Wait for 4-5 seconds after screen goes off. If you can’t power off using power key, then remove battery (if it’s removable) and place it back after few seconds.
- Press and hold Volume Down and Power button together (use Volume Down first, btw) until you see ‘Boot Mode Selection Menu’ with Fastboot written at the top. This menu has changed with recent devices and shows the list of options in one screen, while in the older devices, one has to press Volume Down button to browse between options. Anyway, process remains same.
└ Here, Volume Up button selects the option while Volume Down button is used to move between the options. - Now, use Volume Down button to highlight the Recovery option, and then use Volume Up button to select the recovery option. You’ll boot into Android recovery (Android with red exclamation mark) but won’t see any options just yet.
- So, press and hold Volume Up button and then press Power button once. The menu will appear with Android system recovery <3e> written at top.
└ Here, use Volume buttons to move between options and use Power button to select an option. - Move to the option, wipe data/factory reset option and then select it using the Power button.
- On next screen, move to ‘Yes — delete all user data’ option and select it, to confirm the data wipe/factory reset of your Motorola device.
- Factory Reset will start and will wipe all your data from the device, and once the format is complete, you’ll be back into recovery.
- Move to option ‘reboot system now’ and select it to reboot your device.
Example Videos
Here are some examples videos of some Motorola devices, overviewing the Hard Reset:
Problems?
The above trick should work on most of the Motorola devices. But, just in case it didn’t work for you, just let us know using comments section below, and we will be sure to help you with this. Be sure to name your device and its model no., we’ll find the method for you for sure.
LG DEVICES
- Disconnect your device from PC and then power off your device. Wait for 4-5 seconds after screen goes off.
- Key combinations:
- For LG G2 (2013) and other LG devices of that time, press and hold Volume Down (first) and Power button together and then when you see the LG logo, then let go of Power button for a second and hold it back (don’t let go of Volume Down button).
- For LG Optimus G (2013) and other devices of that time, press and hold the Volume Down and Power key together. Works on LG Optimus 4x and similar devices of LG.
- Device that have Home button, like Optimus 2X, press and hold 3 button together, Volume Down + Power + Home.
- For old devices which have hardware home key, like the Optimus V press and hold Volume Up = Home = Power keys together to enter recovery mode, and do as said in next line.
- Just in case your device enters Recovery mode, you’ll see list f options. Use Volume keys to scroll down to the option ‘factory reset/wipe data’ and select it using the power key. This will also reset the data. Ignore steps 3 to 5 below in this case.
- You’ll see a screen with FACTORY HARD RESET written at top.
- Press the button mentioned there (mostly, it’s Power button) to confirm the Hard Reset and format the device. (To cancel the Factory Reset, press any of the two Volume buttons.)
- It will ask again, press Volume Up again. That’s it. Device will be wiped off, all data will be deleted and your LG device will reboot automatically for you to setup again.
Example Videos
Here are some examples videos of some LG devices, overviewing the Hard Reset:
Problems?
The above trick should work on most of the LG devices. But, just in case it didn’t work for you, just let us know using comments section below, and we will be sure to help you with this. Be sure to name your device and its model no., we’ll find the method for you for sure.
SONY DEVICES
Sony devices don’t come with a default recovery installed. So, if you CAN Power On your device, then use Method 1. And if you CANNOT Power On your device, then use Method 2 and do a Factory Reset using Fastboot.
OTHER ANDROID DEVICES
Just name your device and its model no., we’ll find the method to Factory Reset it for you for sure.
Feedback Us!
Let us know if you need any help on performing a Hard Reset on your device.
Also, your suggestions, if any, for this article are welcomed!











Discussion