There is no denying that ever since the pandemic, the video calling life has become the norm to a really great extent. In fact, we have become desensitized to just how invasive the whole activity really is. Consent works differently when one considers an in-person meeting versus when one needs to give access to one’s screen for a video call.
Of course, as a means to assuage this invasion, video-calling apps like Zoom and Meet have permission processes set in place so that there are no violations. So there is no doubt that as a host, it is important to have an understanding of how permission works on Google Meet.
How to grant permission to share screen in Google Meet
Unlike in the case of Zoom and Teams, there is no protocol that requires the host of the meeting to grant permission to the other users in the meeting. Whoever wants to present in a meeting can do so by clicking the Present Now button (as shown below) when in a meeting.
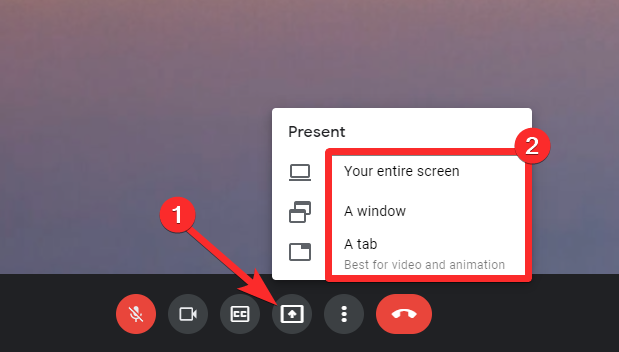
The additional steps that require a host to grant permission do not occur in the case of a Google Meet presentation.
As a host, if you want to ensure that a protocol to give/seek permission is set, then it is best that you set it verbally or via the chat feature. You can even consider using the hand raise feature as a medium that can be used to grant permission if you’re using a Google Workspace account.
What to do if you are unable to present as a host?
If you are unable to present as a host, then there is very likely a permission issue with either your browser or the device that you’re using. These issues can be fixed by changing/editing the settings for the source and you’ll be good to present again.
What to do when you’re unable to share screen after permission has been granted?
Whether you are a host or a participant in a Google Meet, once the meeting has begun and everyone has been admitted to the meeting, the problem of consent should ideally not occur. but if it does, then the problem lies on your end whether you are a host or a participant, and must be fixed accordingly. Here are the fixes that you need to try when screen sharing is restricted even after all permissions are in place from the host.
Check the browser
Generally, the browser is not the root cause of these sorts of issues, however, if they are, then it’s possible that this is happening because you don’t have the latest updated version of the browser or your browser requires permissions that haven’t been given.
Google Chrome
The most likely reason that you’re facing an issue on Google Chrome is that it hasn’t been updated. Here’s how to update the browser.
Click the three-dot menu on the top-right section of the screen and then select the Settings option from the menu that appears.
In the Settings menu, click the About Chrome option from the left panel.
The pending update will automatically start downloading once you click the About Chrome option.
Once this is done, click the Relaunch button that will appear.
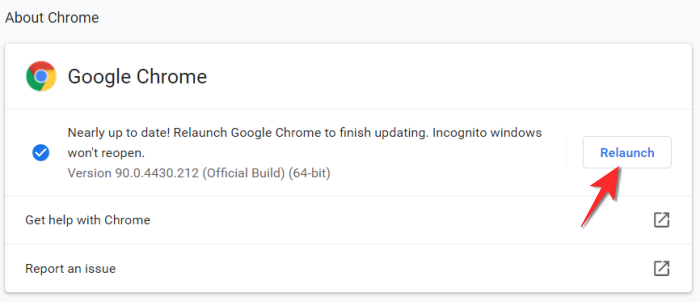
Once your Chrome browser is updated check whether you’re able to present, the issue will be resolved by now.
Mozilla Firefox
MacBook users face issues when it comes to Mozilla Firefox and the ideal thing to do is give permission to share the screen from within the browser itself. Here’s how:
Launch a meeting on Google Meet and join the meeting.
Now right-click anywhere on the screen and click the Video Page Info option that appears in the menu.
There will be four tabs that appear, click the Permissions tab.
Locate the Share the Screen option and checkmark the Use Default option. If this checkmark has already been checked, then uncheck it and recheck it again.
You have effectively given Firefox permission to share your screen, however, you will get an additional pop-up asking you permission to share your screen, here as well, click the Allow button.
Microsoft Edge
In the case of Microsoft Edge as well, the most likely reason you are unable to share your screen is that the browser requires an update. Here’s what you need to do.
Launch the Microsoft Edge browser and click the horizontal three-dot menu on the top-right side of the screen and then click the Settings option.
From the left menu panel that appears once you’re in the Settings menu, click the About Microsoft Edge option.
Wait for the update to be downloaded. It will start automatically when you click About Microsoft Edge.
Once the update has been downloaded, click the Restart button.
The browser should launch normally after this and you will be able to share your screen comfortably.
Check the system settings
On a Mac
Mac users are the ones who are mostly facing an issue with Mozilla Firefox. In such a scenario, make sure that your Macbook has allowed the browser to present. Here’s how you must go about it.
Launch System Preferences on a Mac by either clicking on the app from the Dock or by clicking the Apple icon from the Menu bar and then selecting ‘System Preferences’.
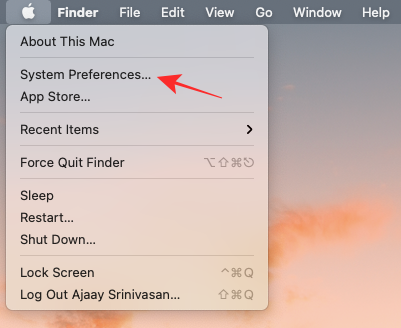
In System Preferences, select the Security and Privacy option.
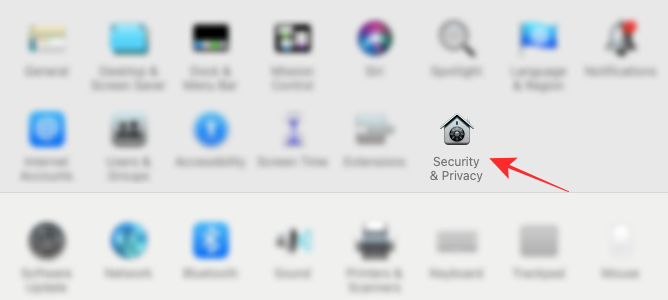
If the Lock icon at the bottom left corner is locked, you’ll need to unlock it to make changes to your permissions. For this, click on the Lock icon and enter your Mac’s password/PIN.
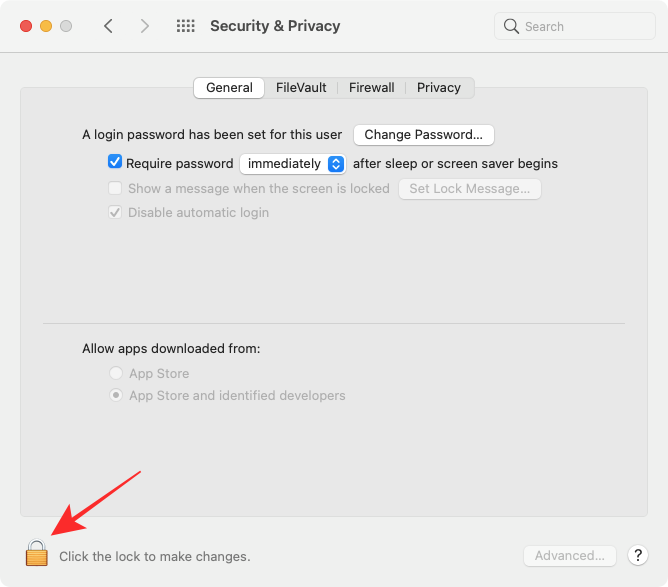
Click the Privacy tab on top and from the panel will open on the left side of the screen, click the Screen Recording option.
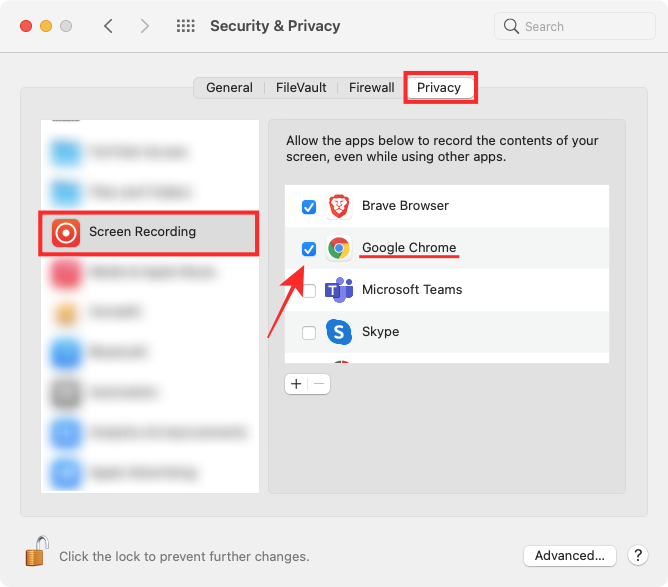
Check the box adjacent to the browser application that you want to enable for screen-sharing on. After doing this, quit the browser and launch it again.
On phone
Like on a desktop, you can also share a screen on Google Meet from your phone. While there are no added permissions to grant inside the Settings app on either iOS or Android, you will be prompted for access to your screen immediately after you tap on “Share screen”. This prompt will look like this on Android while iOS users get a similar popup asking users to start broadcasting their screen.
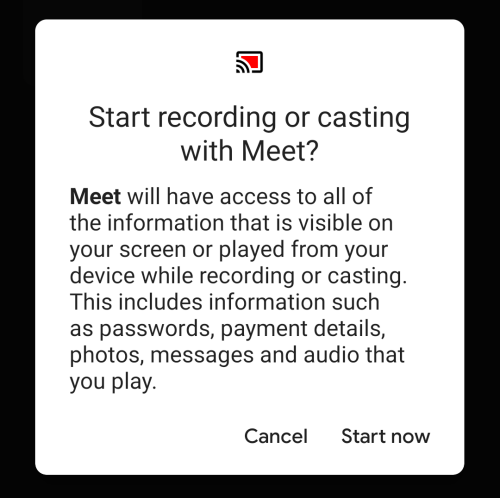
If you’re unable to share your screen from your phone, then make sure you update the Meet app from the Play Store for Android and App Store for Apple devices. In case you’re still unable to share your screen after updating the app, then uninstall and reinstall the app. Launch the app after reinstalling it and you should be able to share content from the screen of your device without any issues.
On Windows 10
In the case of Windows 10, the screen recording settings have to be done from the native video calling browser/app that you are using. If the browser is misbehaving, then consider uninstalling the app from the Windows settings and reinstalling it again.
That’s everything there is to know about how to grant permission in Google Meet. Do let us know in the comments in case you have any queries. Take care and stay safe!

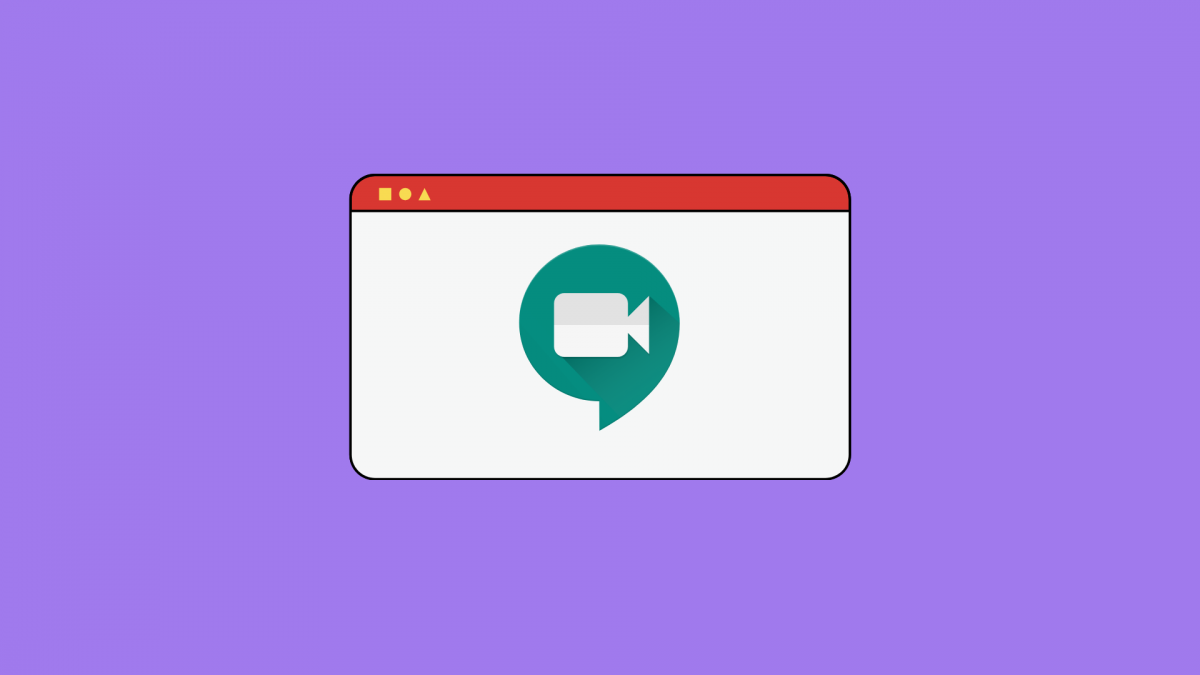
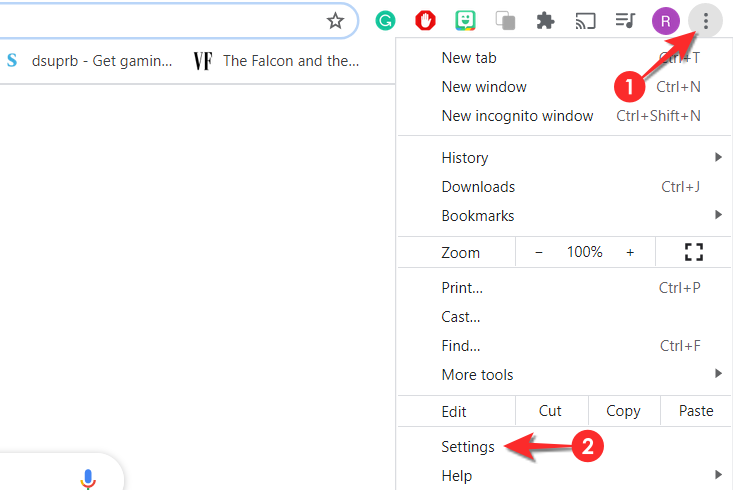
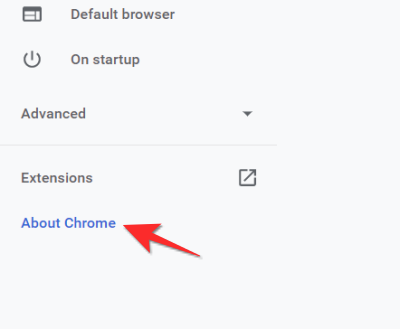
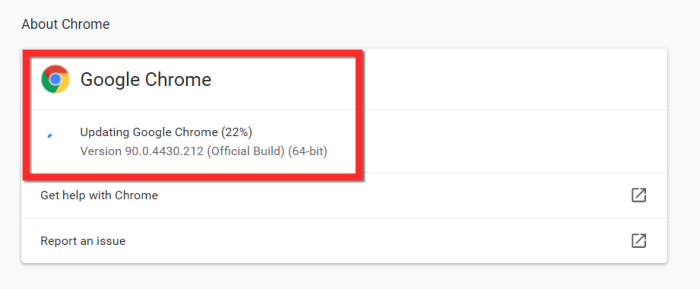
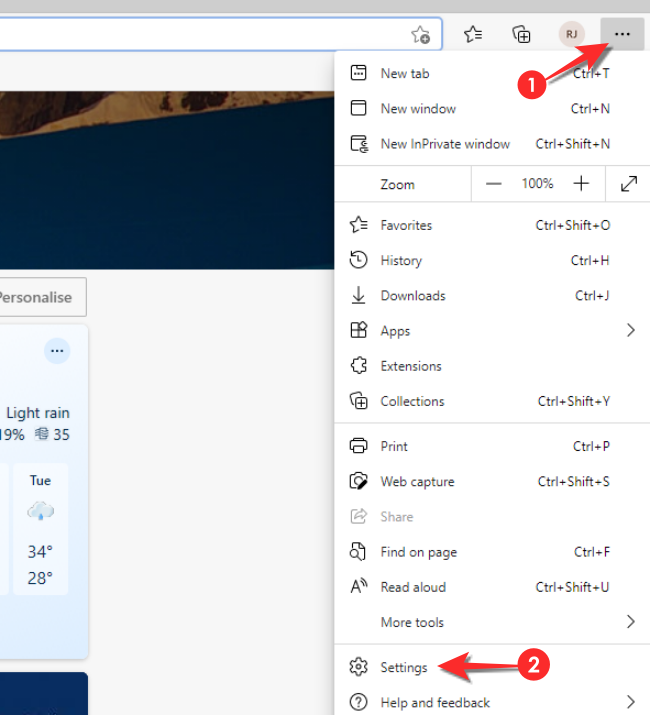
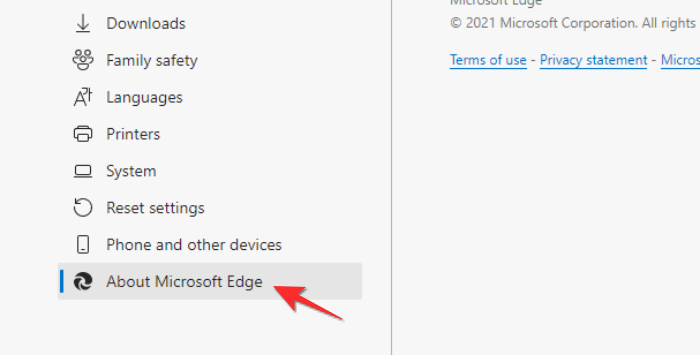
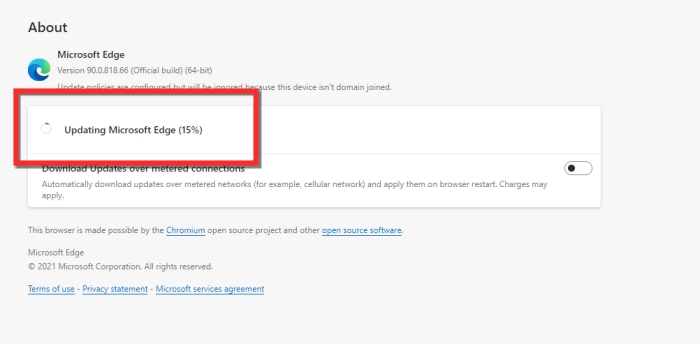
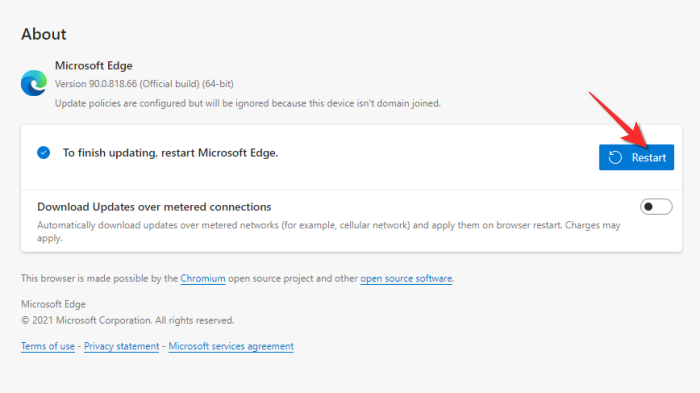










Discussion