What to know
- Lock screen widgets are enabled by default on Windows 11. Microsoft calls this setting ‘Weather and more’.
- Disable Lock screen widgets from the Settings app > Personalization > Lock screen > Lock screen status > None.
Did you wake your computer up just to find annoying widgets on your Windows 11 screen? You’re not alone.
In a bid to push its MSN-powered widgets to Windows users, Microsoft has stuffed widgets where you can’t miss them – the lock screen. Fortunately, there’s a way to disable them easily. Here’s how to disable lock screen widgets on Windows 11.
How to disable Lock Screen Widgets on Windows 11
Lock screen widgets are enabled by default, which is why they appear automatically once Windows is updated.
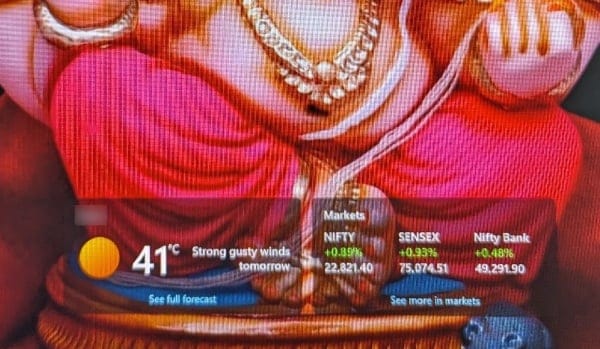
In the Lock screen status setting, these are deceptively placed under the banner ‘Weather and more’. Apart from the weather widget, the ‘more’ part includes sports, traffic, and market info widgets.
But if you don’t like the look of them, disable them using the steps below:
- Open the Settings app (press the
Win+Ishortcut). - Go to Personalization > Lock screen.
- Click on the drop-down menu next to Lock screen status.
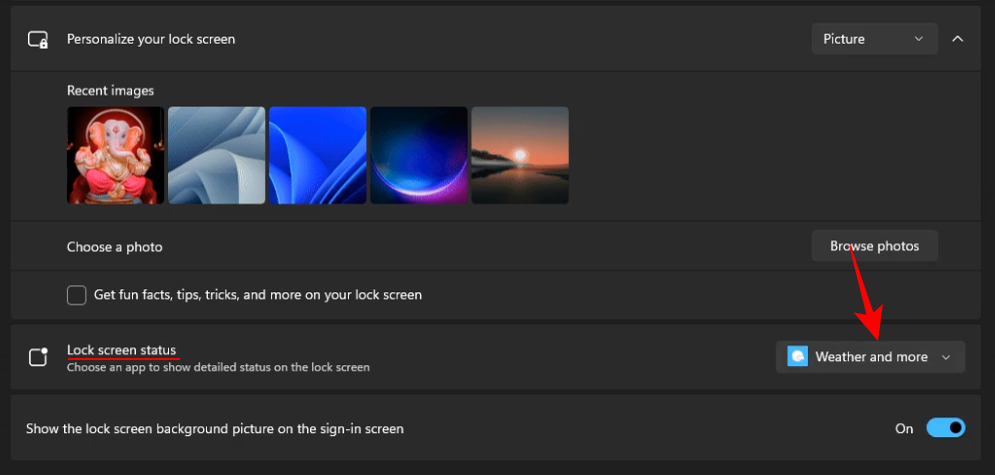
- Select None.
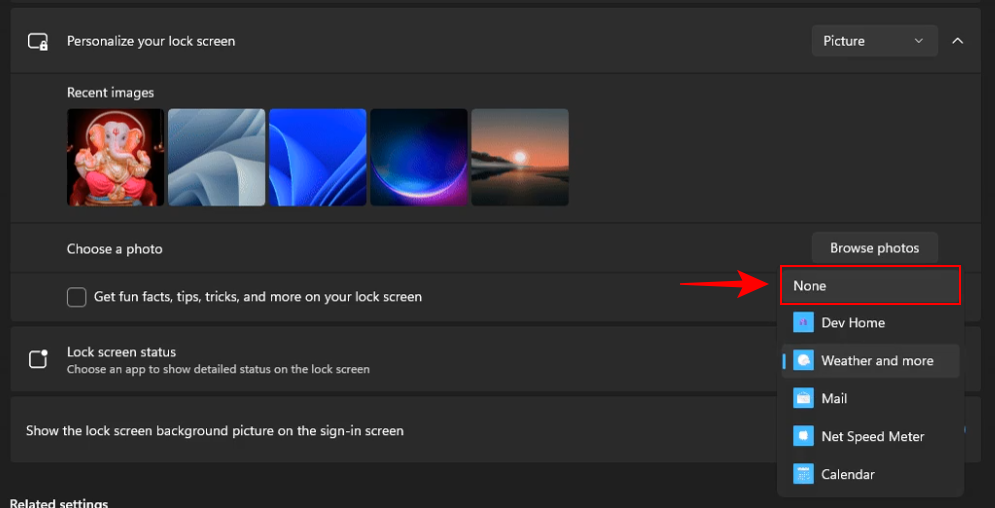
And just like that, you would’ve disabled widgets on the lock screen.
FAQ
Let’s consider a few commonly asked questions about disabling lock screen widgets on Windows 11.
What is the terminal command to remove all widgets from Windows 11?
To remove all widgets from Windows 11, pro users can use the following command in a windows terminal app (as admin): Get-AppxPackage | Where-Object {$_.Name -like "*WebExperience*"} | Remove-AppxPackage
Is there a way to only show the weather widget on lock screen?
Unfortunately, no. You can only choose Weather and more, or None.
We hope this guide helped you disable lock screen widgets on Windows 11. Until next time!

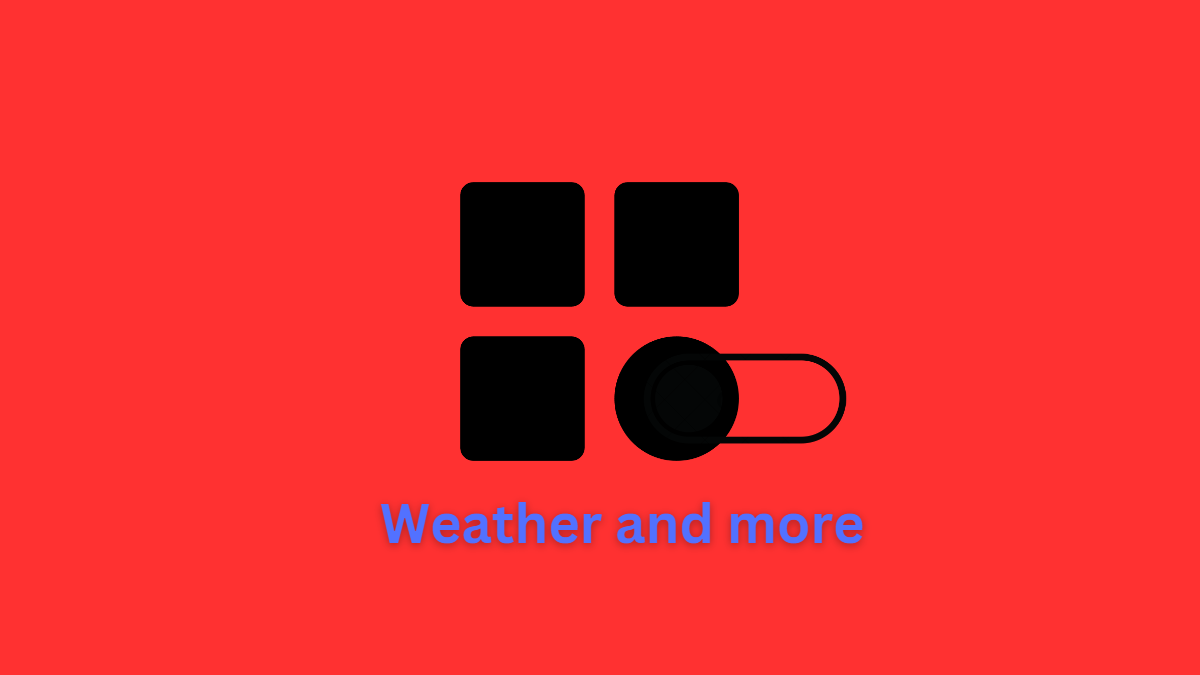










Discussion