More than its hardware game, Google’s focus has always come down to software and the Google Assistant is one of its handful gems. Having teased it back in May, the Mountain View company brought the “next-generation Assistant” to the new Pixel lineup last month with several changes to its functionality and design.
What’s new in the new Google Assistant
Perhaps the highlight of the new Google Assistant will be its launching UI that displays a colorful trail at the bottom of the phone that lights up as the user speaks. Moreover, responses don’t take up the entire screen and the same is the case with manual text entry which keeps the background still visible.
Besides design, the new Google Assistant offers faster and more complex speech recognition and language understanding with a 10x increase in getting responses and continued conversation. The voice assistant also works offline, allowing users to set an alarm or turn ON the flashlight, all without going to the cloud.
But there is more: the colorful gradient-toting Weather card is in itself a testament to massive changes in the UI of the Updates tab that is now looking to give you less info and suggestions in a bit more neat and clear view.
This is how the cards behave. pic.twitter.com/GvC06VoOOT
— Eduardo Pratti (@edpratti) October 31, 2019
How to get the new Google Assistant UI
The new Google Assistant first came running on the Pixel 4 and Pixel 4 XL and later started appearing on the Pixel 3 and Pixel 3 XL. But you can get it on your older Pixel or non-Pixel phone by following the methods mentioned below.
Note: None of the steps provided here work in full capacity. While a method can work out on one, it might not work on another device or there’s a chance that none would. In case you still don’t get the new Assistant, it’s perhaps best for you to wait till Google starts rolling out the feature to a wider range of devices.
Install the Google beta app
If none of the above steps worked out, you can enroll yourself in beta testing new features of the Google app. The steps are:
- Open the Google Play Store on your phone.
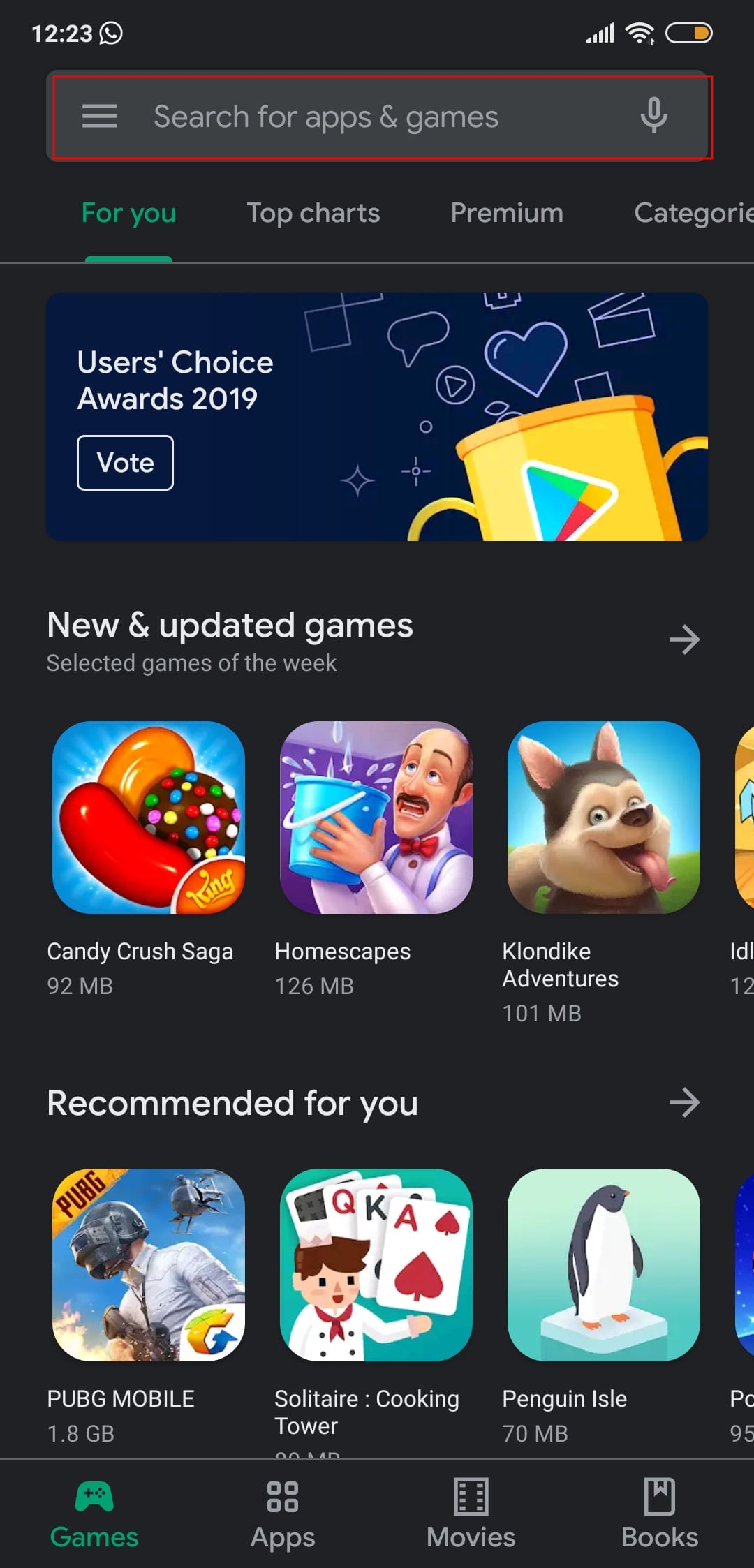
- On the search box at the top, type Google and press the enter key on your keyboard.
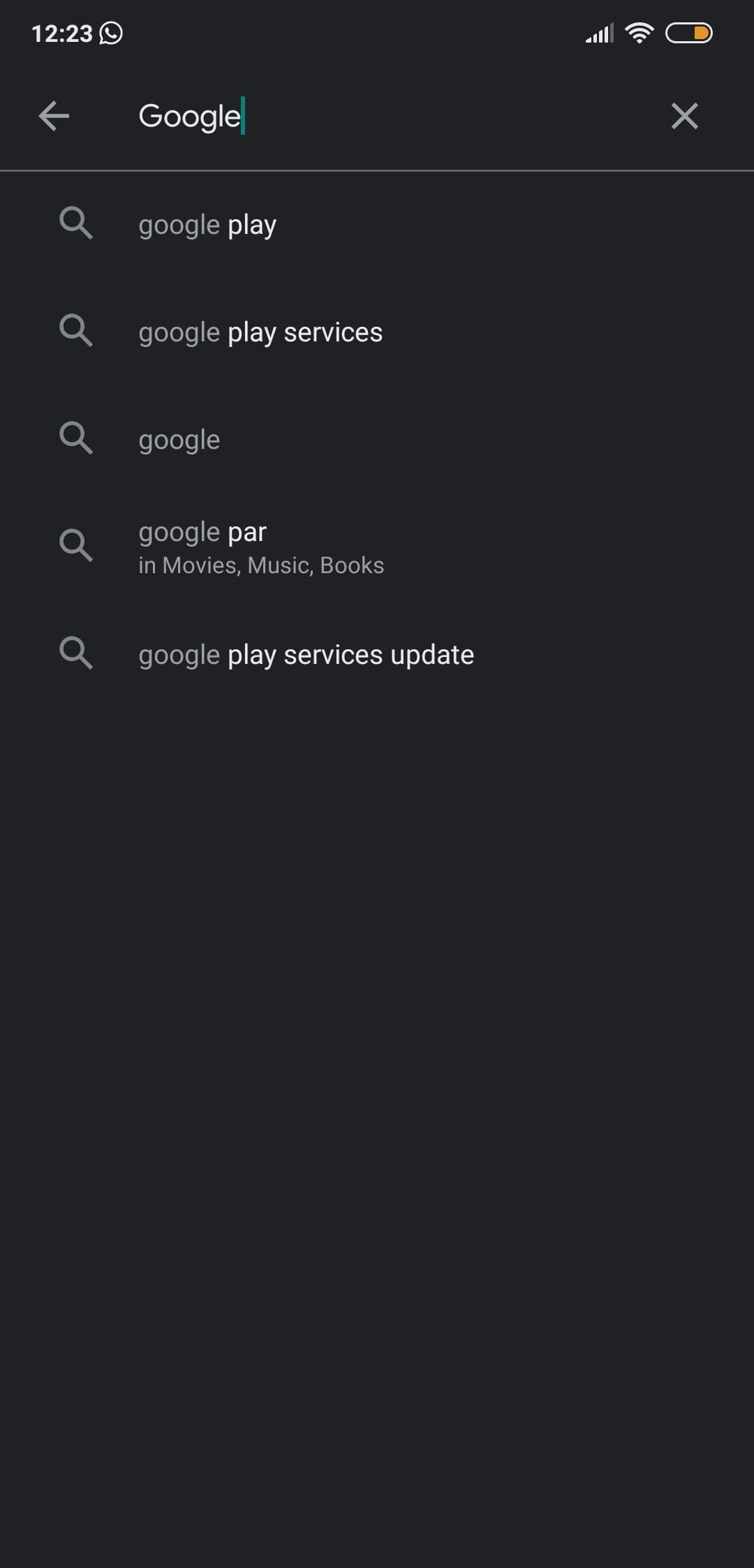
- Select the Google app as shown in the results below.
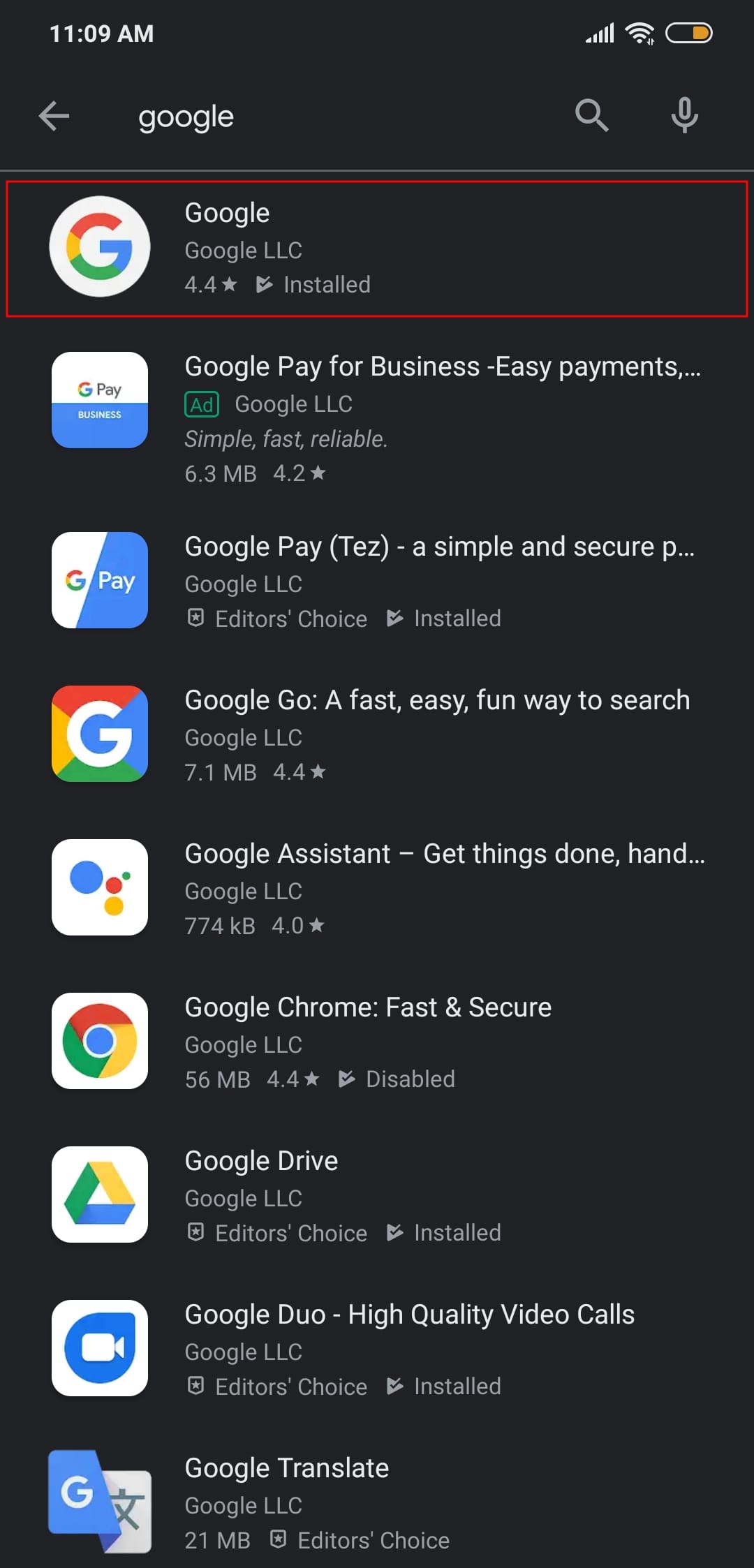
- Scroll down to the Join the beta section.
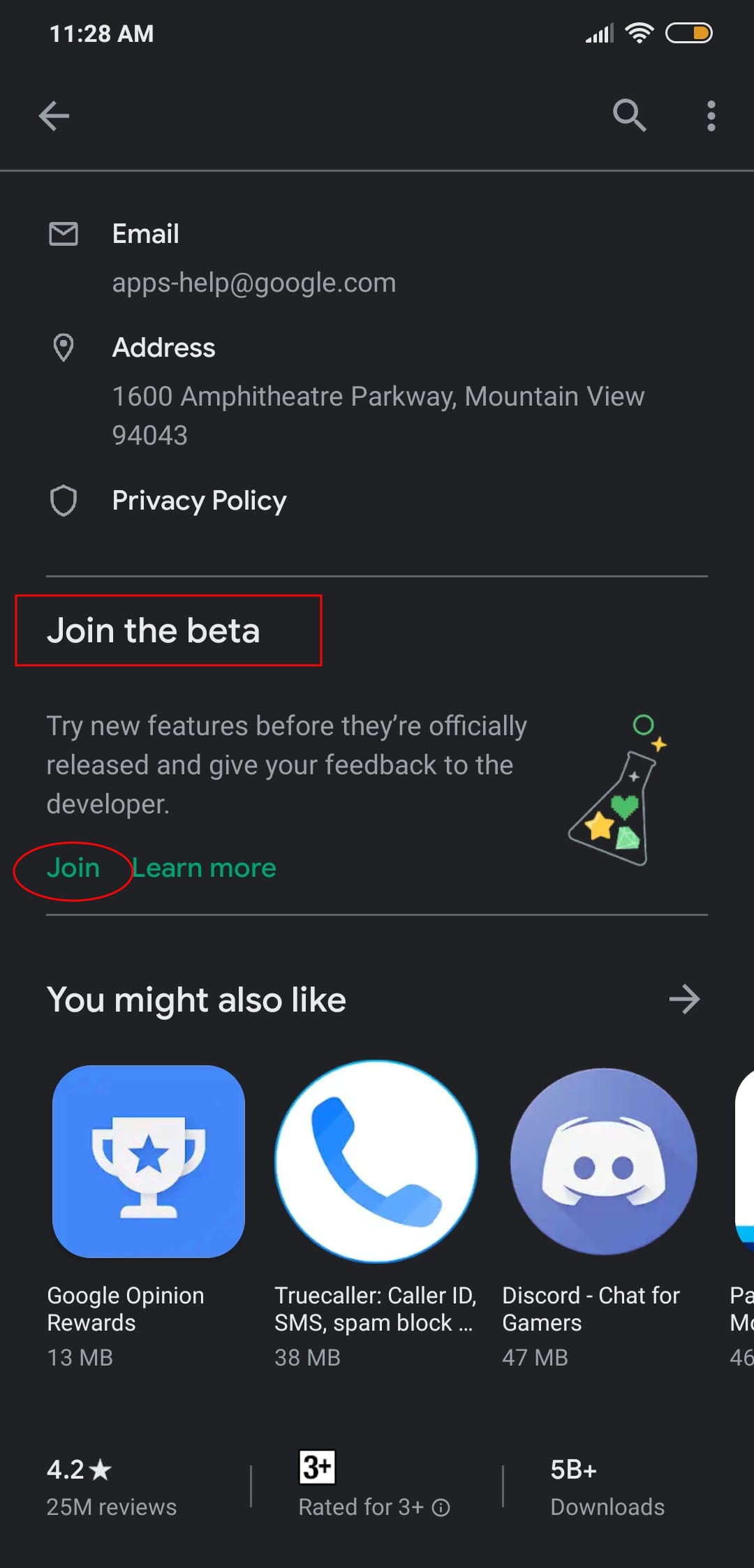
- Click Join.
- Tap Join when prompted again.
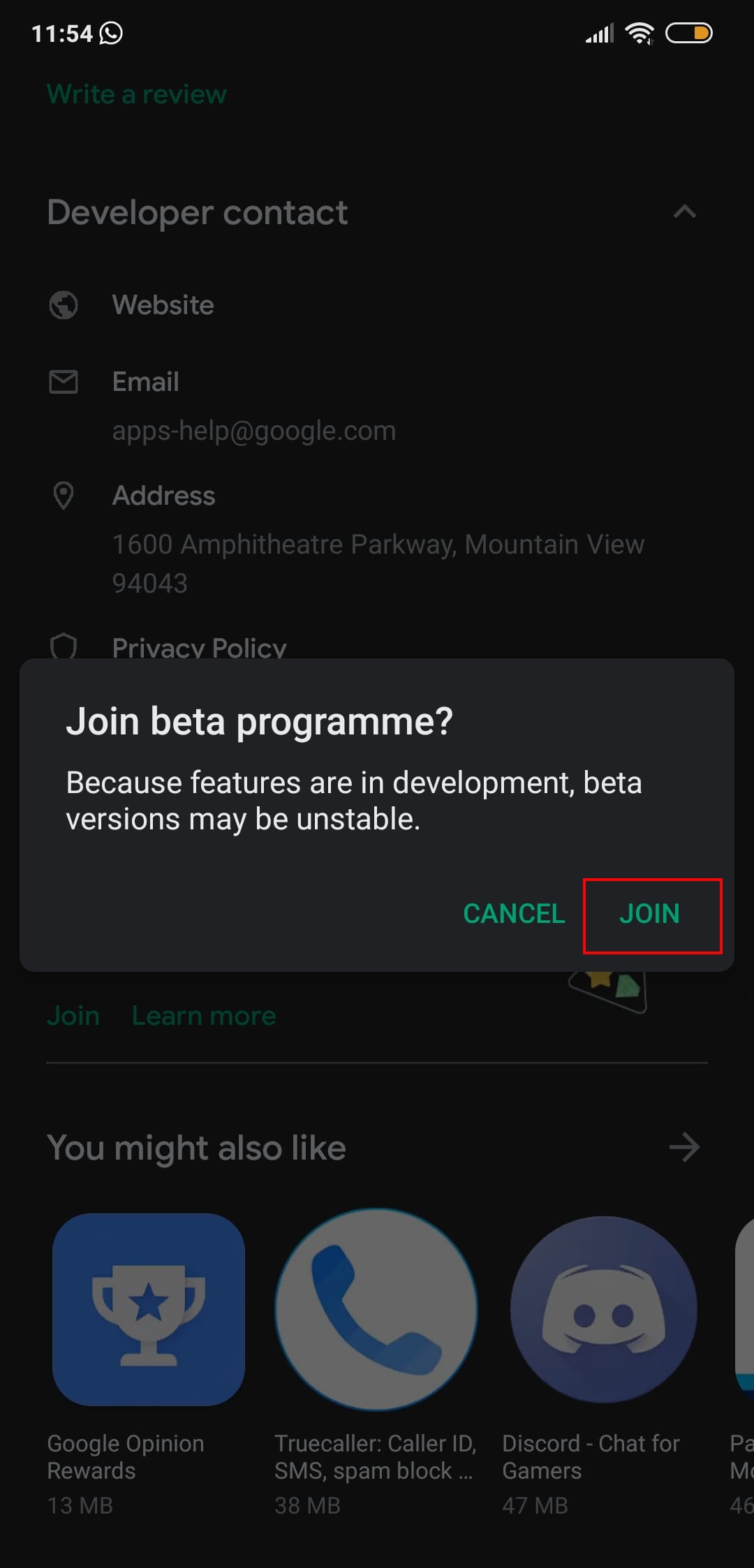
- You will soon be enrolled in Google beta testing.
- Once you have joined, open the Google app from your home screen.
You’re now enrolled as one of the beta testers for the Google app. The Google app inside the Play Store will soon be listed as Google (Beta). The listing will also read “You’re a beta tester for this app. Future updates will include beta versions.”
Install the Google Play Services beta app
In addition to beta testing the Google app, you can also join for beta testing the Google Play Services app. Follow the instructions given below.
- Open the Google Play Store on your phone.
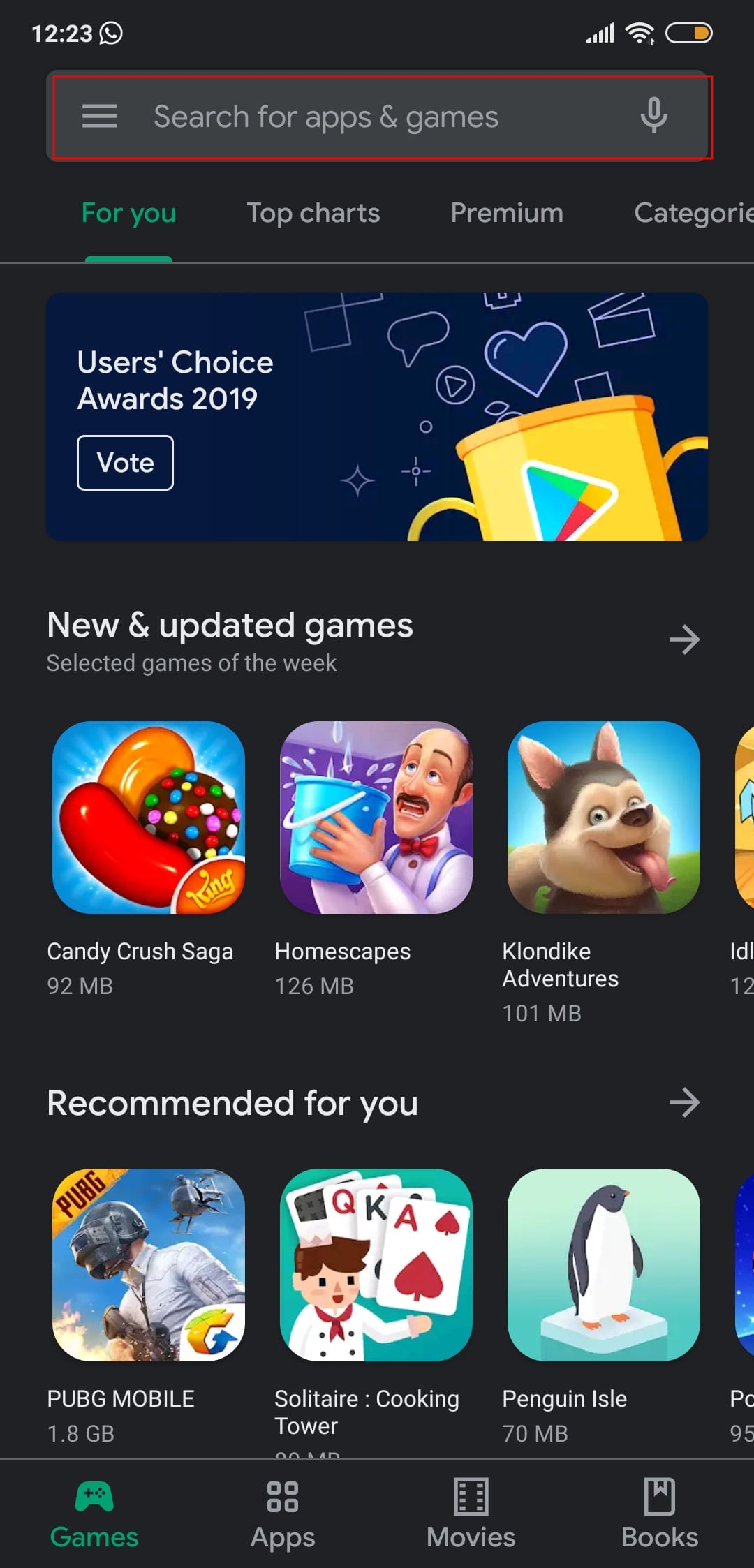
- On the search box at the top, type Google Play Services and press the enter key on your keyboard.
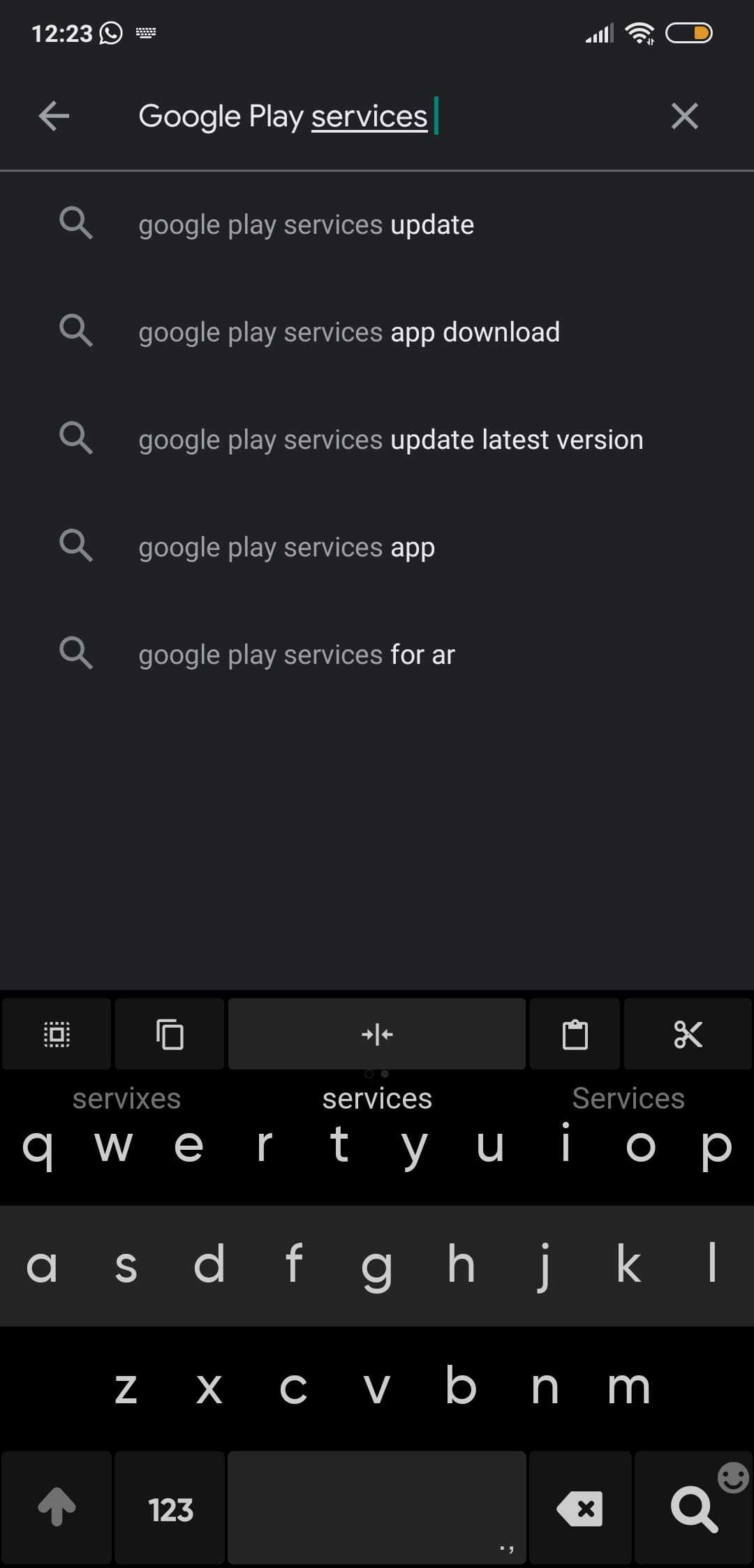
- Select the Google Play Services.
- Scroll down to the Join the beta section.
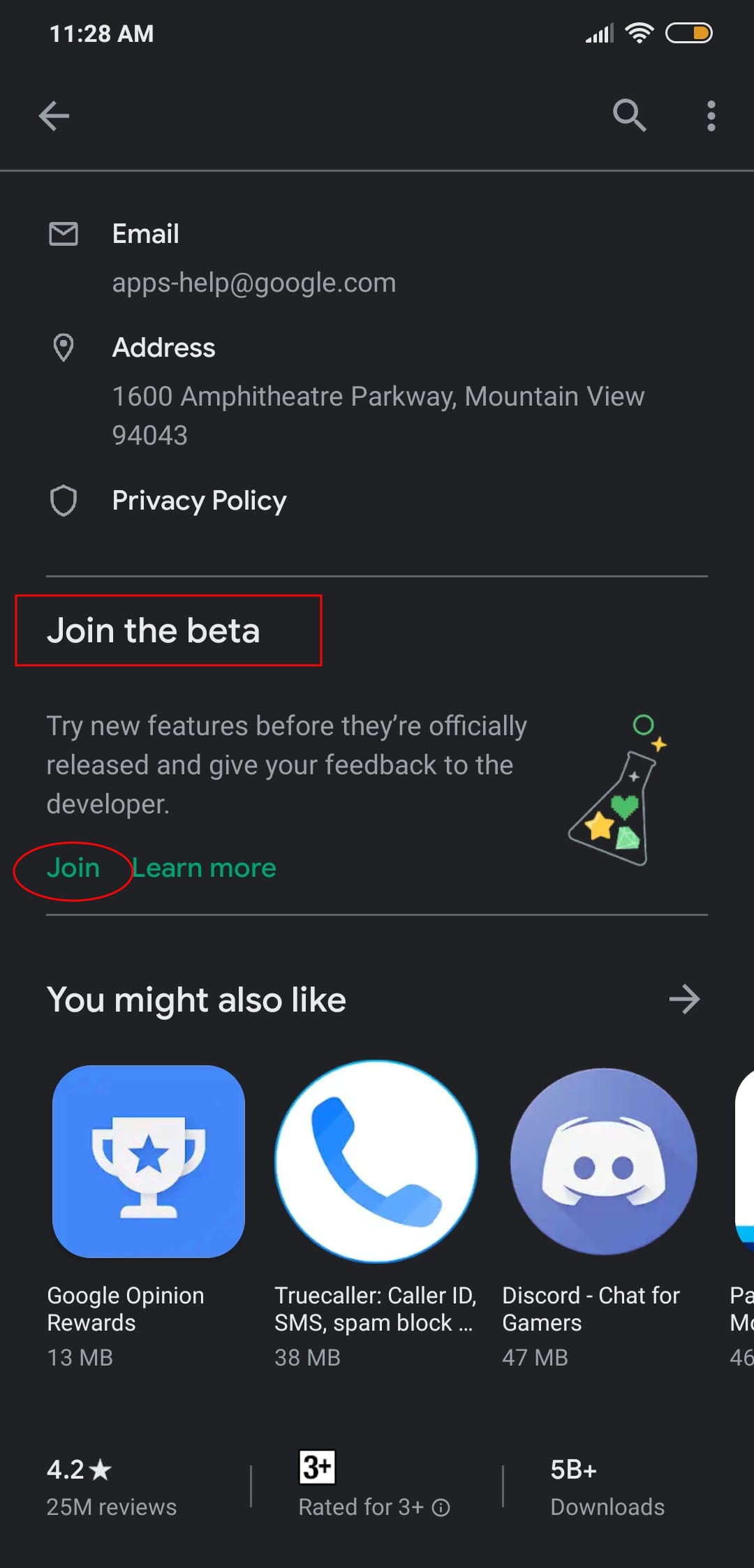
- Click Join.
- Tap Join when prompted again.
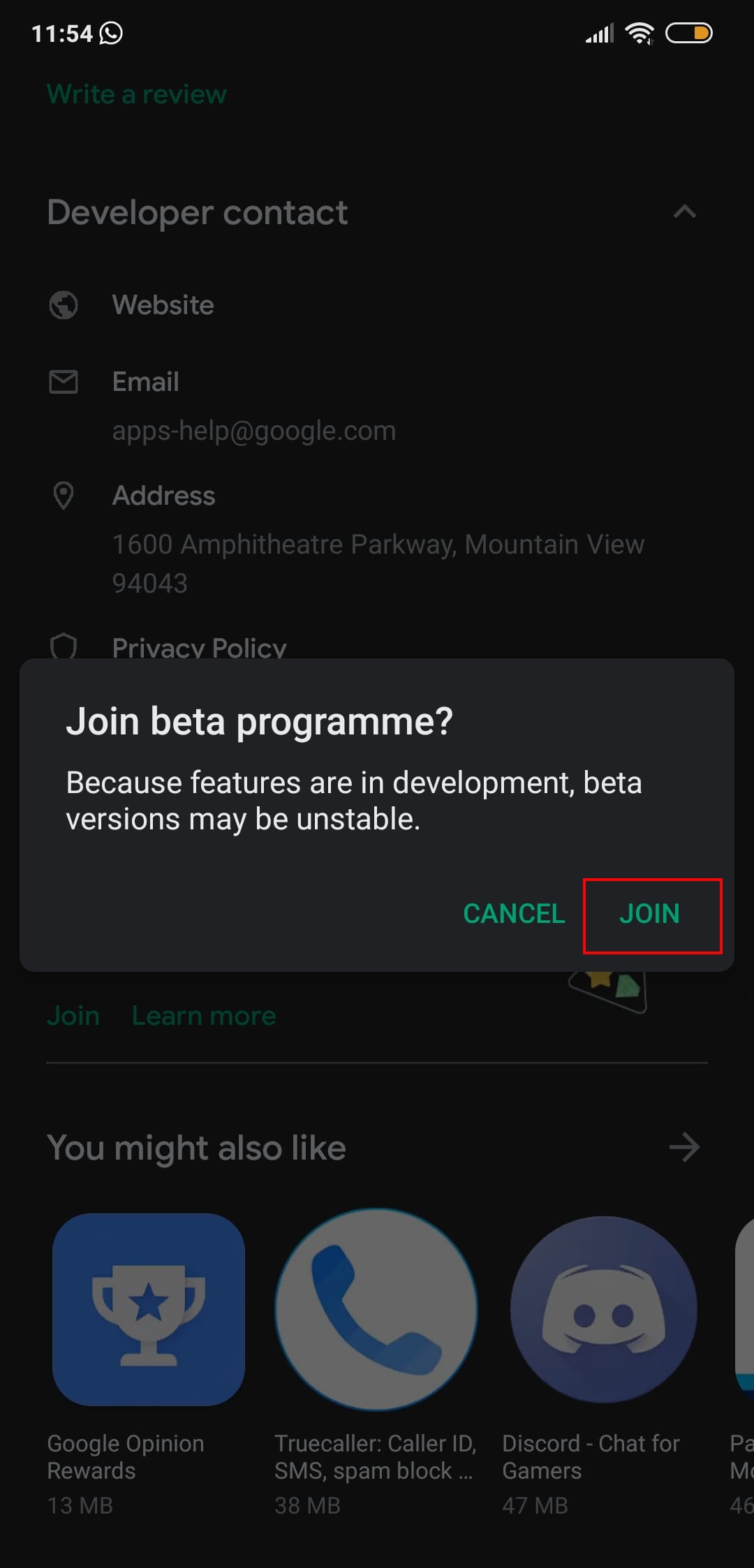
- You will soon be enrolled in Google Play Services beta testing.
- Once you have joined, open the Google app from your home screen.
Force stop the Google app
The basic thing to get the new Google Assistant running on your phone will be to force shut the Google app and open it again. You can do so by following the instructions below:
- Open the Settings app on your phone.
- Head over to the Apps section (Applications or Manage Apps in some phones).
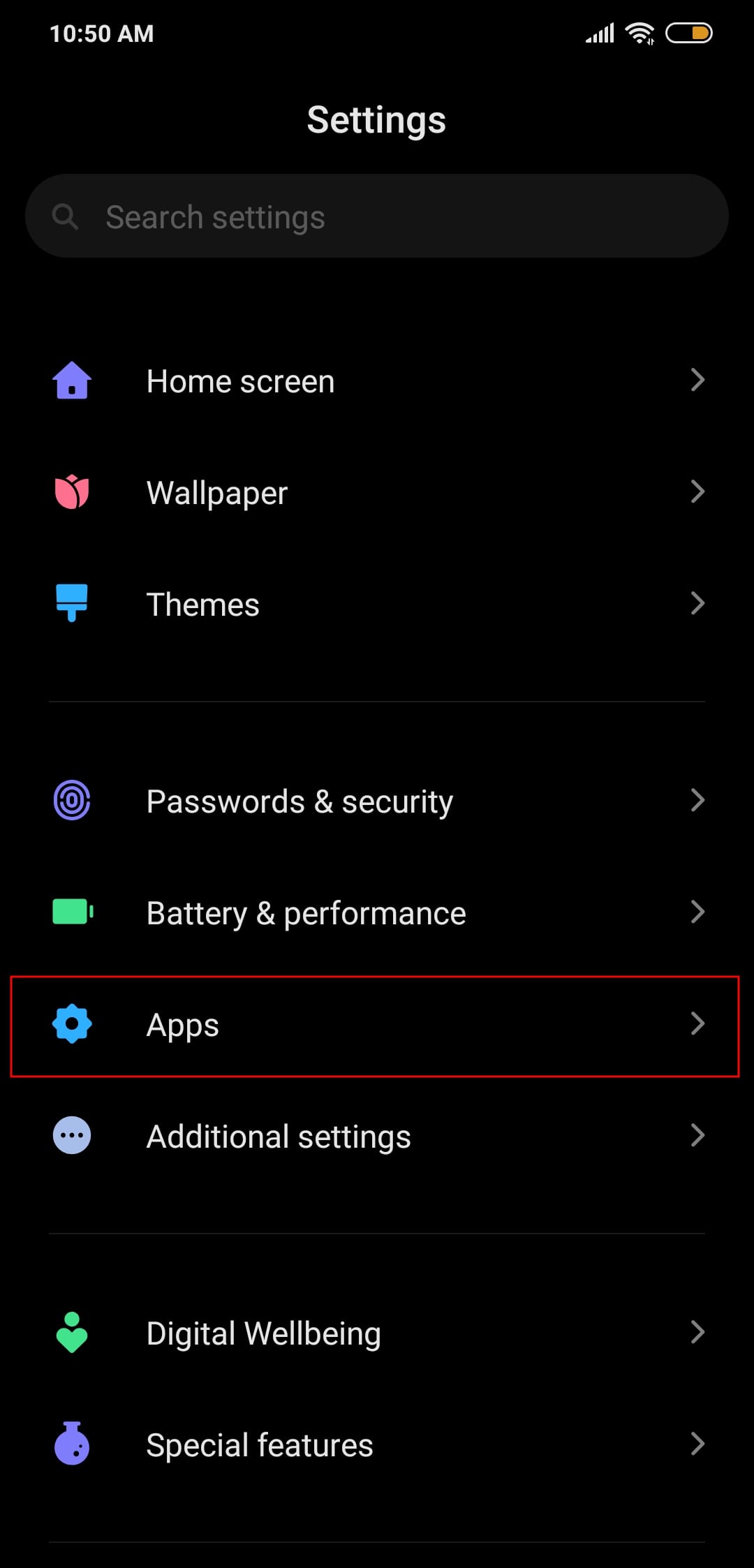
- Locate the Google app and click on it.
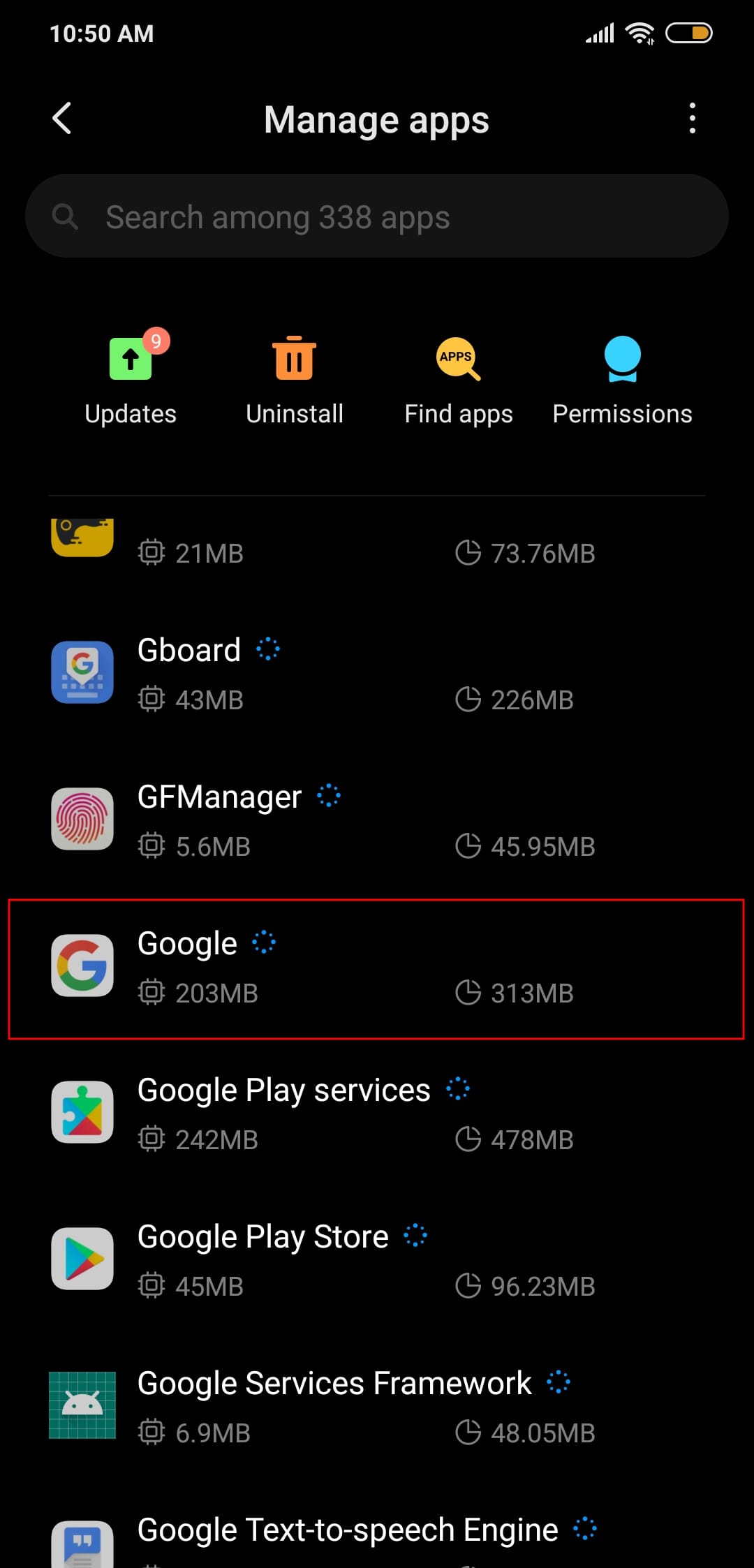
- On this page, you will be able to shut the app completely by tapping on Force Stop.
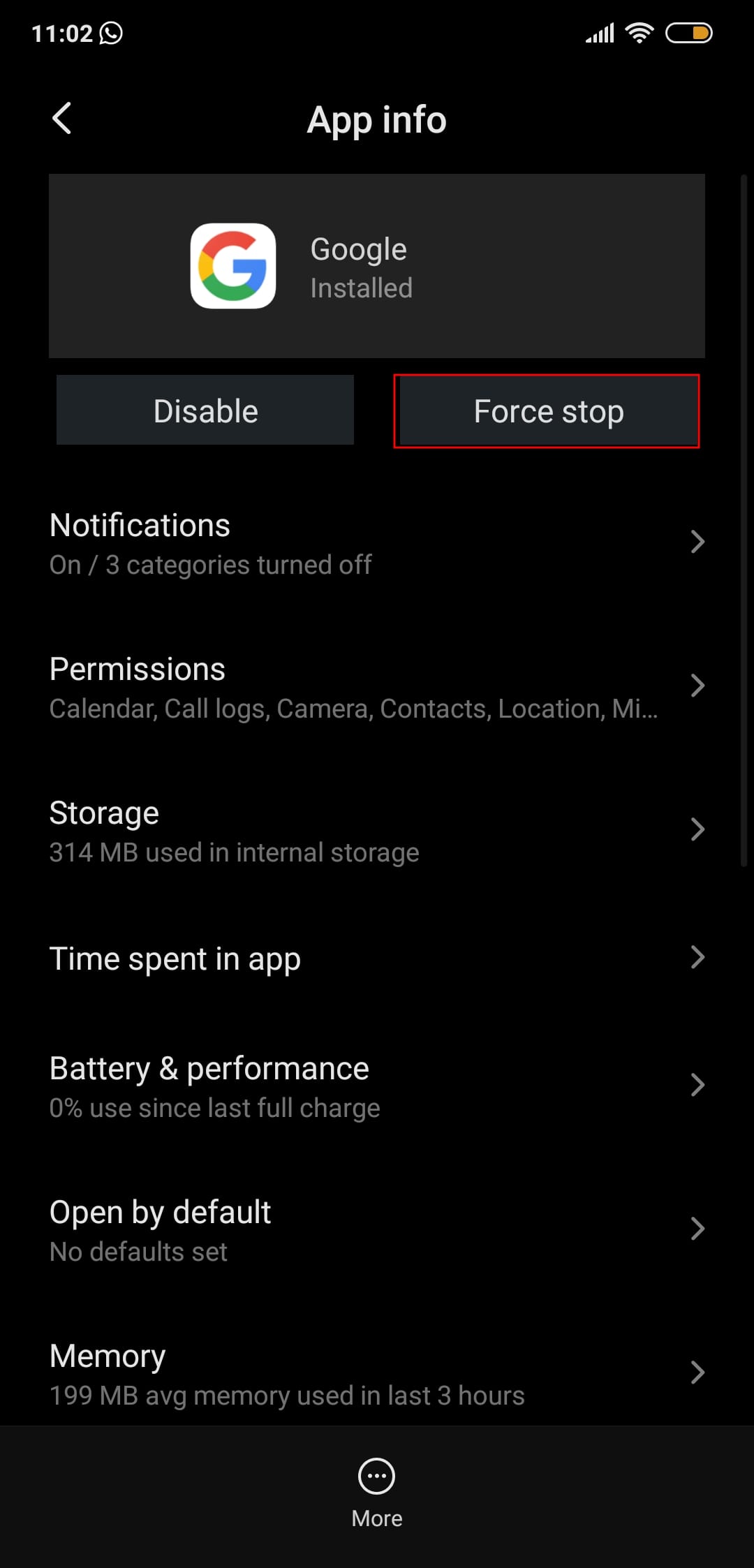
- You will be prompted once more if you want to close the app, press Ok.
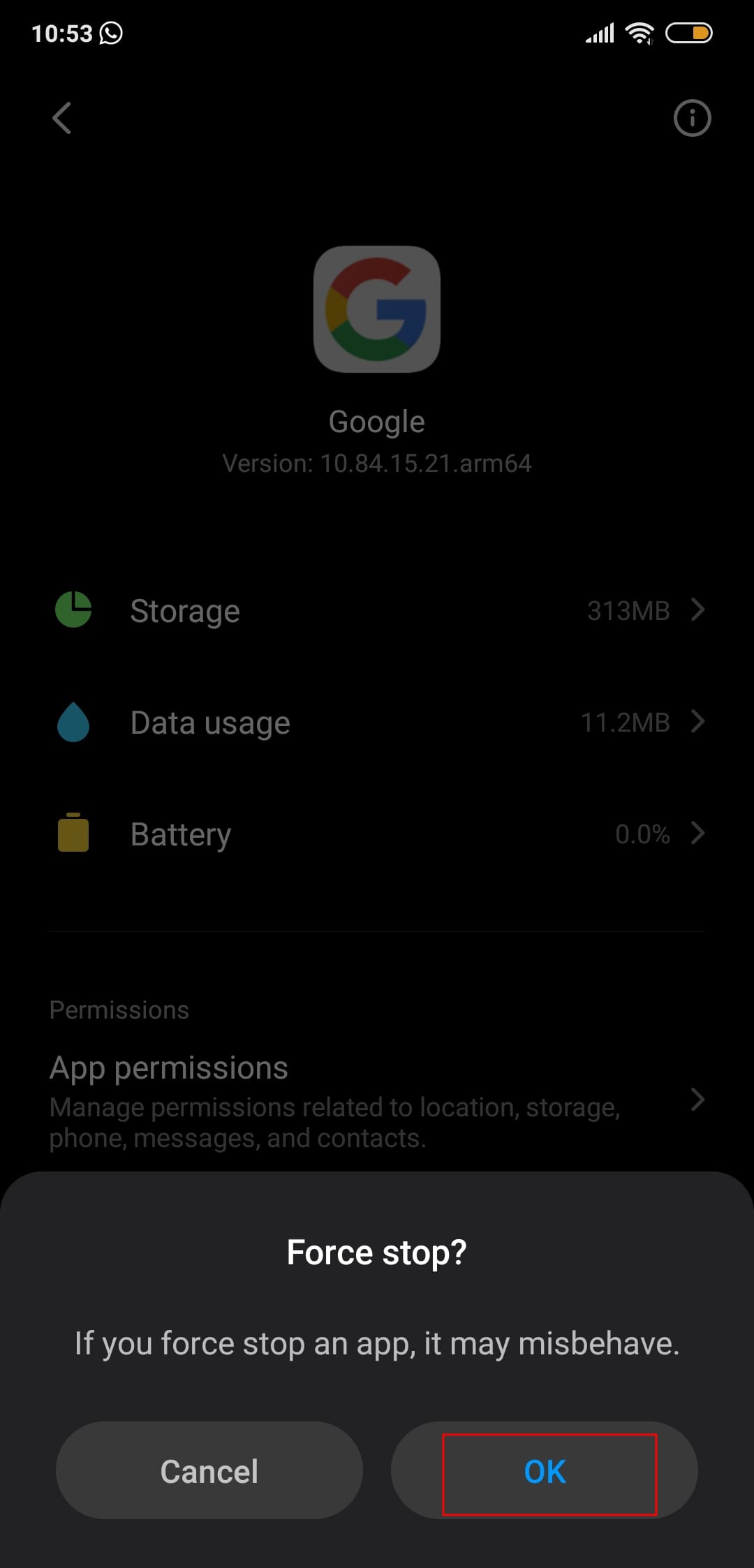
- When the app is forced shut, head over to the home screen.
- Open the Google app from the launcher.
Clear the Google app’s cache
If the first method doesn’t work out for you, try this one.
- Open Settings on your phone.
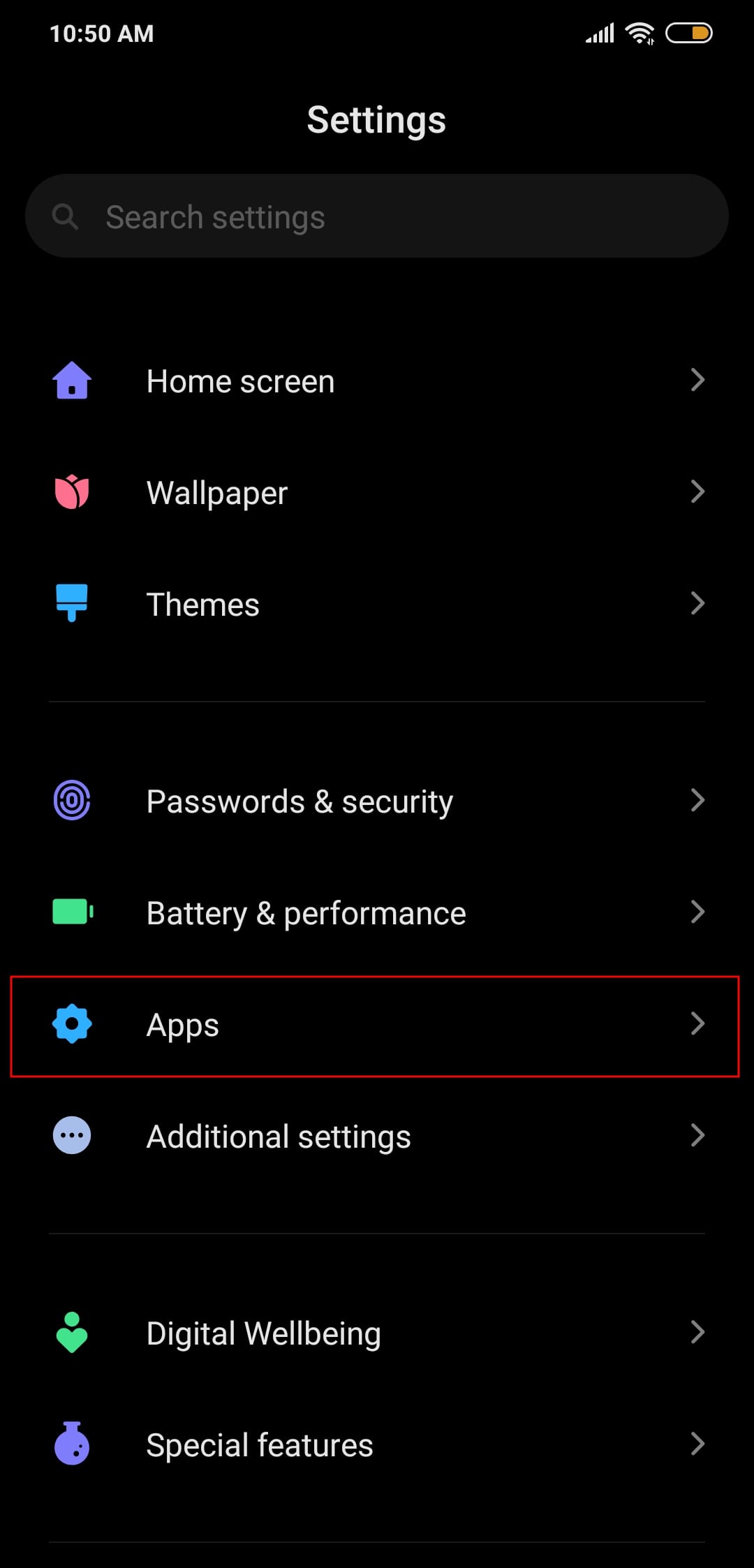
- Head over to Apps (Applications or Manage Apps in some phones).
- Locate the Google app and open it.
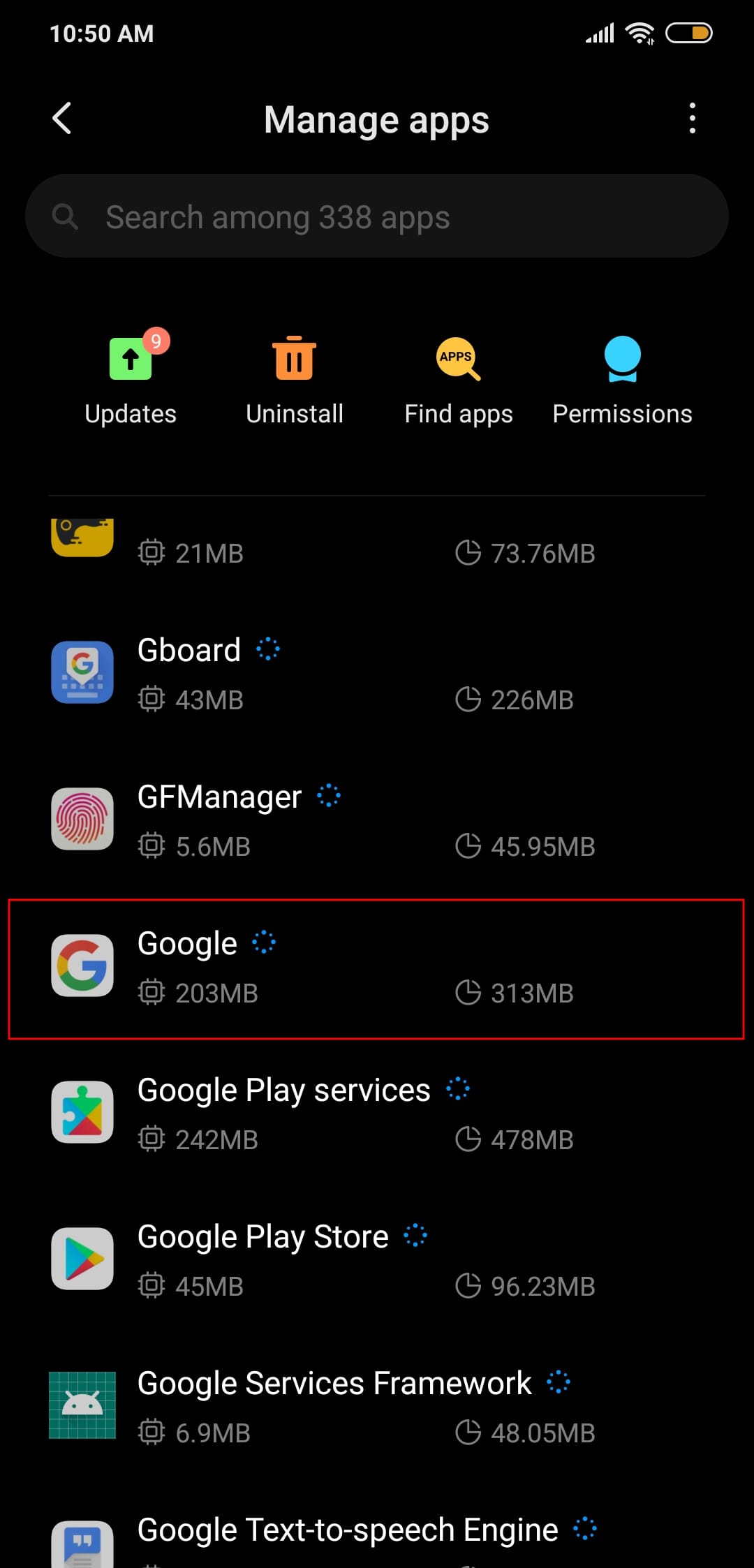
- Click on Storage.
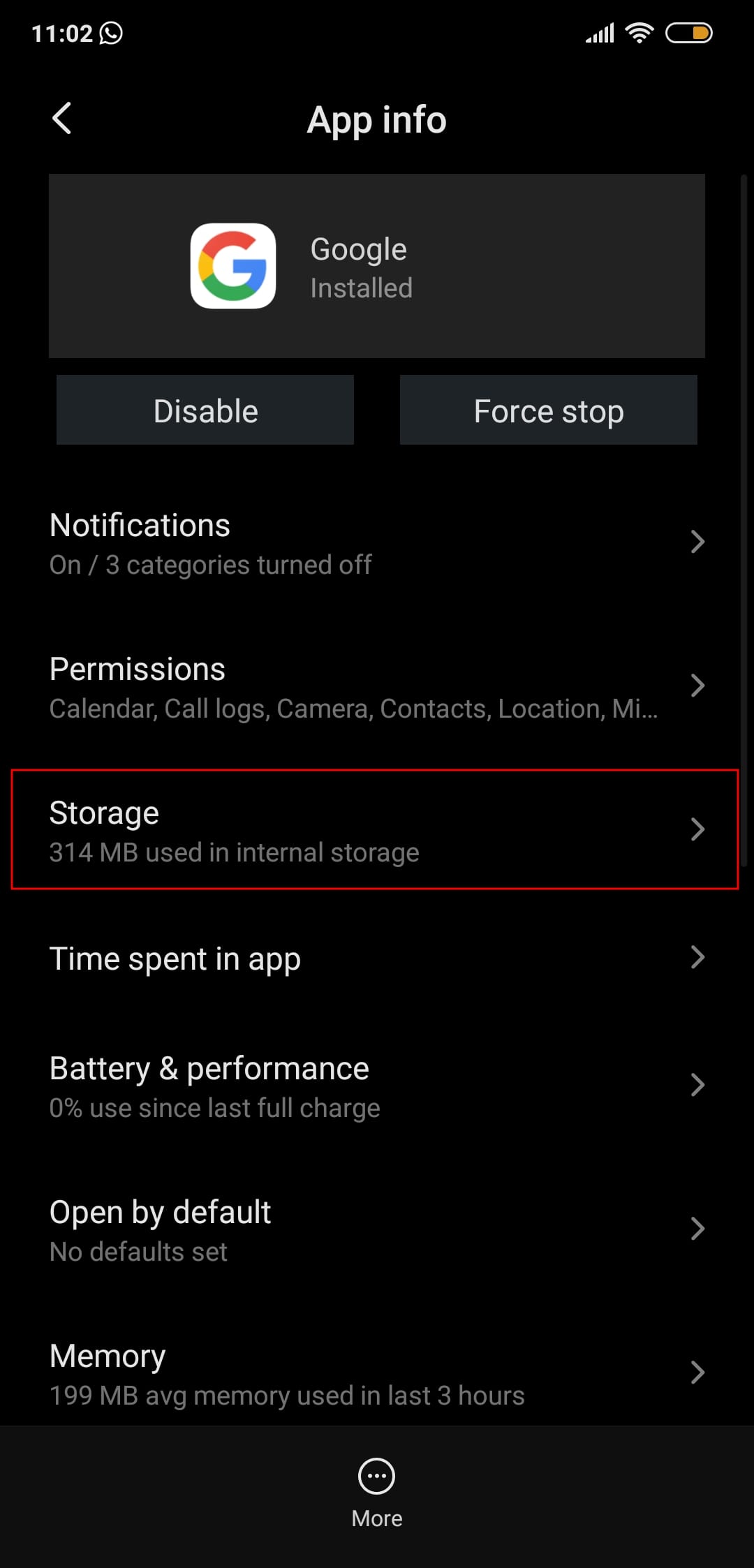
- On the next page, tap on Clear Cache.
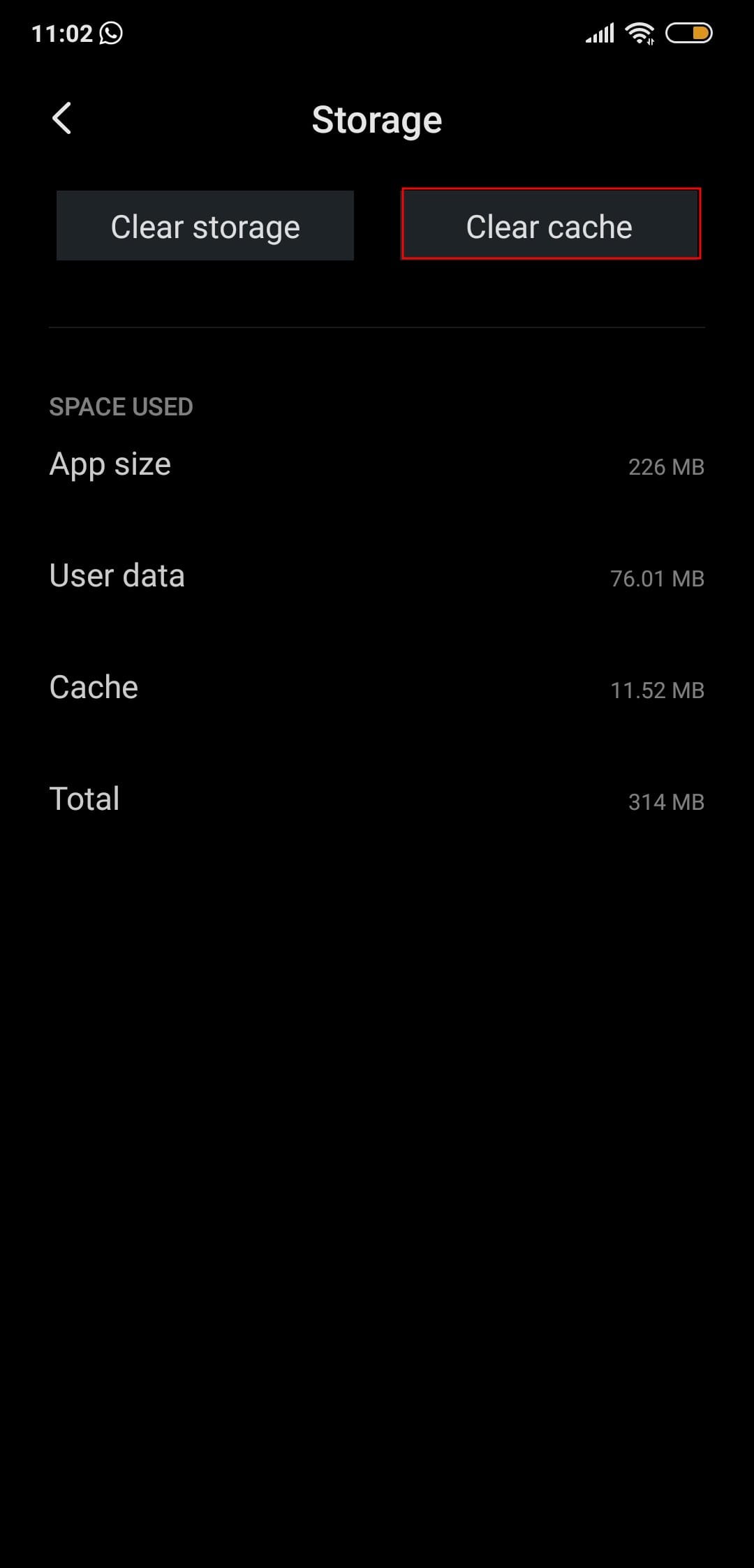
- Now open the Google app from your home screen.
Uninstall and re-install the Google app
In case neither of the two methods bring the new Assistant UI, try this method.
- Open the Google Play Store on your phone.
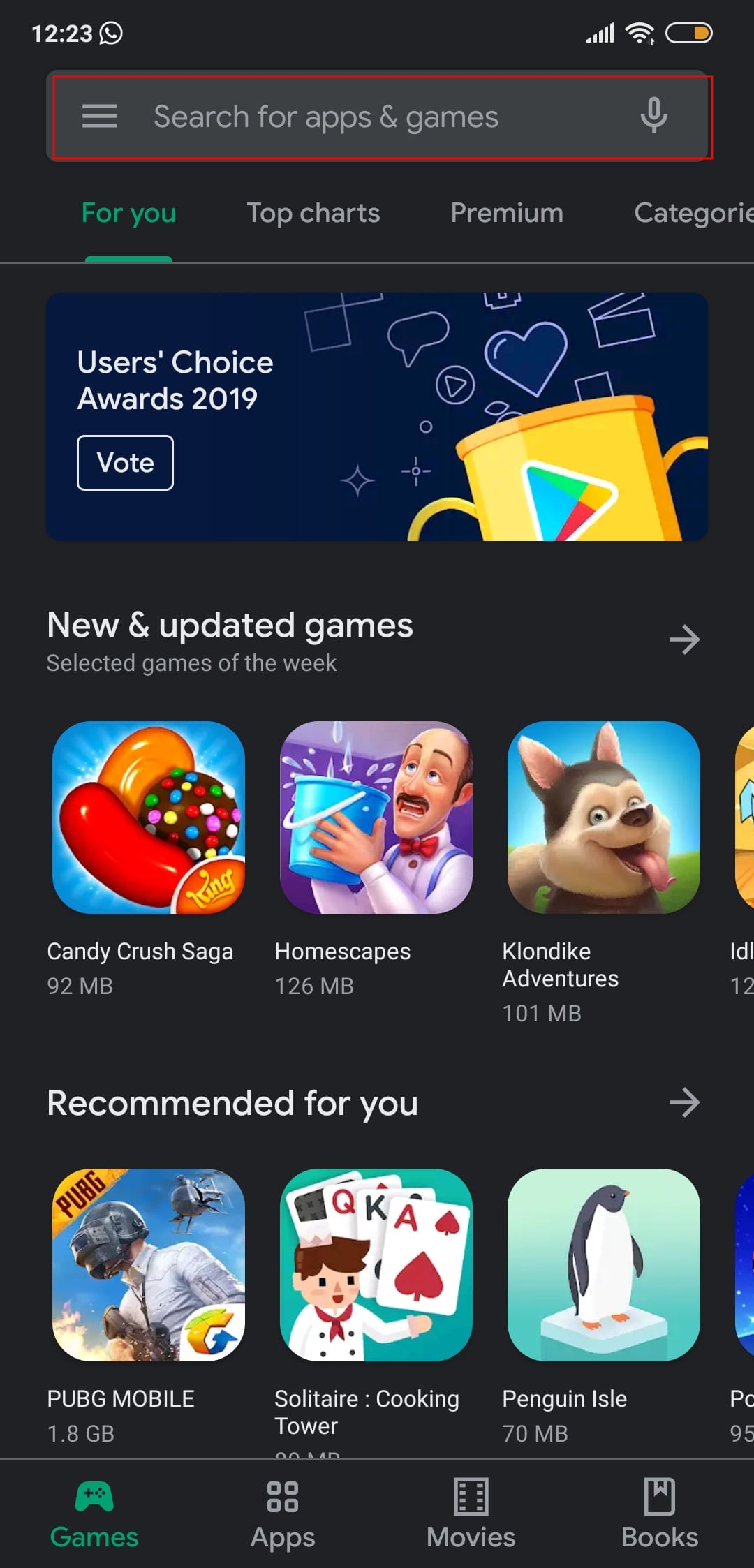
- On the search box at the top, type Google and press the enter key on your keyboard.
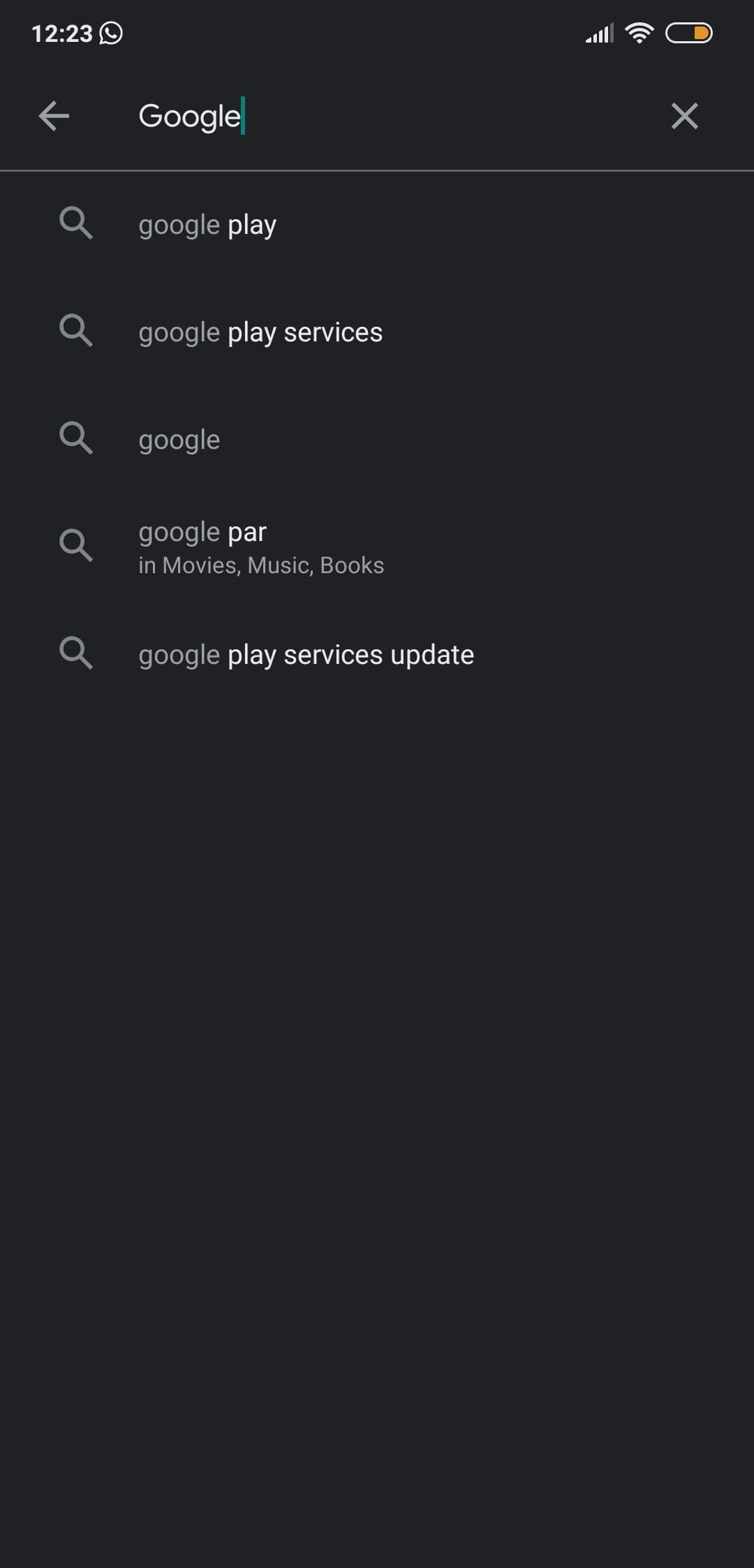
- Select the Google app as shown in the results below.
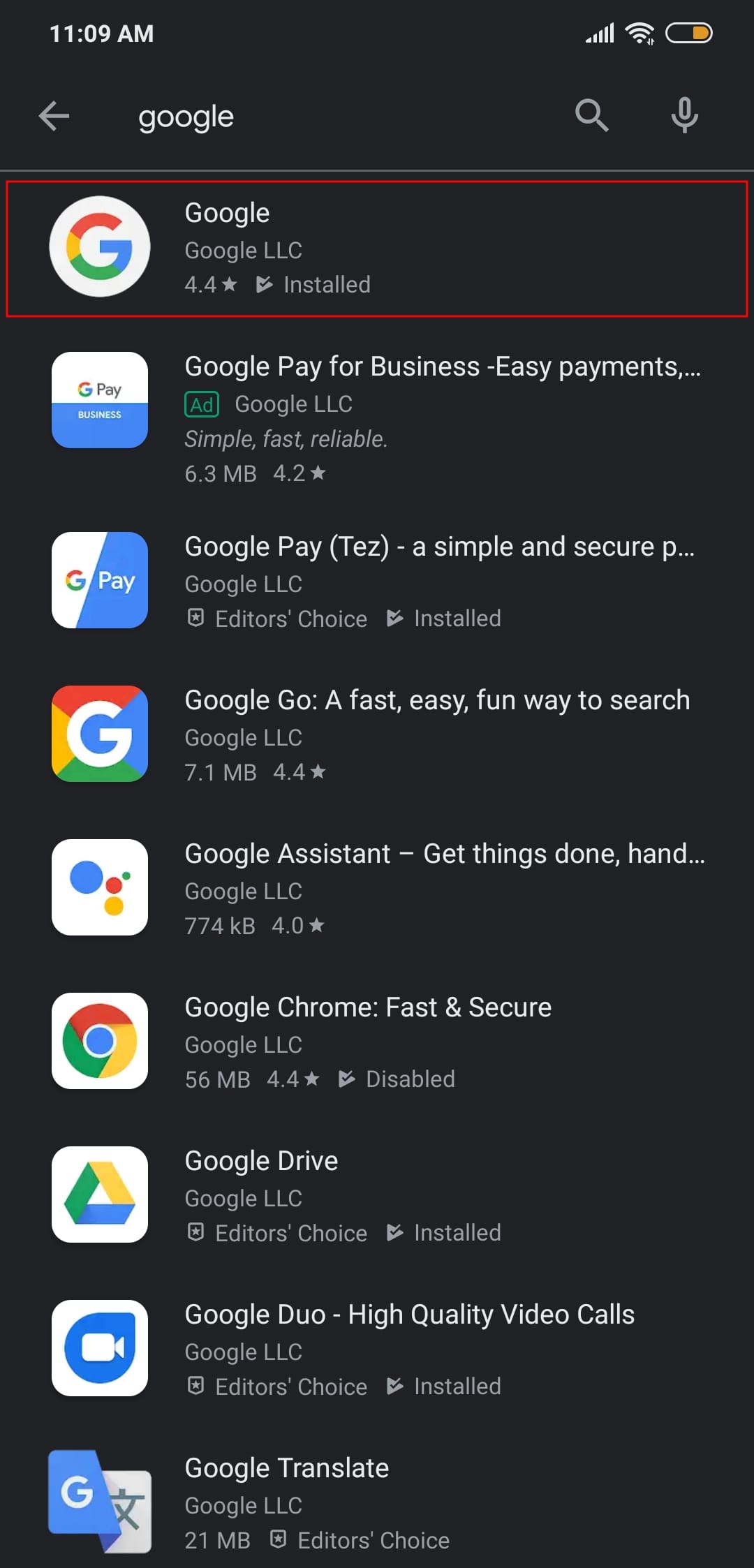
- Click on Uninstall.
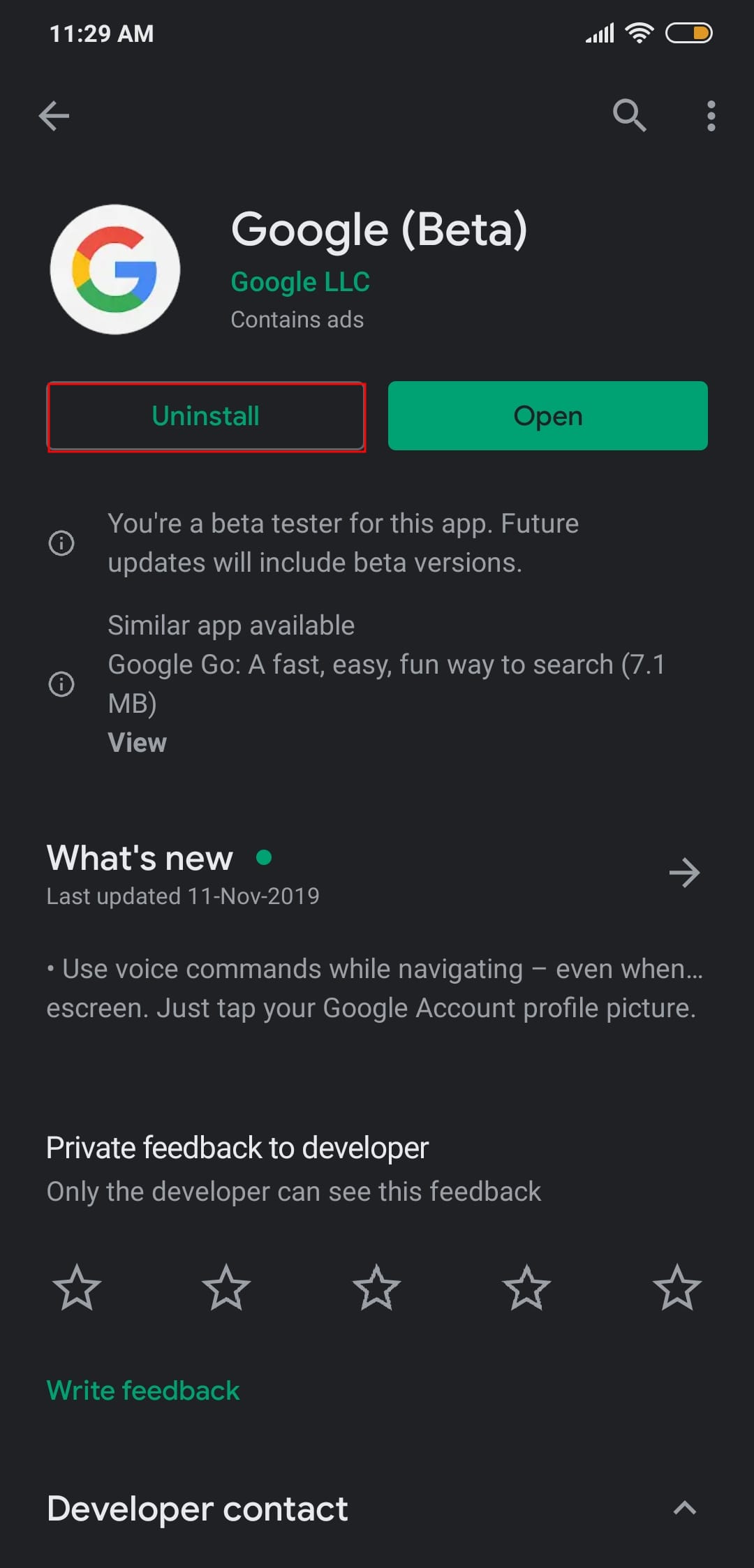
- A prompt will ask for confirmation. Tap Ok.
- After the uninstallation is done, click on Install to install Google again.
- Tap Open once the installation process is over.
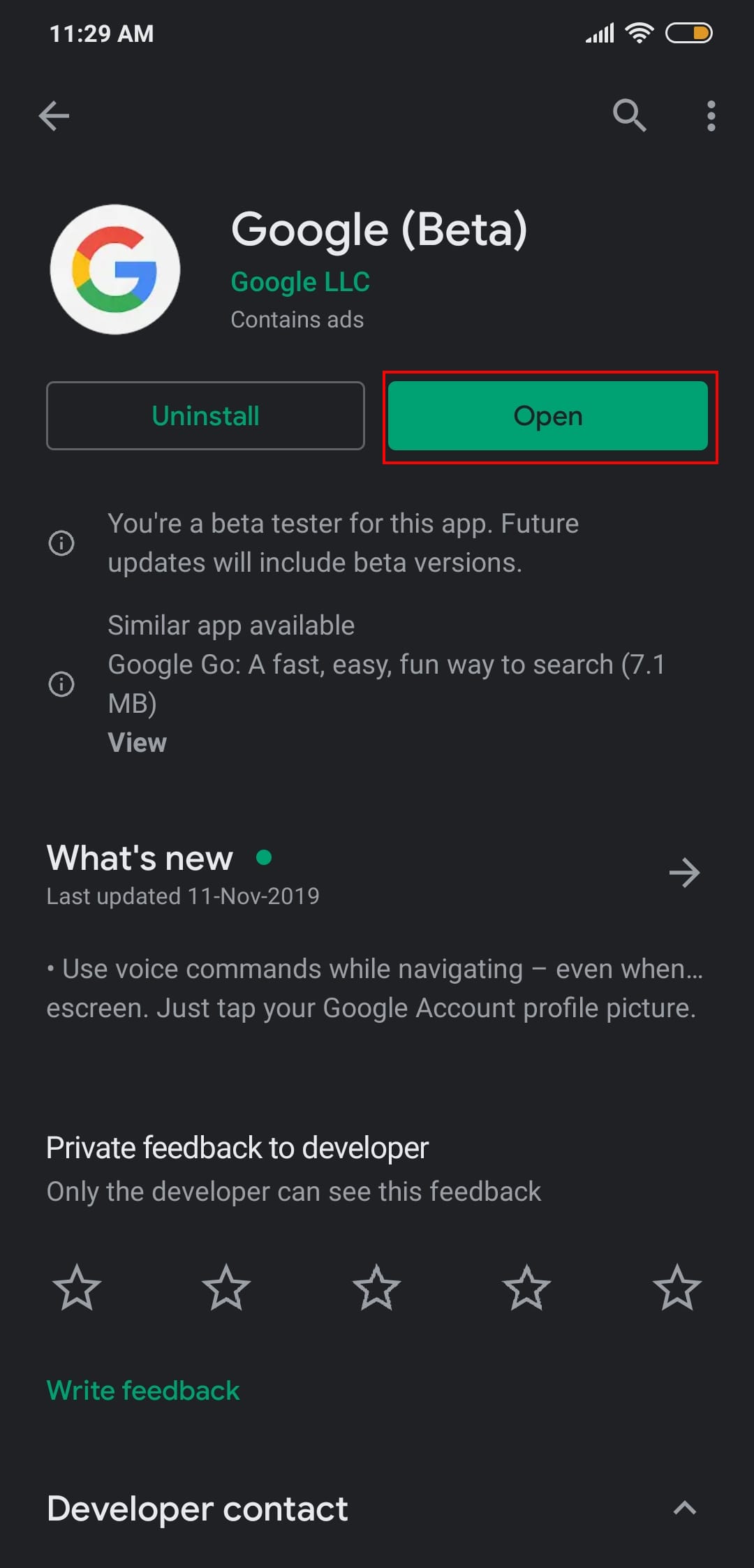
Force close the Google Play Services app
- Open Settings on your phone.
- Head over to Apps (Applications or Manage Apps in some phones).
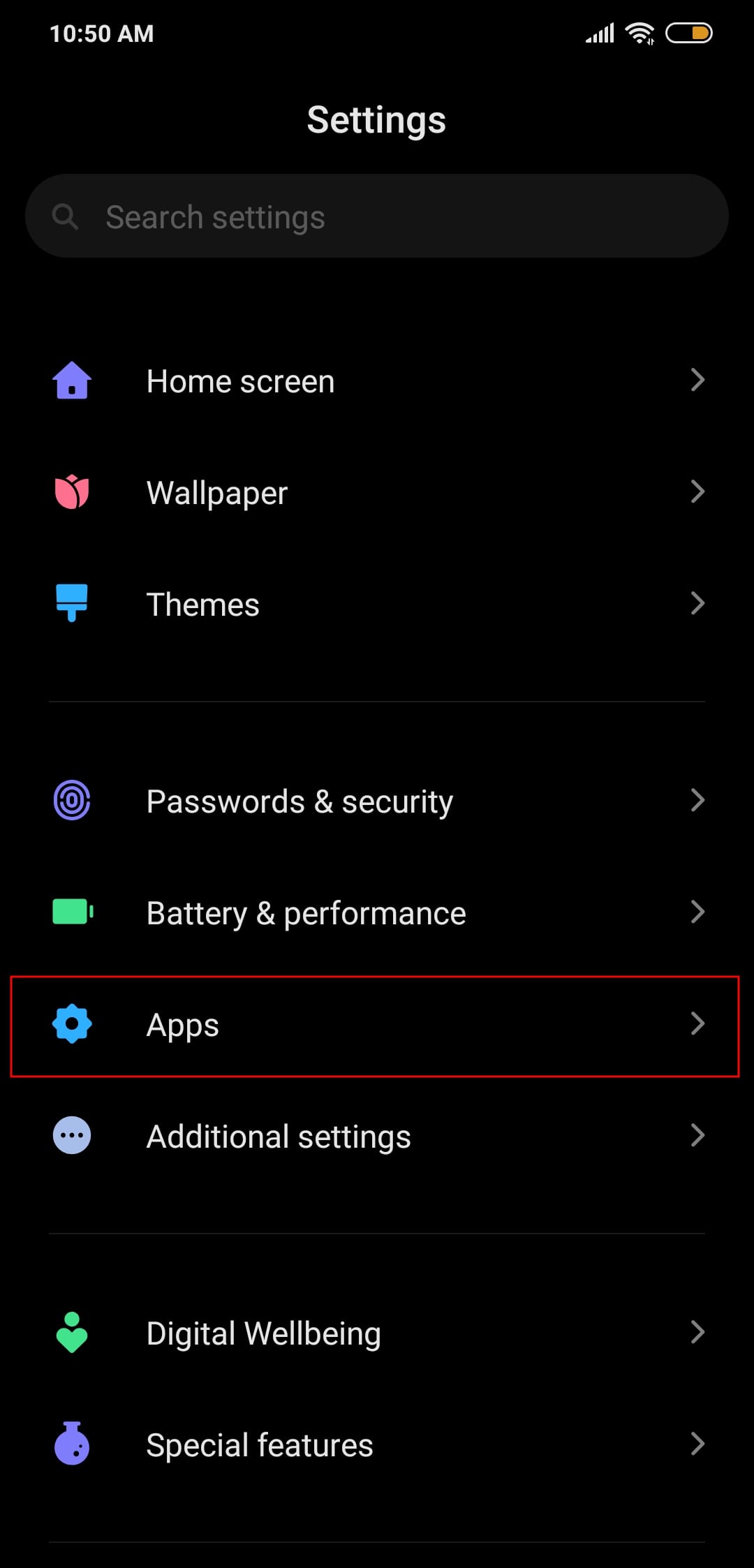
- Locate the Google Play Services app and open it.
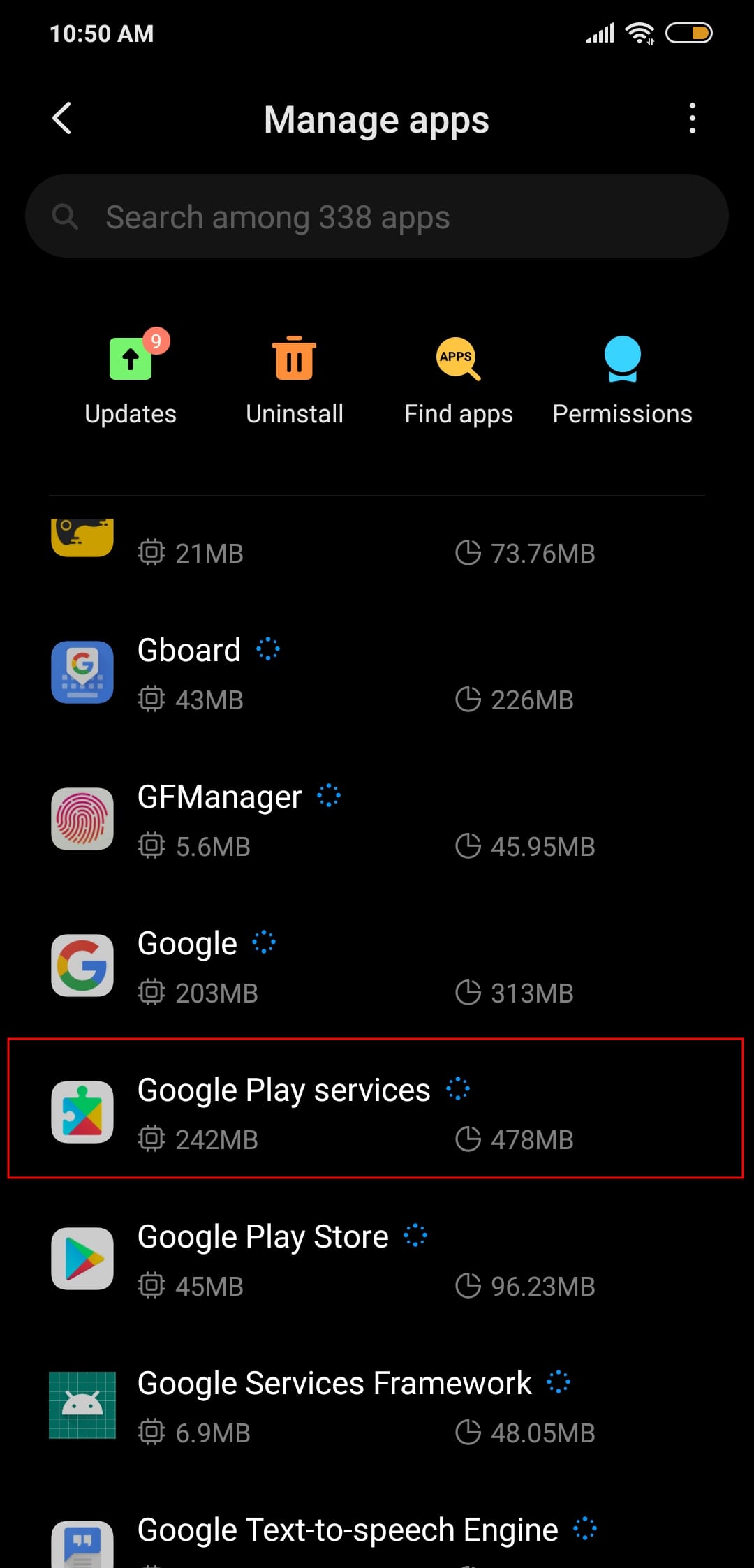
- Click on Force Stop.
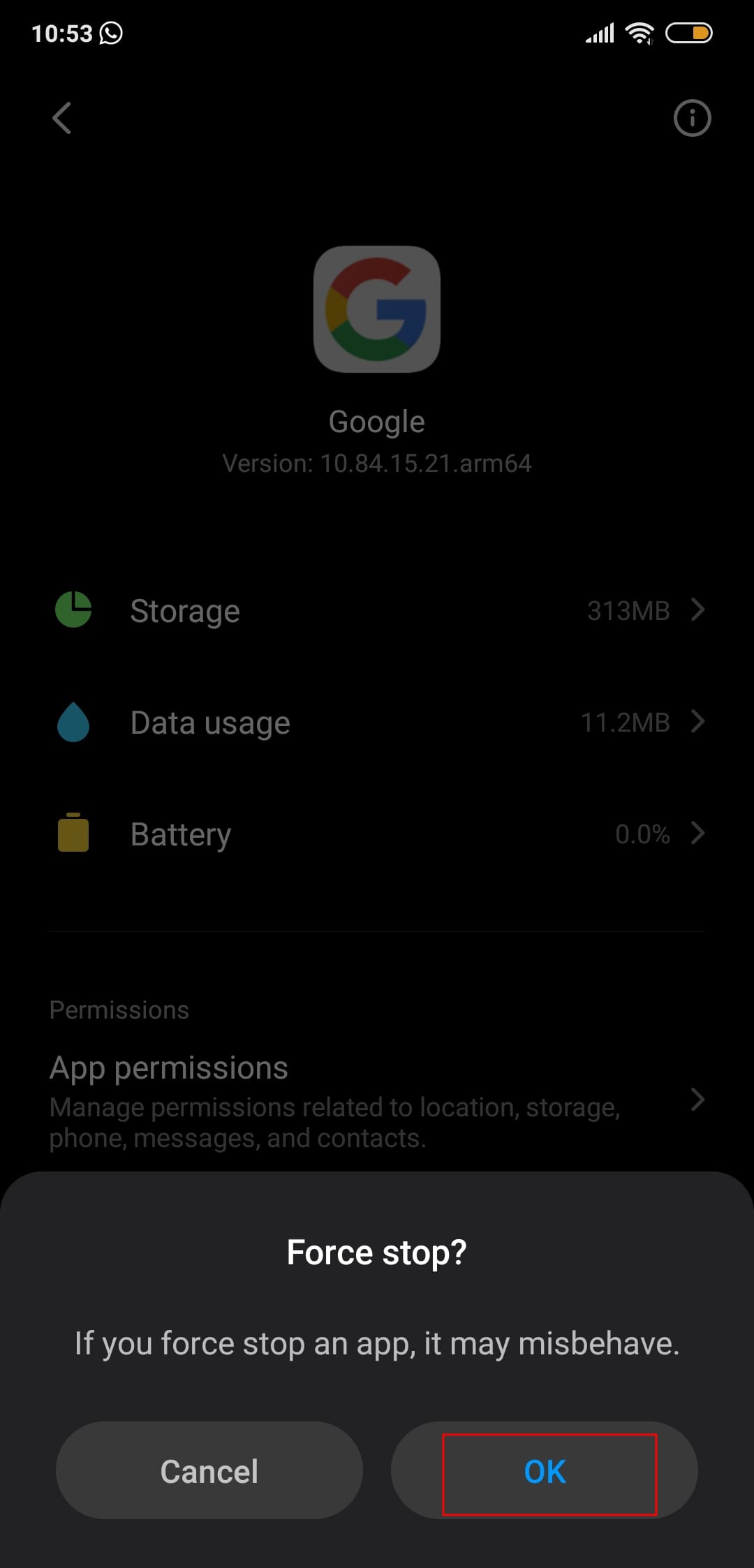
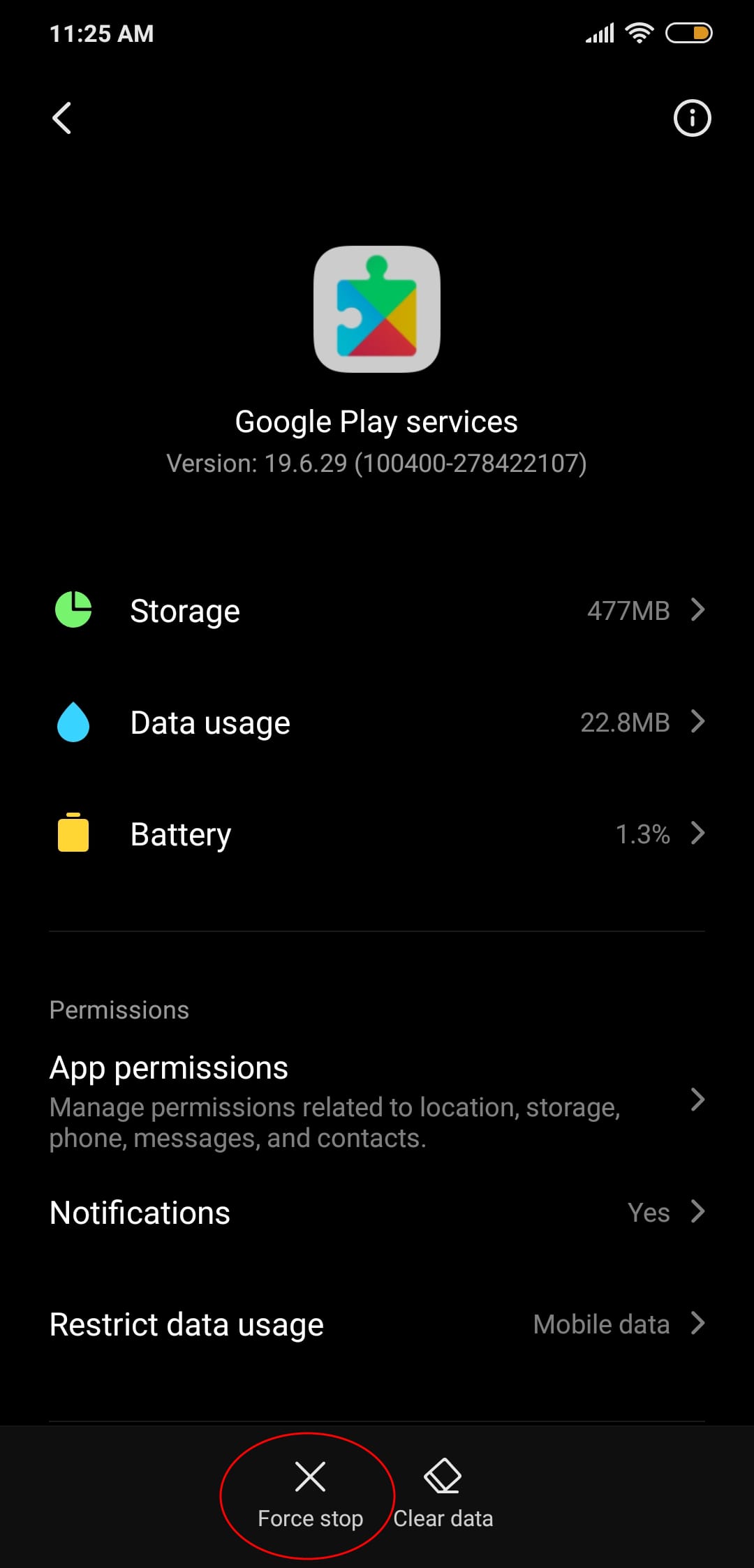
- When prompted if you want to close the app, press Ok.
- Now open the Google app from your home screen.
Clear Google Play Services app cache
- Open Settings on your phone.
- Head over to Apps (Applications or Manage Apps in some phones).
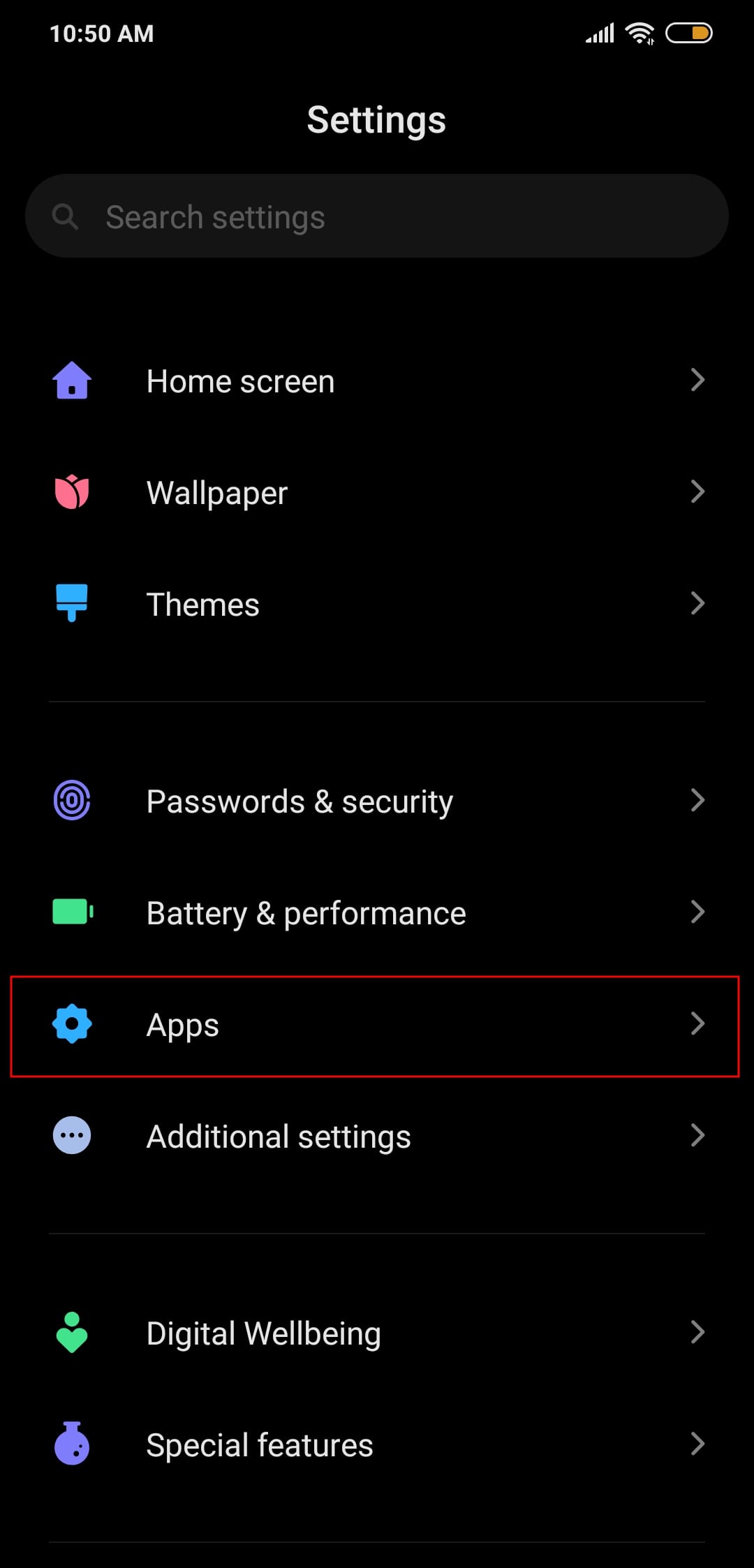
- Locate the Google Play Services app and open it.
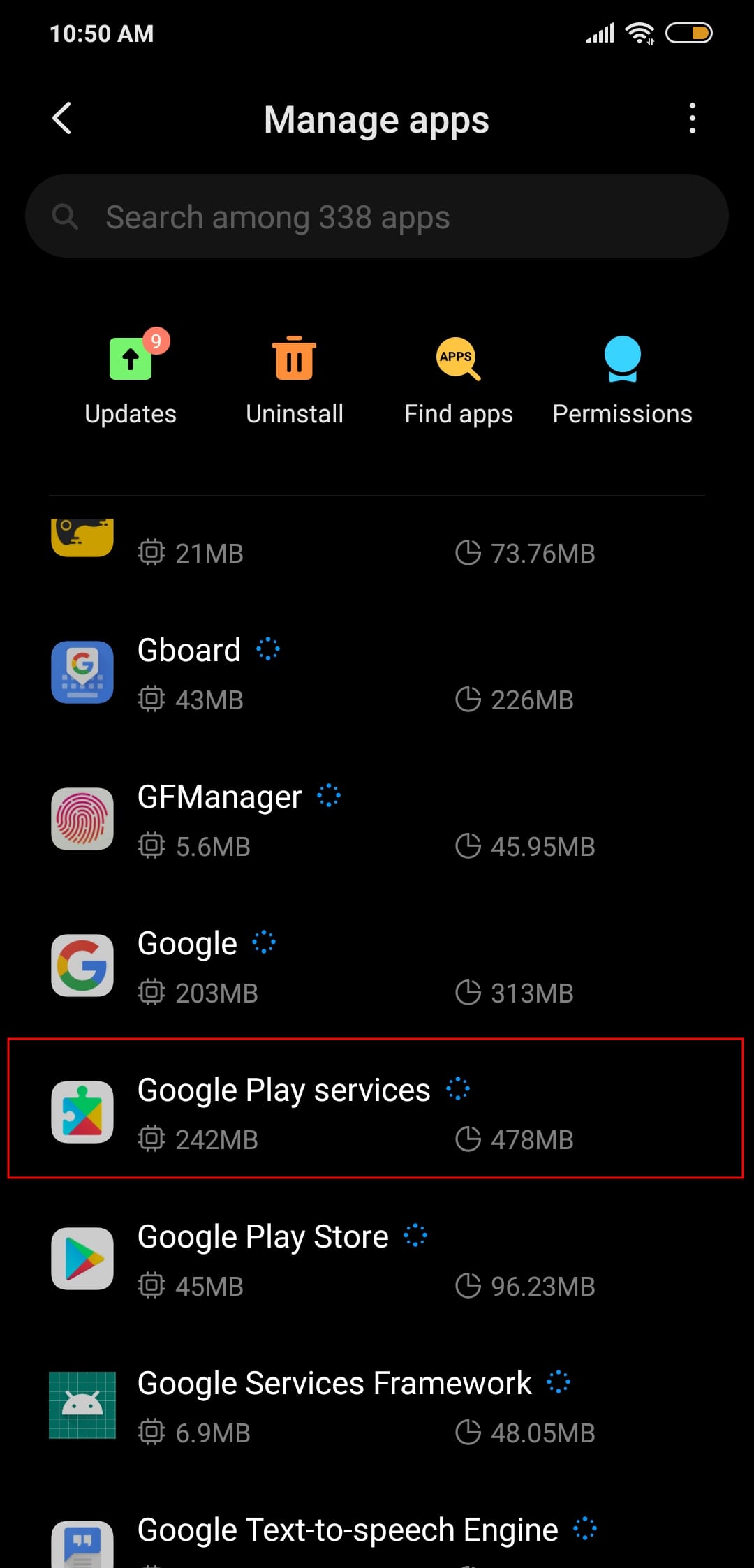
- Click on Storage.
- On the next page, tap on Clear Cache.
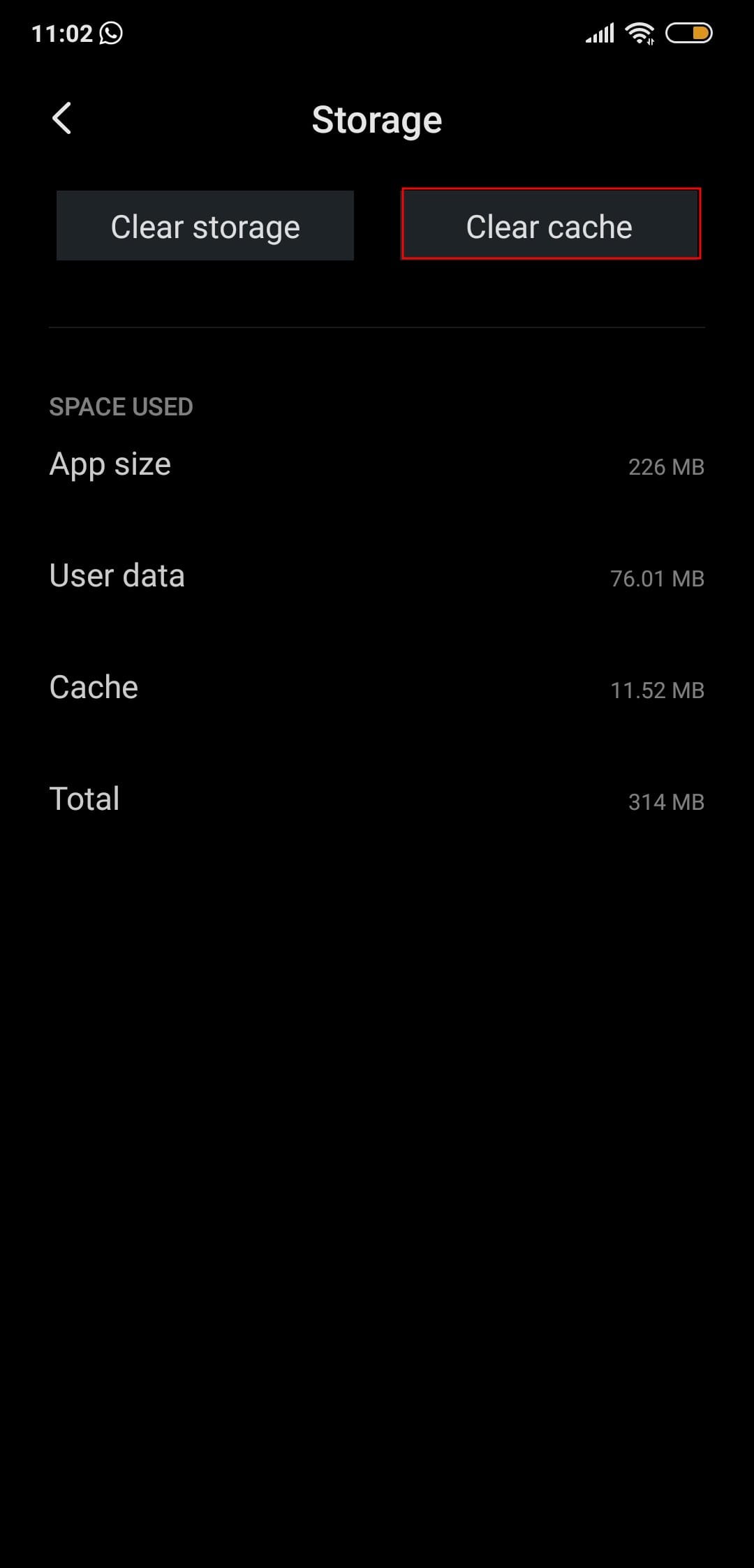
- Now open the Google app from your home screen.
Restart the device
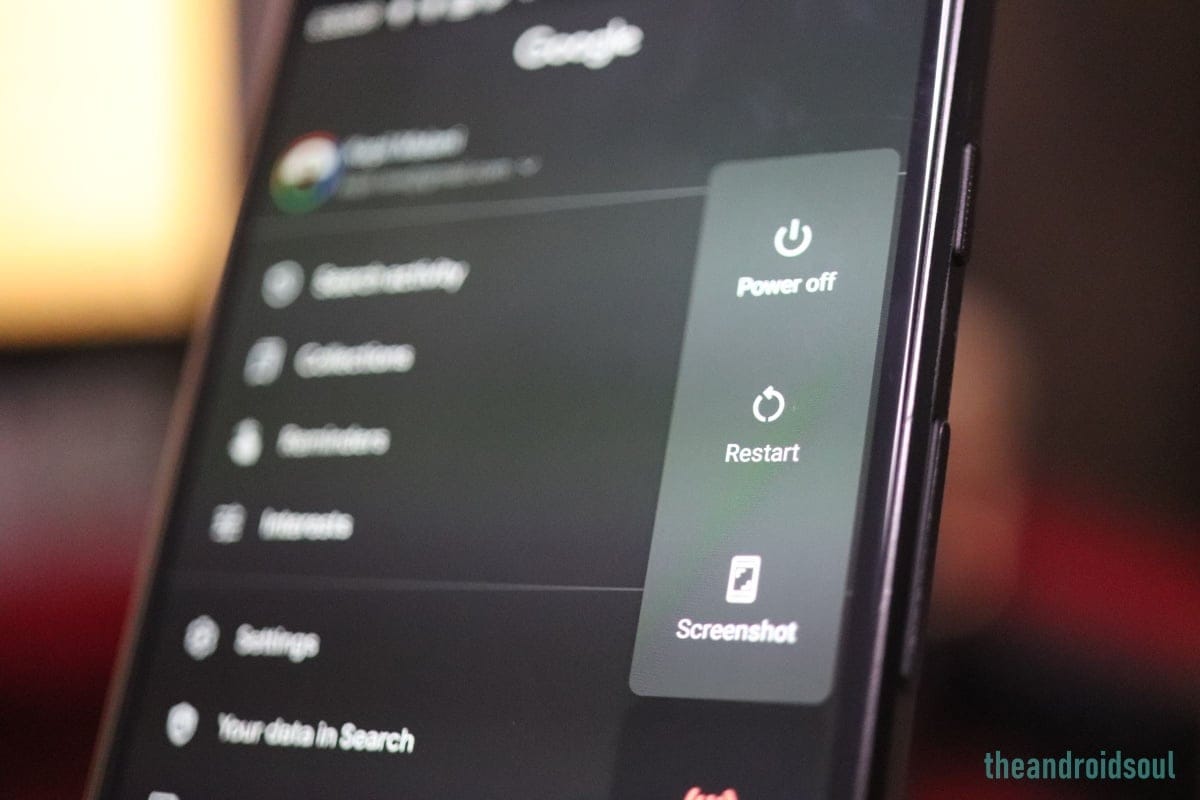
Yes, it’s possible that a simple restart is what it takes to trigger the server-side change. So, do try that. It would be best if you do follow all the tips given above, and follow it up with a restart of the device.
There is still no guarantee of getting the new features even after doing all the labor work but if you have a thing for new UI and stuff, it’s certainly worth it.
It depends a lot on when Google is rolling out the new features where and for what devices, but the above are the general tips that help you get an update sooner than not.
Let us know if you have got the new UI on the Updates tab on your Google Assistant.

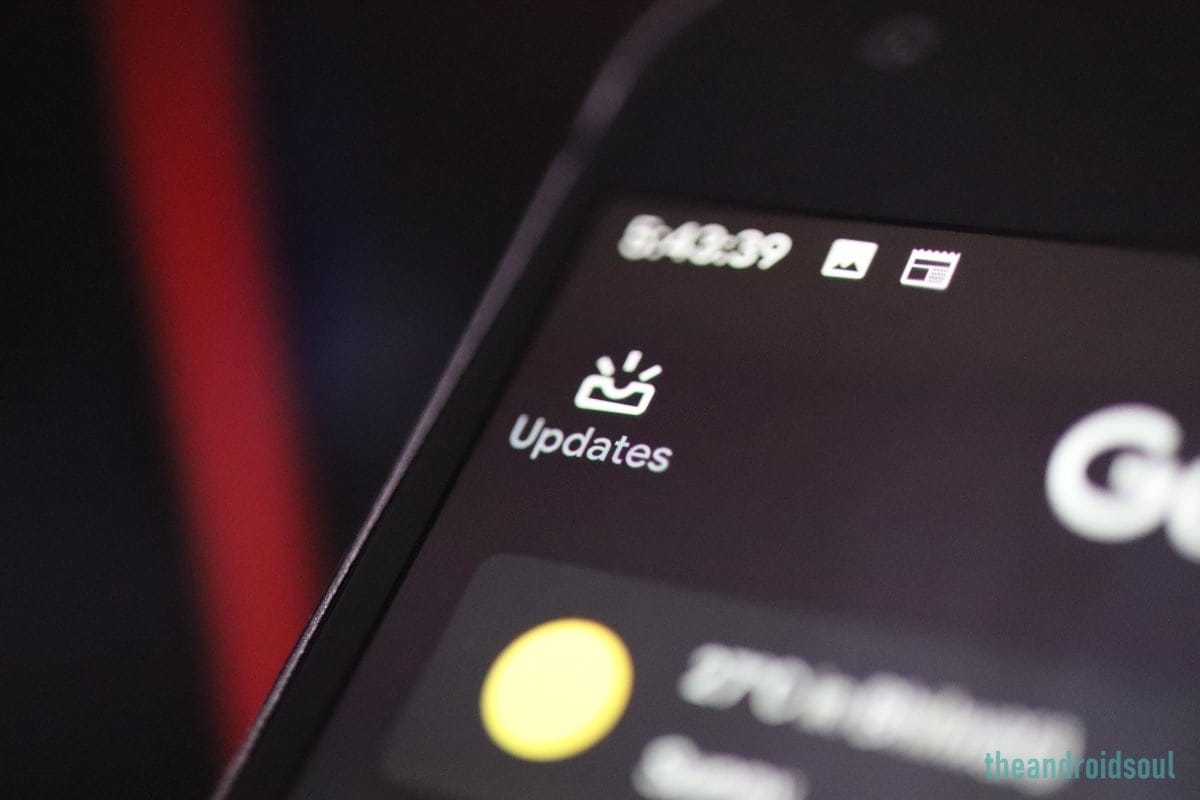










Discussion