What to know
- You can use Windows Copilot to generate AI images powered by DALL-E.
- With nothing more than a prompt, Copilot will generate four images in one go which you can customize with further prompts and suggestions.
- The images generated can be saved to your computer and shared with others using its link.
Windows Copilot has just about all the capabilities of Bing AI. So whether it is conversing with Copilot, getting help with textual content, summarizing webpages, or getting Spotify recommendations, there’s much that you can get done right from the desktop.
But what if you want to generate images as you would on Bing AI? Well, Copilot lets you create AI-generated images based on nothing but your prompts so you don’t have to open Bing AI to get access to images. Here’s everything you need to know about generating AI images with Windows Copilot.
How to generate images with Windows Copilot
Windows Copilot has the power of Bing AI built right into it, allowing you to easily get AI-generated images. Here’s how to go about it.
Enable Copilot on Windows
Firstly, make sure Copilot is enabled on Windows. To do so, open Taskbar settings and enable Copilot.
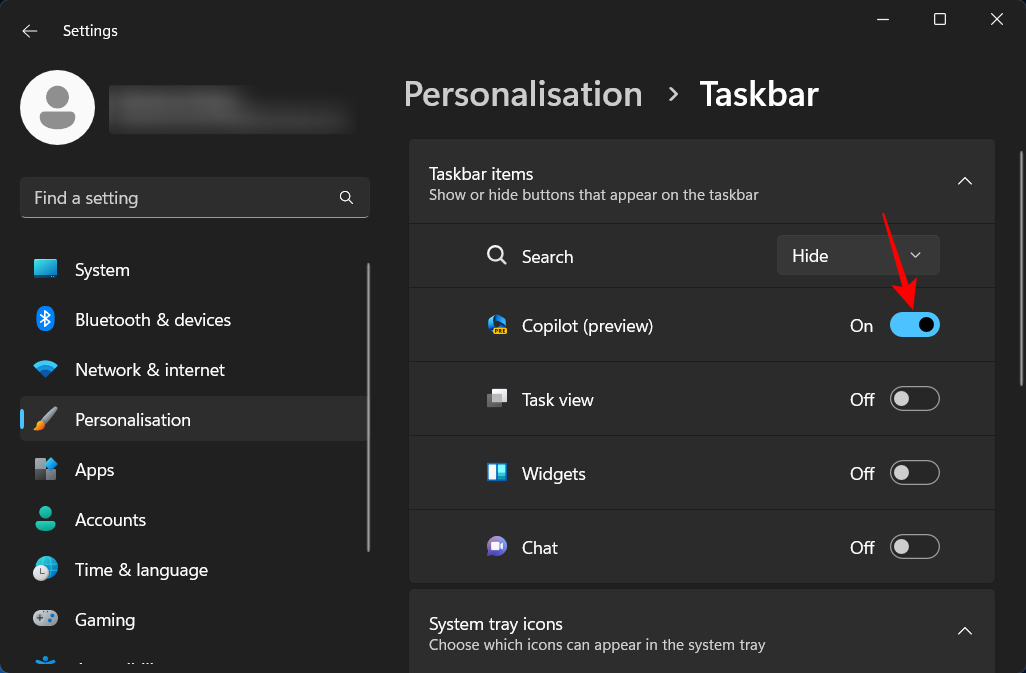
And click on its icon in the taskbar, or press the Win+C shortcut to open it.
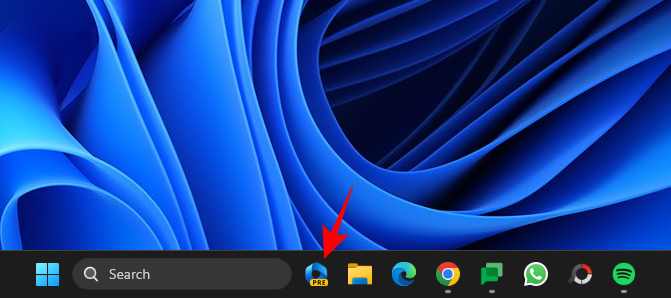
You should see Copilot slide in on the right of the screen.
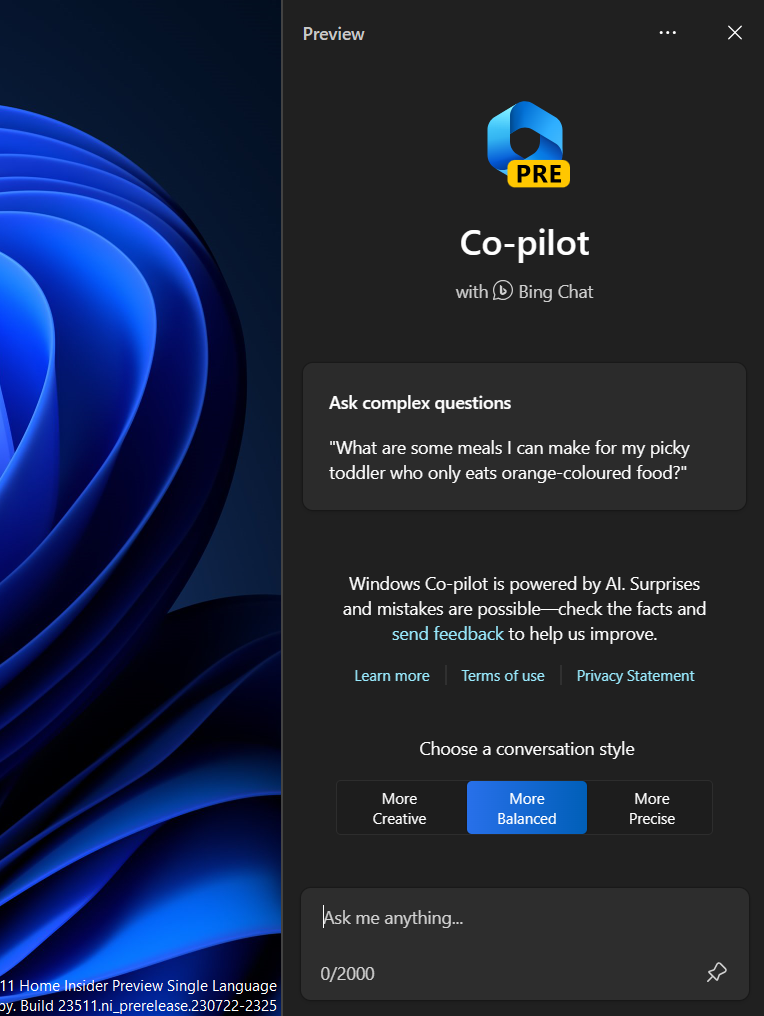
If you do not see the Copilot option here, it may be because you do not have the right Windows Insider version. Make sure you’re on the Dev build and have enabled Copilot via ViVeTool on GitHub.
Prompt Copilot for images
The easiest way to get Copilot to generate images is to simply prompt it for them. For instance, let’s assume we want to get an image of a cat stuck in a tree. We can just enter that prompt and send it to Copilot.
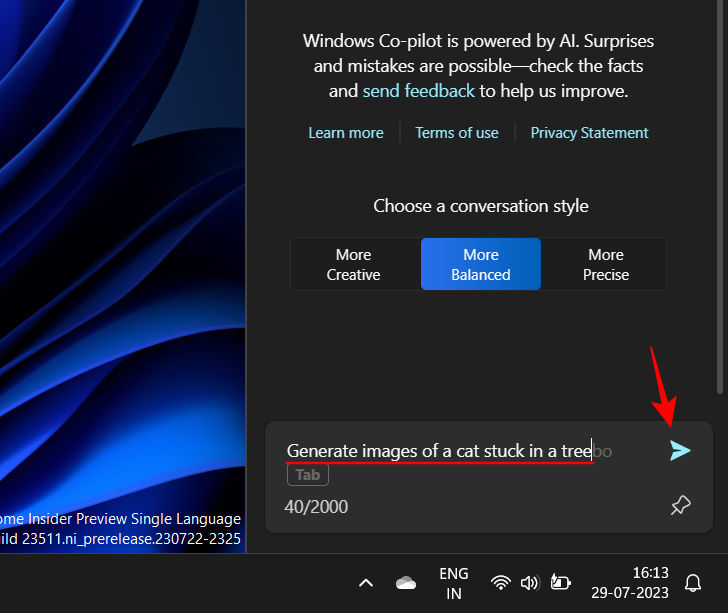
Copilot will take a little bit of time to generate images.
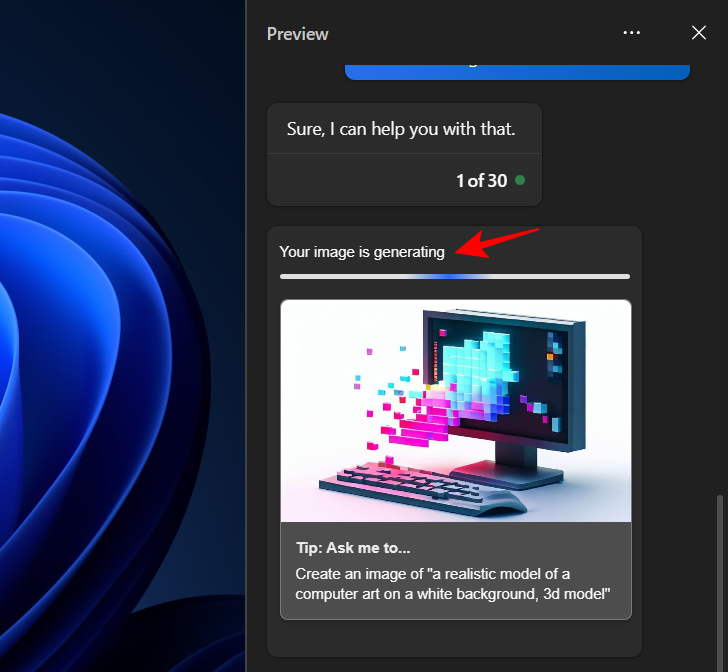
And once it’s done, you should see four different versions of the image generated based on your prompt.
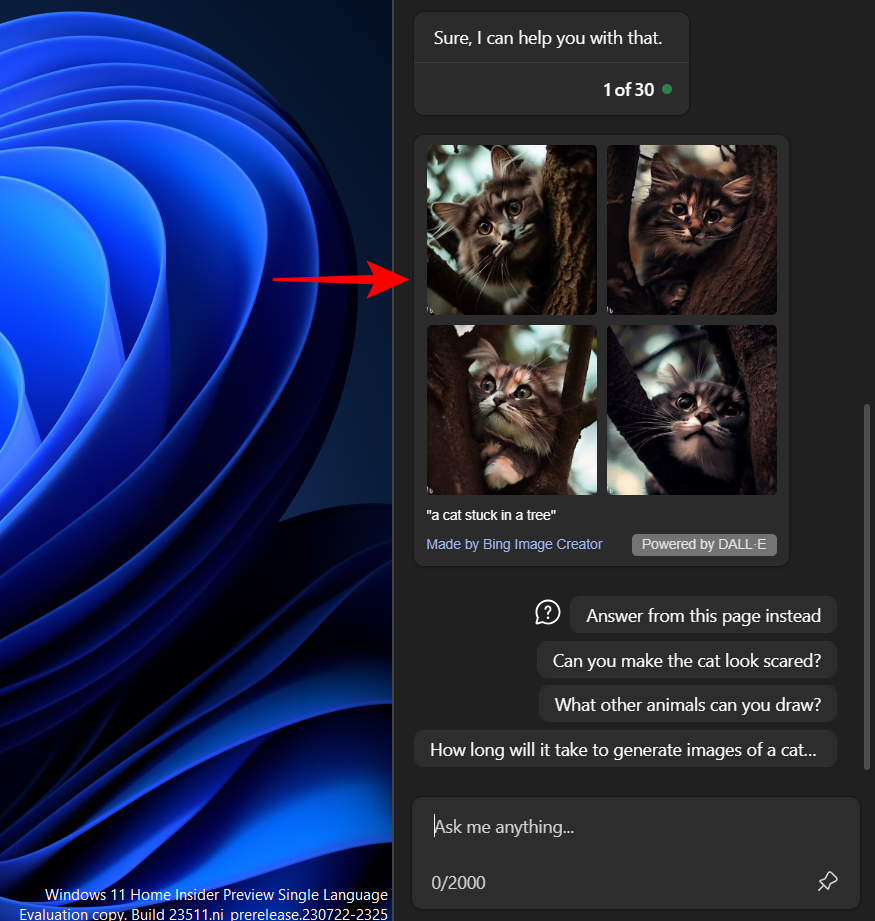
As you’ll see, Copilot will suggest further questions to make changes to the image. Click on one to use that as a prompt.
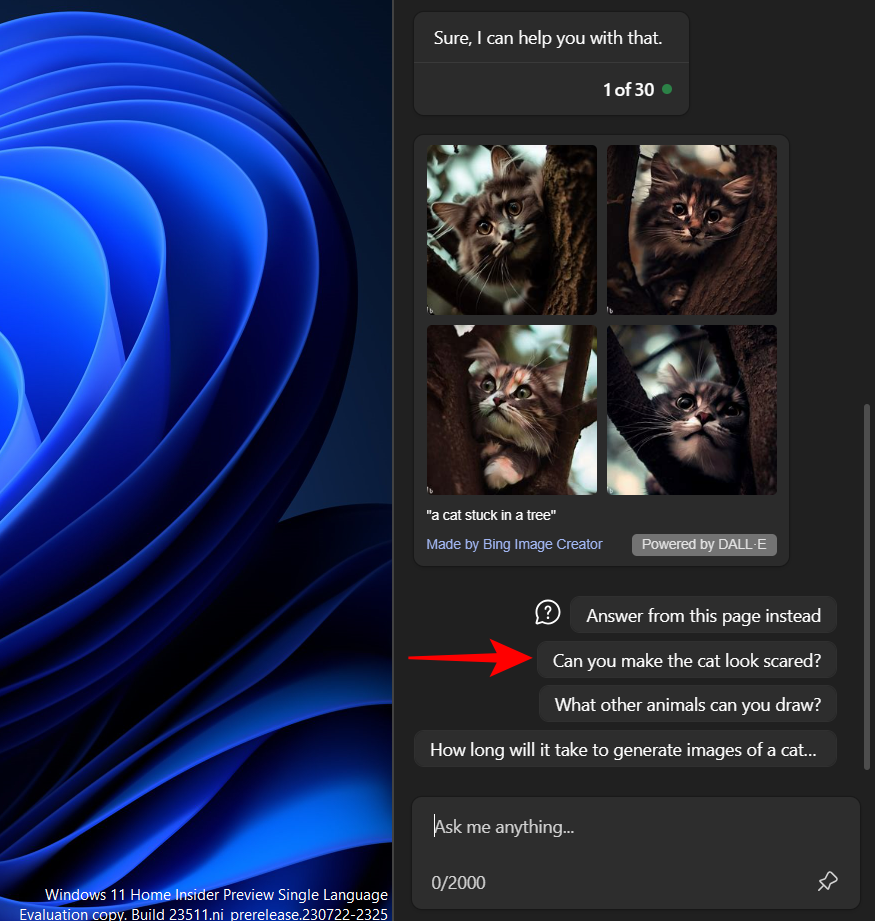
And Copilot will comply.
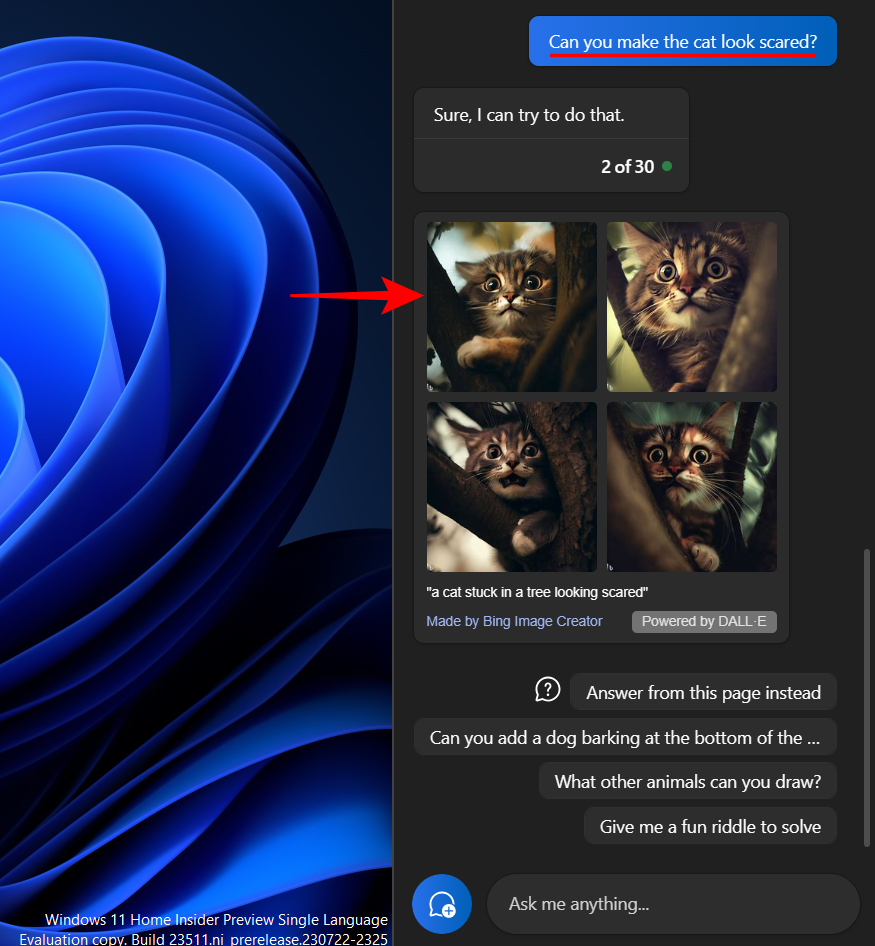
Or you can add your own customization prompt.
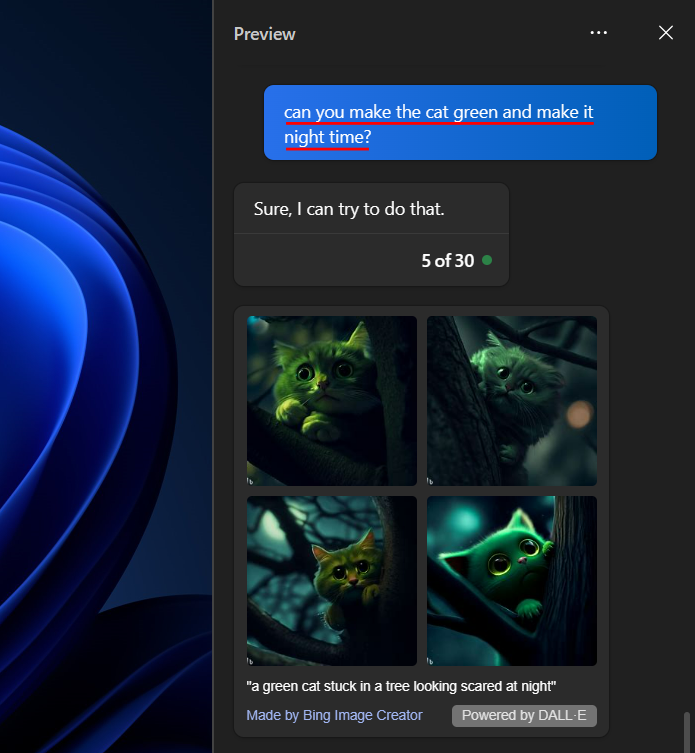
At the bottom of every image cluster, you’ll see the complete prompt that the Bing Image Creator is using to generate the images.
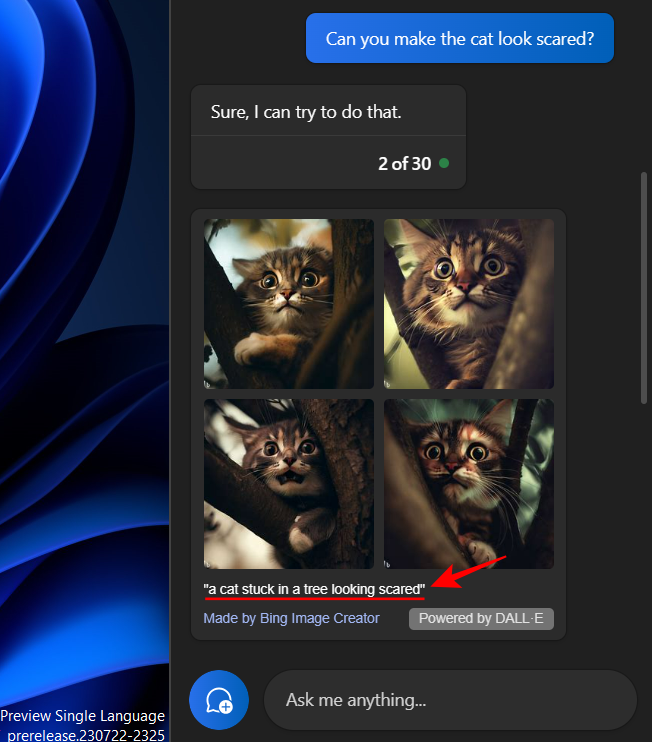
Do take note of this to know exactly what prompts are generating which images.
Share and save Copilot images from Bing’s Image Creator
All images generated by Copilot are done so using the Bing Image Creator which is powered by DALL-E. To save the images to your computer or share them with others, firstly, click on one.
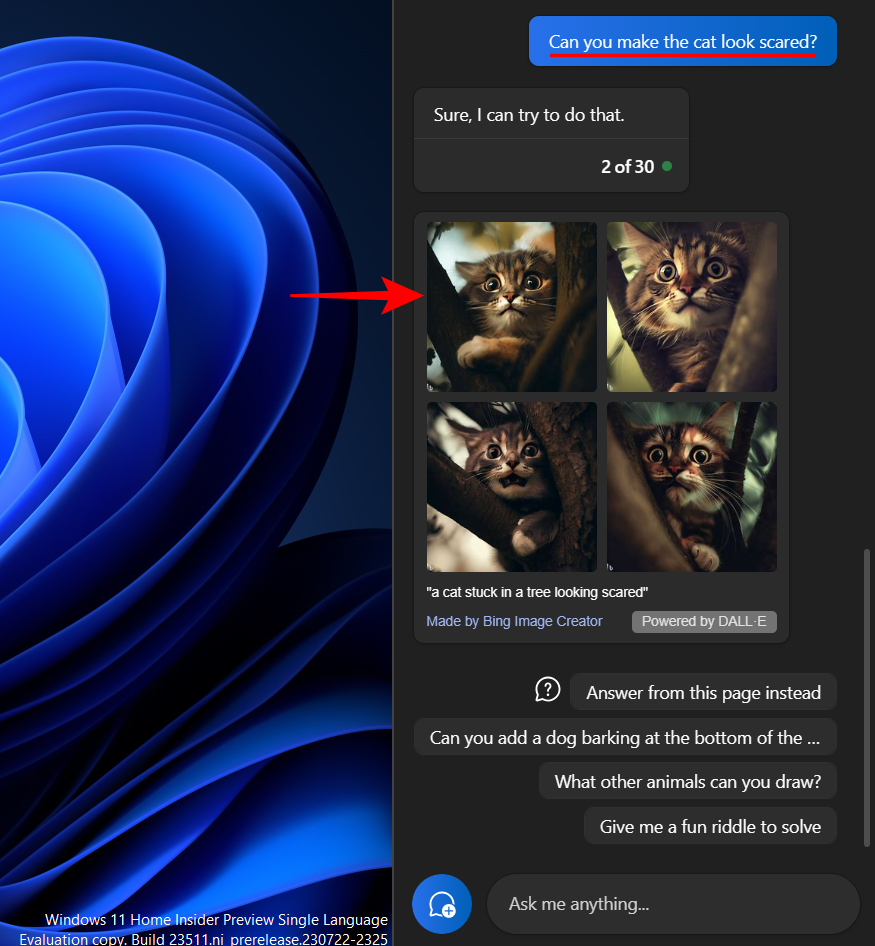
The same will open in Microsoft Edge. Click on Download to do so.
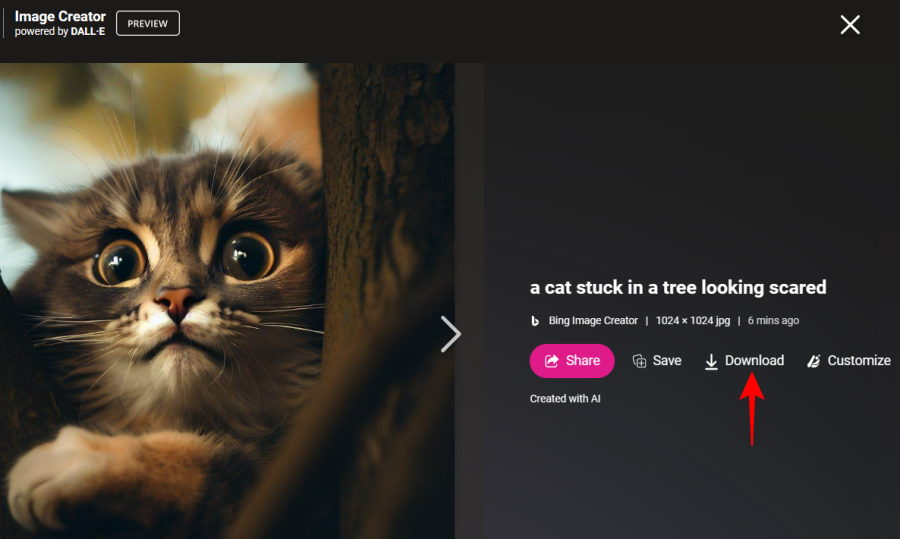
Or click on Share to share it with others.
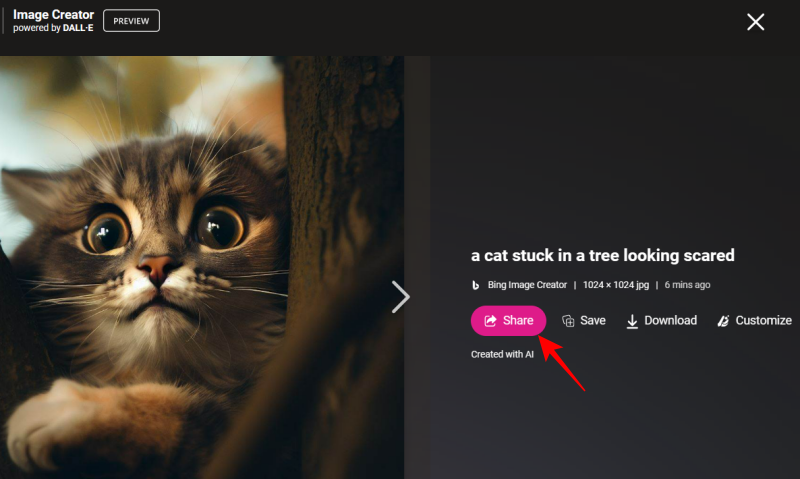
And click on Copy to get the image link.
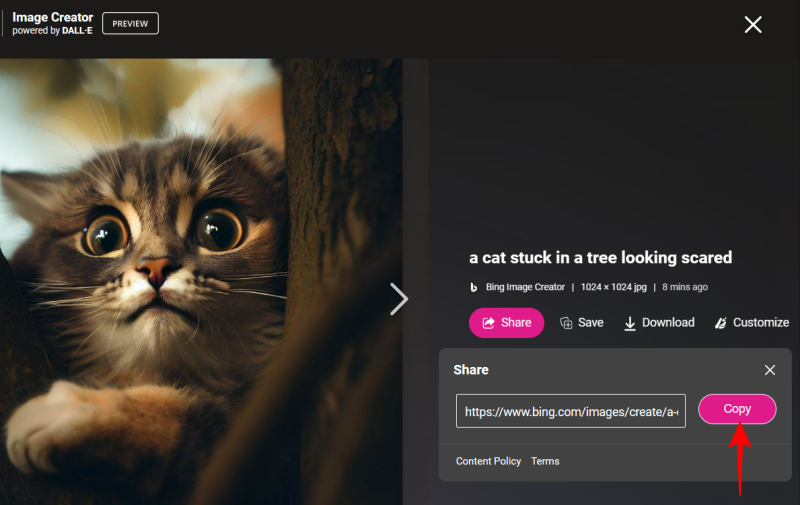
FAQ
Let’s take a look at a few commonly asked queries about generating AI images with Windows Copilot.
Can you send images as prompts in Windows Copilot?
As of now, multimodal (text and image) prompts are not supported by Copilot. However, given the fact that Bing AI has recently added this feature, it may not be long before we see it appear in Copilot as well.
How many images can you create with Windows Copilot?
You can create as many images as you want with Windows Copilot. However, if you reach the limit of the number of messages you can send to Bing within 24 hours, Copilot may refuse to create images. In such a case, all you have to do is simply click on the three-dot icon at the top and select ‘Refresh’.
Is DALL-E better than Midjourney?
Both DALL-E and Midjourney are pretty good in their own ways. Where DALL-E excels in generating images from prompts, the level of customizability that Midjourney offers is unparalleled in the industry.
Even in its preview phase, Copilot has proved itself to be a very useful Windows AI tool. With almost all Bing AI features under the hood, it is an AI helper worth having. With further updates, users can only expect Copilot to get better in terms of features as well as functions. We hope you found this guide useful in generating images with Copilot. Until next time!

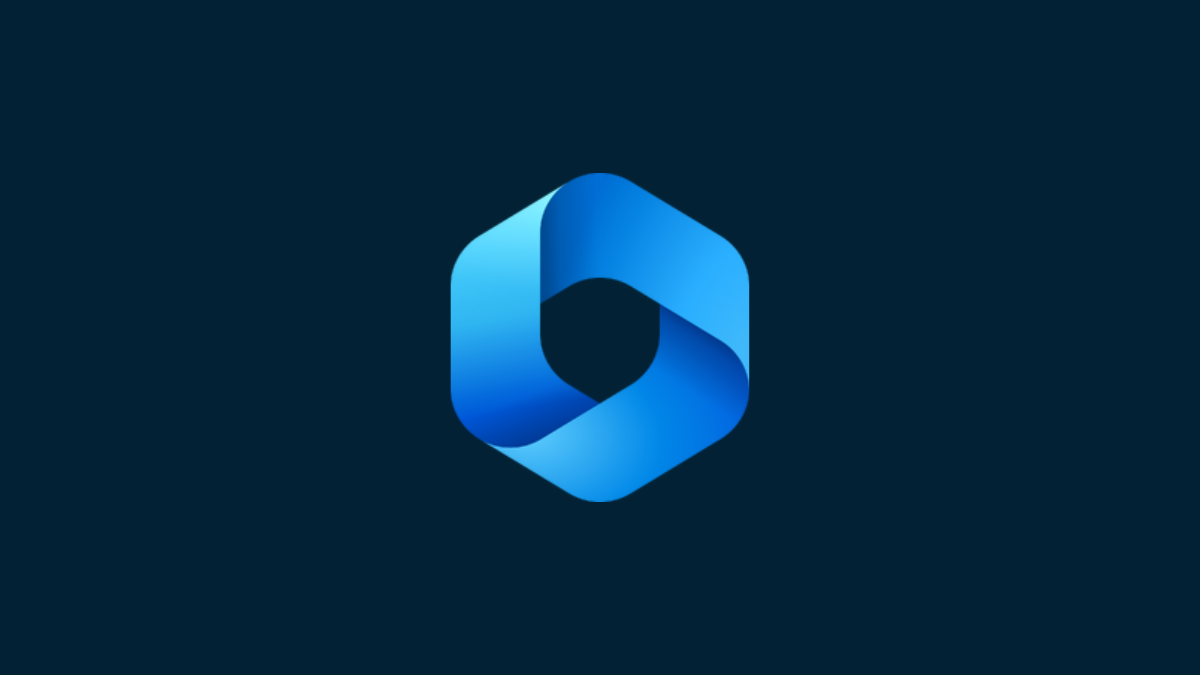










Discussion