Backing up your photos and storing them in the cloud is a no-brainer. It’s also more secure than physical hard drives as they aren’t prone to mechanical failure and relying on companies like Apple and Google makes it much more convenient.
On Android, there’s no service that works as good as Google Photos to store your snaps and videos and the app also offers unlimited free storage at up to 16MP quality for photos and up to 1080p for videos.
Google Photos also automatically upload your pictures to cloud storage when connected to WiFi but you can also upload via mobile data when needed. However, if you’ve got a lot of pictures and videos to be uploaded but need important ones to be backed up first, you can do so as well.
How to upload an image or video manually on Google Photos right away (even before other items in auto backup)
The following guide will help you back up a single image to Google Photos so that you don’t have to wait for the app to upload them using the automatic backup.
Step 1: Open the Google Photos app on your Android device.
Step 2: Select a photo that you want to upload to Google Photos individually. 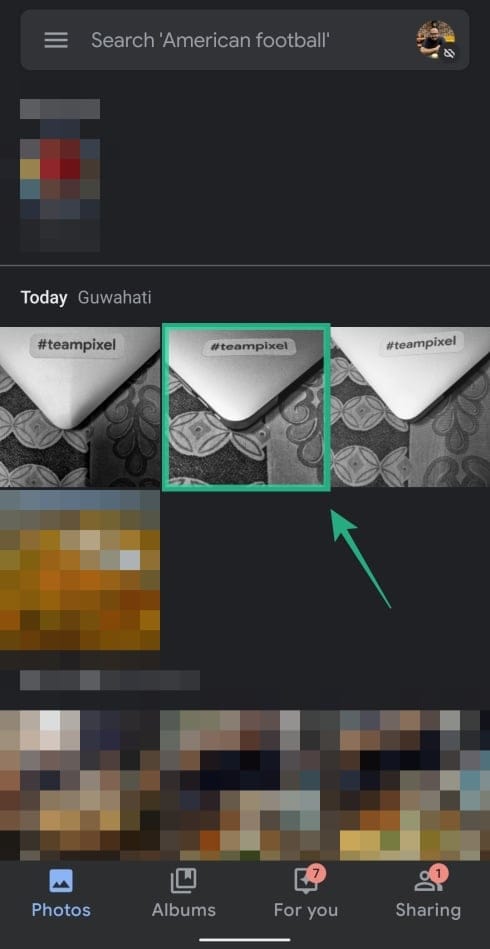
Step 3: When the photo is opened, tap on the cloud icon at the top right to upload it to Google Photos cloud. If you aren’t connected to a WiFi network, the app will prompt you whether you want to use your mobile data to upload the photo. Tap on ‘Continue’ to start uploading the selected picture.
That’s it! Your picture will now start uploading to the cloud. The progress of your backup will also be displayed in the notifications drawer.
How to access the uploaded photo or video on Google Photos
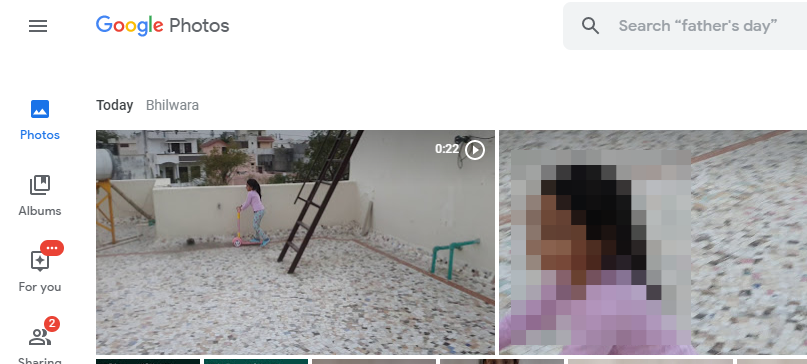
Well, just visit the Google Photos homepage to find the image online. It will be marked under ‘Today’ and will be the first photo you have there unless you have uploaded more manually or via automatic backup.
Why upload an image or a video manually
Well, there are some cases why you may want to do so.
1. Share a single photo or video
You may keep auto-backup disabled because you may not wish to upload all your photos and videos to Google Photos, but there’s a single photo or video you need to share with others. So, you can simply manually upload the given image or video and save it on Google Photos. Now, you can share it.
2. Access photos on PC
This also allows you to access the photo on PC. Upload it manually from your phone using Google Photos, and access it on Google Photos web.
3. You need a photo in priority
You have the auto backup (sync) enabled, but while it’s uploading all the images one-by-one, you need one particular photo or video before others in the queue before it. In this case, you can force Google Photos to sync this photo or video first by manually doing so.
Do you use the individual backup feature on the Google Photos app? Let us know in the comments below.

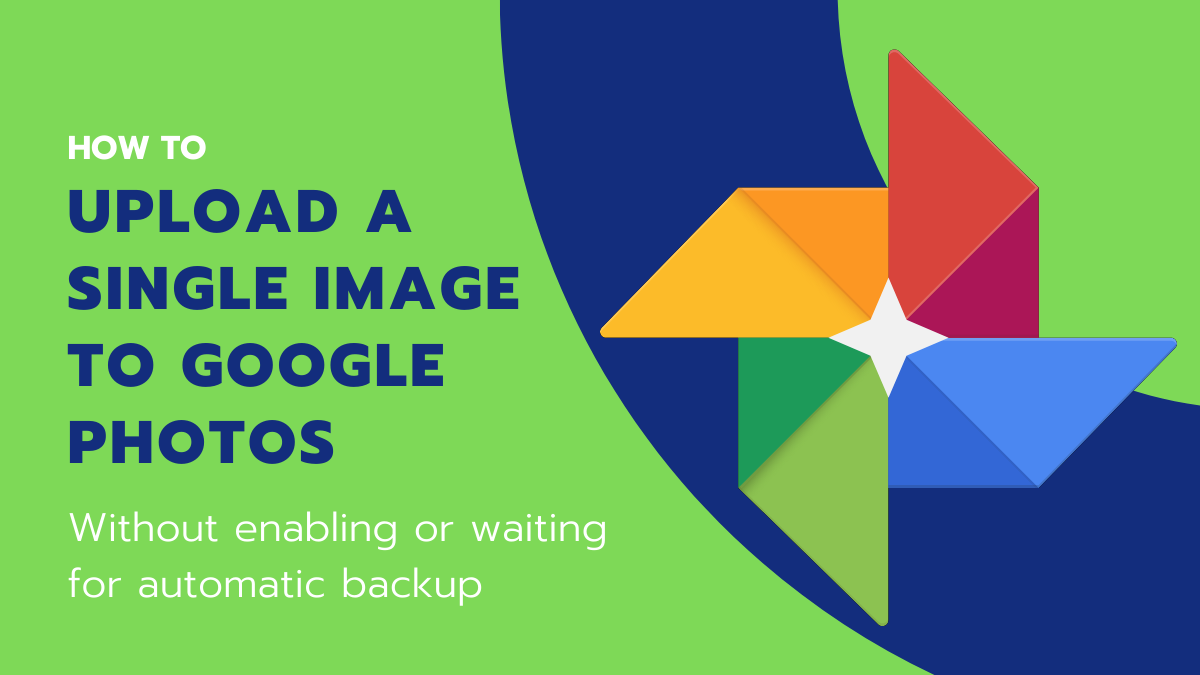

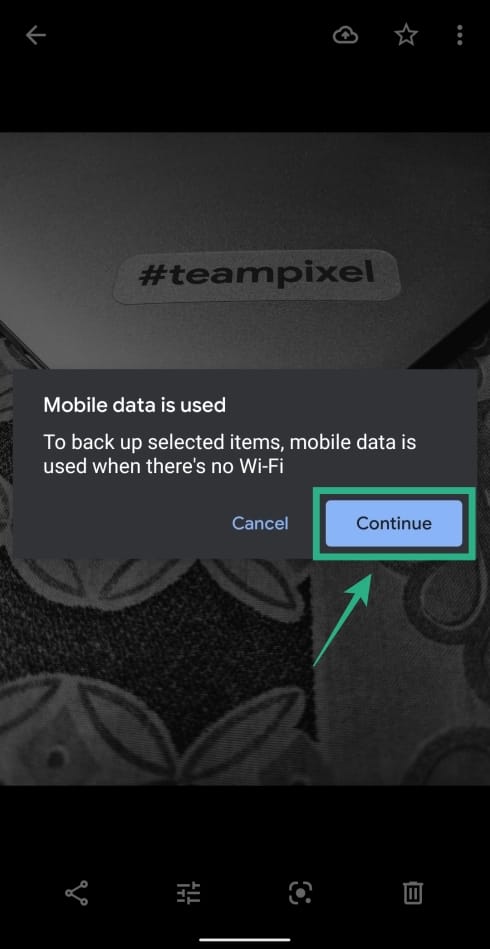










Discussion