After months of leaks, speculation, and rumors, Google finally unveiled its 2019 flagships, the Pixel 4 and Pixel 4 XL. If you weren’t living under a rock for the last few months, chances are you already know all about Google’s latest smartphones — the most leaked devices in history.
On paper, the phones are quite exceptional and are more than capable of giving other brands a run for their money. And while beefy specs generally translate to higher sales, there’s a sense of disappointment surrounding the Pixel 4 duo. The higher price tag, lack of an ultra-wide camera, questionable design, sub-part battery capacity, and limited availability — Pixel 4 clearly hasn’t been a slam dunk for Google.
Why 90Hz refresh rate is enabled only at >=75% brightness?
With all the negativity around, the 90Hz smooth display came as a breath of fresh air for Pixel 4 users and enthusiasts. But sadly, there’s a catch in that department, as well. As per the latest findings, Google Pixel 4 regularly switches between 60Hz and 90Hz modes, presumably to save battery.
Holy crap. Google Pixel 4 changes between 60Hz and 90Hz based on screen brightness.https://t.co/J6J2SjNBEw
I tested using ADB and logcat.
If brightness < 75%, display id = 2.
If brightness >= 75%, display id = 1.— Mishaal Rahman (@MishaalRahman) October 23, 2019
XDA Developers’ editor-in-chief Mishaal Rahman took a deep dive into Pixel 4’s Smooth Display and has figured out a rather weird co-relation between the refresh rate and brightness. As per Rahman, Pixel 4 only triggers Smooth Display (90Hz) when the brightness is above 75%. If you drop even down to 74%, your Pixel 4 would downgrade its display to 60Hz to save the battery drain caused by higher refresh rate.
How to keep Pixel 4 refresh at 90Hz at all times
Thankfully, there’s a workaround, which would allow you to keep your Pixel 4 at 90Hz, all the time.
Here’s how to enable and keep the 90Hz refresh rate all the time.
- Enable developer options first:
- Open the Settings app.
- Tap the search bar at the top and search for the build number.
- Tap build number (or About phone) in the results. You will reach the page showing the build number.
- Tap build number 7 times until you get the toast message saying ‘You’re now a developer!’ to enable developer options. (It may ask for the security password/PIN first, BTW.)
- Go back to the home screen of the Settings app and scroll down and tap System > Developer options. (You can also search for developer options in the Settings app like you did for the build number.)
- Find the option called Force 90 Hz refresh rate and enable it using the toggle button.
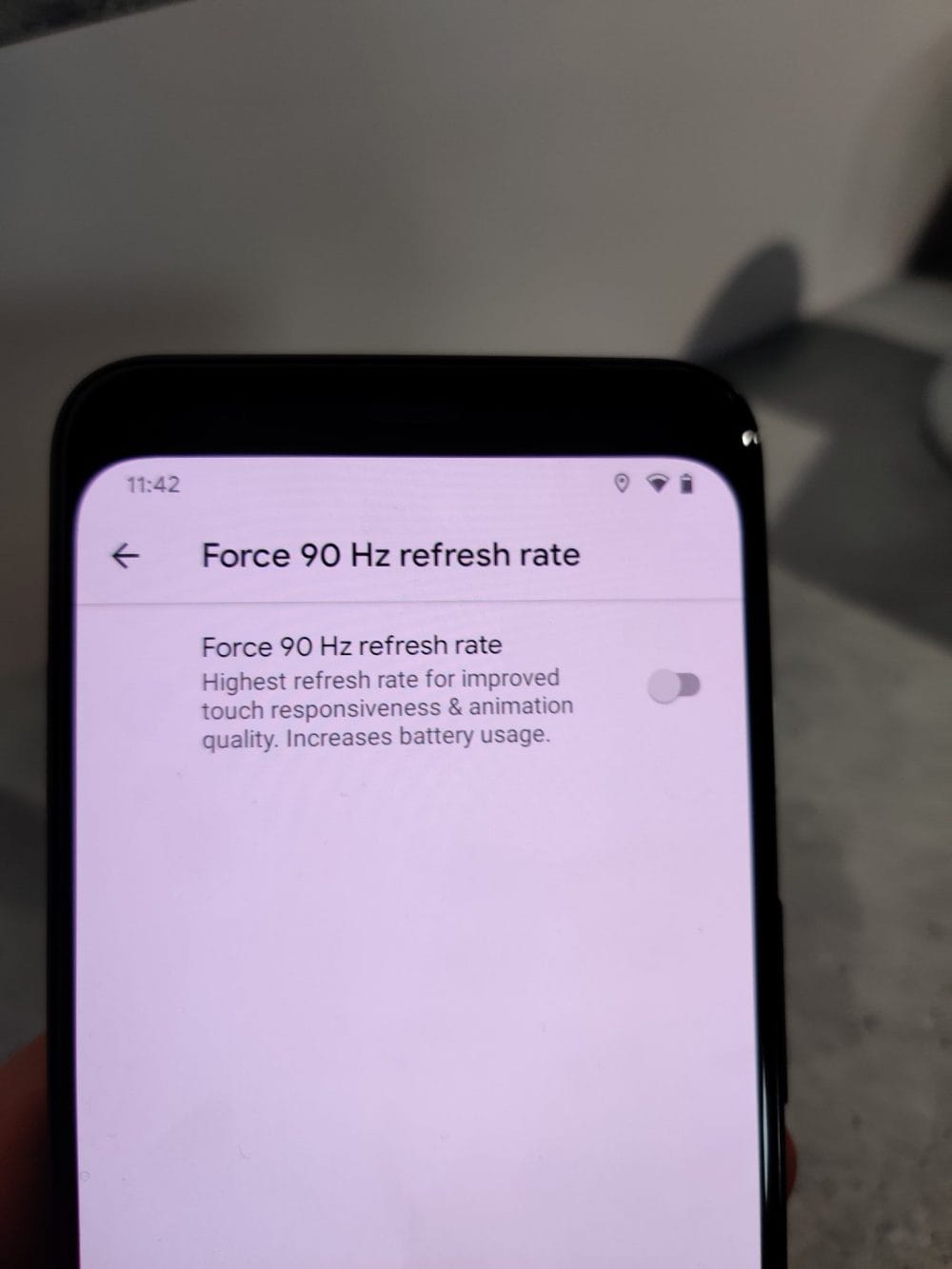
You can also create a Quick Settings tile for seamless access. Be warned your Pixel 4 at 90Hz will take a toll on your device’s battery.
How to create a Quick Setting tile for the 90Hz refresh rate?
- Swipe down the notification bar two times to reveal the Quick Settings panel.
- Tap the Pencil icon in the bottom left of the Quick Setting panel.
- Find the 90Hz refresh rate option and then press and hold the icon to drag it to the top part of the edit page to add it add the button to the Quick Settings panel.
That’s all.
Are you force changing the refresh rate on your Pixel 4 to 90Hz? Given it causes battery drain and Google knowingly kept it off under 75% brightness, do you think it’s wise to keep the default setting?












Discussion