Apple Music is the preferred service for streaming songs and podcasts for iPhone users. Similar to other services, the music you listen to is synced between devices you’ve signed in with your Apple ID and the Apple Music app installed. For the most part, iCloud syncing gets the job done on its own so you can enjoy streaming your favorite songs from any device.
If you’re having a hard time getting your library synced on your Mac and you see the “Updating Cloud Music Library” error inside the Apple Music app, then the following post will explain what this issue is all about and how you may fix it.
“Updating Cloud Music Library” error on Apple Music: What is it?
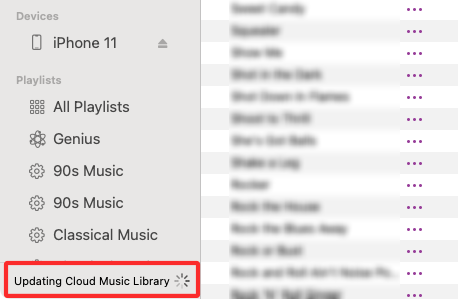
If you have the Apple Music app open on your Mac and you see the “Updating Cloud Music Library” banner displayed constantly at the bottom left corner of the window, then it could happen due to any of the reasons below:
- You set up the Music app for the very first time and that’s why it’s taking Apple time to load all the songs you’ve added to your library from iCloud to your Mac.
- You haven’t synced your Music library in a while or you opened the Music app on the Mac after a long time.
- You recently added or uploaded a song, album, or playlist to your Apple Music Library.
- There’s an issue that’s preventing the Music app from completely syncing your library.
Ideally, the “Updating Cloud Music Library” banner shouldn’t appear for more than a few minutes as it doesn’t take long for iCloud to sync music across multiple devices. If this banner is persistent, then it’s probably because something is wrong with the Music app on your Mac.
Along with this banner, you may often see the “An error occurred” banner in the same spot when adding something to your library.
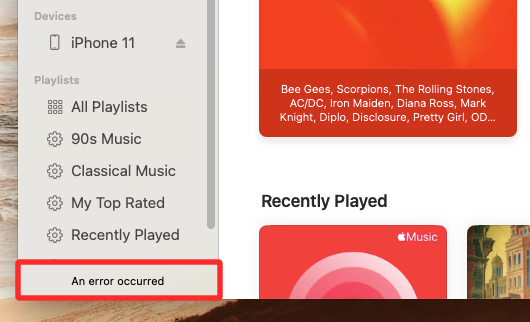
Clicking on this banner will reveal the Activity window that will show that your Cloud Music Library is currently updating and that the music you tried to add couldn’t get added to your library.
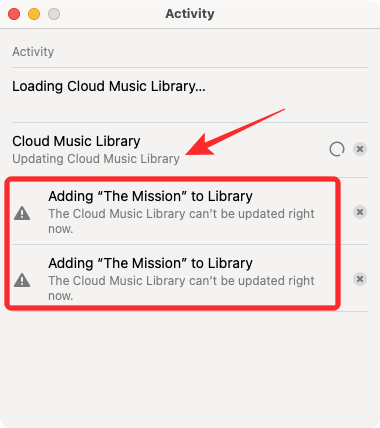
How to fix the “Updating Cloud Music Library” error on Apple Music on a Mac
If the “Updating Cloud Music Library” banner keeps showing inside the Apple Music app on your Mac, you can fix that by following the fixes below.
Fix #1: Disable and Re-enable Sync Library
If the “Updating Cloud Music Library” banner continues to appear inside the Apple Music app and you cannot see it making any progress, you can try disabling Sync Library on the Mac and then re-enabling it. For this, open the Apple Music app on your Mac.
With the app open, click on the Music tab from the Menu Bar at the top and select Preferences.
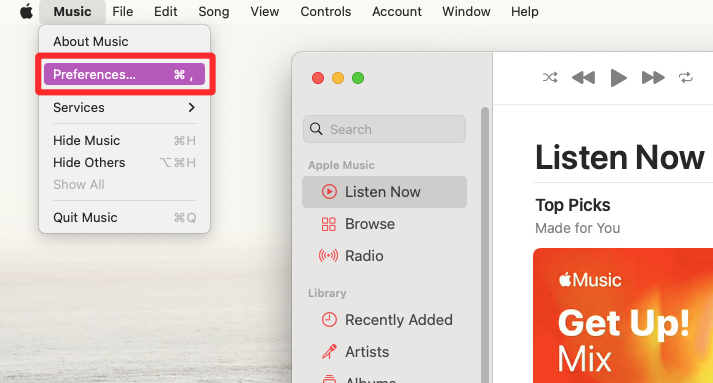
When the Preferences window loads up, uncheck the Sync Library box inside the General tab at the top and click on OK.
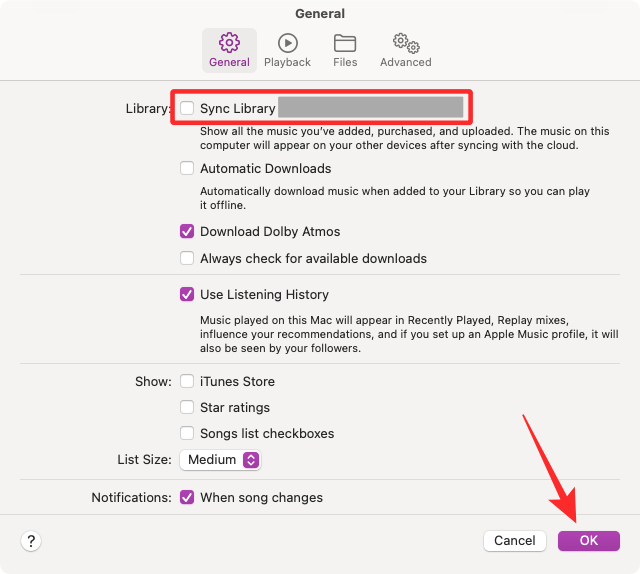
With the Sync Library feature now disabled, force quit the Apple Music app using the Command (⌘) + Q shortcut on your keyboard.
When the app closes, you need to restart your macOS device by clicking on the Apple icon () from the Menu Bar and selecting Restart.
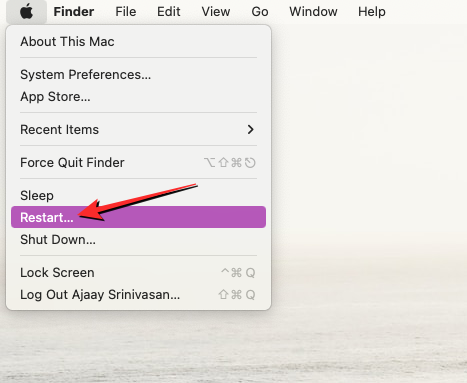
Your Mac will now close all apps on your computer and reboot. Once the reboot process is complete, sign in with your password. Now, open the Apple Music app on your Mac.
Similar to how you disabled it, you need to re-enable Sync Library inside Apple Music by going to Music > Preferences from the Menu Bar at the top.
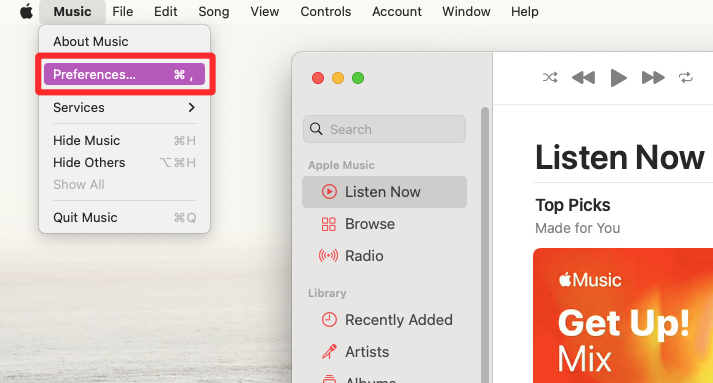
Inside Preferences, check the Sync Library box under the General tab and then click on OK.
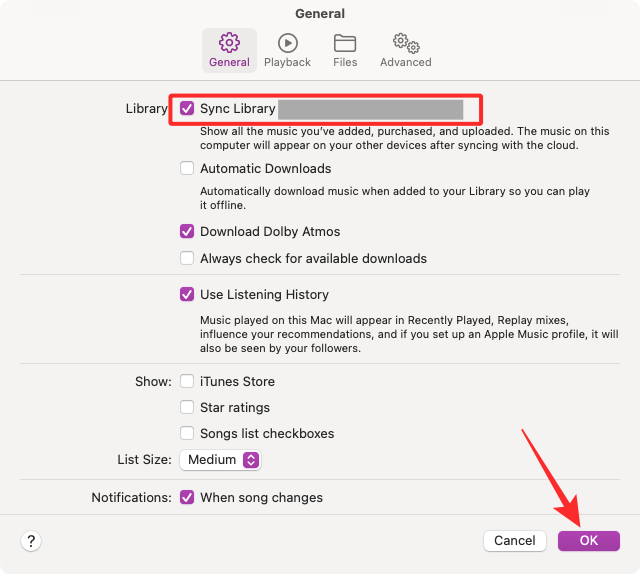
The app should start updating your music library and if all goes to plan, the updating process should be complete in a few minutes.
Fix #2: Stop Cloud Music Library updating and start it manually
If the above fix doesn’t update your Cloud Music Library, you can resolve it by stopping the update manually and then restarting it again. To stop the updating process for your Cloud Music Library, open the Apple Music app and then click on the Updating Cloud Music Library banner at the bottom left corner.
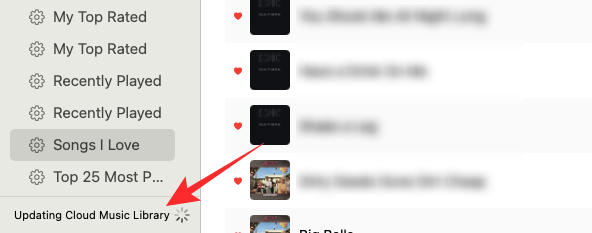
In the Activity window that appears, you should be able to see the Cloud Music Library section updating. To stop this update, click on the x icon on the right-hand side of this section.
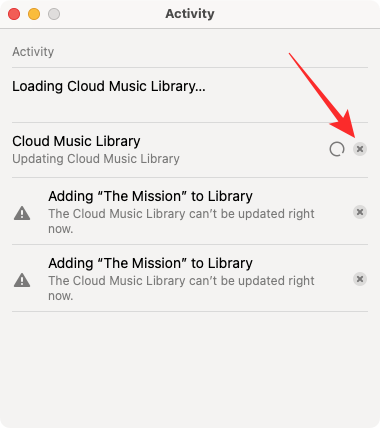
The Activity window will now become empty and you can go ahead and close it.
With the Apple Music app open, click on the File tab from the Menu Bar at the top and go to Library > Update Cloud Library.
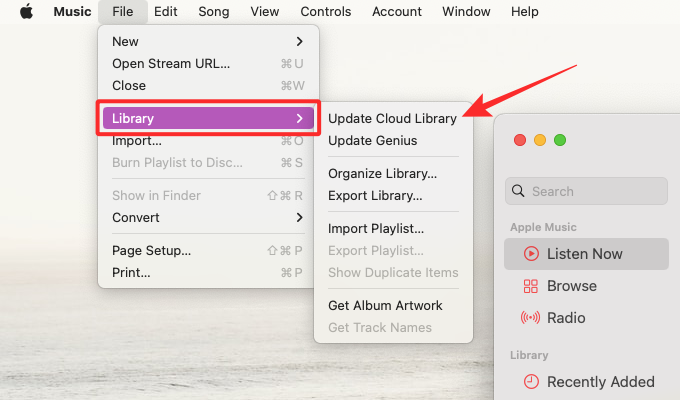
The Updating Cloud Music Library banner should reappear at the bottom left corner of the window. You can click on this banner to open the Activity window.
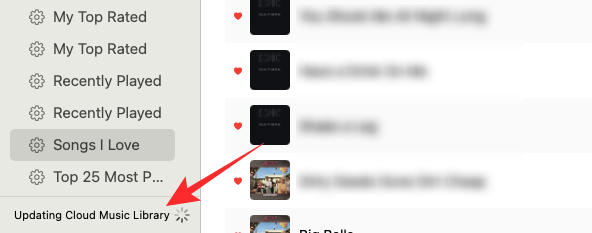
Inside the Activity window, you can check whether your library is getting updated.
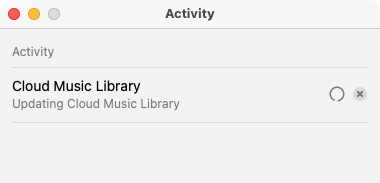
If you can see the “Matching your music with songs in Apple Music” message under the Cloud Music Library section, then the update in the final stages and your library is getting updated for real. You can check its progress by looking at the progress circle on the right-hand side of this section.
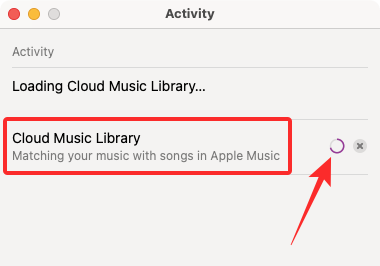
Once done, your Apple Music library on the Mac will be synced to remain the same as the one on your iPhone or other Apple devices.
That’s all you need to know about fixing the “Updating Cloud Music Library” error on Apple Music.











Discussion