Microsoft has worked extensively on its mobile apps but every now and then you can encounter the occasional glitches. While browsing or opening the Microsoft teams’ app for the first time, you might have an ‘Internet not available’ dialogue box at the top of your menu pane.
This will prevent you from direct access to Microsoft teams’ services and will store most of your actions in a cache file until the app regains connection with the internet. If you are looking for a solution to this problem then you have landed on the perfect webpage. Follow our simple guide to fix your connectivity problem.
RELATED: Best video calling apps with custom and blur background
How to fix the ‘Internet not available’ problem on Microsoft Teams
Here are some ways to fix the problem.
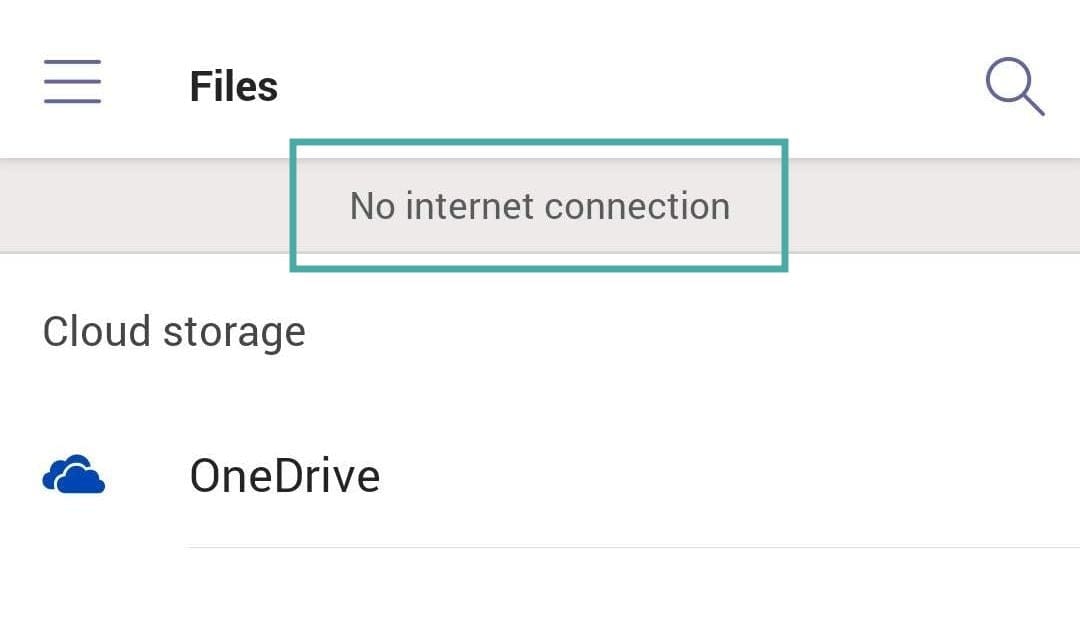
Force stop the Microsoft Teams app
Step 1: Unlock your phone and open the ‘Settings’ app.
Step 2: Navigate to the ‘Manage apps’ or ‘Installed apps’ section.
Note: This could be called ‘Third-party apps’ or ‘Apps & Notifications’ as well depending on your manufacturer and active launcher.
Step 3: Scroll to find the Microsoft teams’ app and tap on it.
Step 4: Find and tap the ‘Force stop’ icon at the bottom of your screen.
Step 5: Relaunch the app from your app drawer.
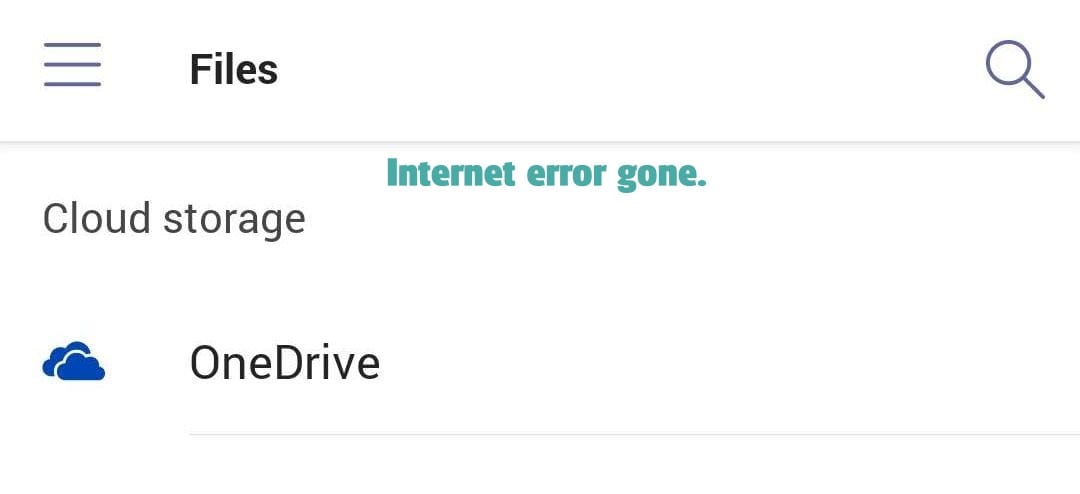
The app should start again and the connection should be restored.
Is App not the culprit: Other reasons
- No data connectivity from your ISP
- A bug in the app, check for an app update in the Play Store
- Permission conflicts
- Wrong permissions set
- Low connectivity from your cellular provider
- Hardware issue with your mobile network chip
- Botched app installation like loss of power during the installation process
If no solution works
You can always try deleting and reinstalling the app again from the Play Store. This will get rid of any bugs and give you a fresh installation to work with.
Note: You will have to sign-in to the app again and any downloaded files inside the app will need to be downloaded again. Although, this does not include downloaded attachments that are stored on your local storage.
We hope this guide helped you solve the ‘Internet not available’ issue for your Microsoft teams’ app. Feel free to share your views and opinions with us in the comments section below.

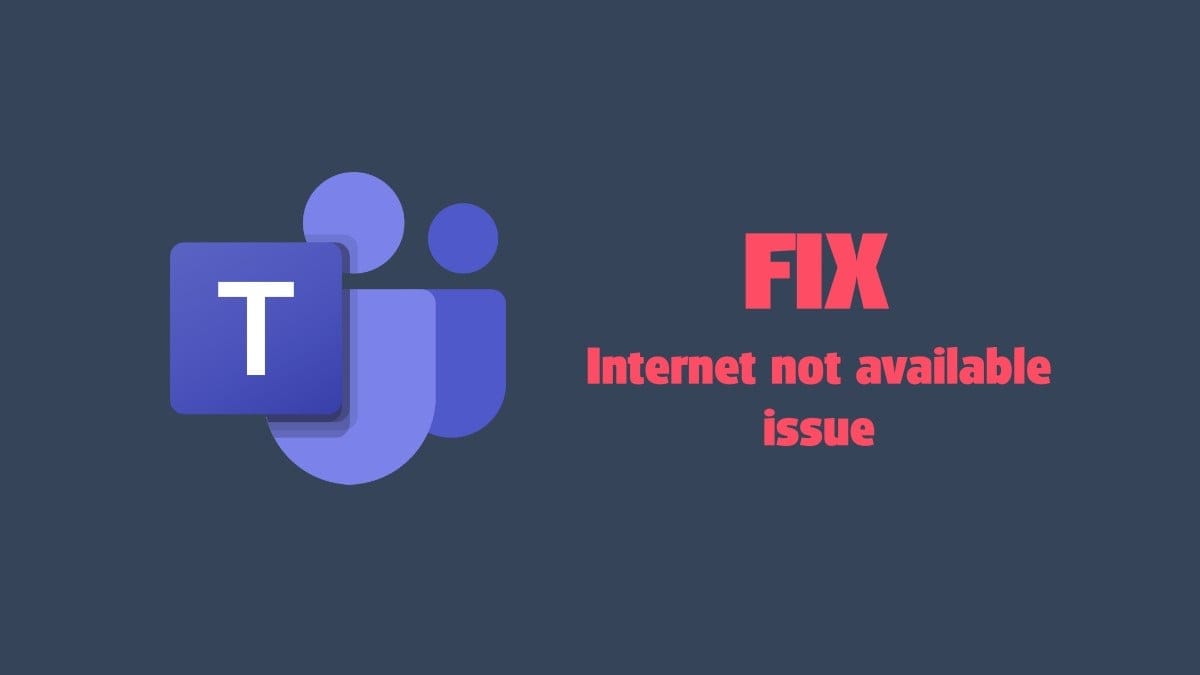










Discussion