Microsoft Teams is a great communication utility for users across all platforms but once you’re done using it, that’s where the app starts getting annoying. If you’re not using Teams, many users have complained that Microsoft Teams launches itself on its own even after you closed the app.
The repetitive popping up of Teams is so annoying that the service sometimes takes over as the active window over other apps. The issue seems to be present if Microsoft Teams is minimized, closed, or is residing in the quick launch area and in some cases, pops up when a user is entering login credentials to a website on a browser.
Why am I getting Microsoft Teams pop-ups?
If Microsoft Teams is popping up every now and then, it’s either because the application has been configured to run in the background or auto-starting on its own or hasn’t been uninstalled fully. Since most of us do not bother to tweak an application’s settings other than using, a few of those settings on Teams can what might make the service from popping up over and over again.
How to stop Microsoft Teams from running / auto-starting in the background (disables pop-ups)
If Microsoft Teams is popping up on your screen and you want to solve the issue without uninstalling it, follow the instructions below.
Step 1: Open Microsoft Teams on your PC.
Step 2: Open the Settings section by pressing the following keyboard shortcut:
Ctrl/Command + , (Comma)
Step 3: When the Settings section pops up, tap on the General tab from the left, and uncheck the boxes adjacent to ‘Auto-start application’ and ‘On close, keep the application running’.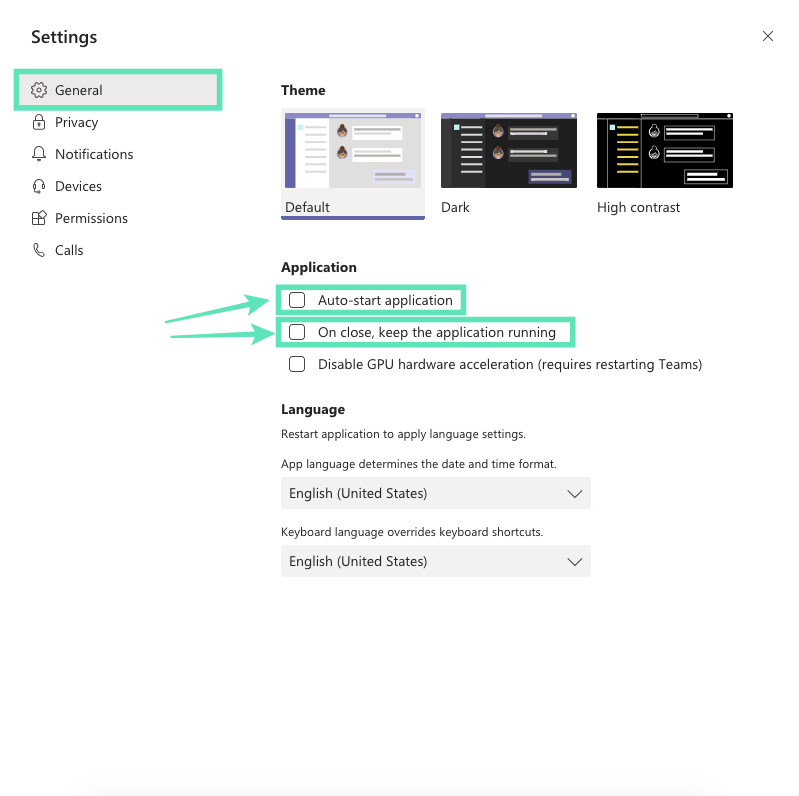
This will prevent Microsoft Teams from opening in the background or starting up on every boot.
How to completely uninstall Microsoft Teams to stop pop-up windows completely
If you wish to not use Microsoft Teams anymore, you can proceed to uninstall the app from your PC. Unlike other apps on your device, Microsoft Teams is hard to uninstall because the application keeps reinstalling itself after the uninstallation process and also loads itself during boot. The following steps will help you uninstall Microsoft Teams completely, and stop it from installing again automatically.
Step 0: Ensure that Microsoft Teams is not currently running on your PC. You can quit Teams by right-clicking the Teams icon in the taskbar and choosing the Close window option.
Part 1: Uninstall Microsoft Teams
Step 1: Click the Start button and head over to Settings > Apps.
Step 2: Type “teams” in the search box under ‘Apps & features’.
Step 3: Highlight Microsoft Teams and then click on Uninstall. 
Step 4: Confirm the uninstallation by clicking Uninstall and then selecting Yes. 
Part 2: Uninstall Teams Machine-Wide Installer
Step 1: Follow Steps 1 & 2 from the above.
Step 2: Select Teams Machine-Wide Installer inside ‘Apps & features’ and then click on Uninstall.  Step 3: Confirm the uninstallation by clicking Uninstall and then selecting Yes.
Step 3: Confirm the uninstallation by clicking Uninstall and then selecting Yes.
How to reinstall Microsoft Teams
You can reinstall Microsoft Teams later, if need be, by downloading Teams desktop application which is available for devices running on Windows (32/64-bit), Mac, Linux (32/64-bit), Android or iOS.
► Click here to download Microsoft Teams
► How to install Microsoft Teams on your system
How is it different from pop-ups for notifications
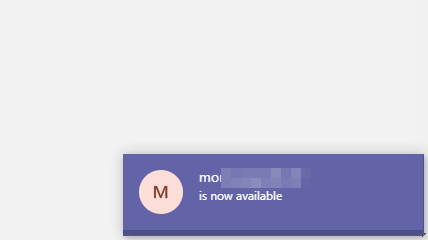
On Windows, all notifications are shown in the bottom right of your screen. The issue that many users are facing involves Microsoft Teams taking over as the active window over other apps, even if it’s minimized, closed, or residing in the quick launch area. The problem is, however, different from the service’s pop-up notifications, which like any notification from a PC app pops up at the bottom right corner of the screen.
How to stop pop-up notifications on Microsoft Teams
If you do not wish to see these pop-up notifications, follow the steps below to disable them on Microsoft Teams.
Step 1: Open Microsoft Teams on your PC.
Step 2: Open the Settings section by pressing the following keyboard shortcut:
Ctrl/Command + , (Comma)
Step 3: When the Settings section pops up, tap on the Notifications tab from the left.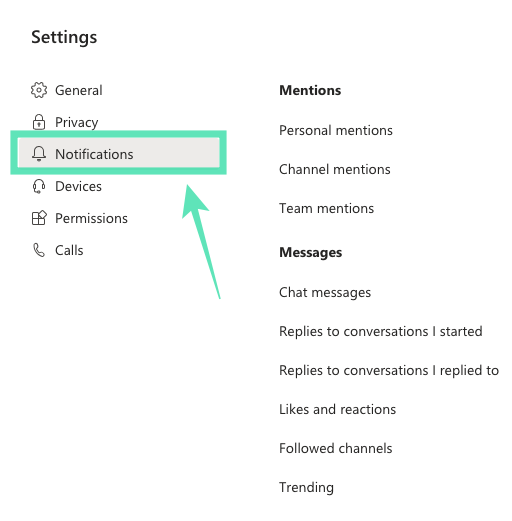
Step 4: From here, you can select how you want notifications to be displayed for each type of notification. Select the ‘Off’ option from the drop-down menu for all notification activities under every category. This will disable all desktop pop-up notifications for Microsoft Teams and won’t show up on the Activity Feed either. 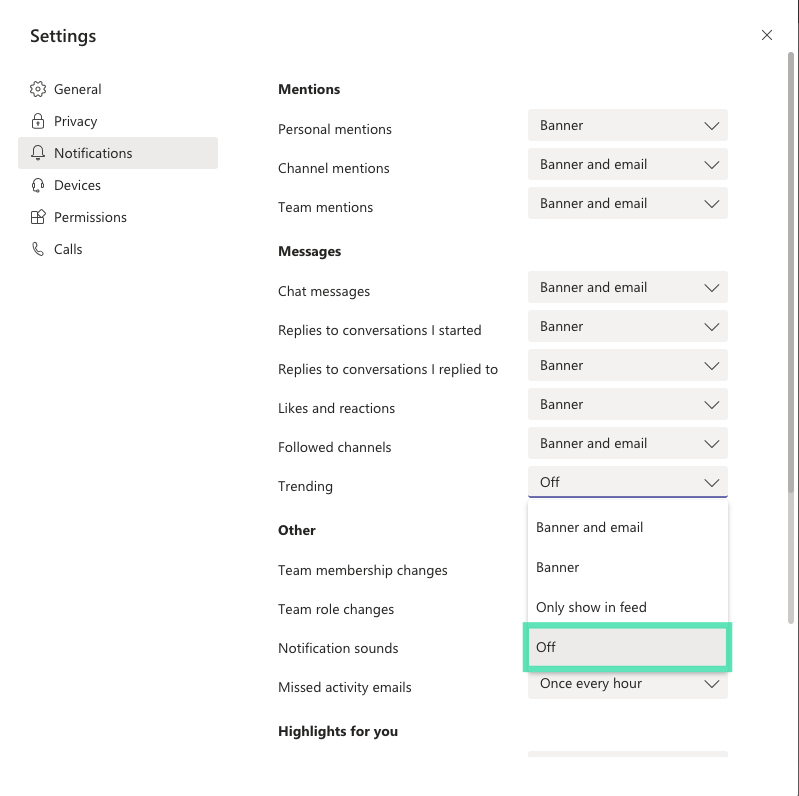
If the ‘Off’ option isn’t available for a certain category or if you do want notifications to show up on Activity feed, then choose ‘Only show in feed’. This will disable desktop pop-up notifications for Microsoft Teams but notifications will show up on the app’s Activity Feed. 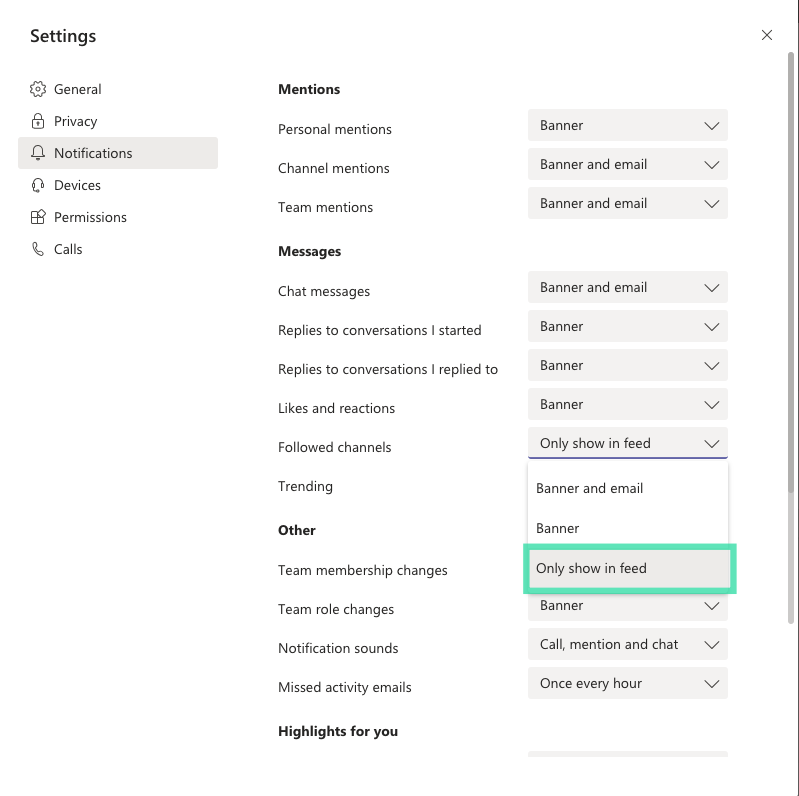
You won’t see any pop-up notifications from Microsoft Teams now.
Did the above guide help you solve the repeated popping up of Microsoft Teams on your PC? Let us know in the comments below.

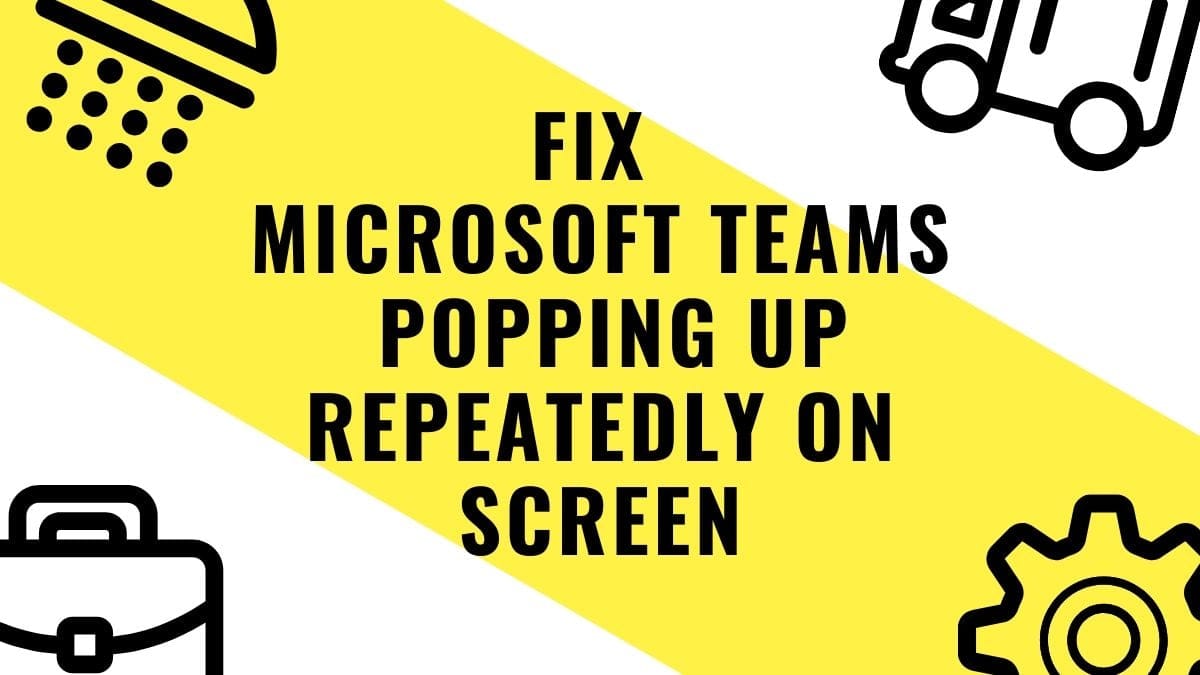










Discussion