The in-display fingerprint sensors have become mainstream now, but are they perfect? If you own a Galaxy S10 or Galaxy Note 10 that comes with an ultrasonic in-display fingerprint sensor, you may be facing some issues with it. It isn’t as reliable and fast as the traditional fingerprint sensor, but here are some ways to speed its performance and increase its reliability.
Update your phone
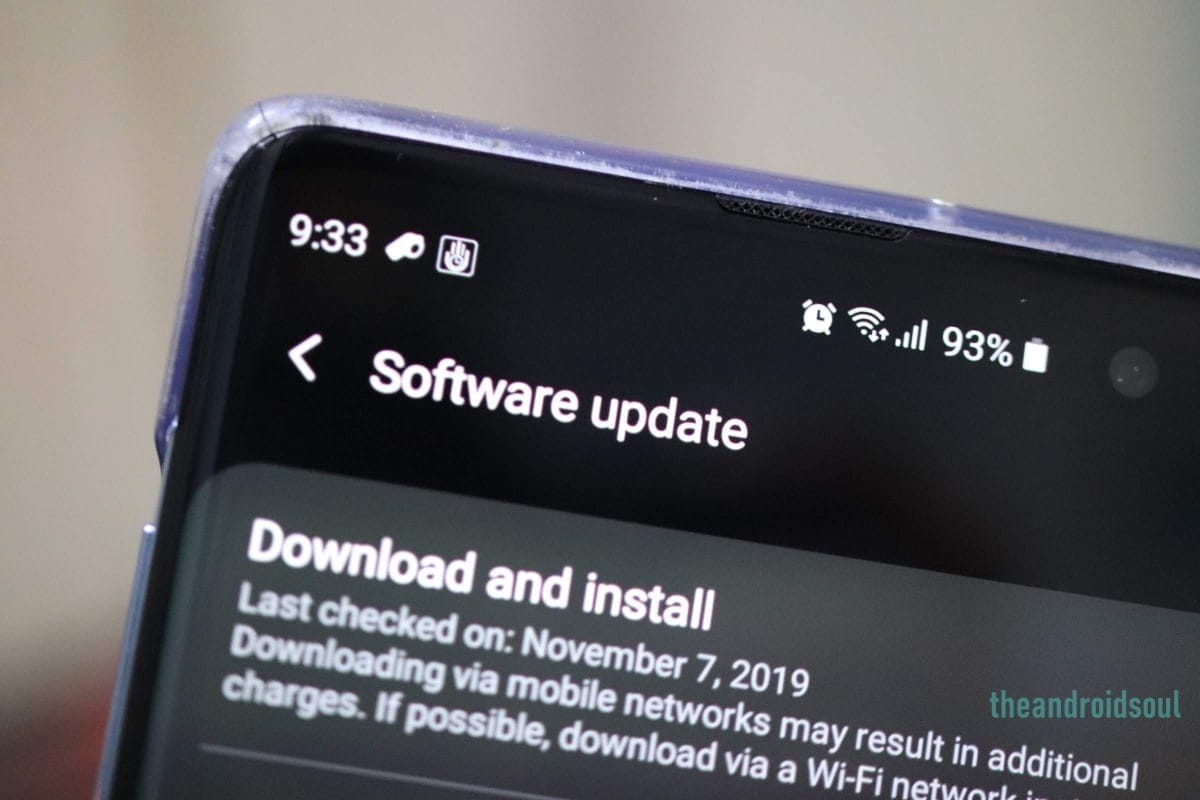
With the recent updates, the performance of the fingerprint sensor has been improved greatly. Especially, with the November 2019 update, which has made the in-display fingerprint sensor on the Galaxy S10 and Galaxy Note 10 as good as the physical fingerprint sensor we used to have on the back of the phone. Can’t believe us, check the GIF below.
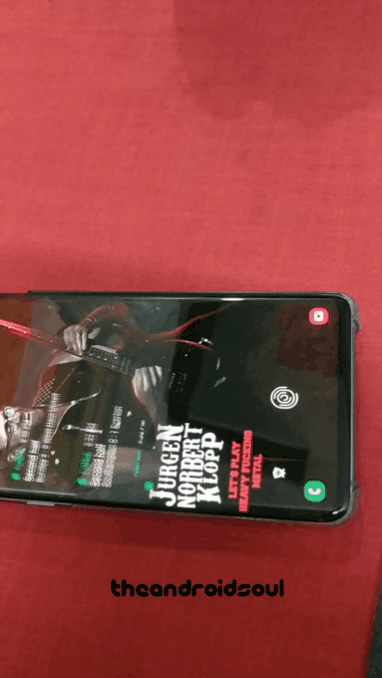
Turn on touch sensitivity
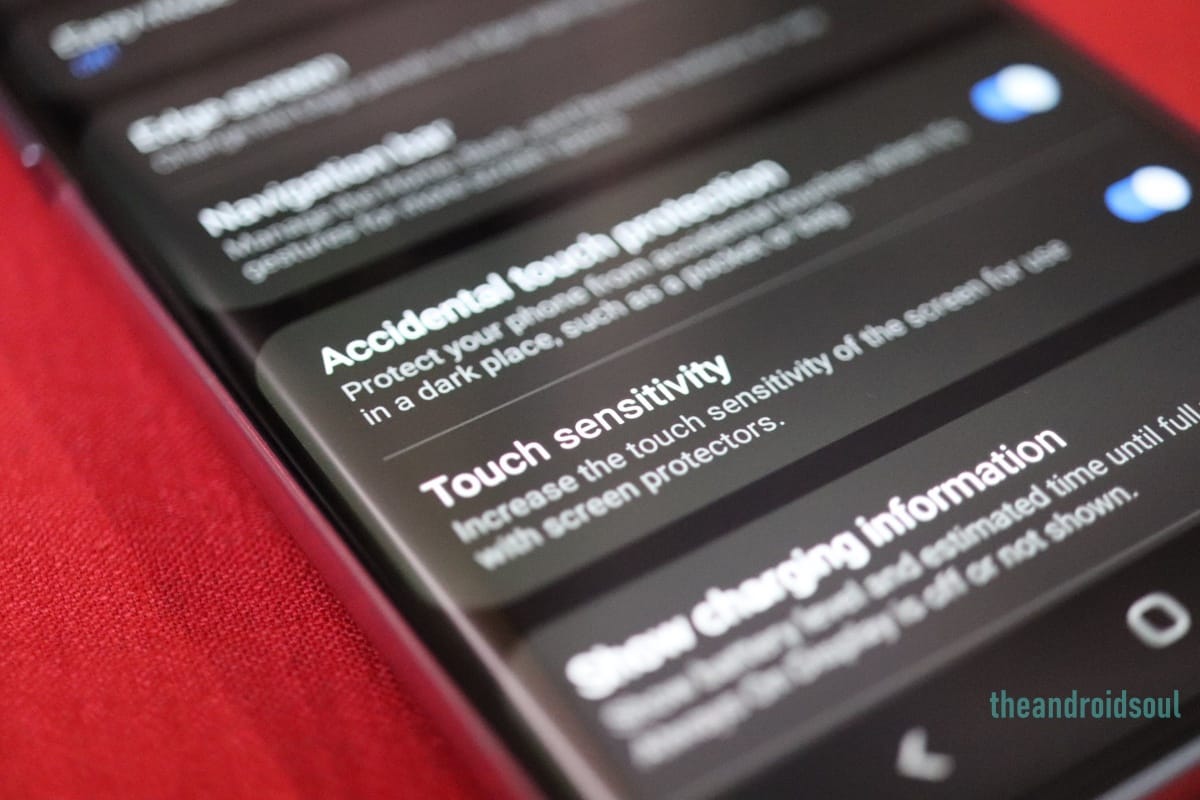
If your S10 screen is not as responsive as you expect it to be then S10 has a way around for you. You can easily attain a better level of sensitivity by following the steps below. This is especially helpful if you are using a screen protector on your device.
- Open Settings from your app drawer or home screen.
- Tap Display.
- Scroll down and tap Touch sensitivity to turn it on.
Use fingerprint as per Samsung’s guidelines
If your fingerprint scanner is not recognizing the contours of your finger’s skin, it’s important for you to go through Samsung’s guidelines and then perform the fingerprint scan.
- You need to make sure that your phone’s surface and your finger is completely dry.
- Make sure that your finger covers the scanner completely.
- If you use a case then make sure it doesn’t cover the fingerprint scanner.
- Make sure to gently clean the scanner with a lint-free cloth as it can become dirty with everyday use.
- Make sure to scan your fingerprint from different angles at the time of registration.
Press it a little harder
Not to motion that the new ultrasound sensor in Galaxy S10 is highly sensitive to finger touch but it may fail to read your finger once in every hundred times. Unlike the traditional biometric fingerprint sensor, this one works on ultrasound technology that sends sound waves off the skin. So it is not a bad idea to press it a little hard when it doesn’t recognize your fingerprint. In most cases, this will resolve the issue.
If it still fails to recognize your fingerprint, here are some possible solutions you can try to get the issue resolved.
Try without a screen protector
Screen protectors play a vital role in safeguarding your phone screen from any potential damage. However, it may be the reason why your phone is struggling to recognize your fingerprint. So give it a try after removing your screen protector if you are using one.
RELATED
- Best screen protectors for: Galaxy S10e | S10 | S10 Plus
Remove your fingerprint and add again
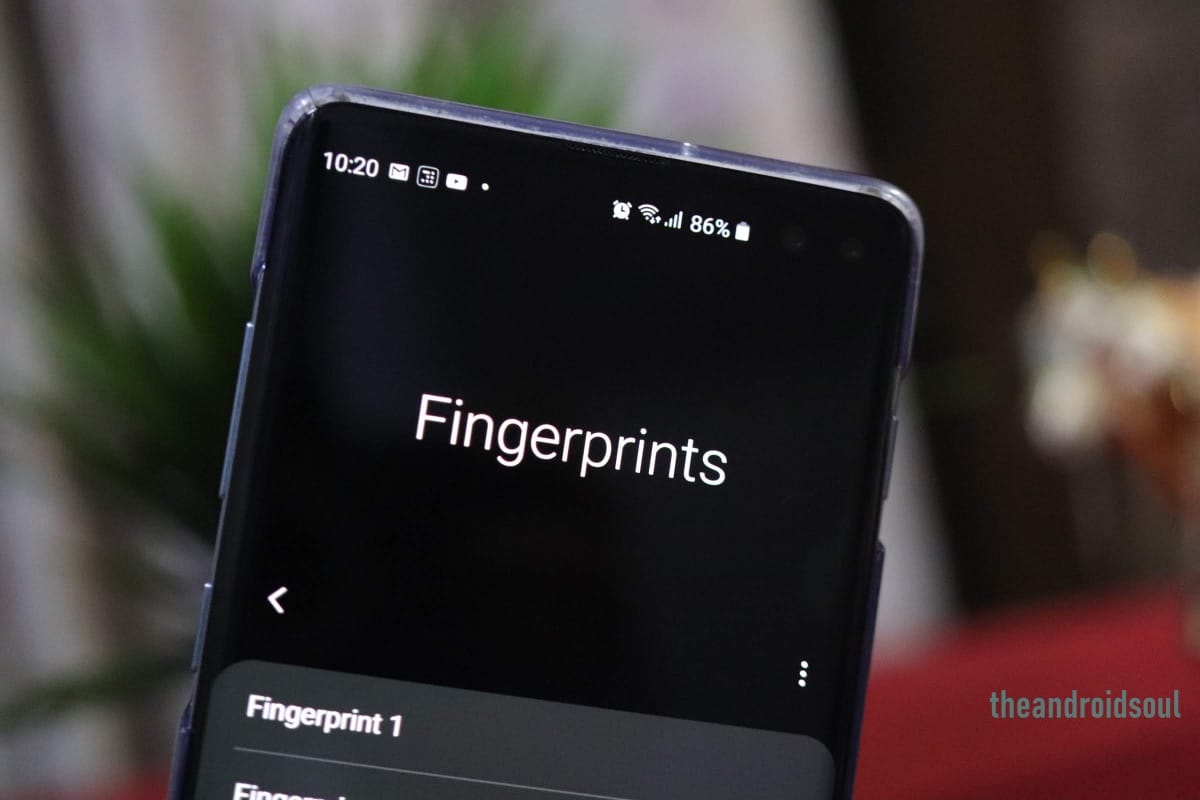
If in case the scanner doesn’t recognize your finger even after trying the aforesaid solutions. Give it a try with removing your fingerprint and add it once again. Be careful and add your fingerprint from different angles during registration as it will enable your phone to recognize your fingerprint from various possible angles you touch it from.
When adding your fingerprint, it is highly advisable to hold your phone in the position you hold it while regular use. Once you are done adding your fingerprint try and see if this resolved the issue.
Factory reset your device
If your Galaxy S10 still fails to recognize your fingerprint then one of the last alternatives you can try is to factory reset your device. This option is considerable if you suspect any software issue in your device.
However, it is crucial to backup your personal data before you hit the factory reset button because doing this will delete all your personal files. So make sure to take a complete backup of your personal data first and remove your google accounts.
You can reset your device by any of the two options given below:
Factory reset Samsung Galaxy S10 via Settings app
-
- Open Settings app.
- Scroll down and tap General management.
- Once there, tap Reset.
- Tap on factory data reset from the list of options.
- Read the information then tap Reset.
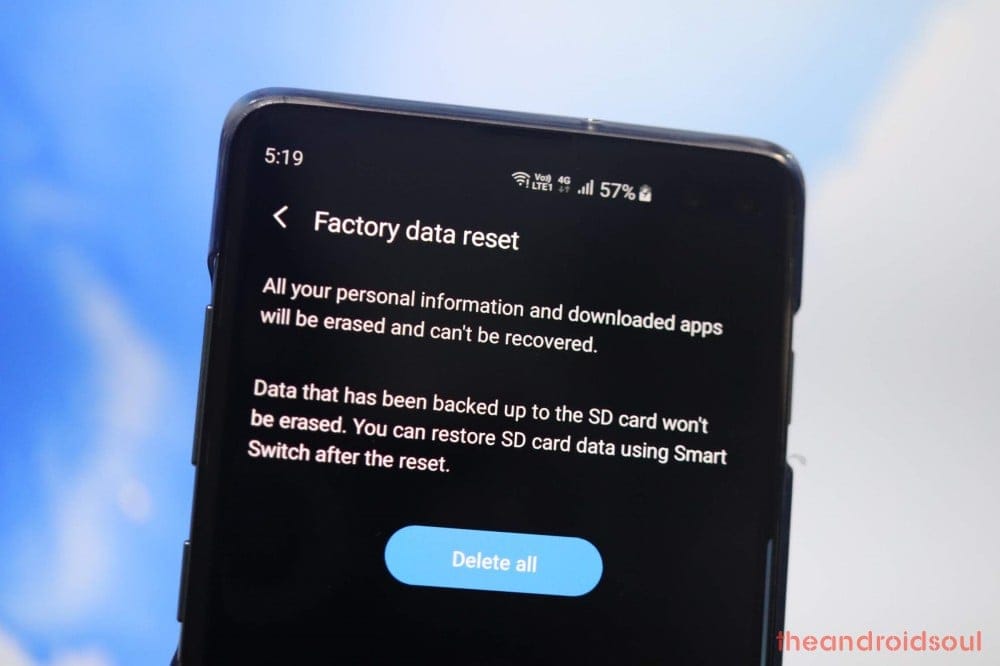
- Tap Delete All to confirm the action.
Factory reset Samsung Galaxy S10 using hardware buttons
-
- Shut down your device. In case you are unable to do so using hardware buttons, then either us this trick to power off a device using ADB.
- If need be, simply wait till your phone’s battery is completely drained so that it turns off automatically. But in this case, charge your device again while it’s in the powered-off state before proceeding to next step.
- Reboot into recovery mode. For this, press and hold the Volume up button, Bixby and Power buttons together until for about 20 seconds.
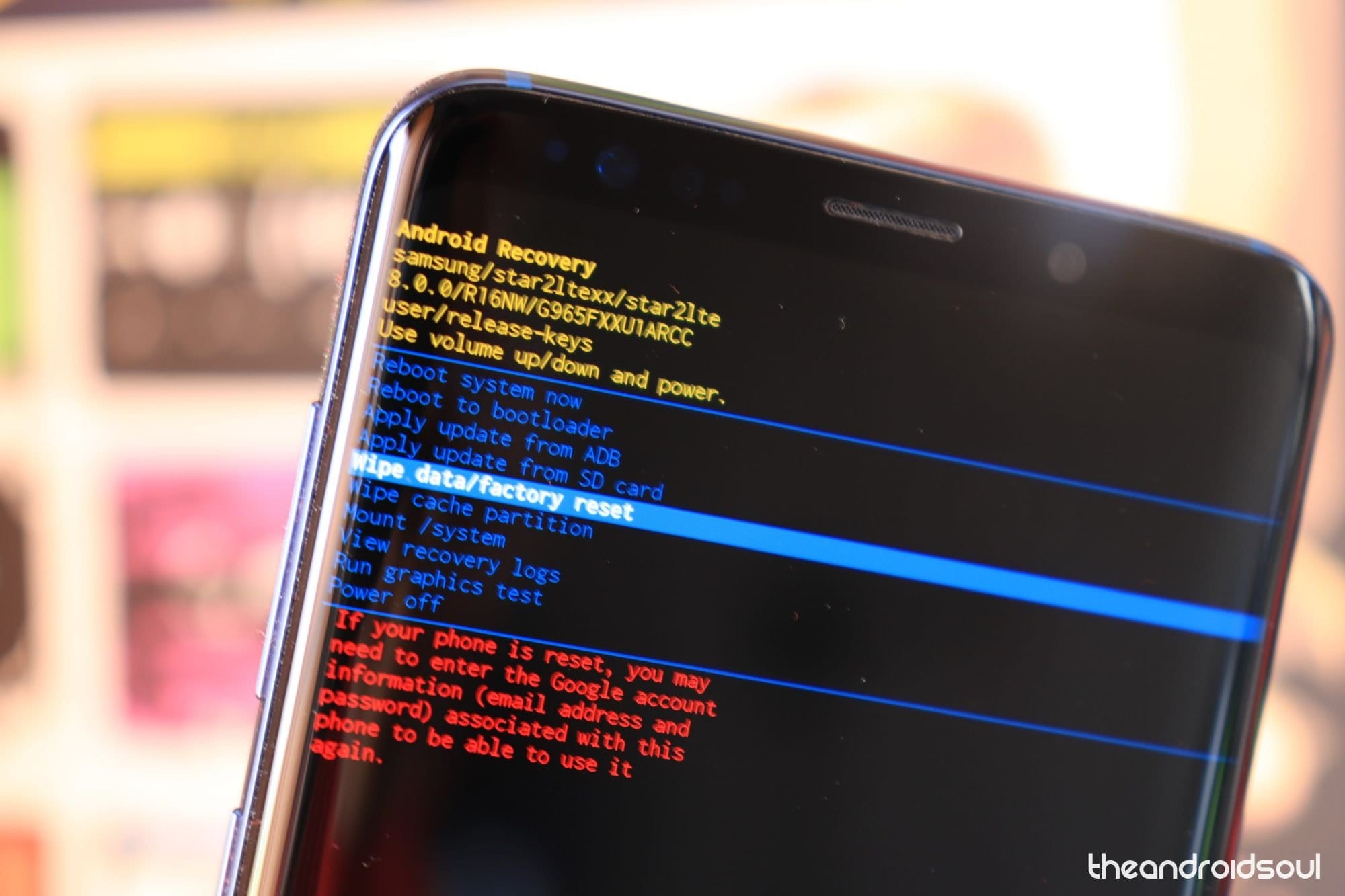
- Use the Volume down button till you reach Wipe data/factory reset option.
- Press the power button to select this option.
- On the next popup, use volume down to highlight Yes.
- Now press the power button to reset your device.
- Shut down your device. In case you are unable to do so using hardware buttons, then either us this trick to power off a device using ADB.
Get help from Samsung community
If the problem doesn’t go away then Samsung is your helper of last resort because if the issue doesn’t resolve even after trying all the above-mentioned solutions then the real problem is not fixable by you. Visit the Samsung help and repair center and discuss the issue with their executives so that they could prove a foolproof solution to you.

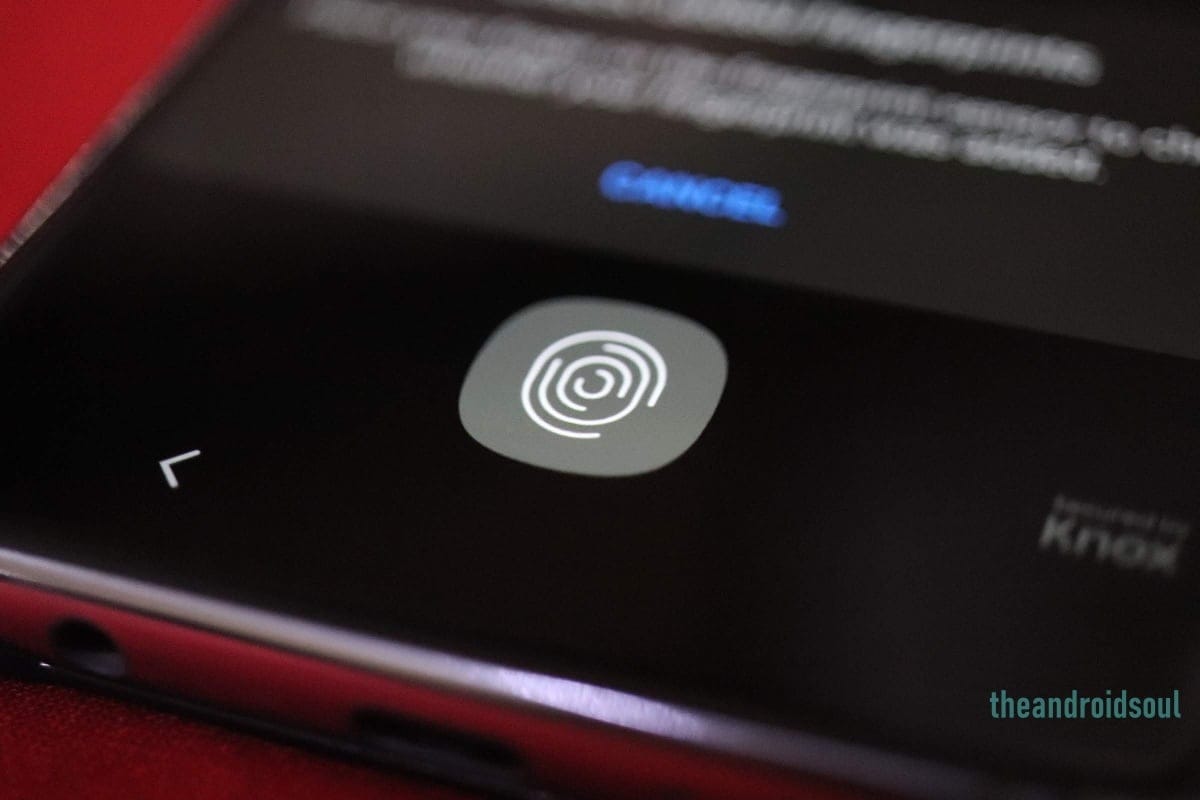










Discussion