Zoom is one of the most popular remote collaboration apps out there. The service is being used by many companies during this time of lockdown, and chances are, if you are working from home then you’ve probably used it too.
Apart from offering the ability to experience HD audio and video, Zoom also comes with tons of features like virtual backgrounds, screen sharing abilities, and a comprehensive whiteboard.
Yet, even with its glorious repertoire of features, Zoom is not a flawless service. Like every other service out there, Zoom, too, is susceptible to bugs of all kinds — auditory included. If you have been using Zoom for a while and have recently started encountering audio issues in Zoom then you have landed at the perfect webpage.
We have compiled a list of some of the most common reasons that cause audio issues on Zoom and all the possible fixes for them. So without further ado, let’s get started.
Zoom Audio not working?
If the other participants in a Zoom meeting cannot hear you, here are a few solutions you can try. Basically, it is making sure that you haven’t accidentally muted yourself during a meeting, and that the microphone is enabled and working on your device.
Share Audio
Here’s how to make sure Audio is enabled on your device while in the meeting.
On PC: Click the ‘Join Audio’ button in the bottom left corner of your Meetings screen.
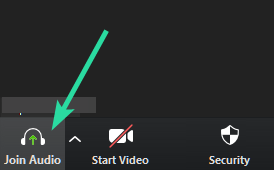
On Phone:
Step 1: During a Zoom meeting on your mobile device, tap on the screen to bring up the calling options at the bottom of your screen. Now select ‘Join Audio’ in the bottom left corner of your screen.
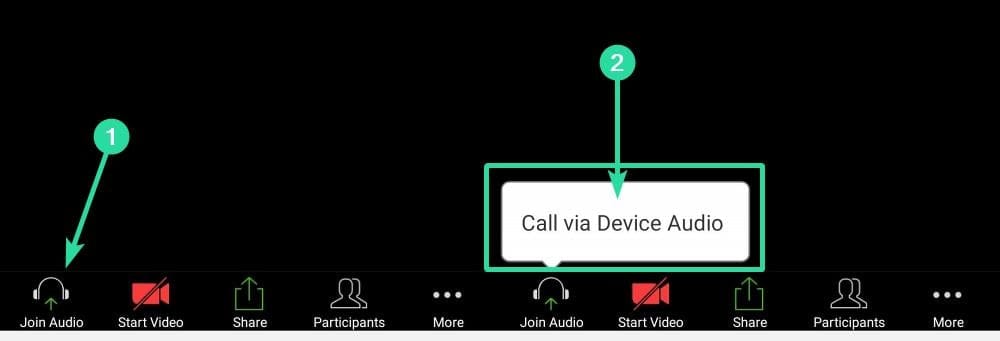
Step 2: Now select ‘Call via Device Audio’.
This will enable the app to use your device’s microphone which should solve your audio issues.
Unmute yourself
Check if you aren’t accidentally muted in the meeting that you have joined. To do this check the microphone in the bottom left corner of your screen on your Zoom meeting screen, whether you are on a PC or phone.
If there is a red slash running over the icon then it means that you are muted during the meeting. Simply click on the microphone icon again to unmute yourself. The red-colored icon shown in the former picture will be gone.
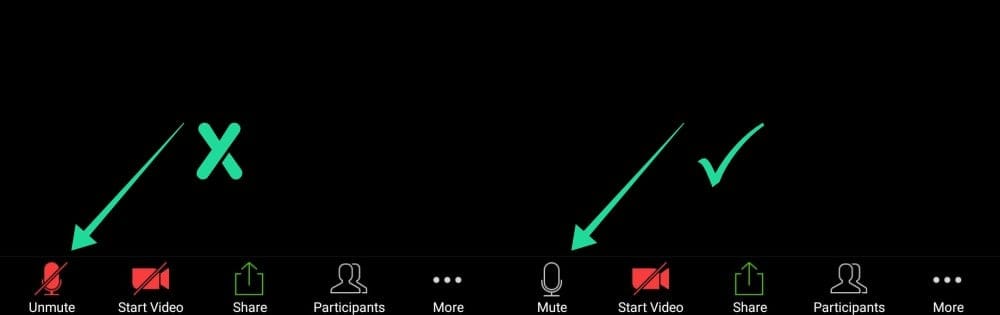
Fix Zoom Computer Audio
If the above solution does not work for you, then chances are that the proper input device has not been selected on your system. This could especially be the case if you are using an external microphone on your PC or Mac. To check if the correct audio input device has been selected, follow our simple guide below.
For Windows users
Step 1: Open Audio settings. If you are in a meeting, you can click on the upward-facing arrow beside the microphone icon in the calling bar of your Zoom meeting, and then select ‘Audio Settings’.
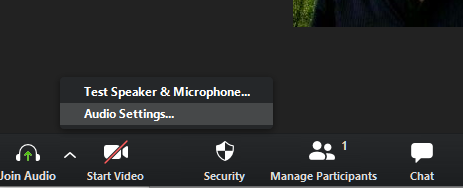
If you are not in a meeting, open the desktop app, click on the gear icon near the top corner in the right, and then select the Audio tab from the left pane.
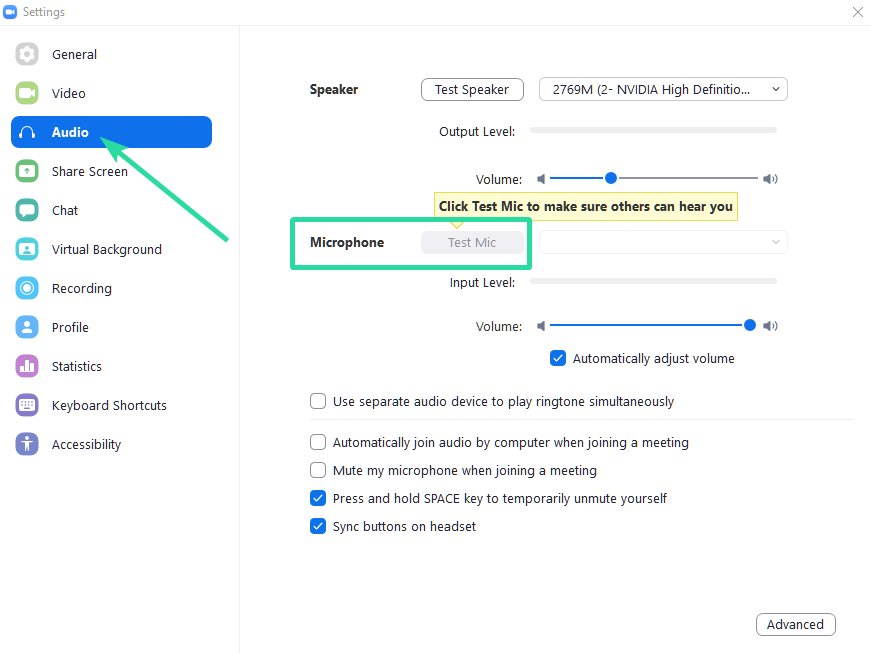
Step 2: You will now be taken to the audio settings of your Zoom desktop client. Click on the ‘Test mic’ icon beside the microphone settings.
If you are able to use your microphone then the correct device has been selected. You can verify this by looking at the Input level bar which will respond to your audio levels when you are testing the microphone.
Step 3: If your input level does not respond to you testing the microphone then click on the drop-down beside the ‘Test mic’ icon and you will see a list of all the available input microphones for your system. Select the one that you plan on using in your meetings and test your mic again.
You should now be able to use your microphone in your Zoom meeting. Also, be sure to check out the Advanced settings by clicking the ‘Advanced’ button in the bottom right corner of the Audio settings screen.
For Mac users
Step 1: Click on the ‘Apple icon’ in the top left corner of your desktop and open ‘System preferences’.
Step 2: Click on ‘Sound’ and select ‘Input’.
Step 3: Now make sure your mic is turned on and adjust the volume using the slider below if needed.
Step 4: If you are unable to get any response, then select a different input device and try again.
You should now be able to use audio during your Zoom meetings.
Confirm microphone permission
Head over to your settings app and navigate to the settings for the Zoom application. Open the permissions menu and ensure that Zoom has the permission to use your smartphone’s microphone.
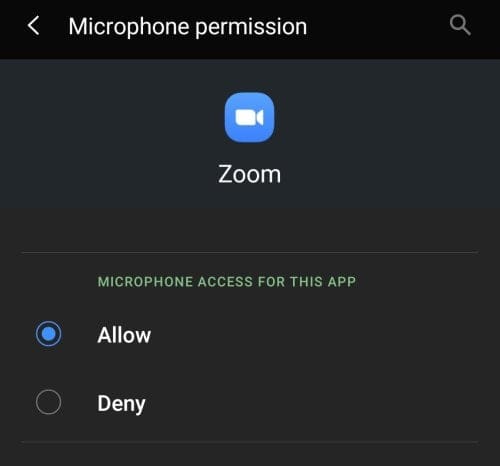
If it does not, then grant this permission and try connecting to your Zoom meeting again. You should now be able to use your microphone easily in case the permission was not granted before.
Disable ‘Always Mute My Microphone’ on your phone
Zoom has a failsafe feature that disables your microphone every time you join a meeting. If you are unable to pass audio through to your meeting members then this setting could be enabled on your device. Follow the following steps to ensure that ‘Always Mute My Microphone’ is toggled off in Zoom settings.
Step 1: Tap on the ‘Settings’ icon in the bottom left corner of your screen and select ‘Meeting’ from the settings menu.
Step 2: Now ensure that ‘Always Mute My Microphone’ is toggled off. If it is toggled on, simply tap on the switch to toggle it off.
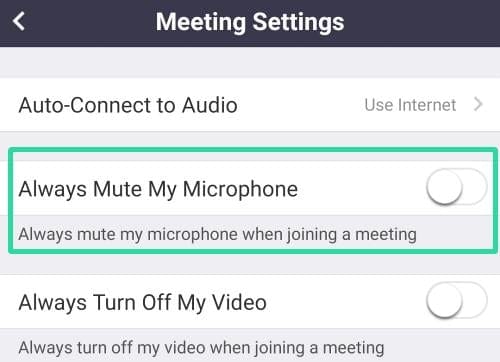
Can’t get audio from the Zoom meeting?
Here’s a list of common solutions if you are unable to hear anybody on a Zoom meeting.
Make sure Speaker is ON
Tap the screen during a Zoom meeting and you will see a speaker icon in the top left corner of your screen. If it shows that the speaker is disabled, then tap on it again to enable your speaker.
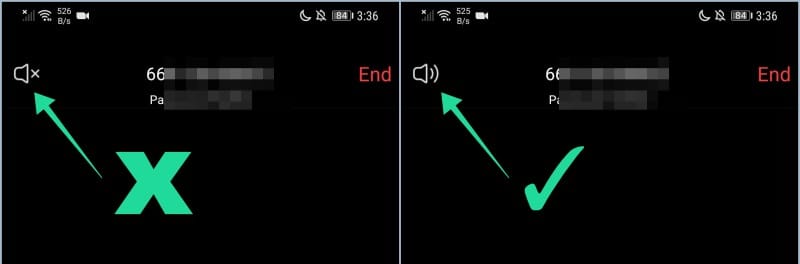
Turn Bluetooth off
If your device is connected to a headphone or speaker via Bluetooth, then the audio output is being played on that Bluetooth device. If the Bluetooth device is in another room or at a low volume, you won’t notice this. Hence, make sure headphones aren’t connected, or simply turn off the Bluetooth so that the output remains available to the device’s speakers.
Connect headphones

If this does not solve your issue, there might be a hardware issue with your device. You can verify this by connecting headphones to your mobile device. If you are able to get audio in your headphones then it is likely that your device is having a hardware failure.
Common solutions to all the problems
Restart Zoom
On PC:
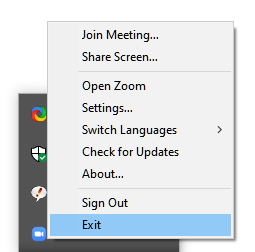
If you are unable to solve the audio problem and are sure that your mic is working properly and are able to use audio in other applications, then there is a high chance that the Zoom application is glitching out. Simply close the application and start it again.
This will clear any leftover cache files and start the application again. Joining the meeting again will also solve any connection issues that might be preventing you from using your audio during Zoom meetings.
On Android:
Simply force close the Zoom app first under Settings > Apps > Zoom > Tap Force Stop. And then open it again.
► How to force close an Android app
Restart your device
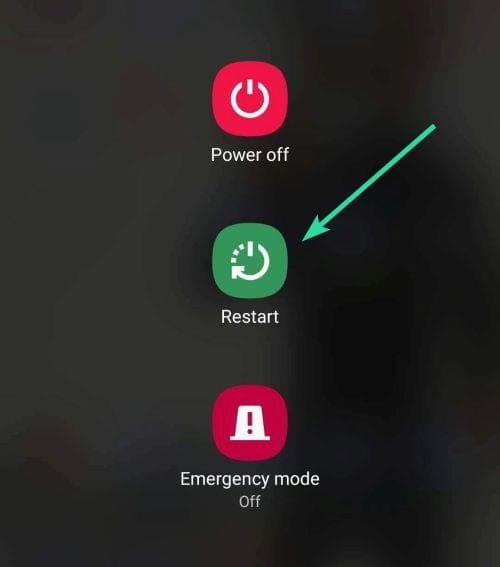
If nothing seems to work for you and you are experiencing persistent audio issues during your Zoom meetings, then you should try restarting your device, whether that a compute, a mobile phone, or a tablet.
This will clear the cache of your device, delete temporary files and restart extensions, plug-ins, and startup services that might be interfering with the functionality of the Zoom app.
Once the device is restarted, simply launch Zoom again and try connecting to the concerned meeting. You should now be able to use Zoom without any audio issues interrupting your experience.
Get the latest version available
Zoom has been continually working on its desktop client and mobile apps to bring you the best experience possible. Due to this, there are constant updates being released in order to fix the bugs and get rid of any underlying issues while introducing new features. If none of the above works for you, then you should try updating your Zoom desktop client or mobile app.
If you are having issues with the mobile app and are on the latest version, then you can try uninstalling and reinstalling the app. This will perform a clean installation on your device which should get rid of any underlying issues with the app.
► Find the latest versions of the Zoom app for every platform here
Clear the cache of the Zoom app on your smartphone
If none of the above methods seem to work for you, then clearing the cache of the Zoom app on your mobile device might fix these issues. Let’s see how you can clear the cache for the Zoom app on your smartphone.
Step 1: Open the ‘Settings’ app on your mobile device and head over to ‘Apps & Notifications’.
Note: This could also be called ‘Manage Apps’, ‘Installed Apps’, or simply ‘Applications’ depending on your mobile device manufacturer.
Step 2: Now scroll the app list to find Zoom and tap on it to open your settings for Zoom.
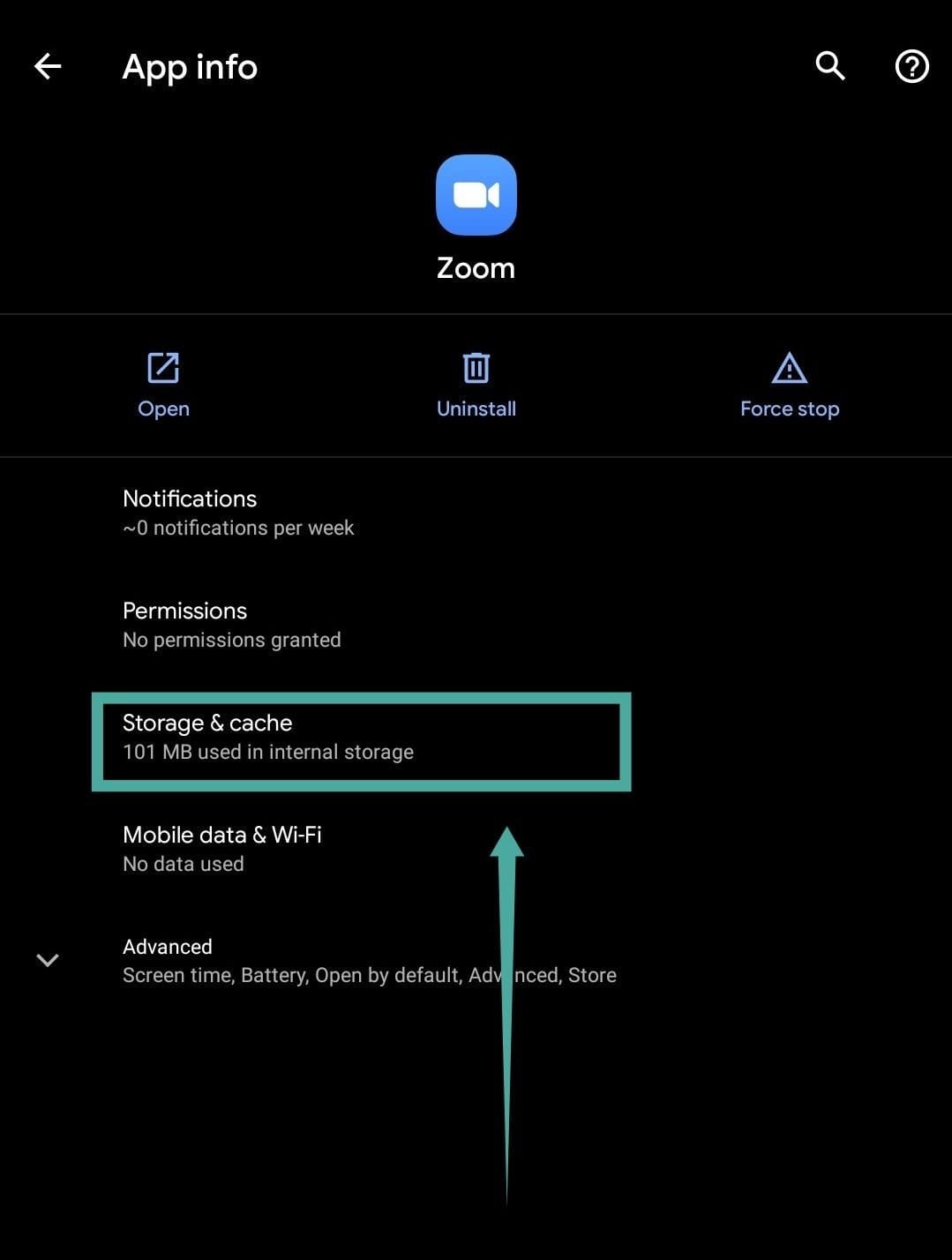
Step 3: Now tap on ‘Storage & Cache’ and select ‘Clear cache’ at the top of your screen under the Zoom app icon.
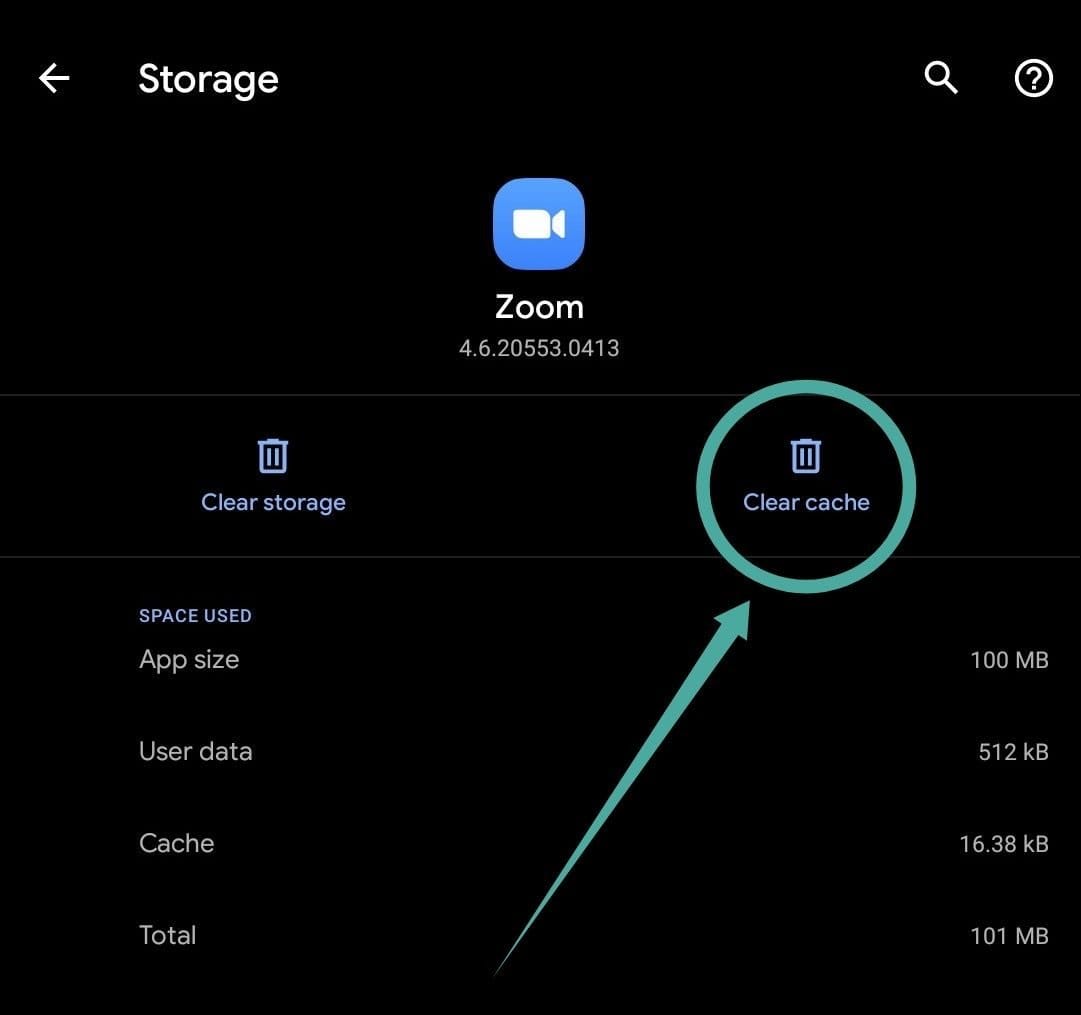
Now try restarting the application again. You should now be able to use audio again during your Zoom meetings without any issues.
Restart your browser if you are using the web client
Many browsers might also interfere with the underlying function of your Zoom meeting which might prevent you from using your audio device. Simply close the application and restart it again.
A simple way to exit a browser is to use the exit/quit option under the Menu/More button of the browser. See the example for the Chrome browser below.
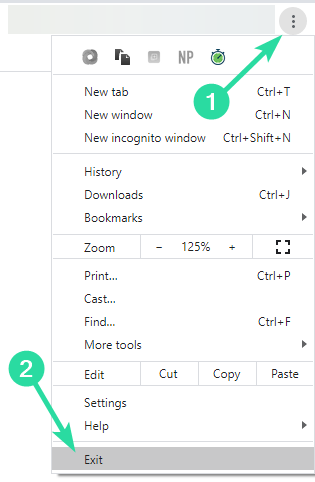
You can also use a special command to completely exit Chrome. Open your Chrome browser and type in ‘chrome://restart’ in the URL bar and press enter. This will restart the browser completely and reset all the extensions as well which might be interfering with your audio connection.
Let us know!
We hope these solutions help you solve your underlying audio problems at Zoom meetings. If you faced any issues, feel free to reach out to us using the comments section below.

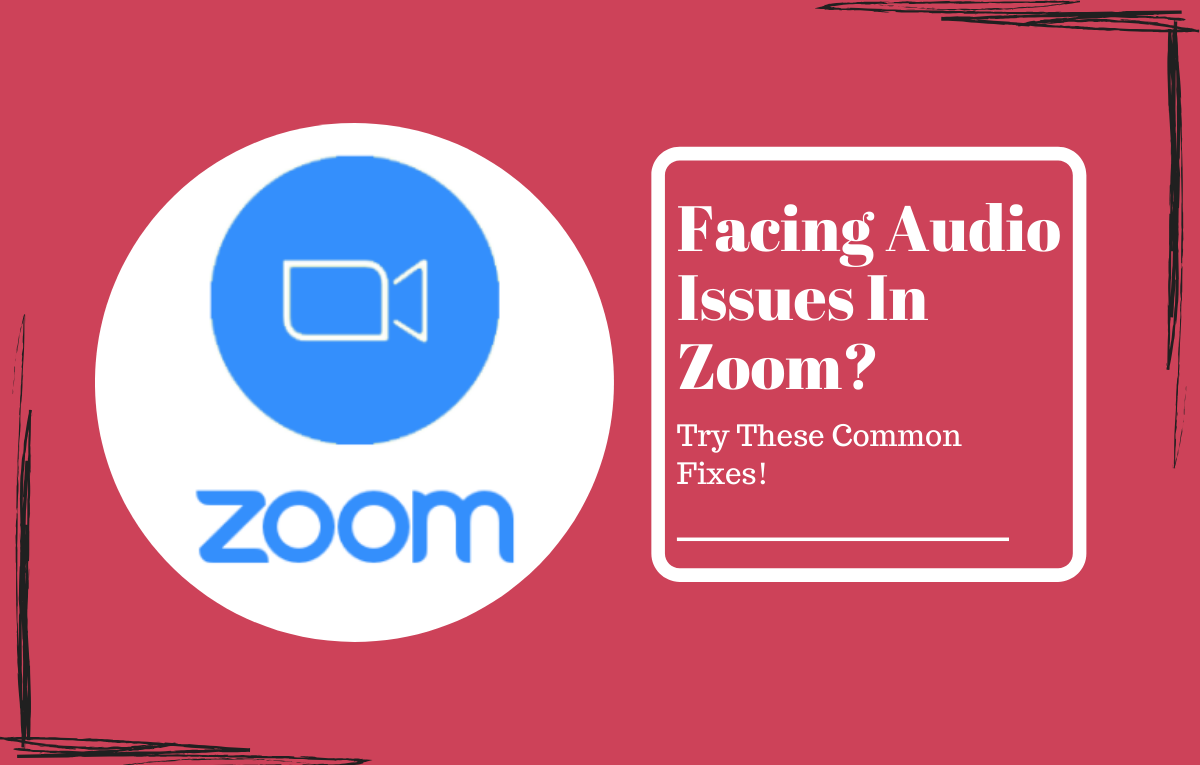
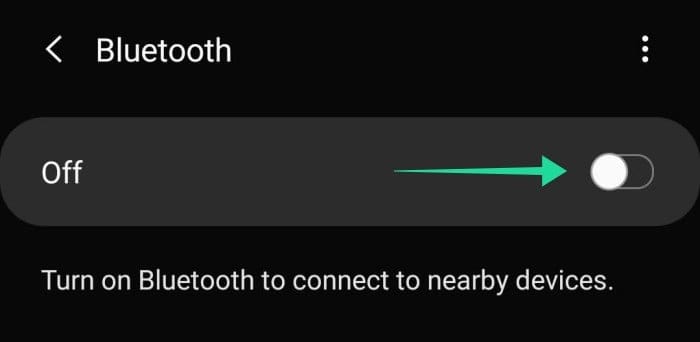
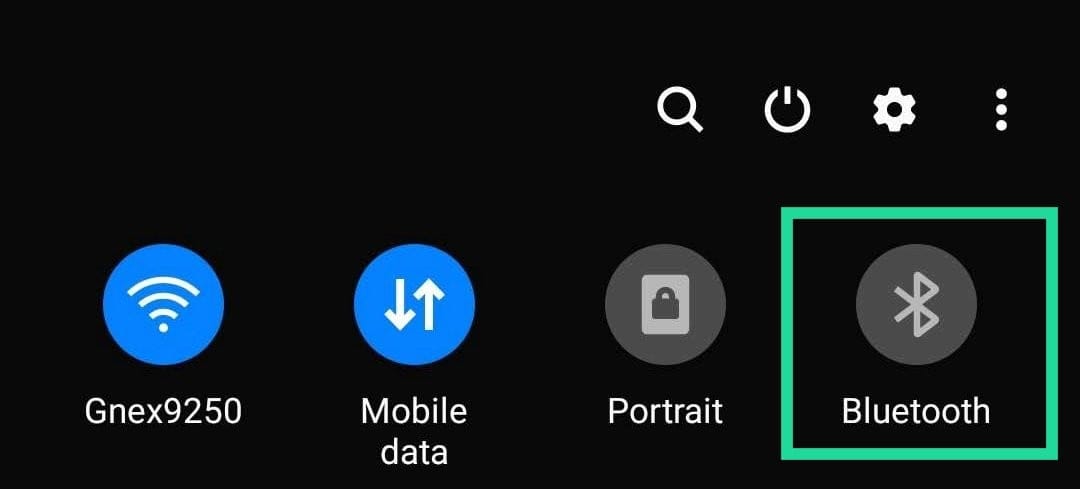










Discussion