Are you running out of storage space for saving your pictures and videos? Have you faced difficulties in finding your memorable photo which you clicked before few months? Or have you got tired by trying to find some of your friend’s photos? Google’s Photos app will sort out all the problems you encounter on a daily basis with your photos and videos.
What is Google Photos App?
Android’s native photo app, Google Photos, is an essential picture app which is the home for all your photos and videos. Google Photos is one of the best apps available in Playstore which comes preinstalled on all the latest Android devices with features like shared albums, automatic movie/animation/collage creations and an advanced editing suite. The app comes pre-installed on your Android phone so you do not need to download it, but here is its Play Store page just in case.
How Google Photos is different from other apps?
With Google Photos you can not only edit photos, add some visual effects and make automatic collages, but also you can backup your images and view them anywhere on any device with a stable internet connection. So, you will never run out of storage or you don’t have to share your images and videos from one device to another for showing it to your family members or friends.
Let’s jump straight into the main subject without dissipating more time on knowing the various features this app offers. We can go through those features one by one, once we cover the main aspect of this application.
How to backup your old photos and videos?
If you are a first time user, follow the below-mentioned steps to enable backup of your photos and videos. If you have used Google Photos already just for viewing photos but not used back up feature yet, you can skip this section and move to the next one where you will learn how to enable backup manually.
- Open the Google Photos App.
- Tap on Change settings.
- Select High quality (free unlimited storage) or Original (Limited to 15 GB account storage) and tap on Back ([icon name=”arrow-left” class=”” unprefixed_class=””]) button.
- Tap SIGN IN TO BACK UP, enter your email and password to sign in.
- After signing in, make sure the “Back up & sync” Slide button is enabled.
- Make sure that the correct email id is displayed above the confirm button.
- Verify the same by taping the CONFIRM button and enter the Photos menu where you can see the photos which you have clicked recently.
- Also, just below the search bar at the top, you will be able to check the status of photos getting backed up.
How to enable the backup feature manually?
After opening the Google Photos app, follow the below-mentioned steps to enable back up feature.
- Open the Google Photos app.
- Just below the Search bar at the top, Backup and sync is off will be displayed.
- You can enable the backup feature by tapping the Slide button.
- Select the preferred backup plan under Change settings and tap on CONFIRM.
If you are unable to turn on backup using the above steps, you can try the below mentioned alternate method.
- Tap Menu([icon name=”bars” class=”” unprefixed_class=””]) on the left side of the search bar.
- Tap Settings and then Backup & sync.
- After that, tap the slide button to enable Back up & sync.
- Tap Upload Size to check the available options.
- Tap on your preferred backup mode to select it.
- Click Back up device folders and select the folders you would like to back up along with the Camera folder which is automatically backed up.
- You can even decide whether to backup using mobile data with the help of options under Cellular data back up. Data can be backup even when you are in Roaming.
With Google Photos, you can backup your pictures and videos for free but by compromising the quality of the contents which you wish to backup. For free users, the original contents from your device will be compressed automatically to fit the requirements set by Google. Let’s check them in detail.
Backup modes supported by Google Photos:
Google Photos offers various backup modes based on usage perspective. In general, it supports free subscriptions as well as paid subscriptions. In fact, Google Photos offers upto 30 TB of storage data at a cost of Rs.19,500 per month for the users who don’t wish to settle on the quality of their photos and videos. Some of the commonly used backup modes are;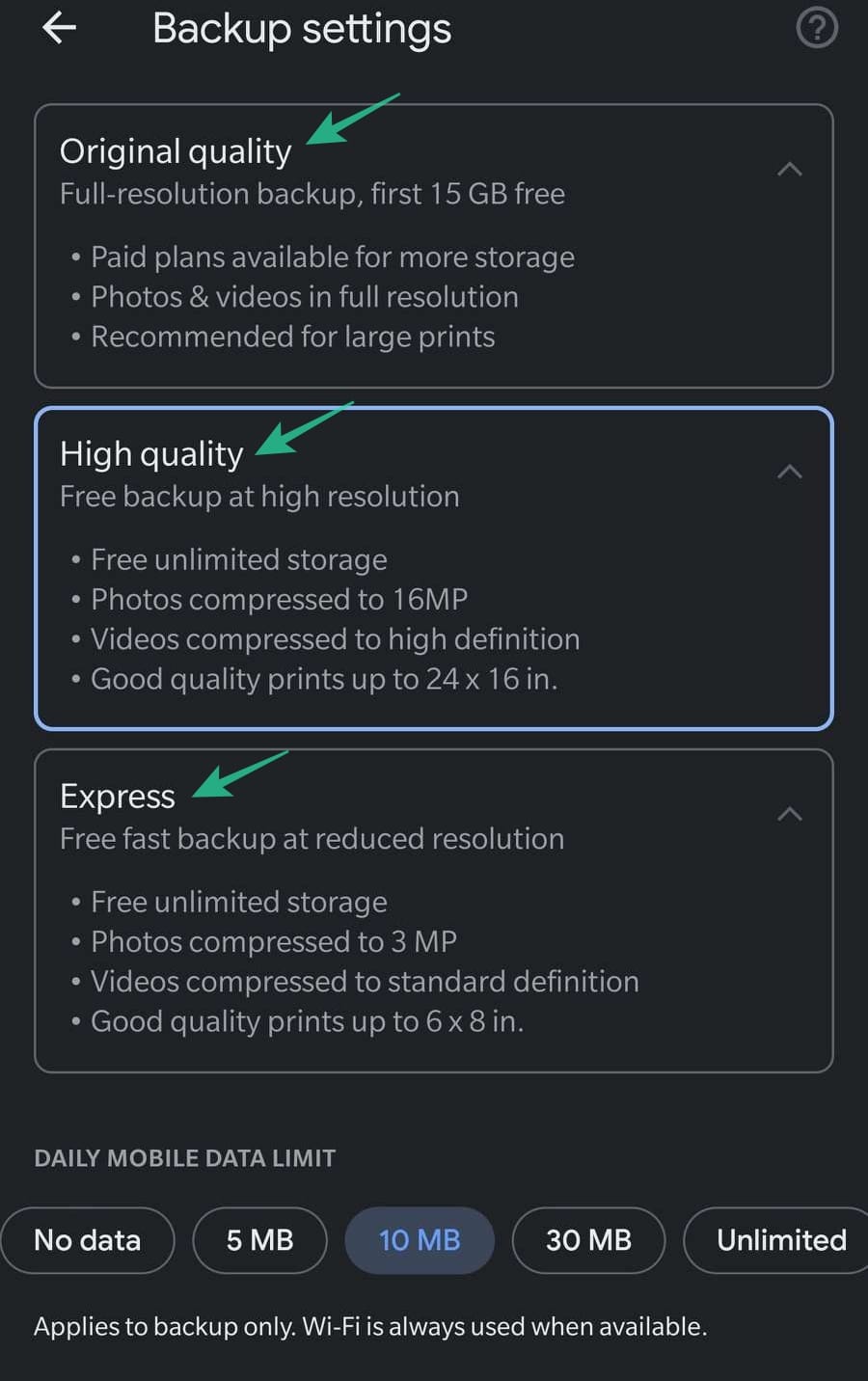
- Original quality – Full-resolution backup upto 15GB of free storage.
- Photos and videos are backed up in full resolution
- It is recommended for large prints
- Paid plans are available for more increased storage sizes
- High Quality – Free backup at high resolution.
- Free unlimited storage but photos are compressed to 16MP and videos are compressed to HD(High Definition)
- You can print good quality pictures up to 24 x 16 in.
- Express Quality – Free fast backup at reduced resolution.
- Free unlimited storage but photos are compressed to 3MP and videos are compressed to SD(Standard Definition)
- You can print good quality pictures up to 6 x 8 in.
If you run out of space or if you wish to backup all your videos and photos in original resolutions, you can always go for a paid subscription. Google offers 100 GB of storage space for just Rs.130 per month. Other than those plans mentioned above, Google also offers 200 GB, 2 TB, 10 TB and 20 TB for Rs.210, Rs.650, Rs.6,500 and Rs.13,000 per month respectively.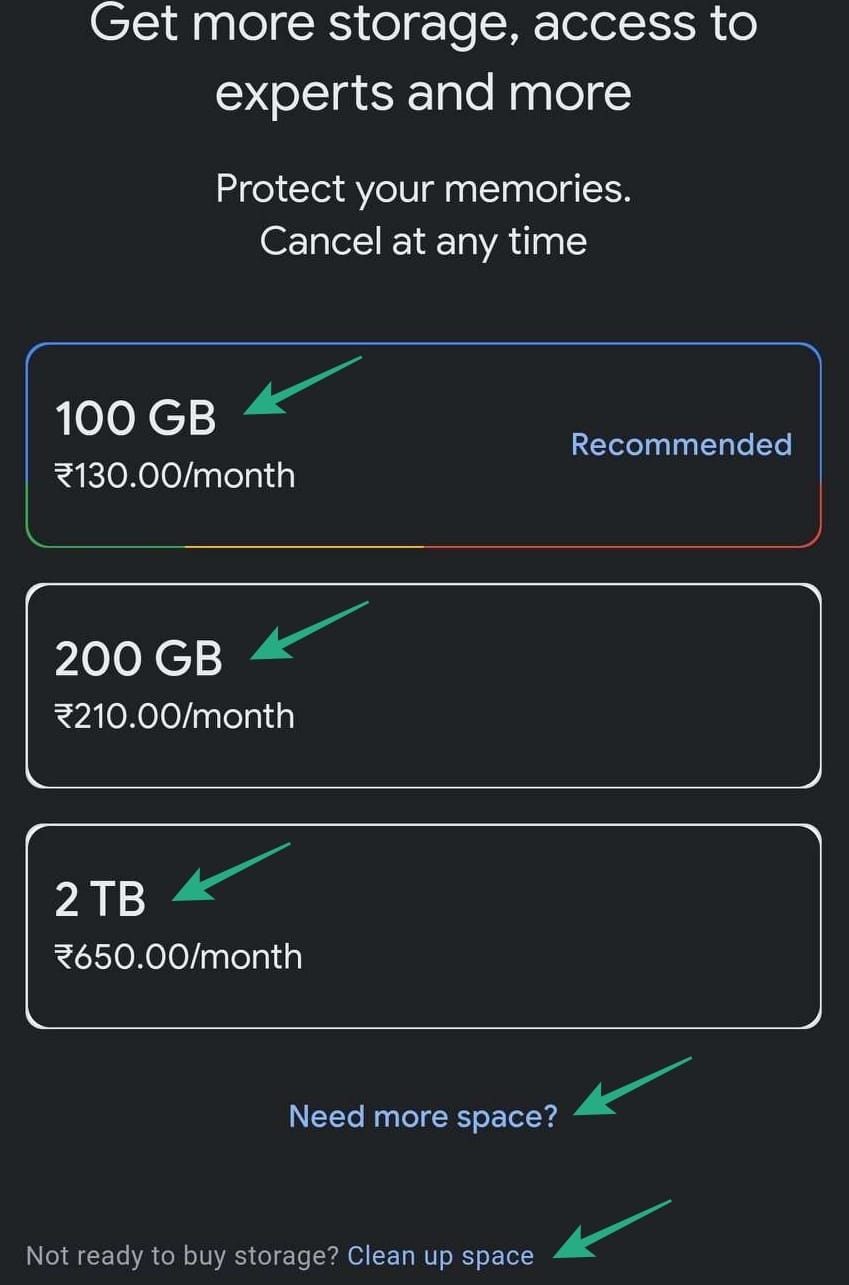
Assuming that you have a clear idea above the storage space required for your use, let’s go ahead and see what are all the other features which Google Photos present to its users.
Find Photos fast:
After opening the Google Photos app, you can see all the photos and videos on your device.
To find your recent pictures:
- Launch the Google Photos app.
- Click on the Photos icon at the bottom.
- You should be able to see your recent pictures. Scroll down to check other photos available on your device.
To find a memorable photo from your past:
- Launch the Google Photos app.
- In the search bar on the top, type something which you remember about the photo like cat, beach or a place you have been to.
- Click OK/Done after entering the keyword and you should be able to see more relevant images.
You can even find people by their faces. To do this follow the below-mentioned steps:
- Open the Google Photos app.
- Sign in to your Google account.
- Tap the search bar. You should be able to see a row of faces. To see photos of them, tap on the respective face.
- You should be able to see the face which you selected and the relative pictures. If you Add a name to the respective person, you will be able to search the person’s photos using the name itself. So finding someone’s photo will become pretty easy for you.
- If you don’t see someone’s photo in the faces bar, click More ([icon name=”arrow-right” class=”” unprefixed_class=””])
- Google will fetch all possible matches from your photo gallery and display it for you.
- You can select a face to display their pictures.
Note: If you are unable to see a row of faces under the search bar, this feature may not be available in your country or you must have turned face grouping off from the settings. Learn how to turn on face grouping.
RELATED:
- Google Photos tips: Master the cool hidden features of the app
- What is Google Photos Chat
- Why use Google Photos chat feature to share photos and videos
- How to save photos online for free using Google Photos
- Why Google Photos is the best photo manager and editor app for you
- How to crop a photo in Google Photos app


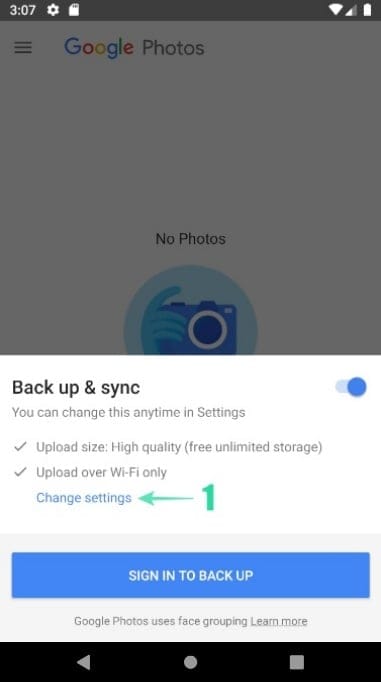
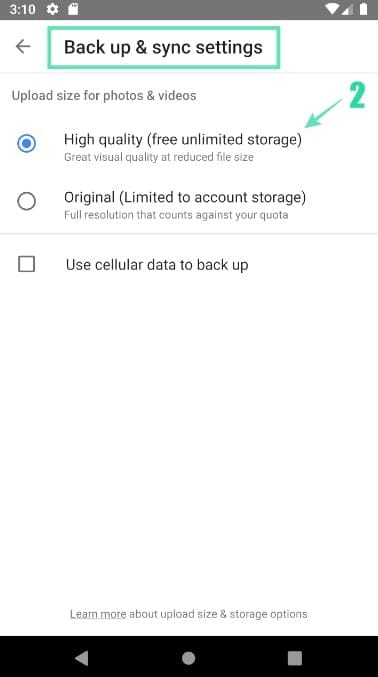
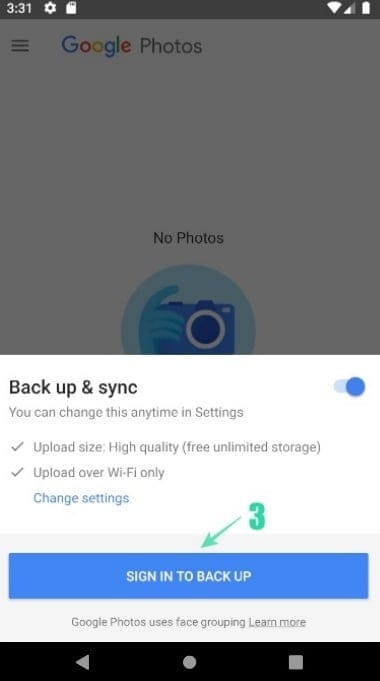
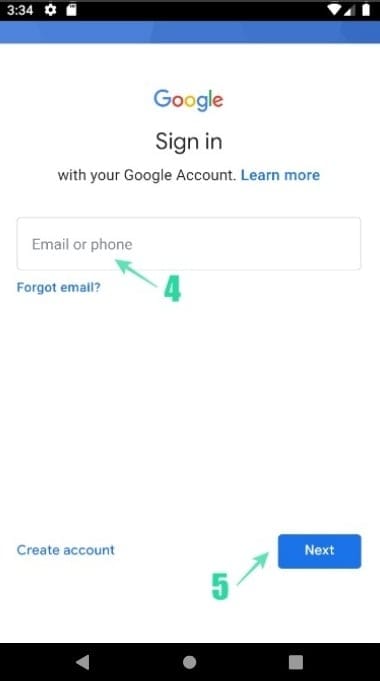
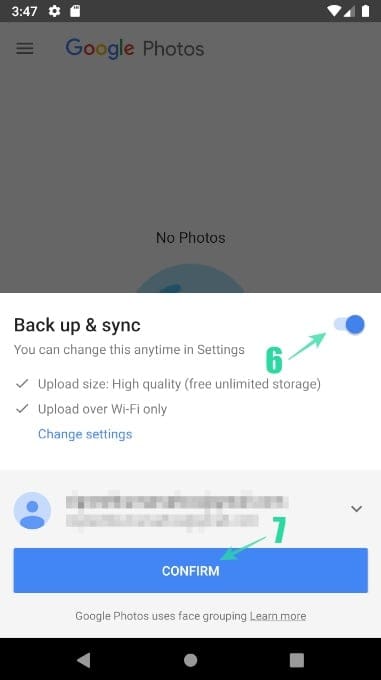
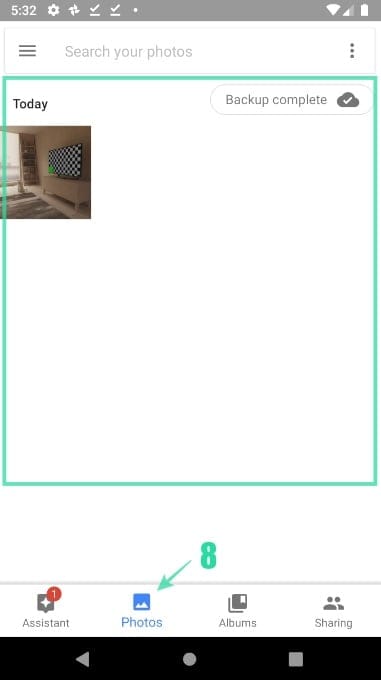
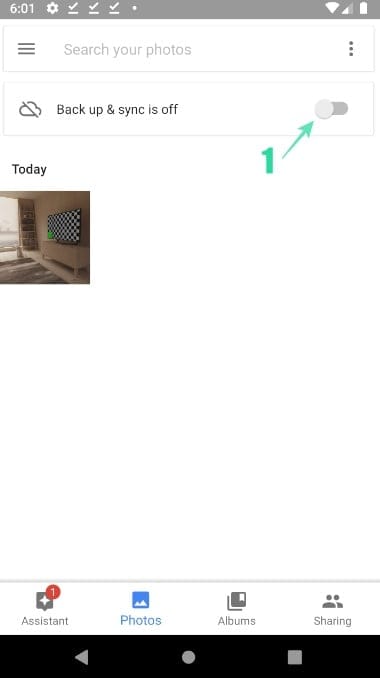
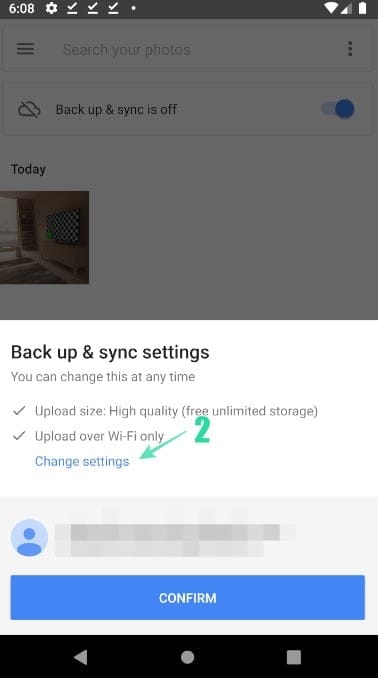
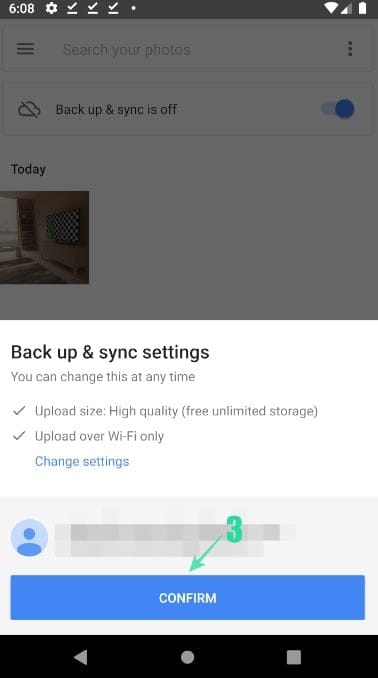
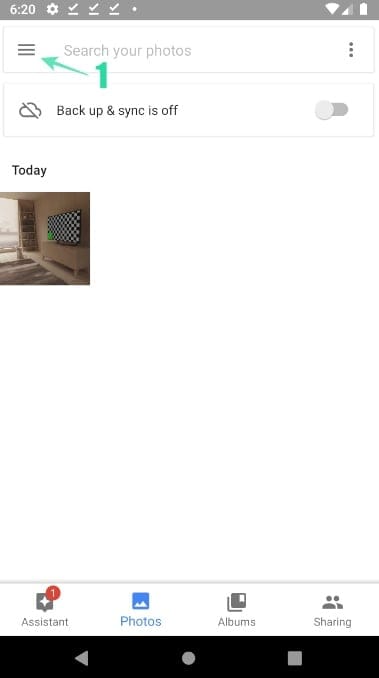
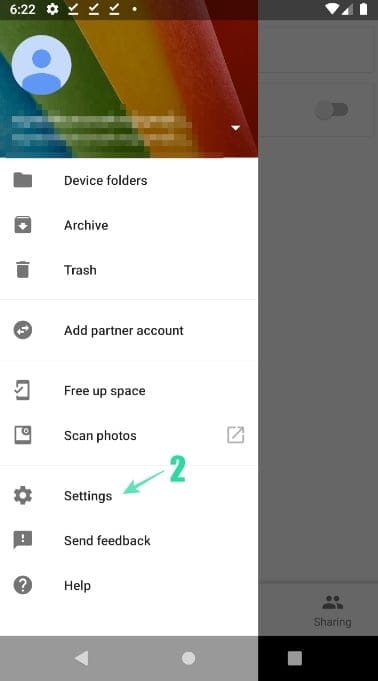
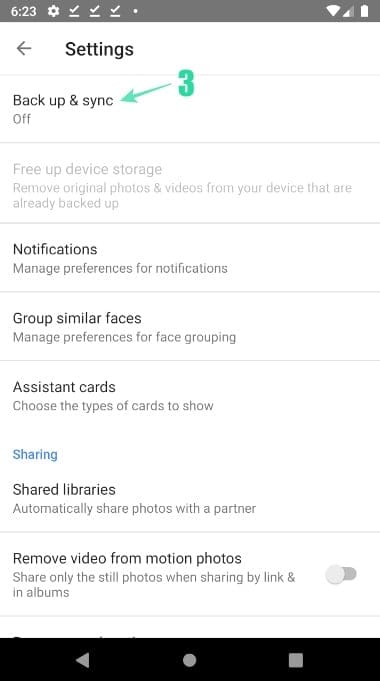
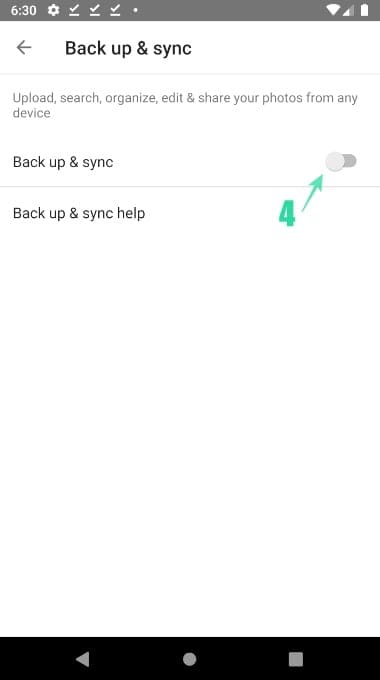
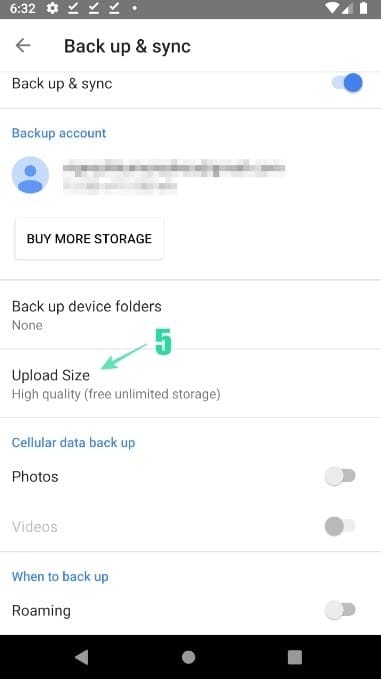
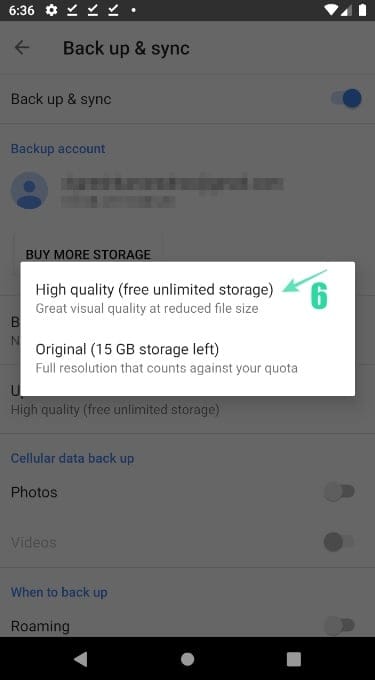
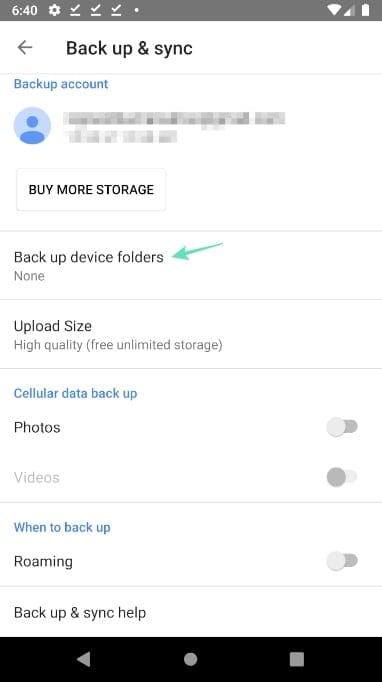
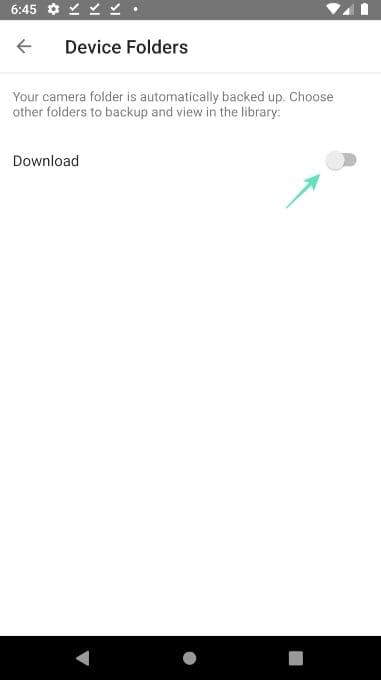
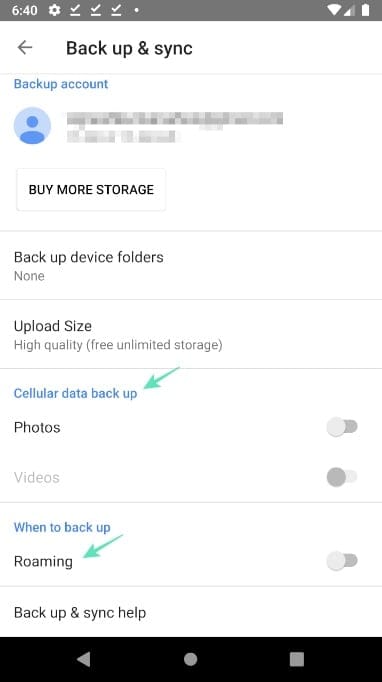
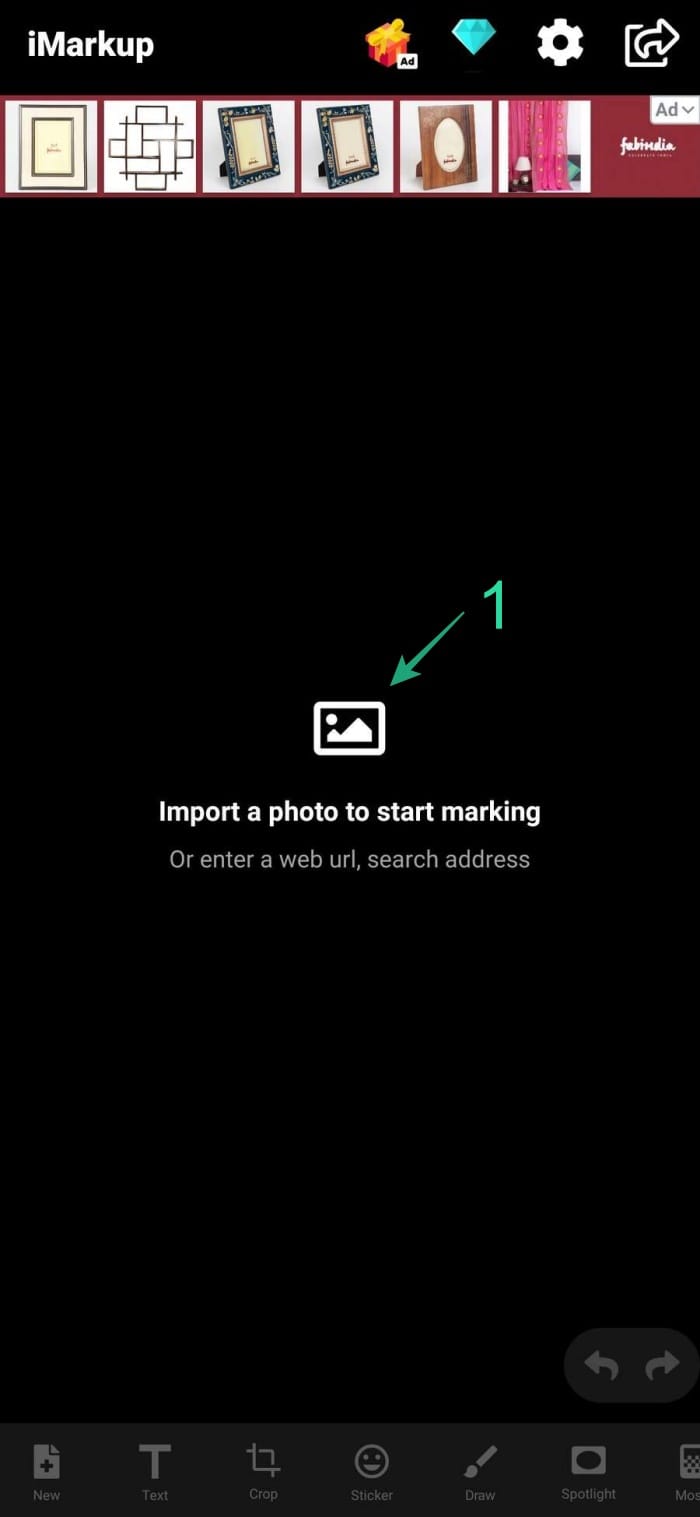
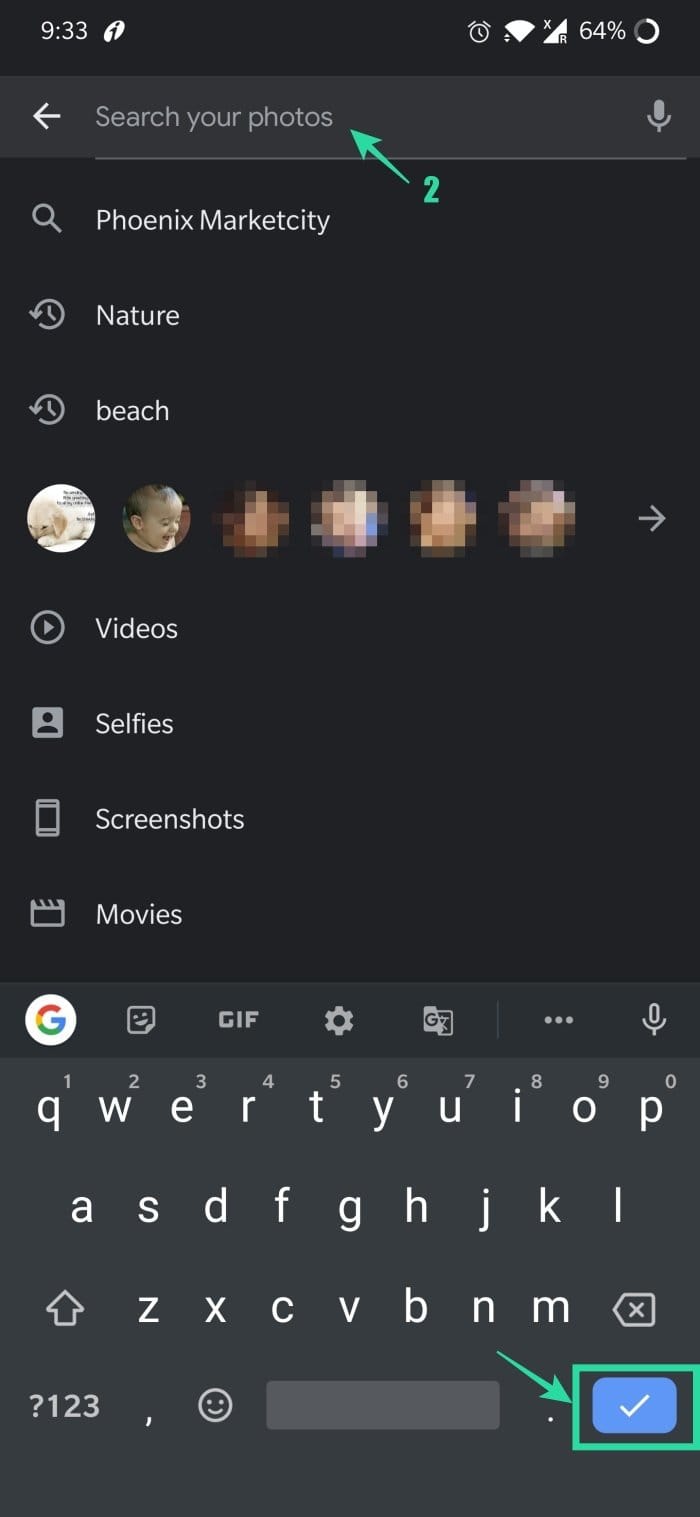
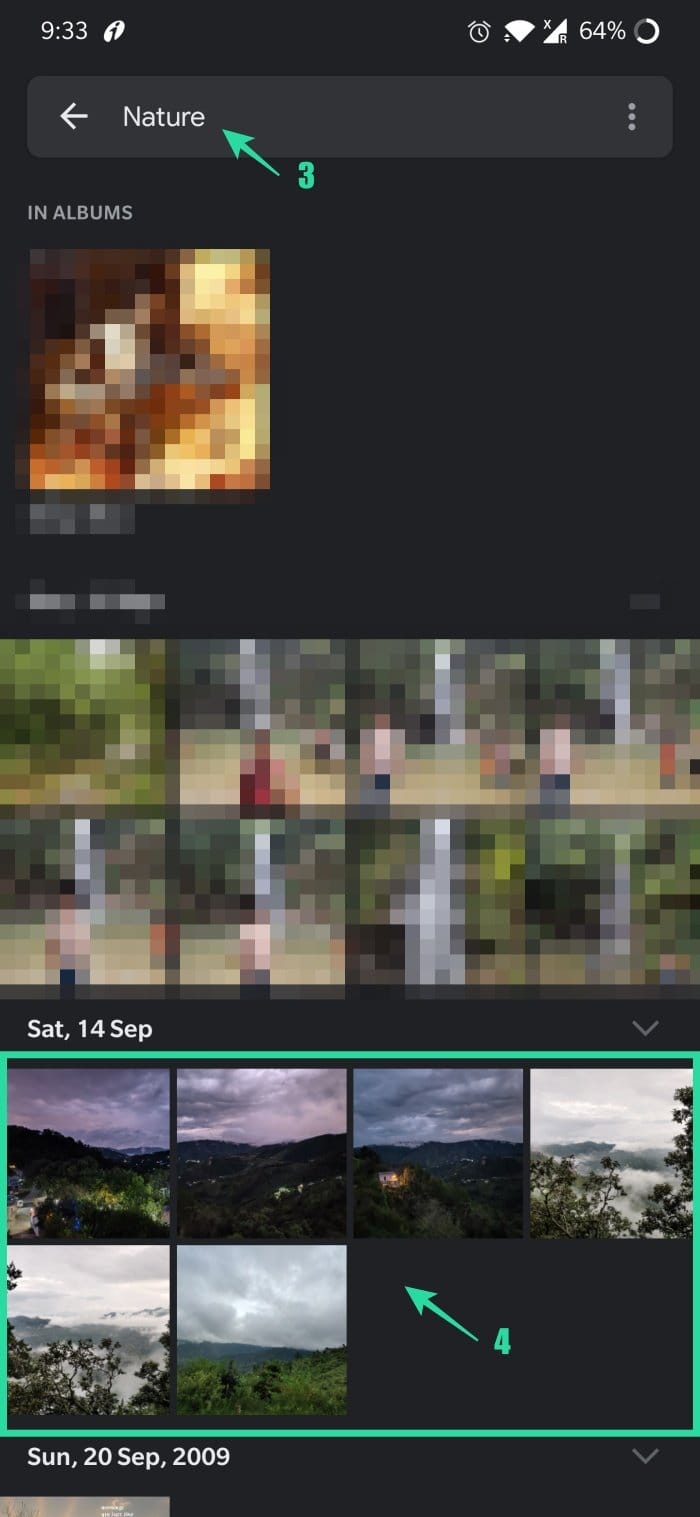
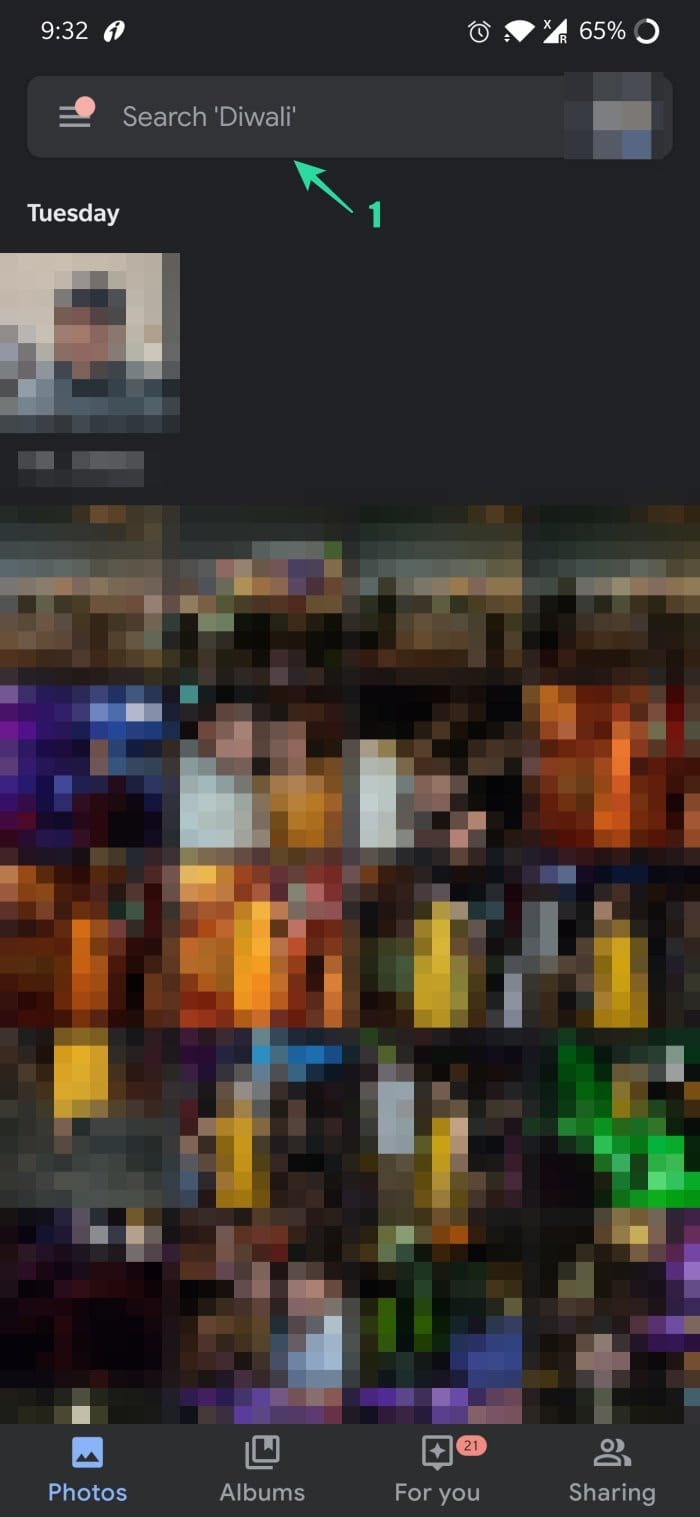
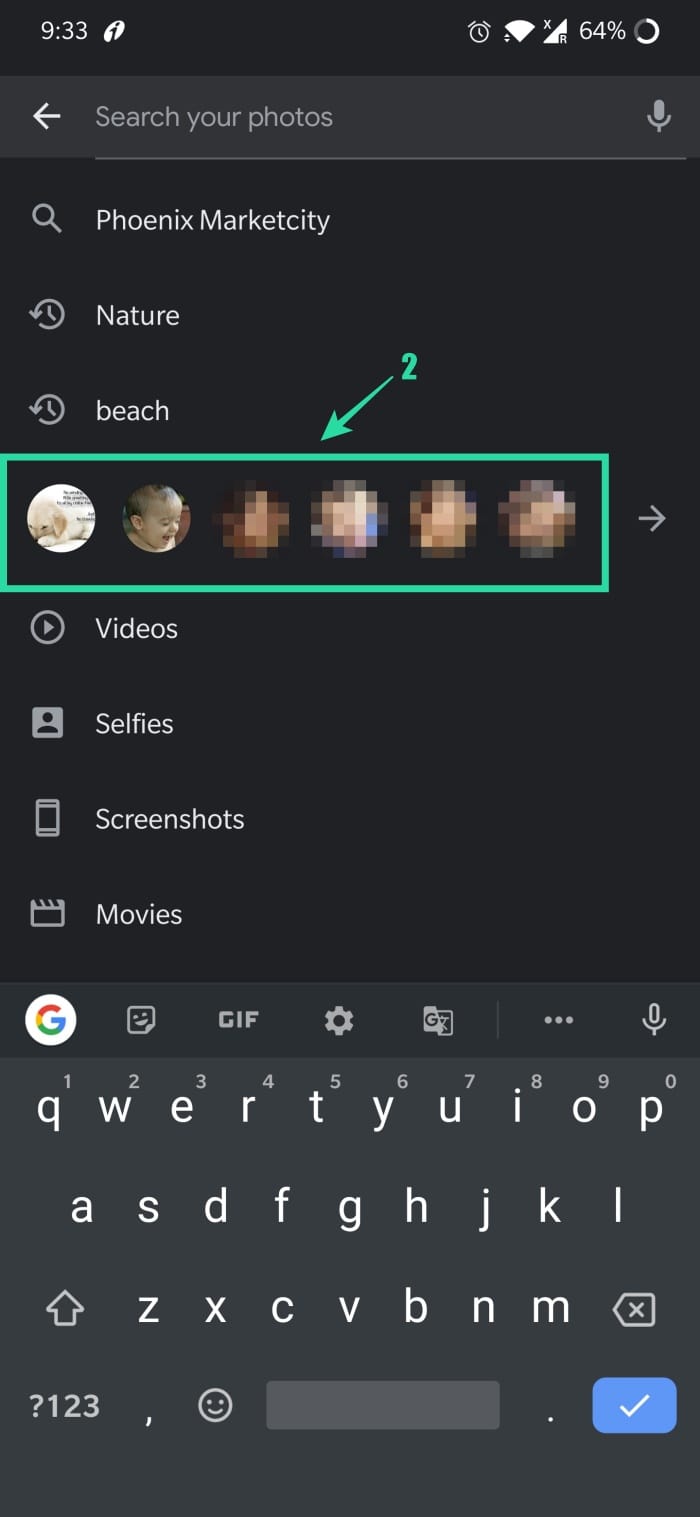
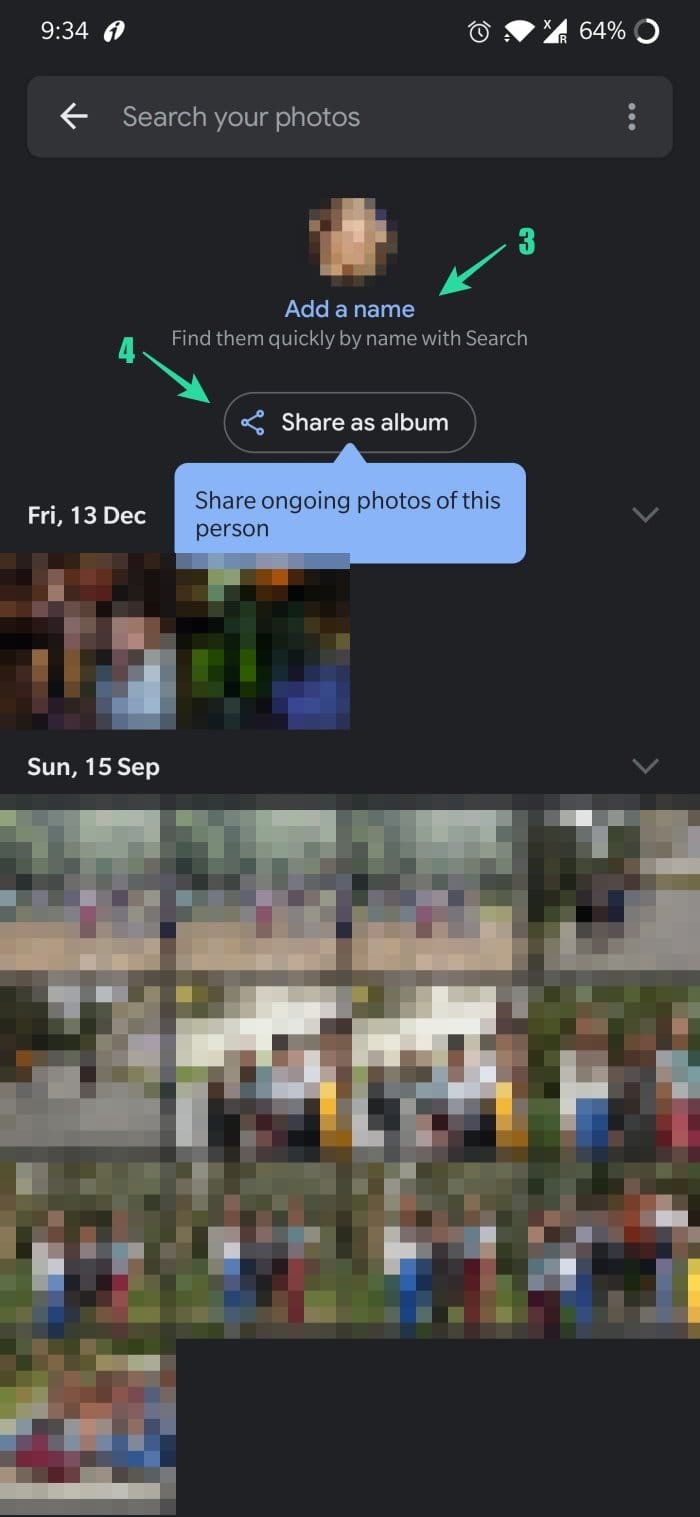
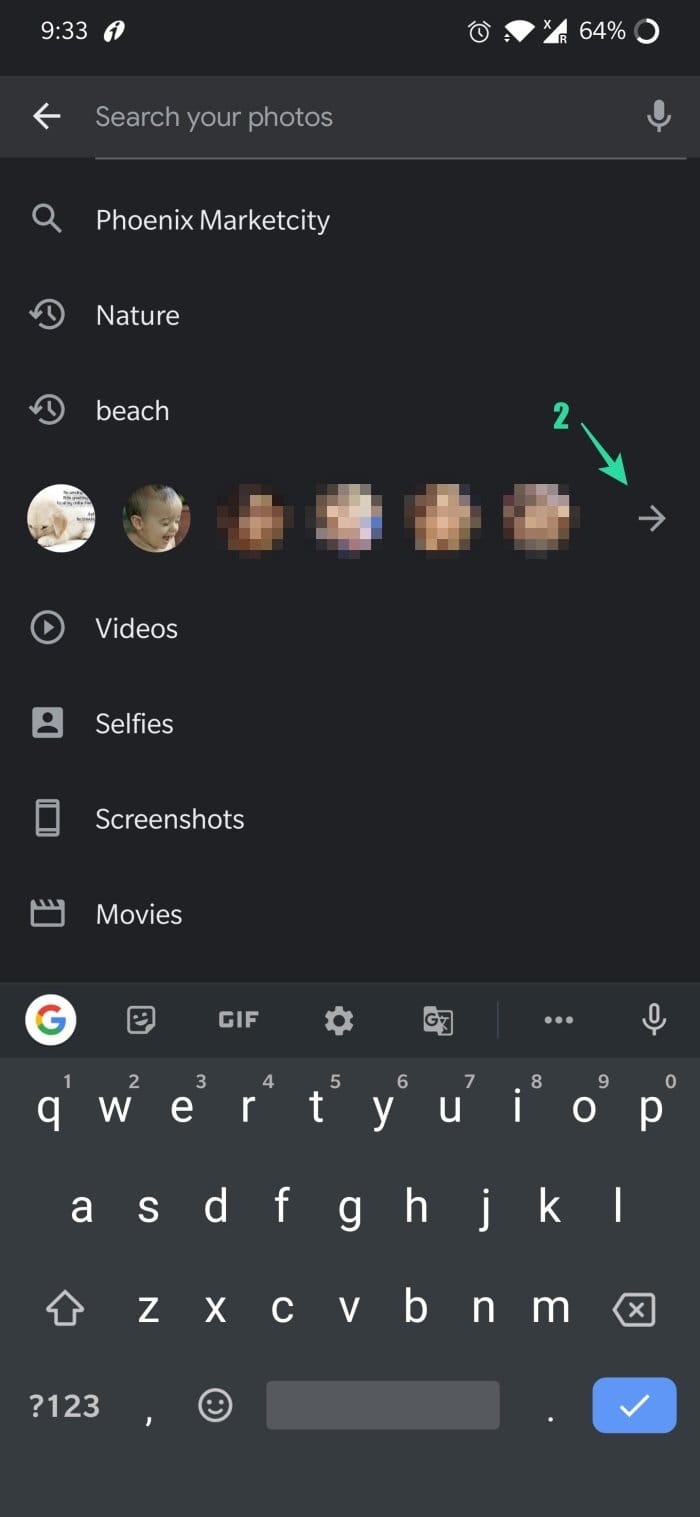
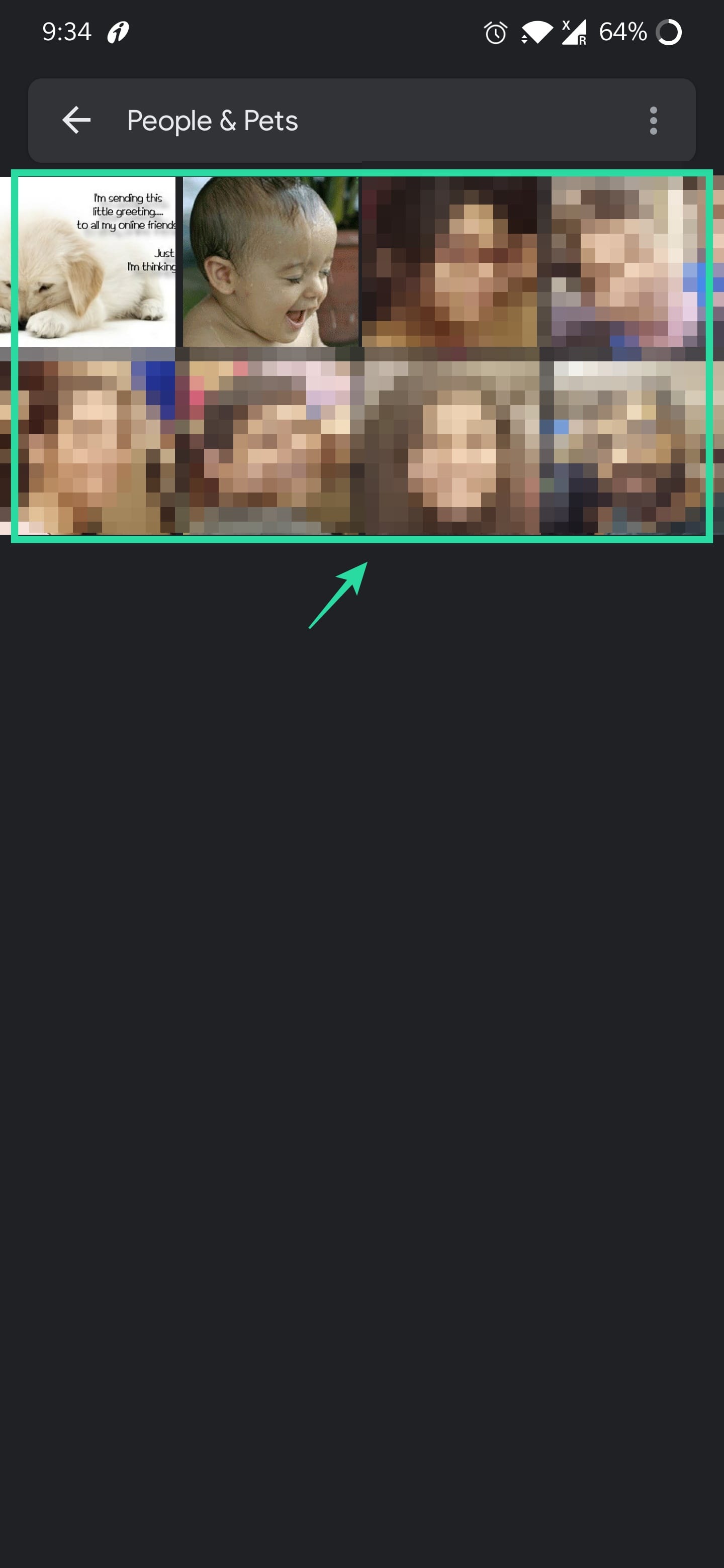









Discussion