Want to know your device's unique MAC address on Windows 11? A MAC address is like a digital fingerprint for your network interface. It's essential for troubleshooting, router setup, and even security. This guide shows you six easy ways to find it, from simple to advanced. Choose the method that suits you best and get connected.
Which method should you use?
The table below will help you decide the best method based on your preferences, experience level, and the tools available on your system:
| Method | Use When | Best For |
|---|---|---|
| Method 1: Wi-Fi settings | You want the easiest and most user-friendly way to find your MAC address. | Beginners and casual users. |
| Method 2: Control Panel | You prefer a traditional Windows interface or are familiar with older versions of Windows. | Intermediate users. |
| Method 3: PowerShell | You need a command-based approach and access to all network adapters at once. | Power users or administrators. |
| Method 4: System Information | You want a detailed overview of your system, including the MAC address. | Users needing system-wide insights. |
| Method 5: Command Prompt | You prefer quick, no-frills text-based commands. | Advanced users or developers. |
| Method 6: All Adapters settings | You need to find the MAC addresses for multiple network interfaces simultaneously. | Network administrators. |
Method 1: Find the MAC address using Wi-Fi Settings
Know this method
- Difficulty level: Easy
- Expected time: 2-3 minutes
- Time needed: Minimal
The Settings app offers a simple, graphical way to find the MAC address of the network you're connected to.
Video guide
Finding the MAC address using the Settings app in Windows 11
Step-by-step guide with screenshots
Step 1: Open the Settings app by pressing Windows + I or searching for "Settings" in the Start menu.
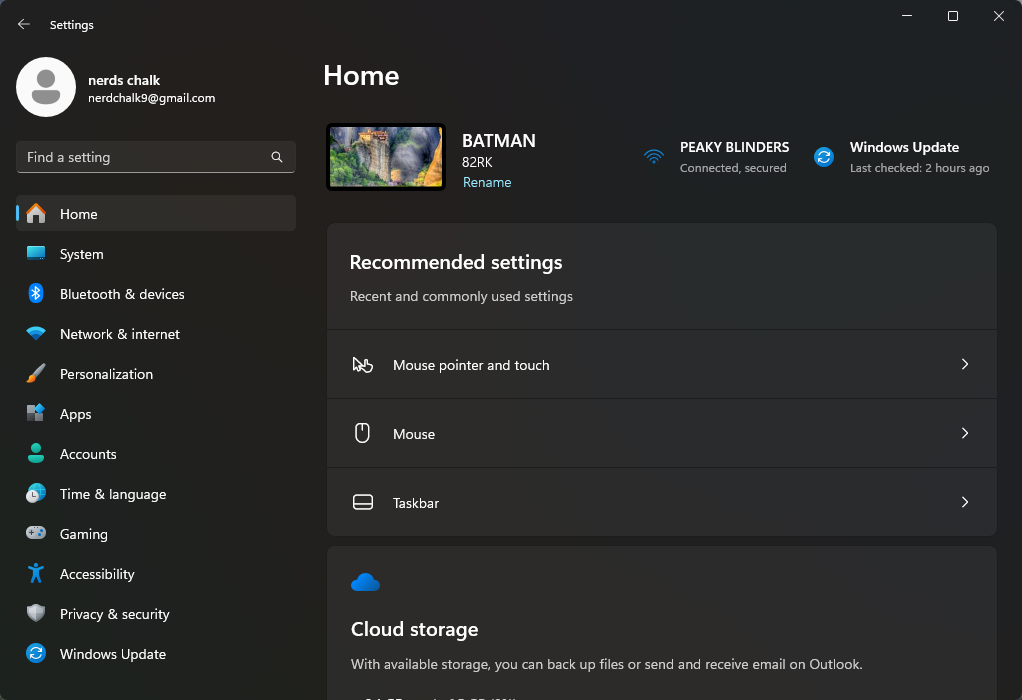
Step 2: Navigate to Network & Internet from the left-hand menu.
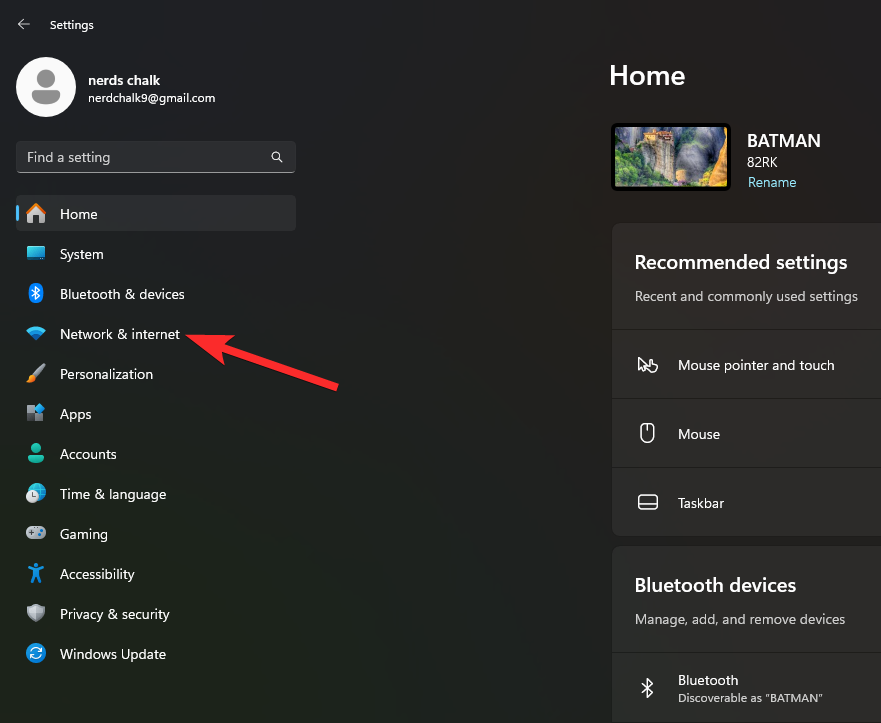
Step 3: Select the type of connection you’re using: Wi-Fi or Ethernet.
(In this guide we are choosing Wi-Fi.)
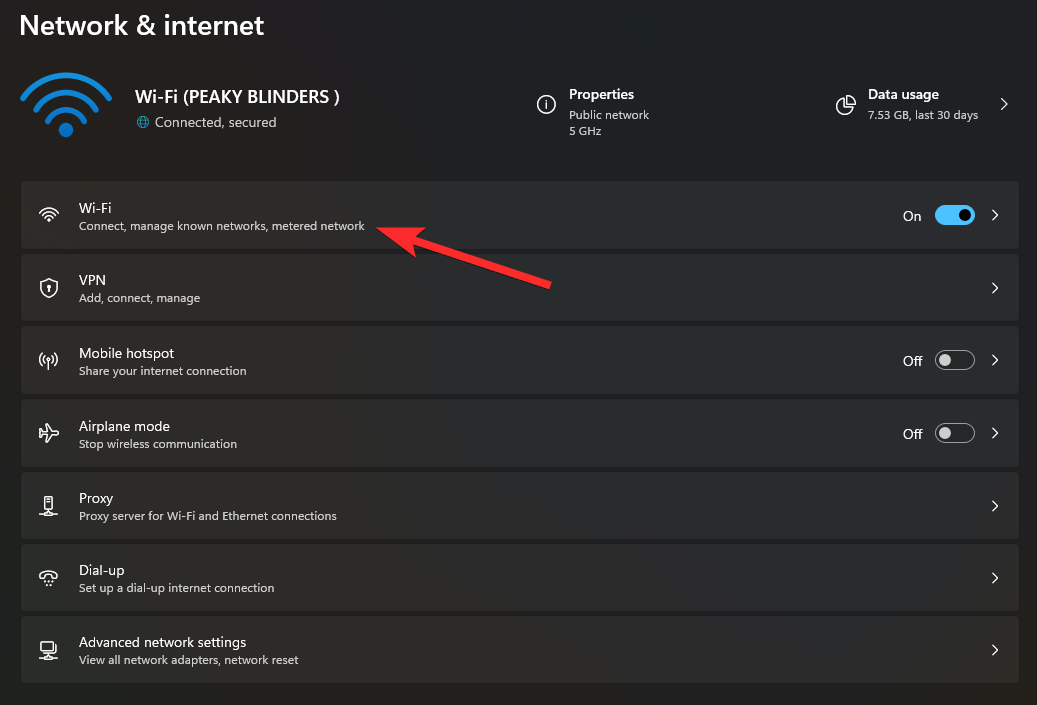
Step 4: Click on your connected network (e.g., the name of your Wi-Fi).
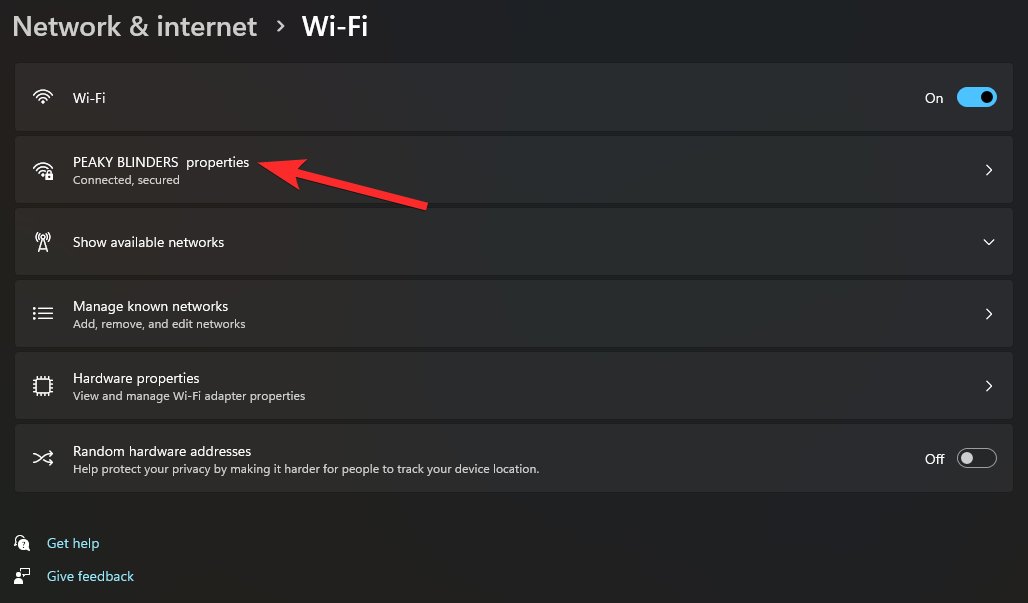
Step 5: Scroll down to the Properties section. Look for "Physical Address (MAC)" — this is your MAC address.
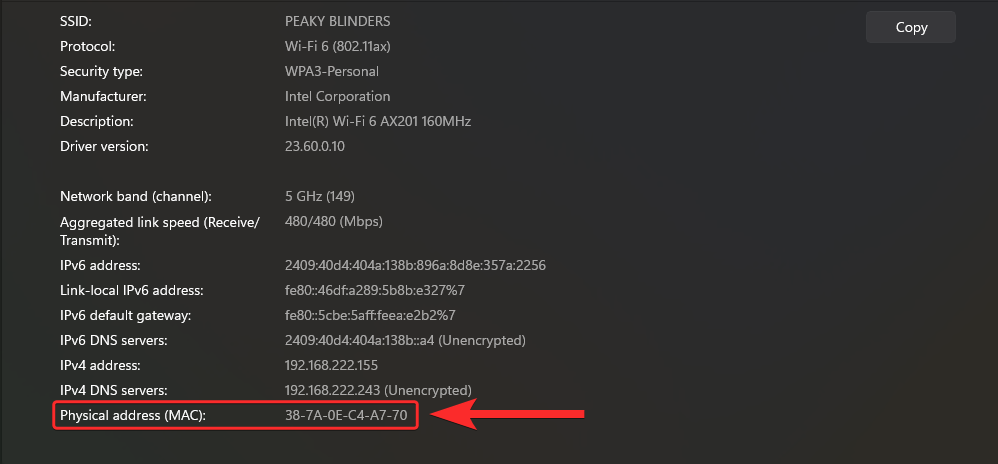
Example: My connected Wi-Fi network is "PEAKY BLINDERS," under its properties, I see:
Physical Address (MAC): 38-7A-0E-C4-A7-70.
Method 2: Find the MAC address using Control Panel
Know this method
- Difficulty level: Easy
- Expected time: 3-5 minutes
- Time needed: Slightly more than Method 1
The Control Panel method is great for users familiar with older Windows interfaces.
Video guide
Finding the MAC address using Control Panel in Windows 11
Step-by-step guide with screenshots
Step 1: Open the Control Panel by searching for it in the Start menu.
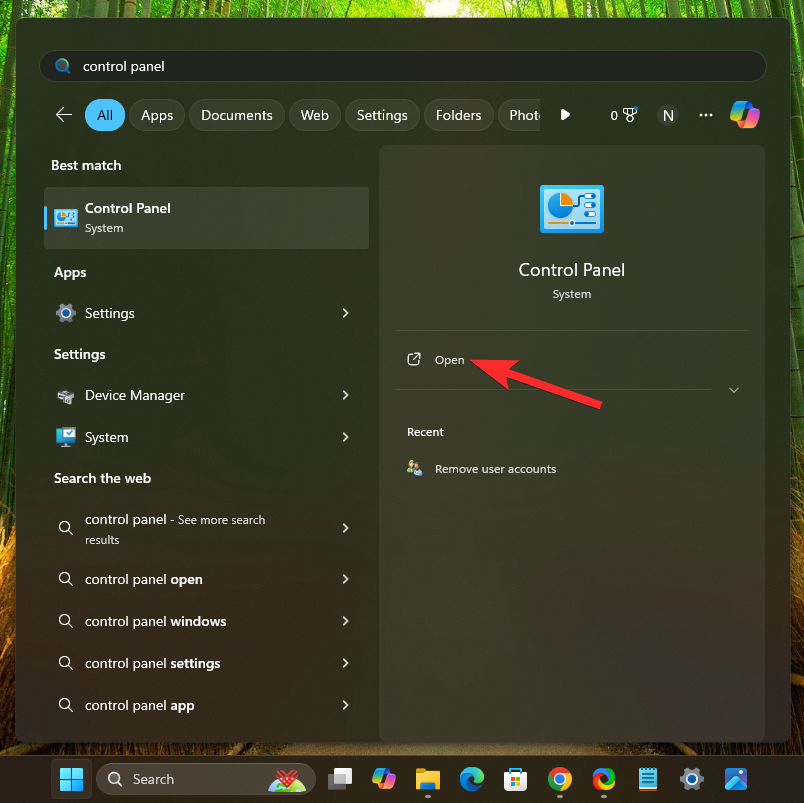
Step 2: Navigate to "Network and Internet" category.
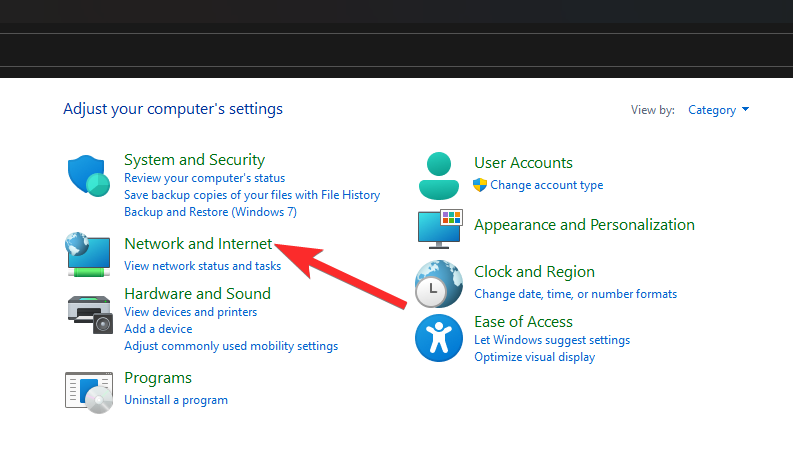
Step 3: Click on Network and Sharing Center.
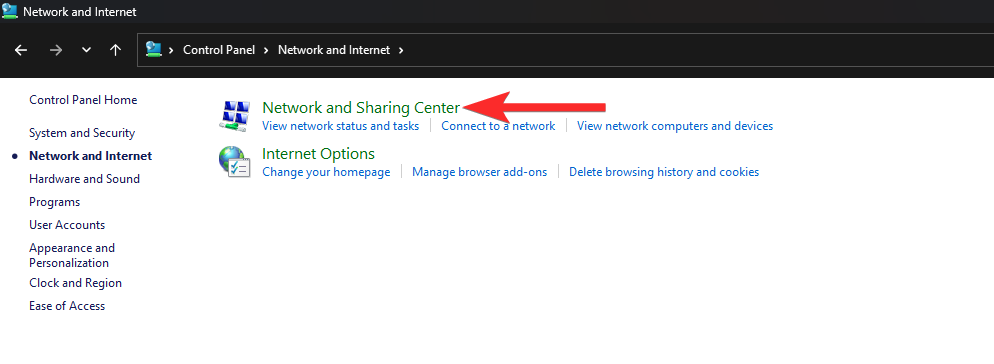
Step 4: Click on your active connection (e.g., Wi-Fi or Ethernet).
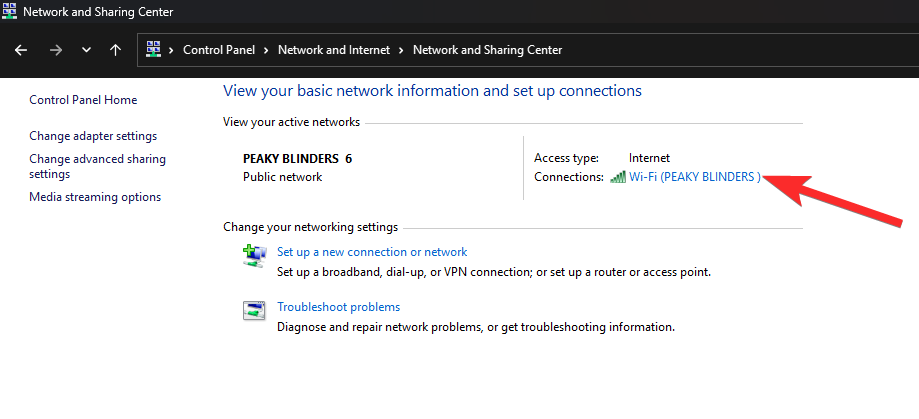
Step 5: In the new window, click the Details button.
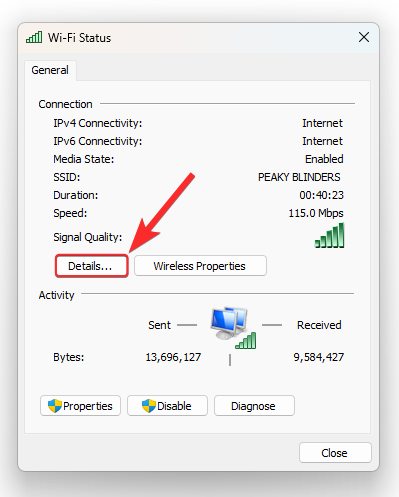
Step 6: In the "Network Connection Details" dialog, look for "Physical Address." This is your MAC address.
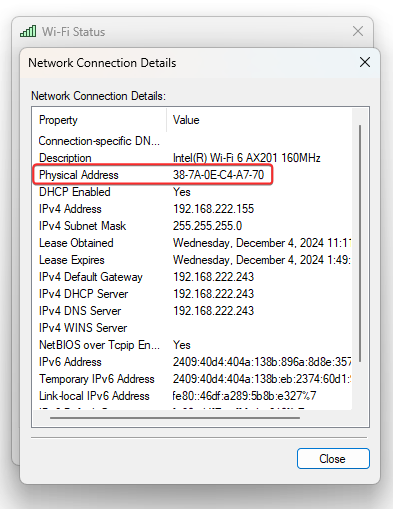
Method 3: Find the MAC address using PowerShell
Know this method
- Difficulty level: Intermediate
- Expected time: 1-2 minutes
- Time needed: Minimal
PowerShell offers a quick, command-line method to find the MAC address of all network adapters.
Video guide
Finding the MAC address using PowerShell in Windows 11
Step-by-step guide with screenshots
Step 1: Open PowerShell by searching for it in the Start menu and running it as an administrator.
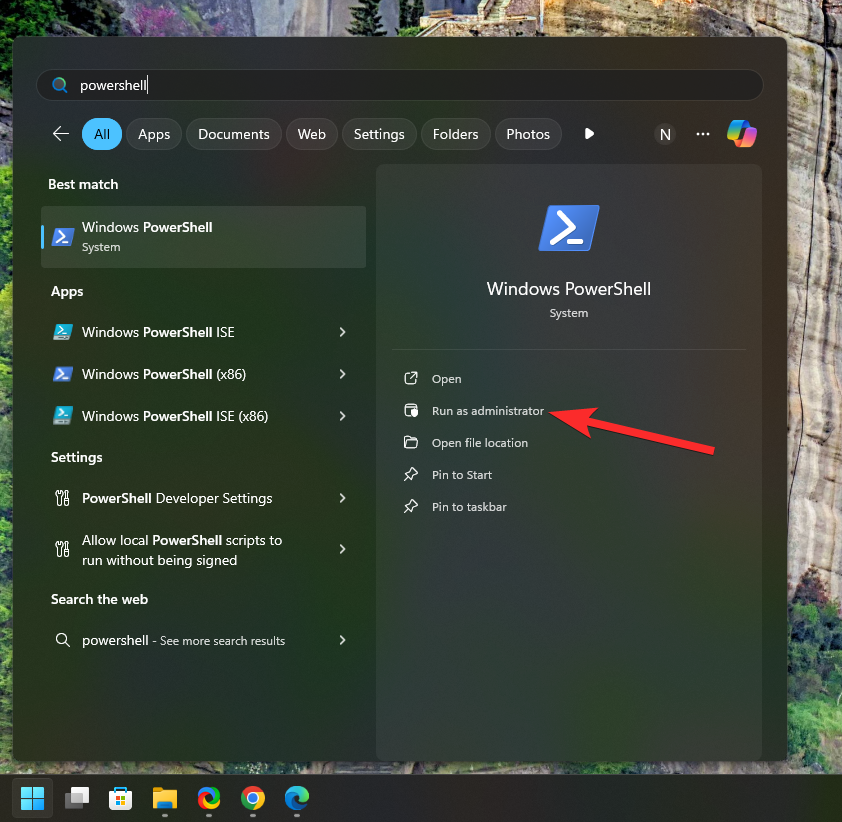
Step 2: Type the following command and press Enter:
Get-NetAdapter
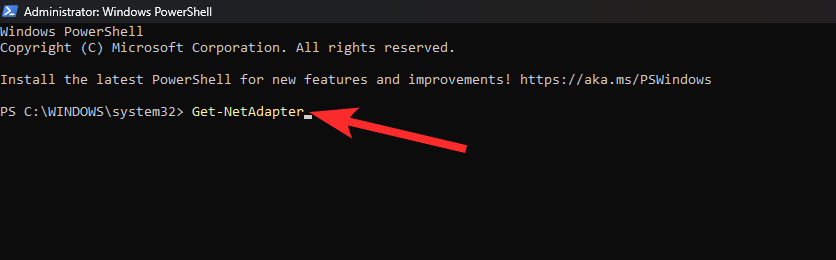
Step 3: Look for the column titled "MACAddress." It will list the MAC address for all network adapters on your device.
(In the picture shown below, Wi-Fi's MAC address is shown.)
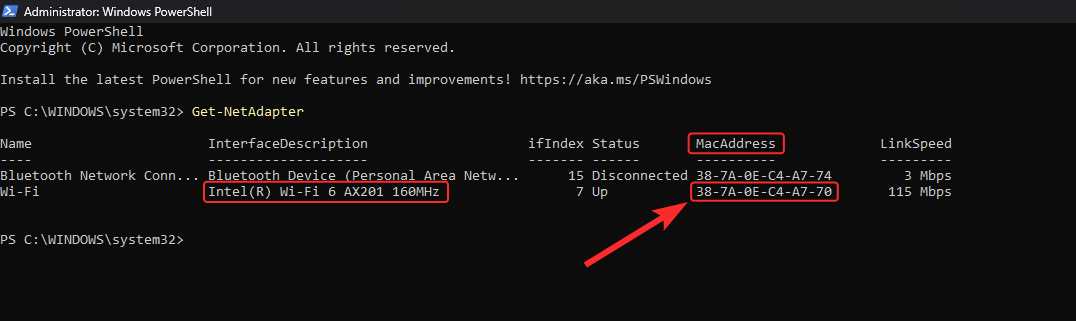
Method 4: Find the MAC address using System Information
Know this method
- Difficulty level: Intermediate
- Expected time: 3-5 minutes
- Time needed: Moderate
The System Information tool provides detailed information about your computer’s hardware and software.
Video guide
Finding the MAC Address using System Information in Windows 11
Step-by-step guide with screenshots
Step 1: Open the Run dialog by pressing Windows + R.
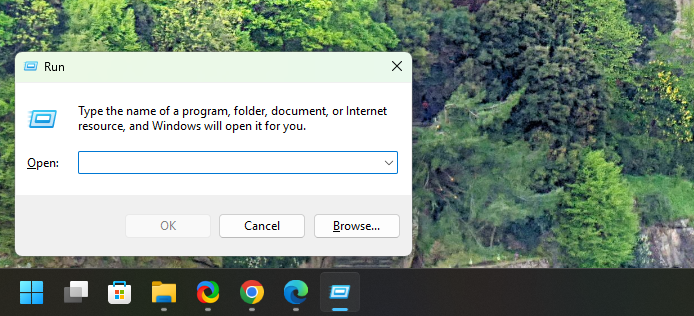
Step 2: Type msinfo32 and press Enter to open the System Information tool.
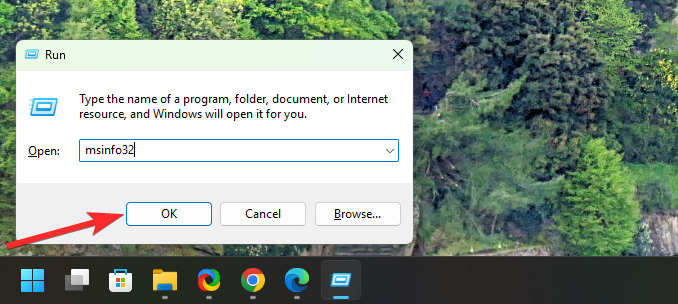
Step 3: Navigate to Components and click on + icon in front of it.
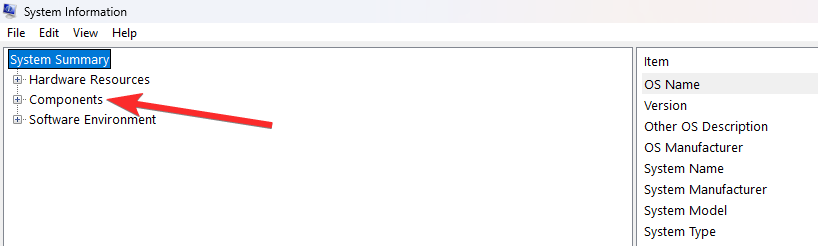
Step 4: Click on + icon in front of Network.
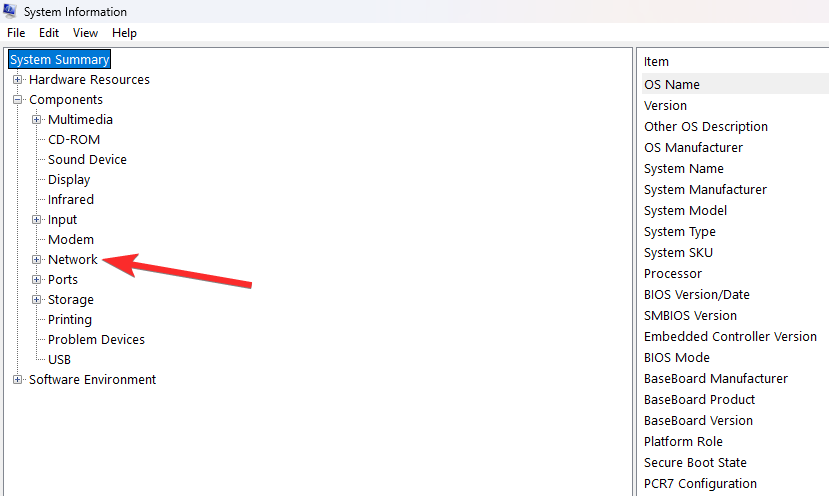
Step 5: Now, click on Adapter on the left-hand menu.
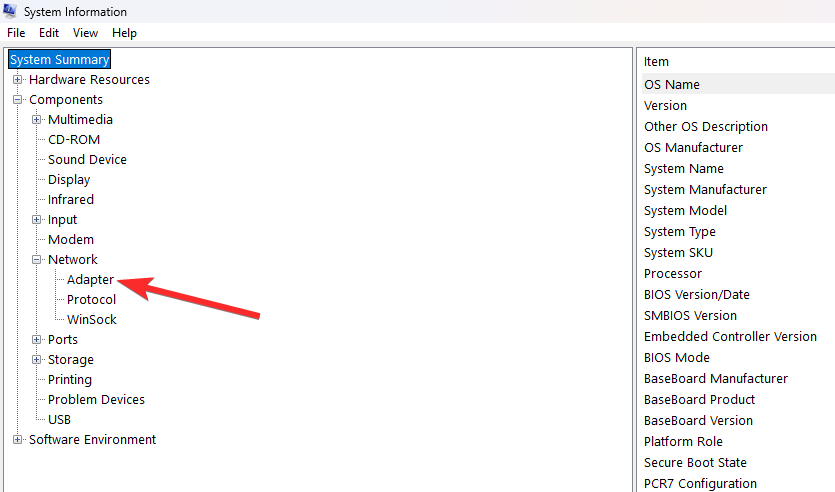
Step 6: Scroll through the list of adapters to find your active connection. The "MAC Address" field displays the value.
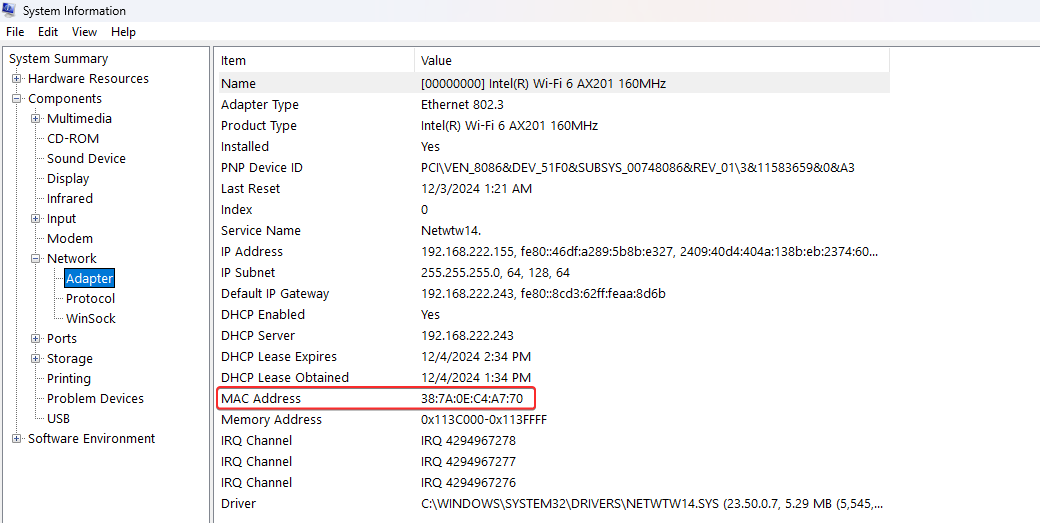
Method 5: Find the MAC address using CMD (Command Prompt)
Know this method
- Difficulty level: Advanced
- Expected time: 1-2 minutes
- Time needed: Minimal
The Command Prompt is a quick and efficient way to retrieve MAC addresses, especially for tech-savvy users.
Video guide
Finding the MAC address using CMD in Windows 11
Step-by-step guide with screenshots
Step 1: Open the Command Prompt by searching for "cmd" in the Start menu and running it as an administrator.
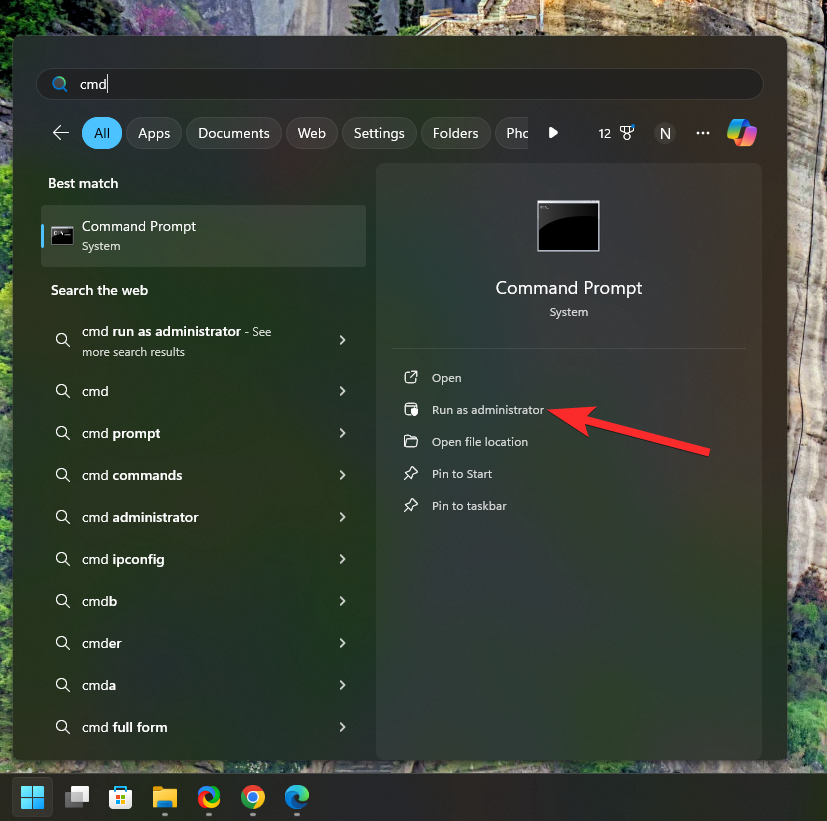
Step 2: Type the following command and press Enter:
ipconfig /all
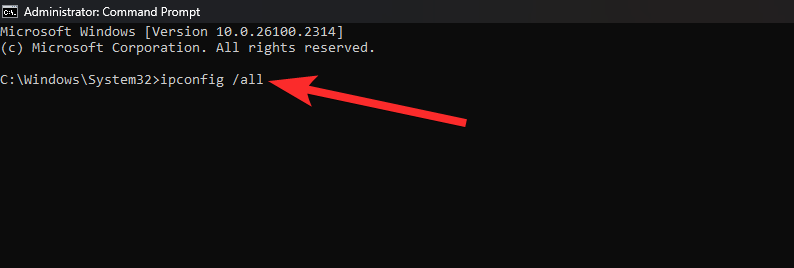
Step 3: In the output, locate the "Physical Address" field under your active adapter. This is your MAC address.
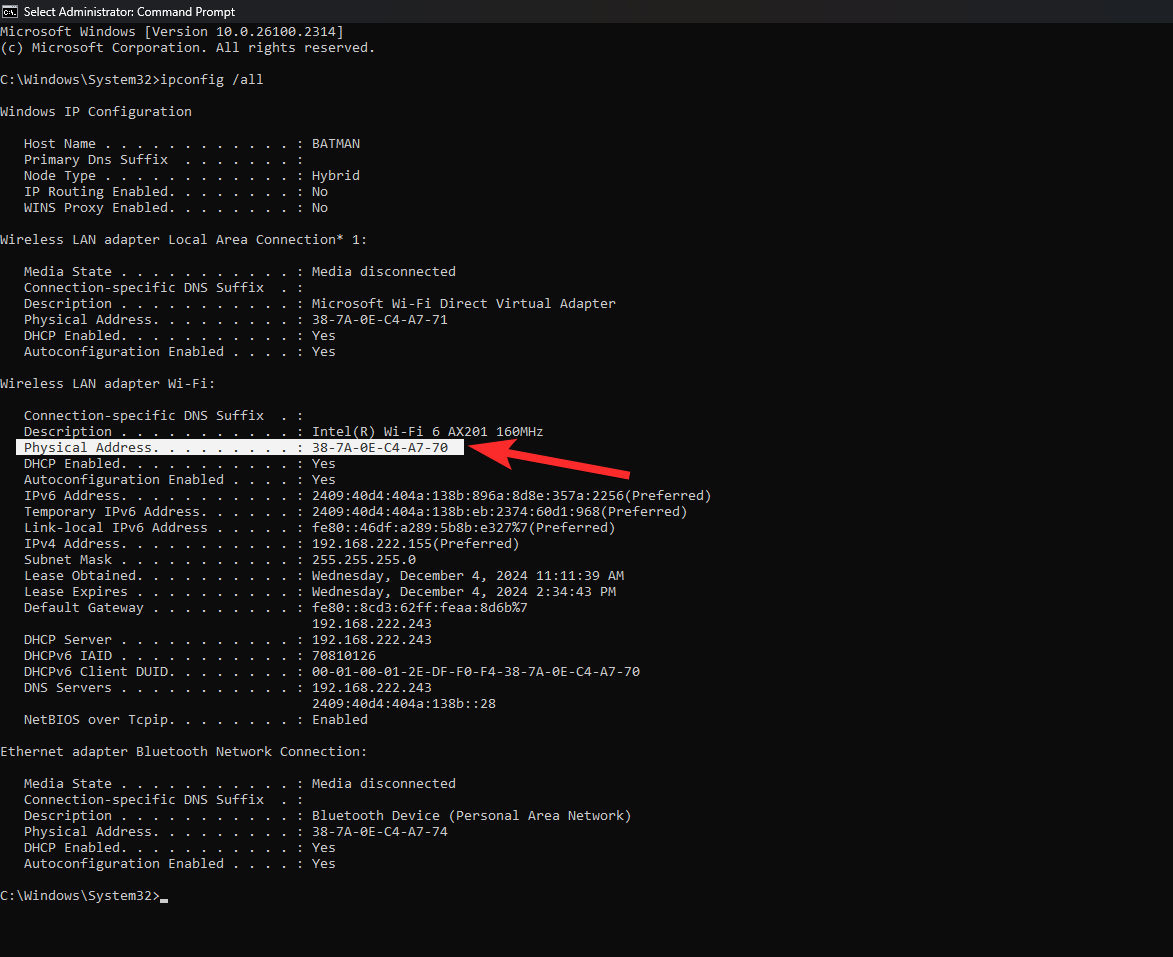
Method 6: Find the MAC address of all Windows 11 network adapters
Know this method
- Difficulty level: Intermediate
- Expected time: 3-5 minutes
- Time needed: Moderate
Windows 11 systems often have multiple network adapters, such as Wi-Fi, Ethernet, Virtual Machines, or VPN connections, each with its own MAC address. This method allows you to find the MAC addresses of all active adapters from a centralized location.
Video guide
Finding the MAC address of all Windows 11 network adapters in Settings
Step-by-step guide with screenshots
Step 1: Open the Settings app by pressing Windows + I or searching for "Settings" in the Start menu.
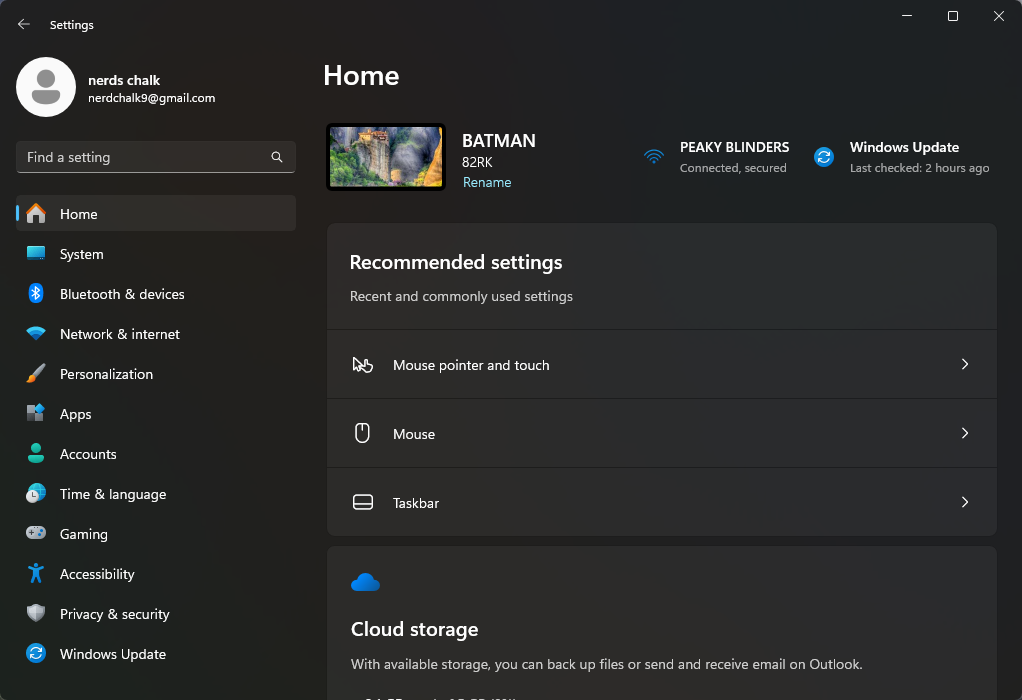
Step 2: In the Settings window, choose Network & internet from the sidebar.
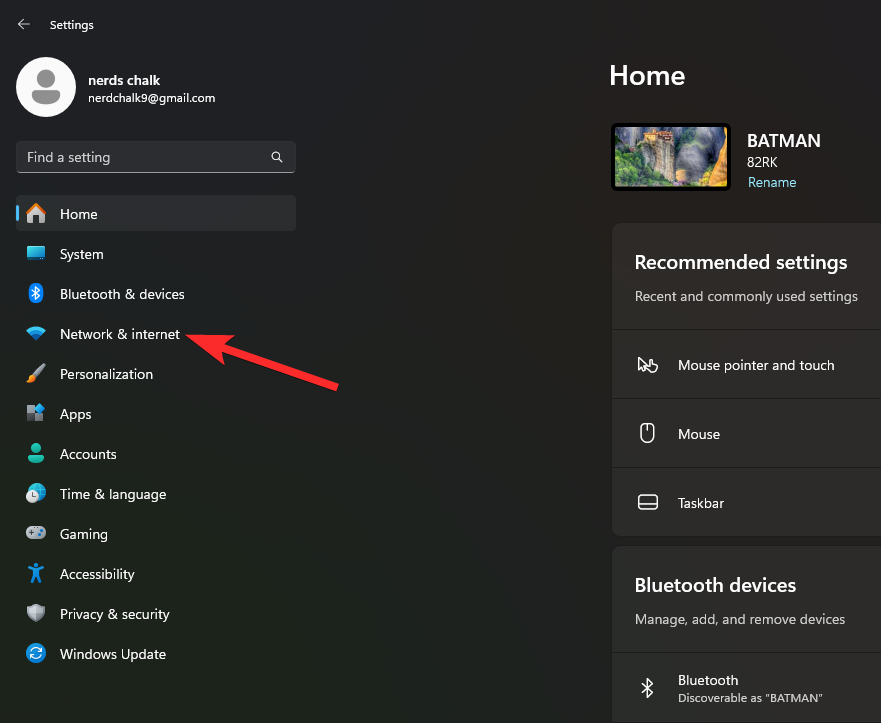
Step 3: Select Advanced network settings from the network page.
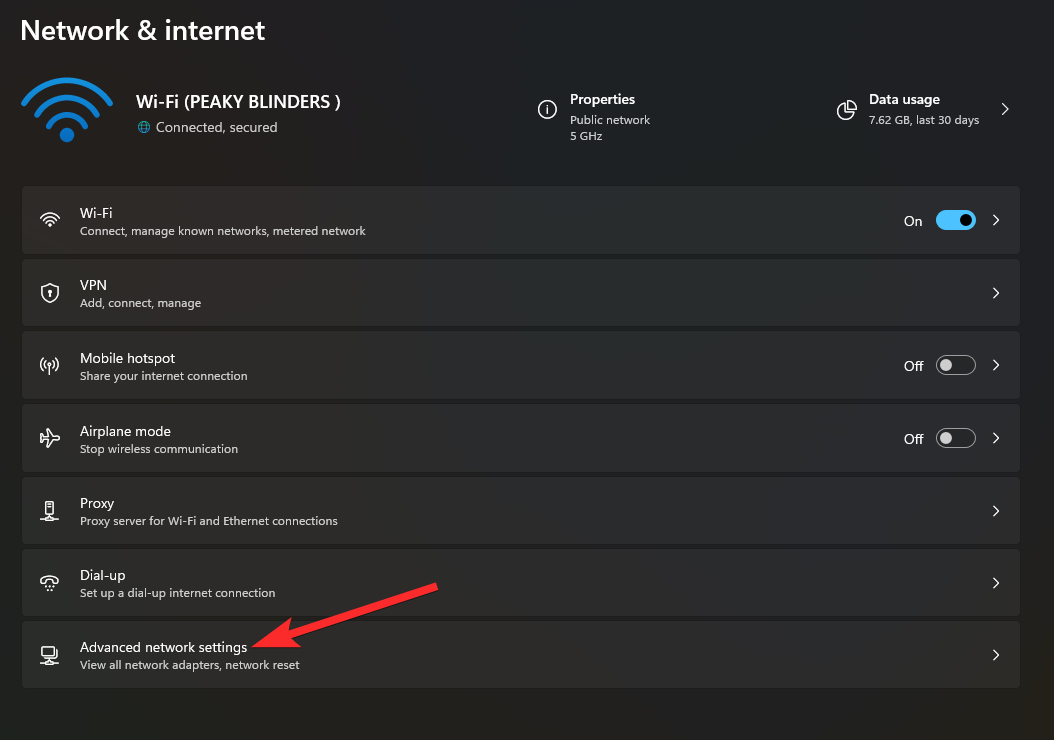
Step 4: Under the More settings section, click on Hardware and connection properties.
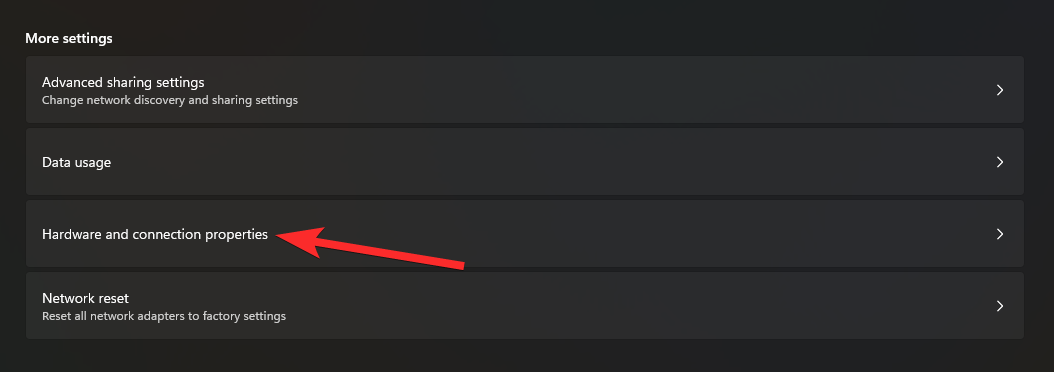
Step 5: A list of all network adapters and their details will appear. Look for the adapter you need in the Description field. The MAC address will be listed as the alphanumeric string next to Physical address (MAC).
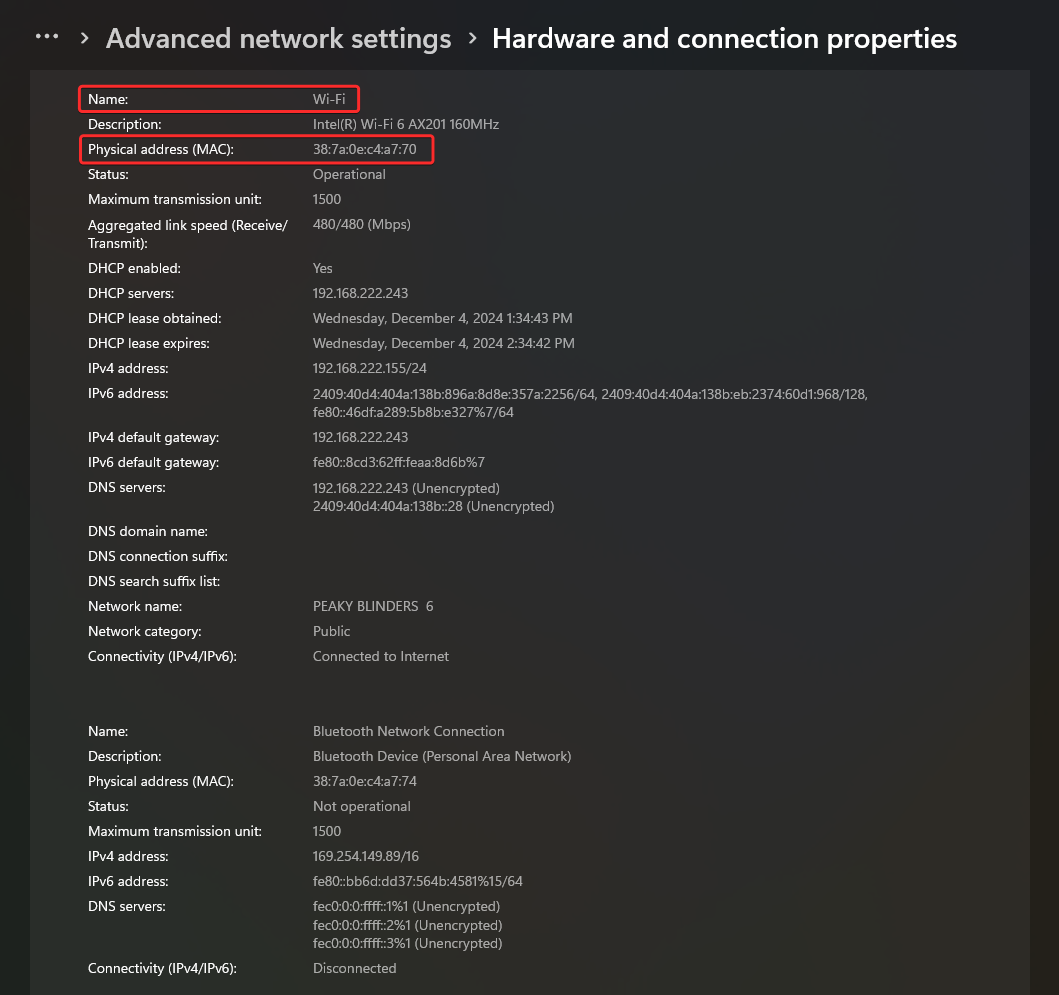
Example: For an active Wi-Fi connection, the list might show:
- Description: Intel(R) Wireless-AC 9560
- Physical address (MAC):
00-1F-3B-4C-5D-6E
FAQ
How is a MAC address obtained by a PC?
A MAC address is hardcoded into the network interface card (NIC) by the manufacturer. It serves as a unique identifier for devices on a network.
What is a wired MAC address?
A wired MAC address refers to the MAC address assigned to the Ethernet (wired) adapter of a device.
What’s the difference between a MAC address and an IP address?
A MAC address is a hardware identifier used for local network communication, while an IP address is a logical identifier for communication across networks, such as the internet.
Can I change the MAC address on Windows 11?
Yes, you can temporarily change your MAC address using network adapter properties or third-party tools.
How do I change my MAC address on Windows 11?
Follow these steps to change your MAC address, Open Device Manager > Right-click on your network adapter and choose Properties > Go to the Advanced tab > Select Network Address and enter a new MAC address.
Finding the MAC address in Windows 11 is pretty easy!
And there you have it! Finding your MAC address on Windows 11 is a simple process. Whether you're a tech-savvy user or just starting out, you can easily locate this important piece of information.

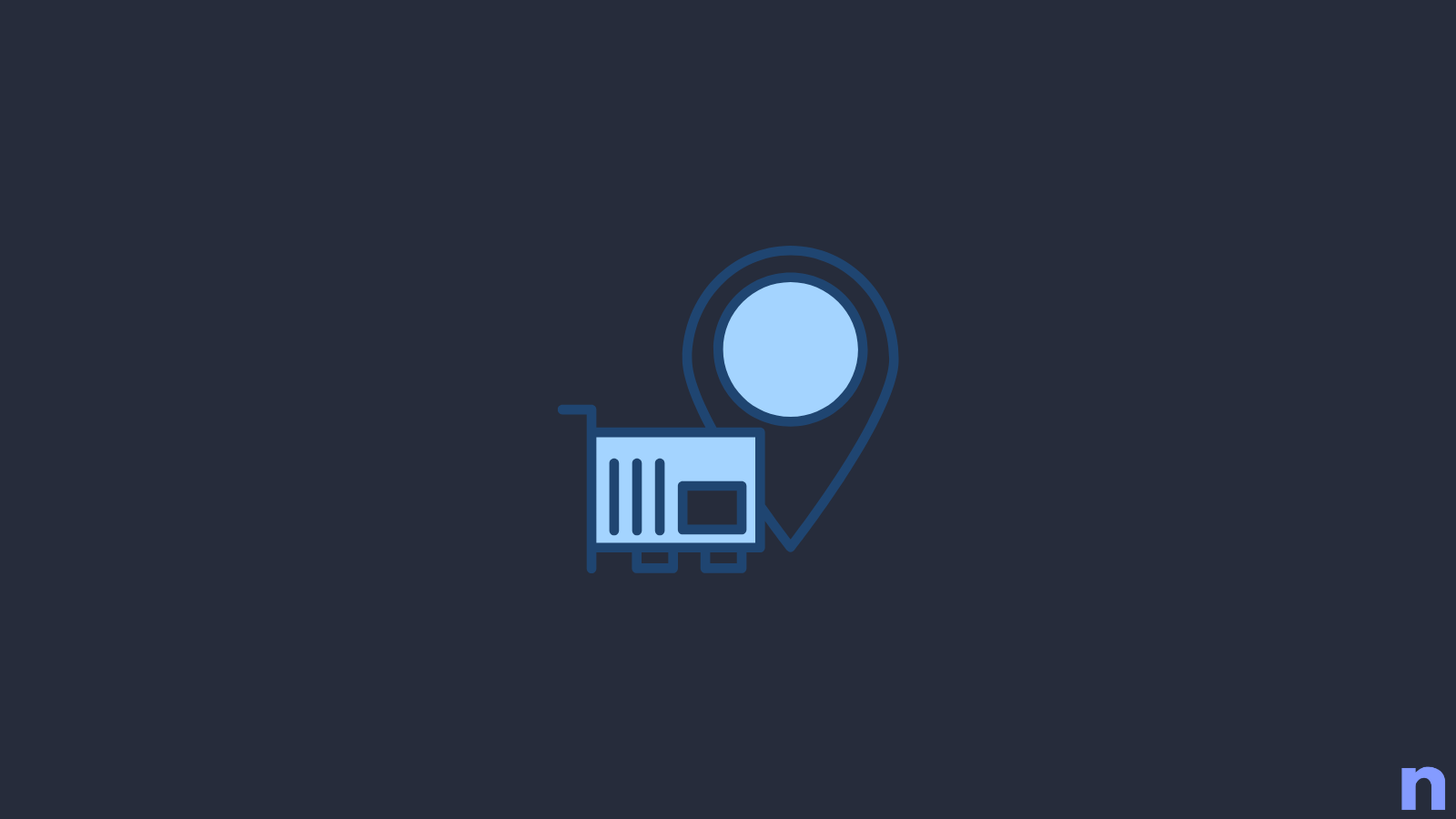









Discussion