It’s always good to be familiar with your motherboard’s hardware, whether it’s to find its model number, update drivers, check compatibility for upgrades, or just to sate your curiosity.
As many with OEM laptops and PCs would know, things are not always as straightforward as checking the motherboard’s box. But there are simpler ways to gain access to your motherboard’s details than trying to unscrew the case to check the motherboard itself.
How to find Motherboard details on Windows 11
Here are three ways to find what motherboard your Windows computer harbors.
Method 1: Check the Motherboard Brand and Model from the ‘System Information’
The native method is to check the System Information app in Windows. Here’s how to do so:
- Press Start, type ‘System information’, and run the app.
- Alternatively, press
Win+Rto open the RUN box, type in msinfo32, and hit Enter.
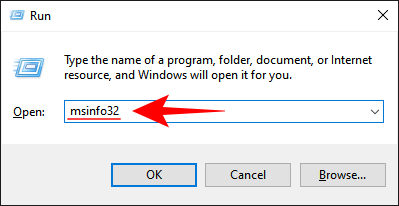
- In the System Information app, you’ll find your Baseboard manufacturer details. These will be in the System Summary section.

Method 2: Using the Command Prompt
- Press Start, type in cmd, and click on Run as administrator.
- Once inside cmd, type in
wmic baseboard getand hit Enter. This will display an array of baseboard modules whose details you can check.

- The results can be a bit scattered but take note of the module whose details you want to find and type it in after the wmic baseboard command line (wmic baseboard get). For instance, if you want to get your motherboard’s manufacturer details only, type in
wmic baseboard get manufacturer
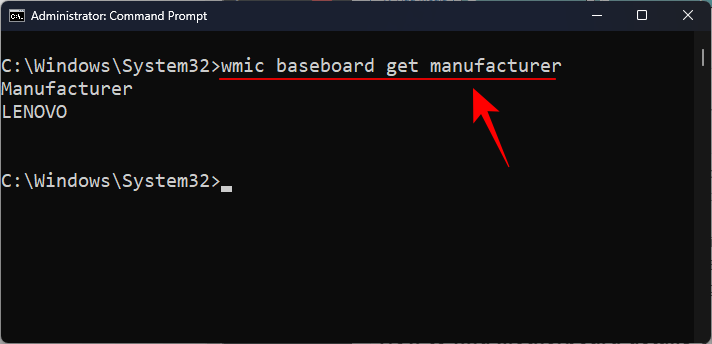
- The important motherboard details include the manufacturer, product, version, serialnumber. You can find these important motherboard details by typing the exact command line as given below and hitting enter:
wmic baseboard get product, manufacturer, version, serialnumber
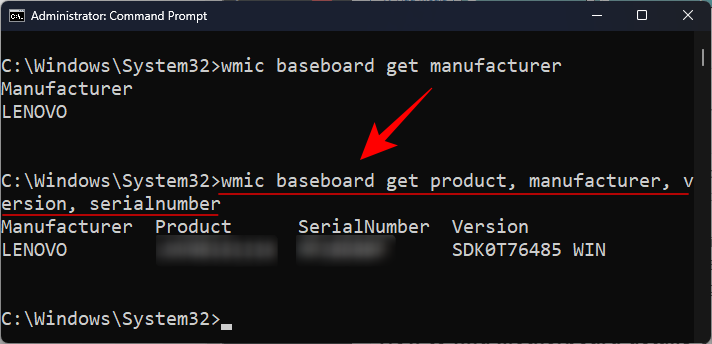
Method 3: Using PowerShell
- Press Start, type powershell, and click on Run as administrator.
- Now type the following command and hit Enter:
Get-CimInstance -ClassName Win32_baseboard

Your motherboard’s information will be shown to you as above.
Method 4: Check Motherboard Info with a Third-Party Software
There are a bunch of free third-party apps and software that pull your motherboard’s hardware specs and display them under a single roof. One of them is CPU-Z, easily the best in the business that you can download here.
Once you’ve downloaded and installed CPU-Z on your computer, open it up. All the details regarding your motherboard will be displayed under the Mainboard tab.

And just like that, you have access to all the information regarding your motherboard.
Why are the Serial Number and Version Number sections blank?
There may be instances when you see just a blank space or a ‘To be filled by OEM later’ for the Serial Number and Version Number modules. This could mean one of two things: either your manufacturer didn’t fill in the hardware details, or you’re trying to use your OEM-manufactured motherboard on a different system. As such, Windows won’t be able to identify the hardware information when the serial number and/or version number command lines are run.
We hope this guide helped you find the details of your PC’s motherboard.

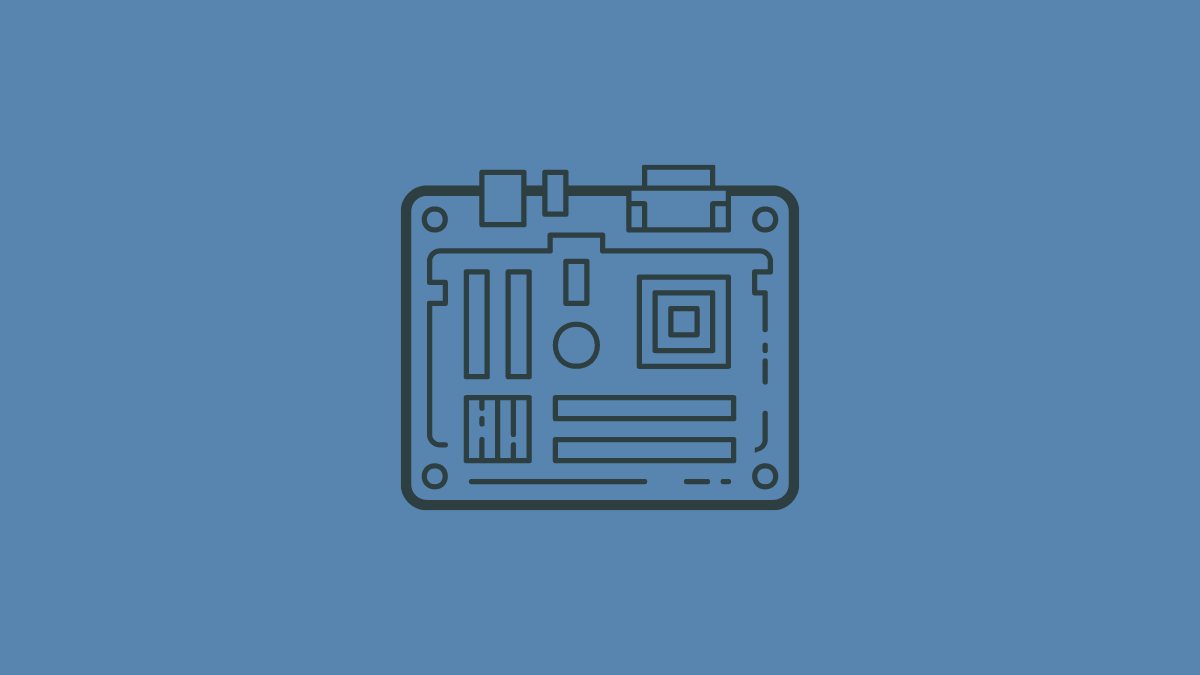










Discussion