Twitter is a great platform if you wish to stay up to date with the ongoing trends and the latest news in the world. Unfortunately, it can sometimes be intimidating if you don’t know where to start on the platform. If you’re looking to find your friends and acquaintances on Twitter, then the platform offers a neat way of doing so, and here’s how you can take advantage of it.
What is Contact Sync on Twitter?
Contact sync is a feature in Twitter that allows you to sync your phone contacts to the platform. This allows you to find your friends and acquaintances on Twitter. You can use this to increase your friend circle and make better use of the platform.
How to find your contacts on Twitter
You can find your contacts on Twitter easily by syncing your existing contacts to the platform. Twitter will then use the email addresses and phone numbers of your contacts to find them on the platform.
So, simply by enabling contact sync on Twitter, you can start seeing suggestions based on your contacts. That is all you need to do let Twitter suggest your contacts to you automatically.
Here’s how to enable contact sync on Twitter on iPhone, Android and PC (web) to let Twitter help you find your contacts on the platform.
How to enable Contact Sync on Twitter
Here’s how you can enable Contact Sync on Twitter depending on the device you are currently using. Follow one of the guides below to get you started.
Method 1: On Android
Open Twitter and tap on your profile icon in the top left corner of your screen.
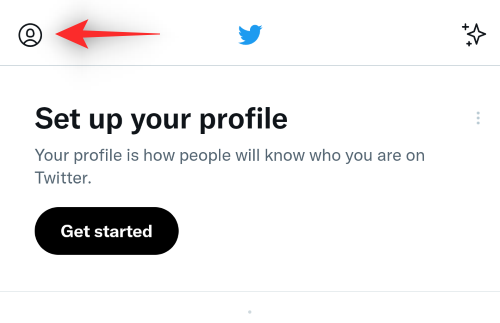
Now tap on ‘Settings and privacy’.
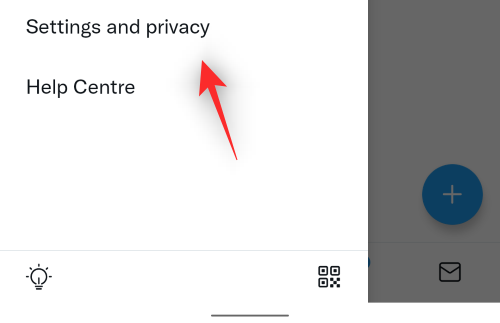
Tap on ‘Privacy and safety’.
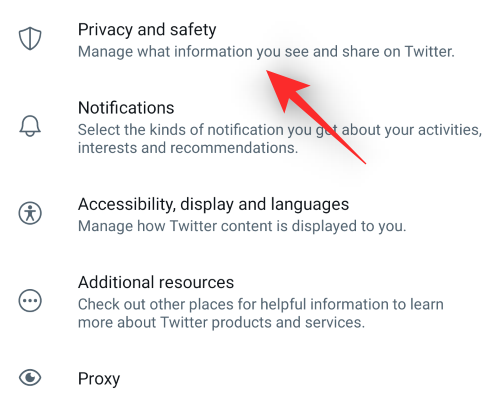
Now tap on ‘Discoverability and contacts’.
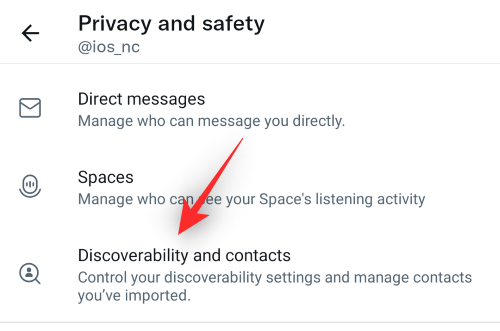
Turn on the toggles for the following items on your screen.
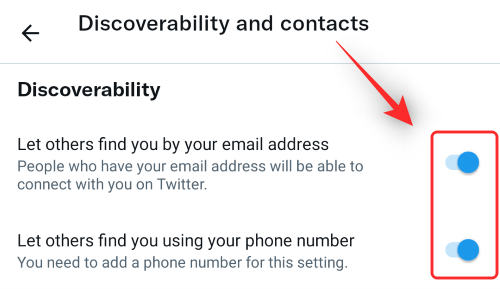
- Let others find you by your email
- Let others find you by your phone
Additionally, enable the following toggle and grant the necessary contact permissions once prompted.
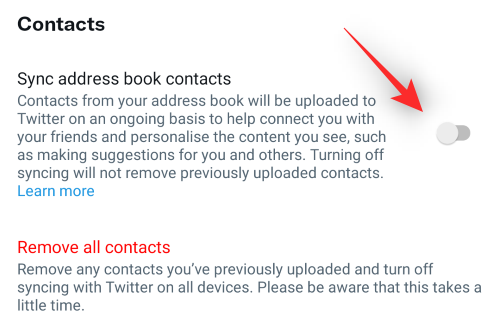
- Sync address book contacts
And that’s it! You will now have turned on contact sync for your Twitter account. Once Twitter has synced your contacts, you should be able to view suggestions based on your uploaded contact list.
Method 2: On iPhone
Open the Twitter app and tap on your current profile picture.
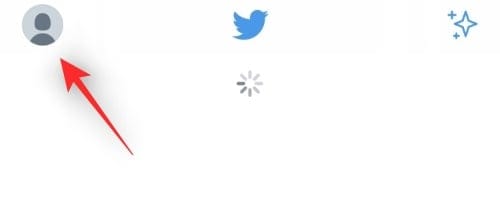
Select ‘Settings and privacy’.
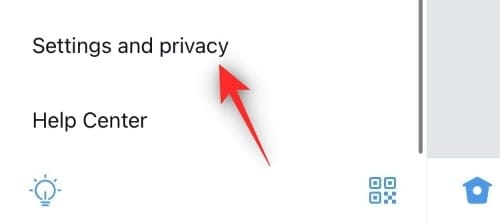
Tap on ‘Privacy and safety’ and then subsequently select ‘Discoverability and contacts’.
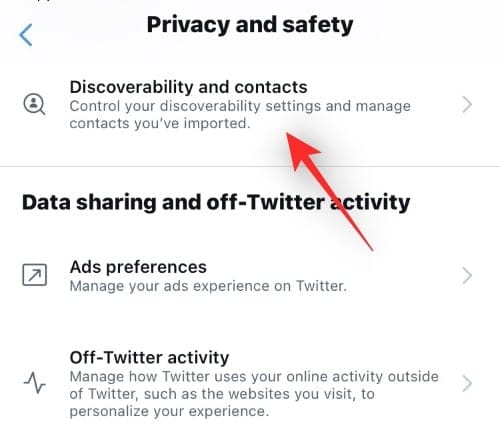
Now turn on the following toggles by tapping on the same.
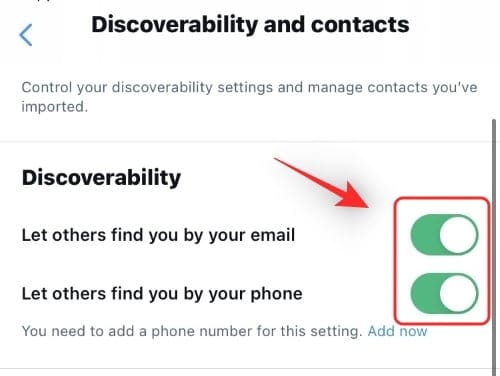
- Let others find you by your email
- Let others find you by your phone
Now turn on the toggle for ‘Sync address book contacts’ to upload your contact list to Twitter.
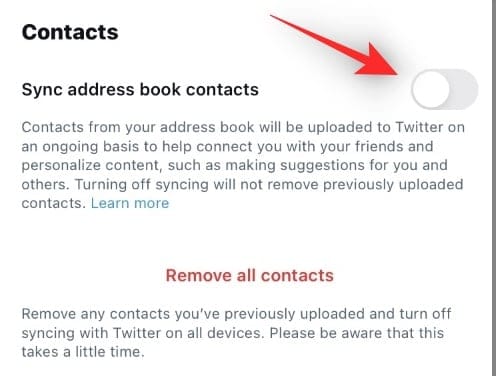
This will help display relevant suggestions to you so that you can increase your circle online.
Method 3: On PC
Open Twitter.com in your preferred browser and click on ‘More’.
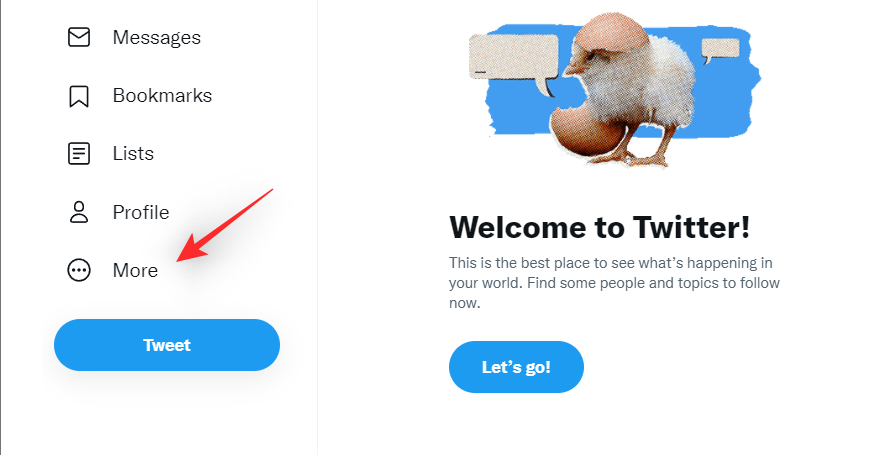
Now click on ‘Settings and privacy’.
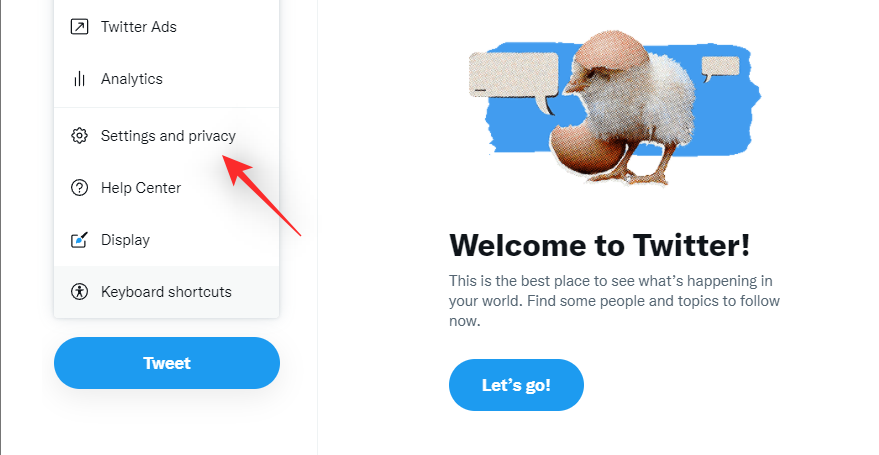
Click and select ‘Privacy and safety’.
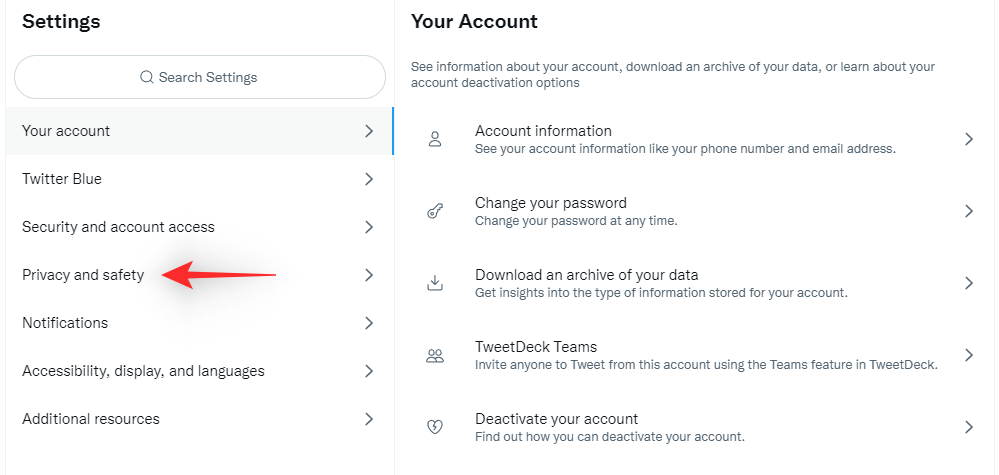
Now click on ‘Discoverability and contacts’.
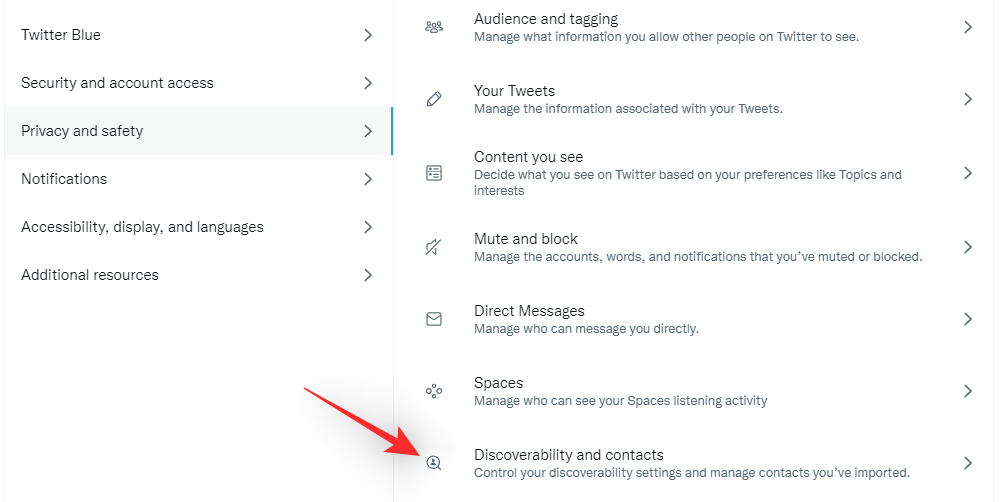
Check the box for the following items on your screen.
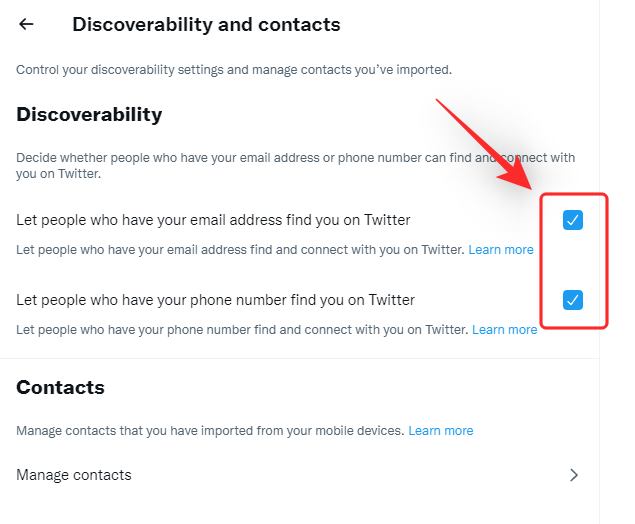
- Let others find you by your email
- Let others find you by your phone
Note: While the following options can help your contacts discover you on Twitter, you will need a mobile device to find your contacts. We recommend you use one of the guides above to help you along with this process.
Your contacts will now be able to find you on Twitter in case they have contact sync turned on for their Twitter account.
How to remove your contacts once synced
You can also remove contacts from the platform once they have been synced. This can help you remove unwanted and private contacts that might have been uploaded to the platform. Follow either of the guides below depending on your device to help you get started.
Note: You can remove all your contacts when using mobile devices. If you wish to remove individual contacts selectively, then you will need to use a desktop device instead.
Method 1: On Android
Open the Twitter app on your device, tap on your profile picture and select ‘Settings and privacy’.
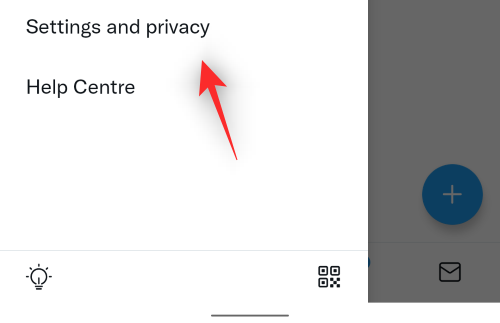
Now tap on ‘Privacy and safety’.
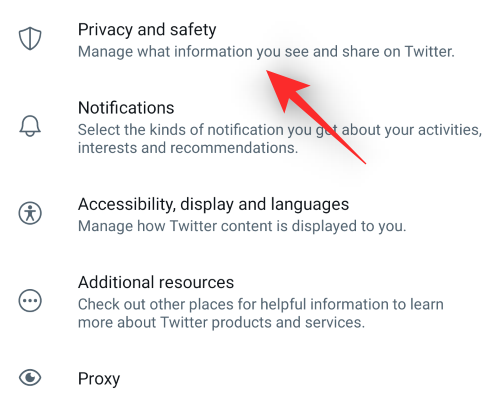
Tap on ‘Discoverability and contacts’.
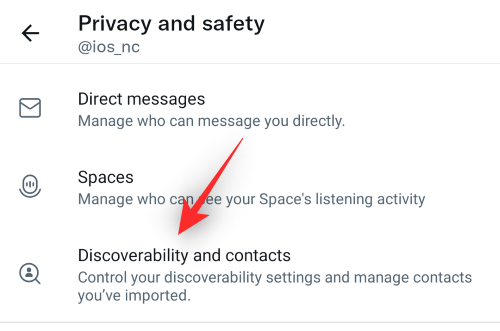
Now tap on ‘Remove all contacts’.
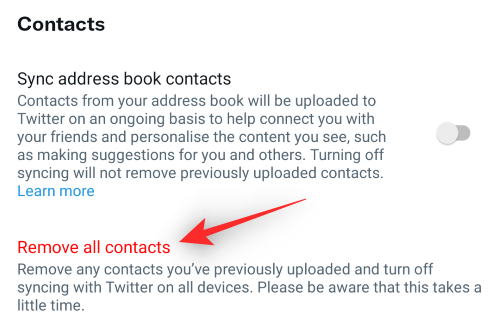
Confirm your choice once prompted and subsequently confirm your identity if needed. This will remove all your uploaded contacts to your Twitter account.
Method 2: On iPhone
Open the Twitter app and tap on your profile picture.
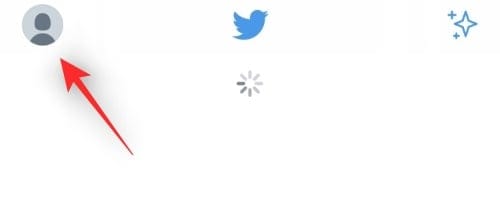
Select ‘Settings and privacy’.
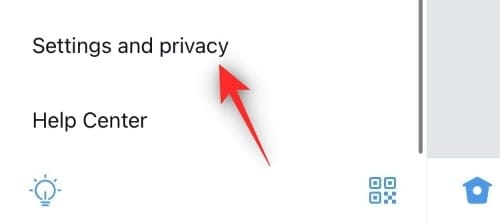
Now tap on ‘Privacy and safety’.
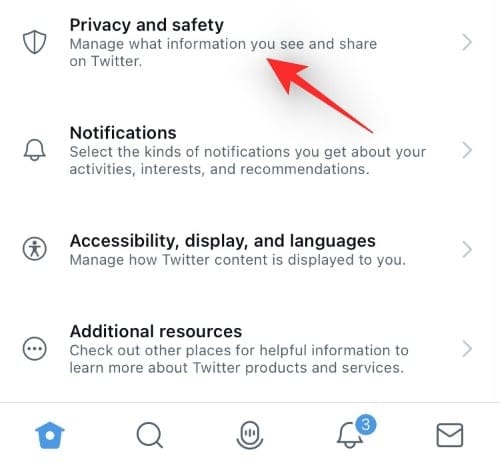
Subsequently, select ‘Discoverability and contacts’.
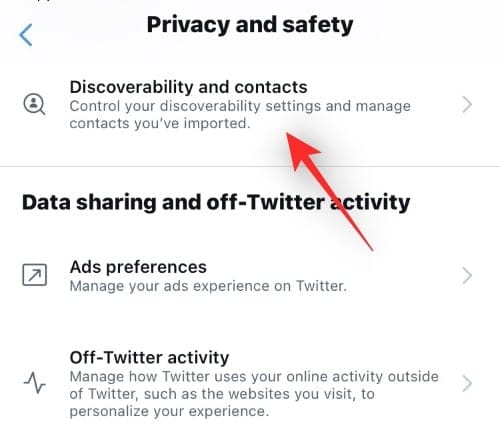
Finally, tap on ‘Remove all contacts’.
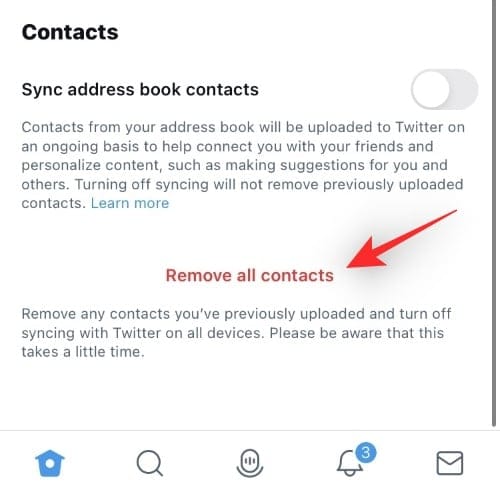
Confirm your identity by entering your password and all uploaded contacts from your Twitter account should now have been removed.
Method 3: On PC
If you’re on a desktop device then you can follow this guide to remove individual or all contacts from your Twitter account.
Open Twitter.com in your preferred browser and log in to your account. Once logged, click on ‘More’ on your left and select ‘Settings and privacy’.
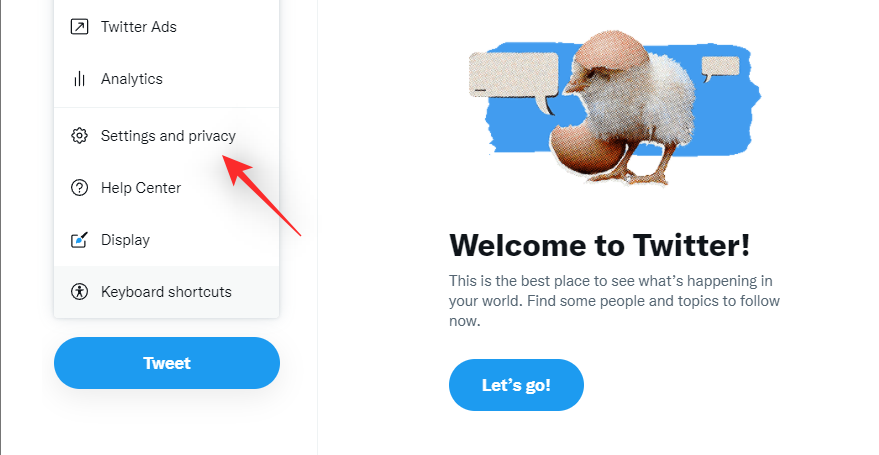
Now click on ‘Privacy and safety’.
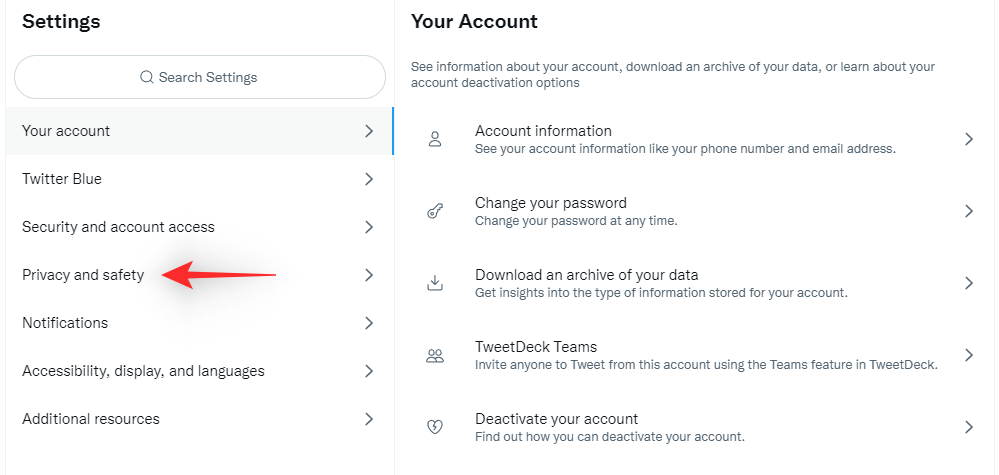
Select ‘Discoverability and contacts’.
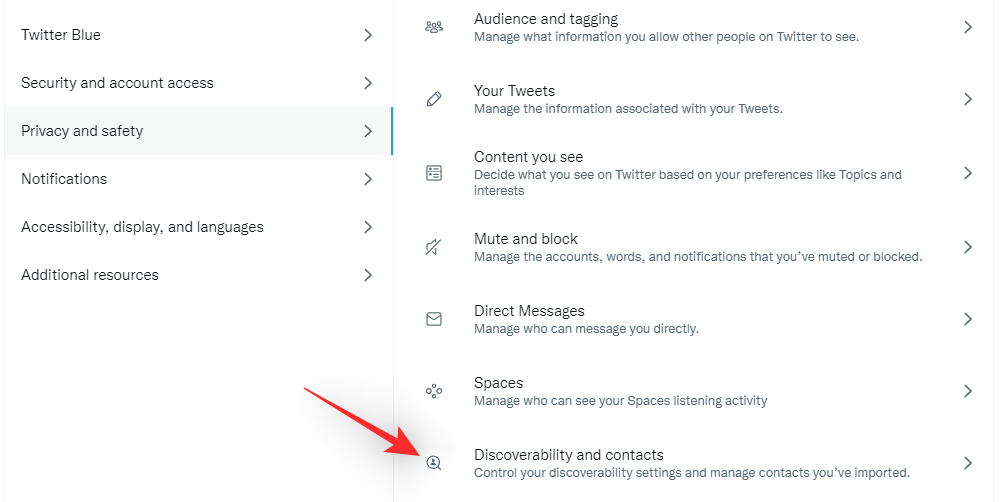
Click on ‘Manage contacts’ at the bottom.
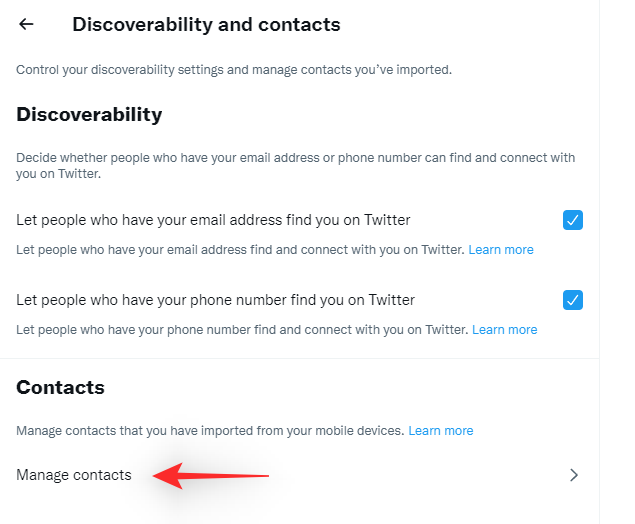
Now either remove the desired contact individually by entering your password again.
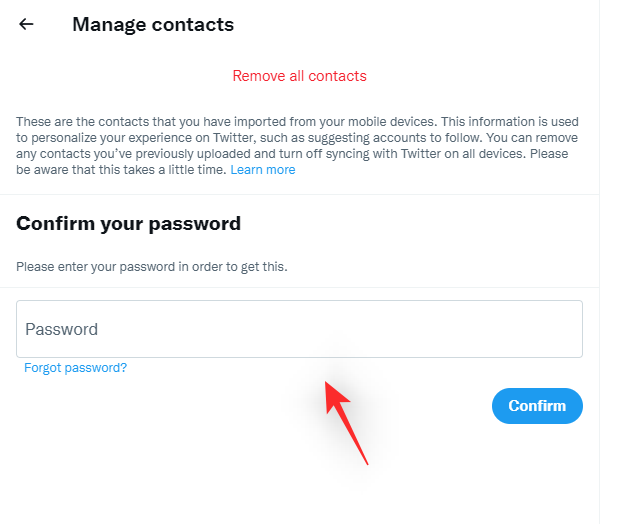
Click on ‘Remove all contacts’ at the top to remove all your uploaded contacts.
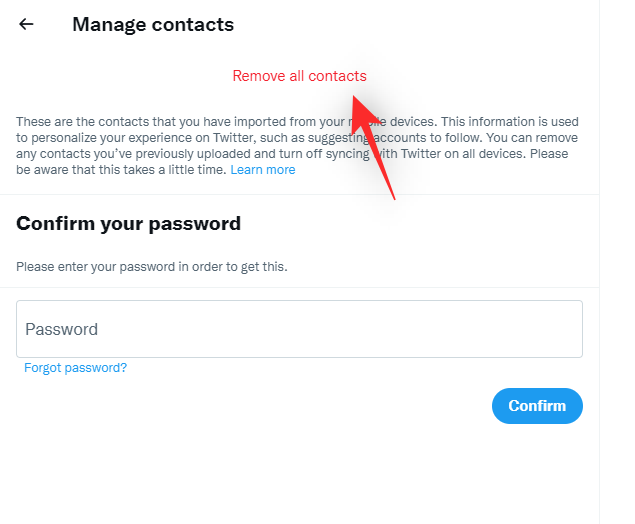
Confirm your choice and identity once prompted. And that’s it! Your uploaded contacts should now have been removed from your Twitter account.
FAQs
Here are a few commonly asked questions about syncing your contacts to your Twitter account that should help you get up to speed. Let’s get started.
Will others know that I have uploaded their contact?
No, your contacts and acquaintances will not be notified whenever you upload their contact to Twitter. This is a private action only visible and available to you.
How safe is sharing contacts with Twitter?
Sharing or uploading contacts to Twitter is quite safe. The platform only uses identifiers such as email addresses and phone numbers to find your friends and family if they are registered with the same on the platform. This does not mean that your data is entirely safe. The platform has suffered from data breaches in the past and the same in the future could put your data at risk. We recommend you exercise caution when uploading contacts to Twitter.
Can others view my shared contacts?
No, nobody on Twitter except you can view and manage your uploaded contacts. This gives you full privacy and autonomy on how you wish to get in touch with your friends and family on Twitter.
I no longer wish to share contacts with Twitter: What to do?
You can simply turn off the toggles we enabled earlier to turn off Contact Sync for your Twitter account. Once you’ve done so, you can use the subsequent section to remove all your uploaded contacts from the platform.
We hope you were able to take advantage of Contact sync on Twitter using the guide above. If you face any issues or have any more questions for us, feel free to reach out using the comments section below.

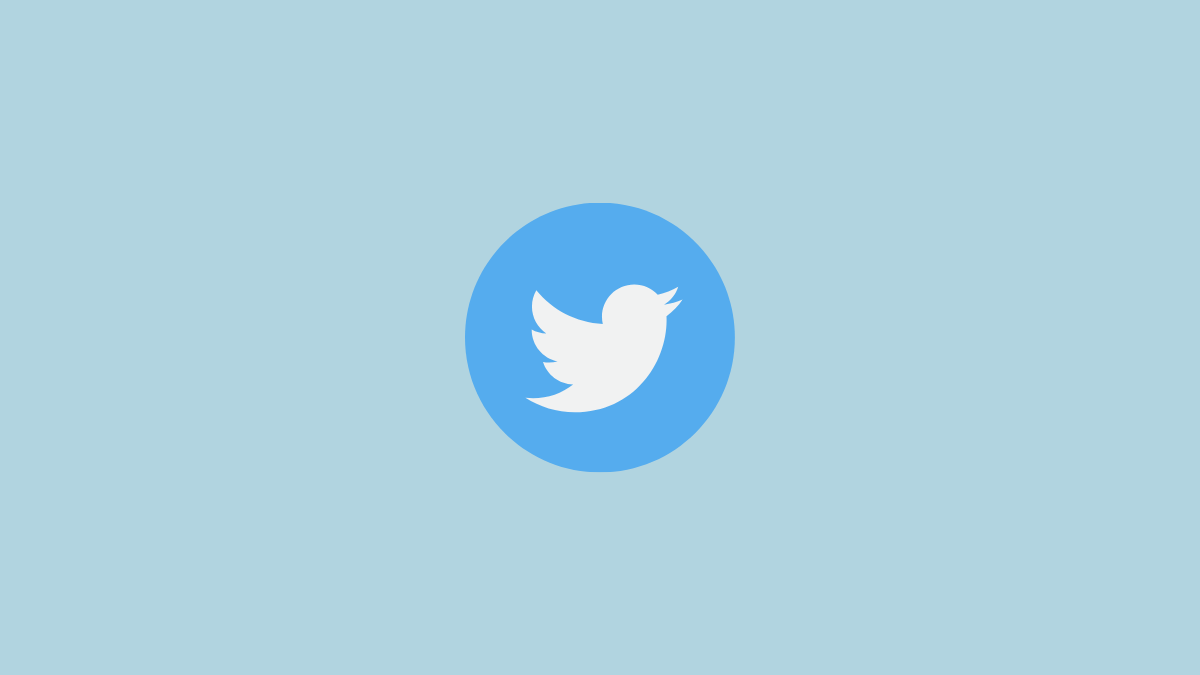









Discussion