The openness of the Android platform is what makes it so approachable for so many users in general. But from a technical standpoint, the ability of millions of apps and services to coexist on a single platform not only makes it a great thing, but a festering hive of bugs and compatibility issues as well. Every now and then, you might end up with the need to pull the plug on your Android device and shake things up with a factory reset.
Note: Remember, performing a factory reset on your Android device will wipe all of the user data and saved settings entirely. Make sure that you’ve created a backup of your important data before you proceed with the factory reset.
Related:
How to wipe device cache partition
Method 1: Factory reset using the Settings
- Open the Settings app.
- Find the Reset option, and tap on it to open it. It could be called ‘Backup and reset’.
- If not found in the main menu of Settings app, it may be hidden in the ‘Additional settings’ menu. Look for it.
- Find Factory data reset and tap on it.
- Confirm this on the next screen by tapping on RESET.
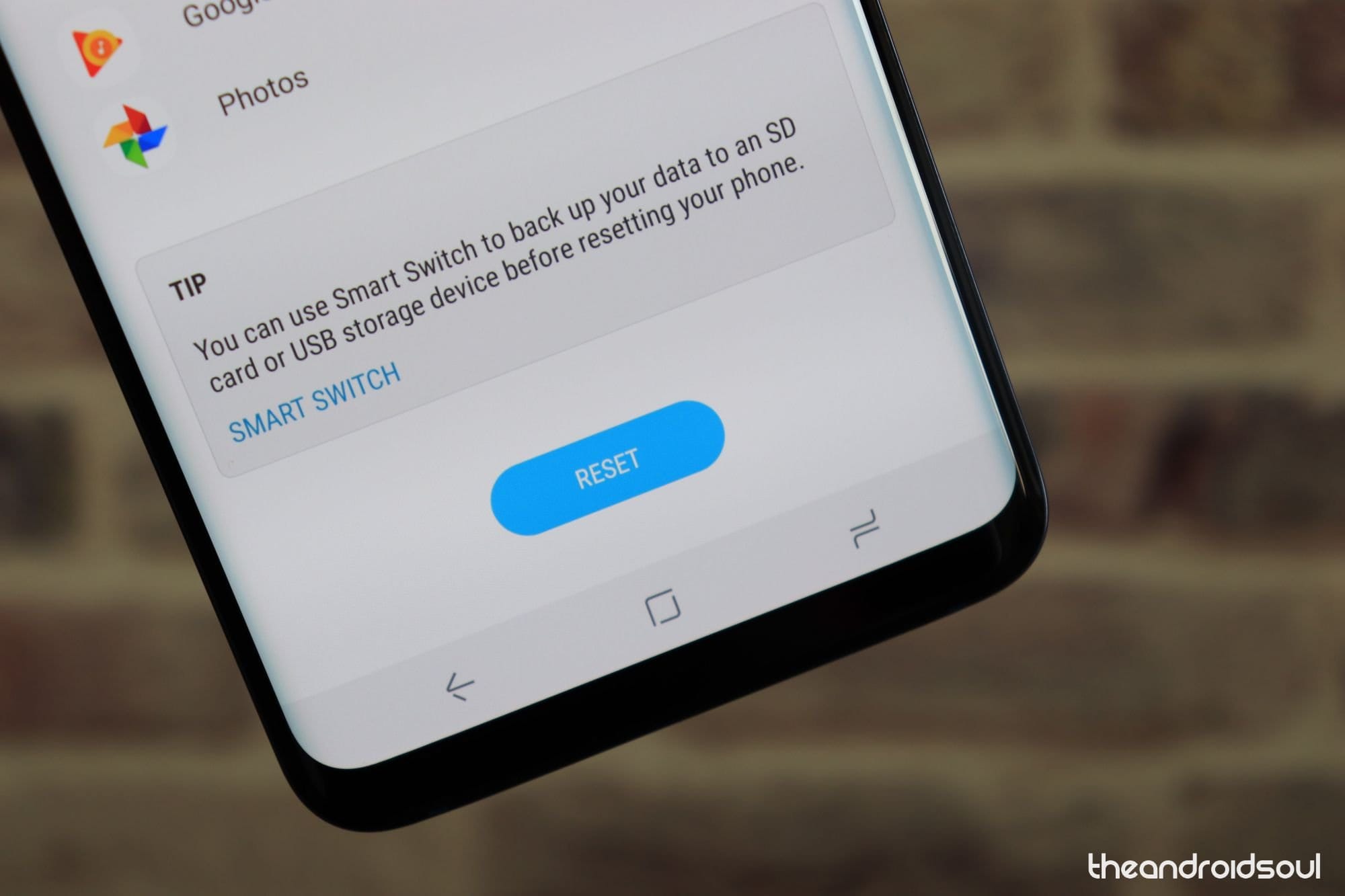
- Confirm your action by pressing the Reset button and wait as the process completes and your device reboots.
Tip: If you can’t find the ‘Reset’ option in Settings, you can search for it. It’s possible that the rest menu’s location on your Android device isn’t exactly the same as mentioned above. But it’s there, so you can always search for it. To search, open up Settings app, and then type reset at the top bar for search. That’s it.
Method 2: Factory reset from the recovery menu
- Turn off your Android device.
- Now, reboot into recovery mode:
- On Samsung devices, press and hold Volume Down + Bixby + Power buttons together (use Home button if you don’t have the Bixby button).
- On most of the Android devices though, it is Volume Up + Power button.
- If the above doesn’t help, use Google search. Also, check out our guide on factory reset to learn to reboot into recovery mode.
- When you see a dead Android screen with an exclamation mark, release the Power button when the Android logo appears, but continue to hold the Volume Up. If you released both of them, no problem, press and hold the volume up button and press power button. Release both buttons once you see Android recovery.
- On the Android recovery screen, use the Volume Down button to navigate down to wipe data/factory reset and press the Power button to select it.
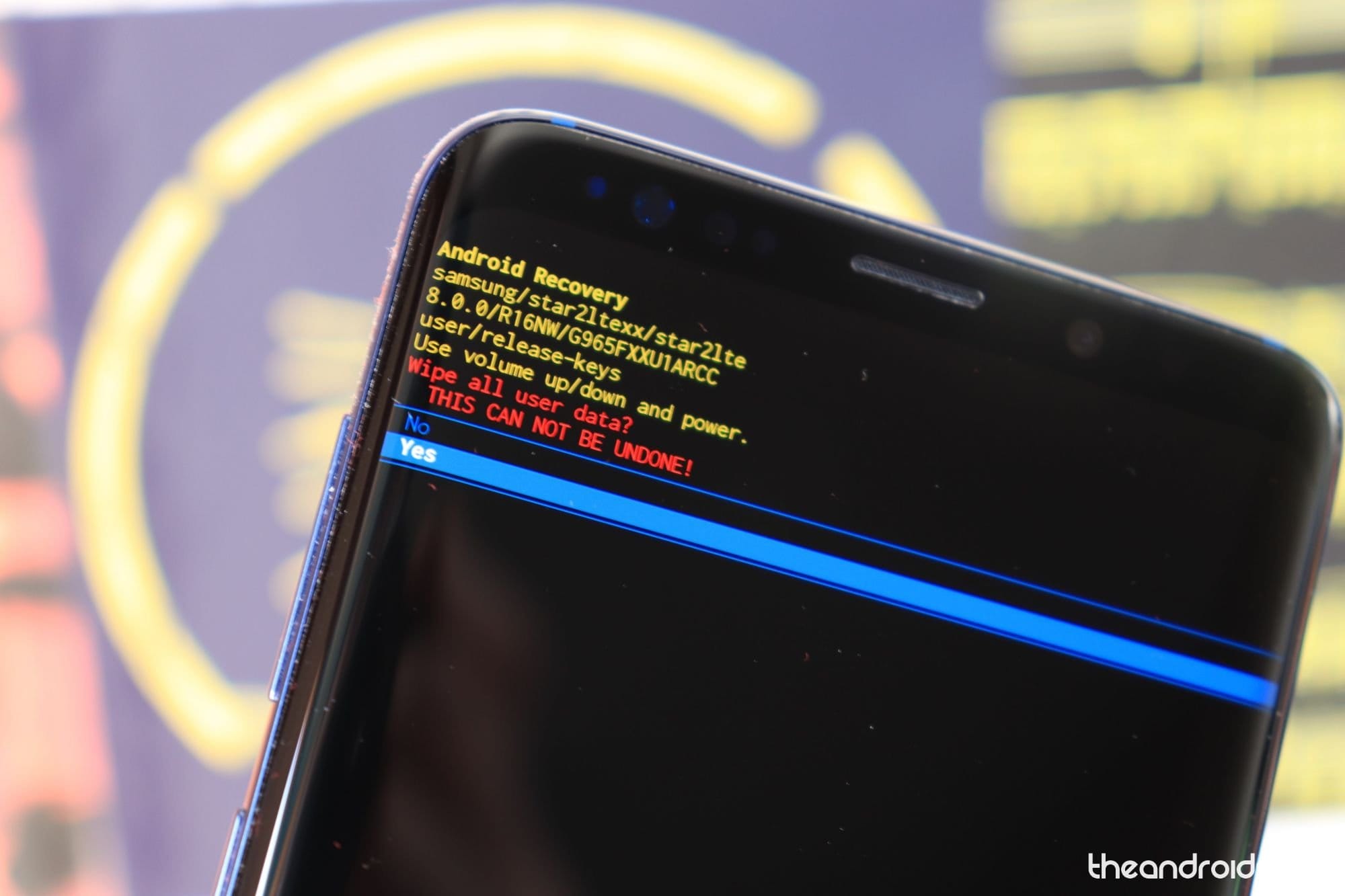
- Confirm it by selecting yes on the next screen.
- Wait for the data reset to finish.
- When done, you will be back to Android recovery. Choose the Reboot system now option to restart the device.
Done.
Method 3: Factory reset via ADB
- Download and install Minimal ADB and Fastboot program on your computer.
- Enable Developer options on your Android device by heading over to Settings – About – Build number and tap it 7 times.
- Open Developer options and toggle on the USB Debugging option.
- Connect your Android device to the computer using a USB cable and open the Minimal ADB and Fastboot terminal window.
- In the terminal window, type in the following commands one-by-one:
adb devices [press enter] adb shell [press enter] recovery --wipe_data [press enter] exit [press enter] adb reboot recovery [press enter]
- Your device will now reboot and will be rest to the factory settings for good.
That’s it.
Do give us a shout in the comment box below if you need any help in this regard.

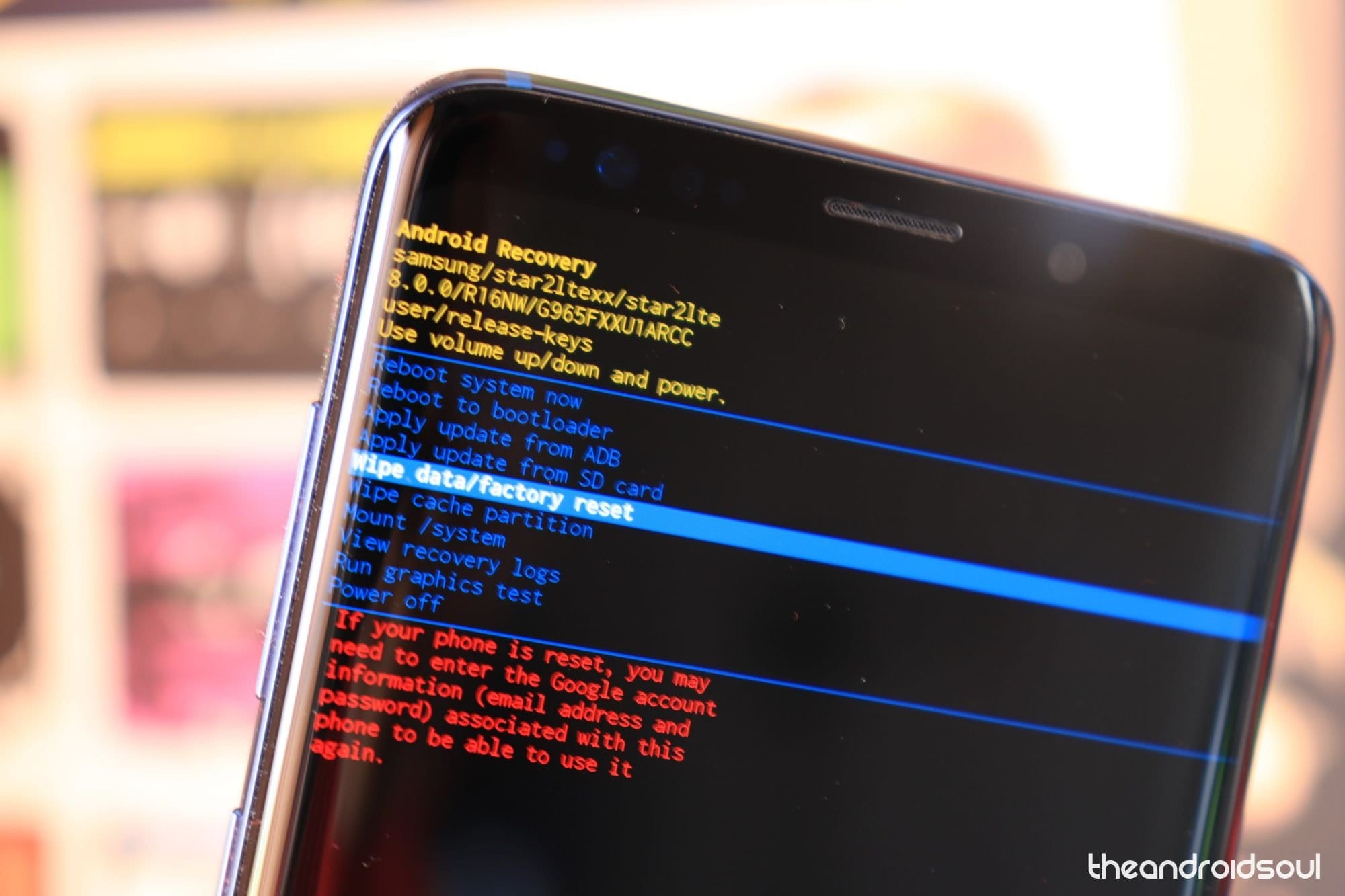
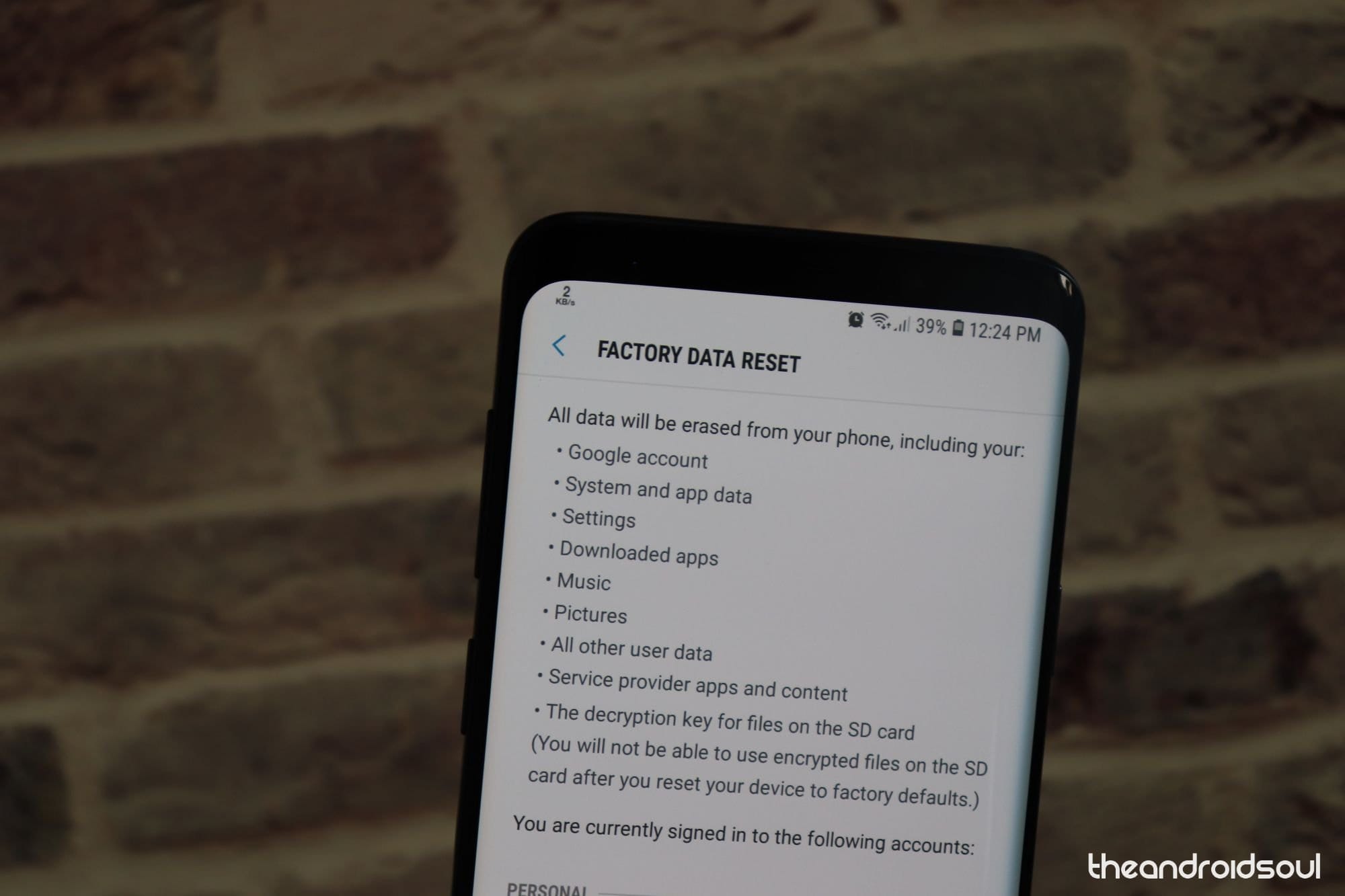










Discussion