What to know
- Kindle’s Vocabulary Builder is a built-in tool on Kindle devices that saves the words that you’ve looked up while reading.
- Extracting the words from Kindle’s Vocabulary Builder will require you to retrieve the vocab.db file on your Kindle by plugging it into your PC and searching for vocab.db.
- The vocab.db file can then be used to extract the words using either SQLite command line tool and database browser, or the Anki FluentCards website. Refer to the guide below for step-by-step instructions.
Kindle’s Vocabulary Builder is a great built-in tool that automatically saves all the difficult words you’ve looked up while reading. But if you want to extract this list of words, Kindle will only disappoint. There’s no official way for you to view these words outside of your Kindle e-reader device. However, there are a few workarounds by which you can extract the word list from Kindle’s Vocabulary Builder on a PC. Here’s everything you need to know about them.
How to extract words from Kindle’s Vocabulary Builder
Kindle stores all the data from its Vocabulary Builder in an SQLite3 database. So, as long as you can access this database, you’ll be able to use the following methods and tools to extract the words from it. Here’s how to do so:
Pre-requisite: Copy the vocab.db file from Kindle
Before we begin, you’ll first have to copy the vocab.db file from your Kindle to your PC. Here’s how to go about it:
- Connect your Kindle to your PC.
- Open the Kindle directory and go to System > vocab.db. However, since this ‘System’ folder is generally hidden, click in the search field.
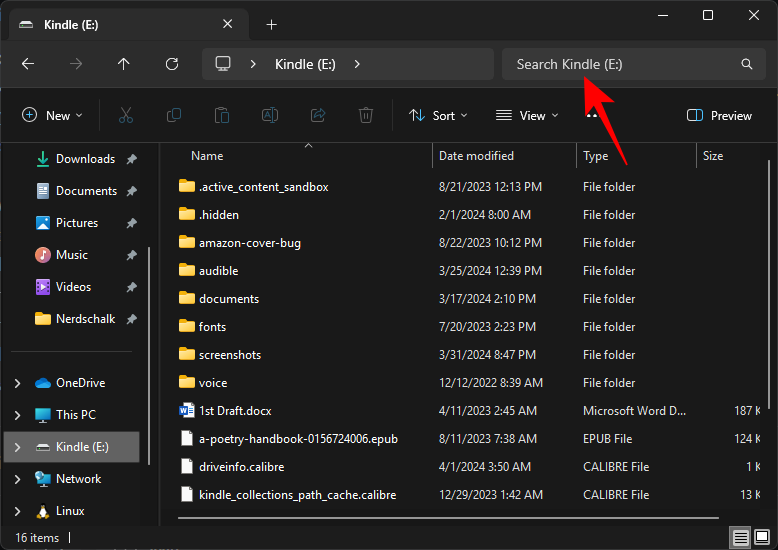
- And type vocab.db.
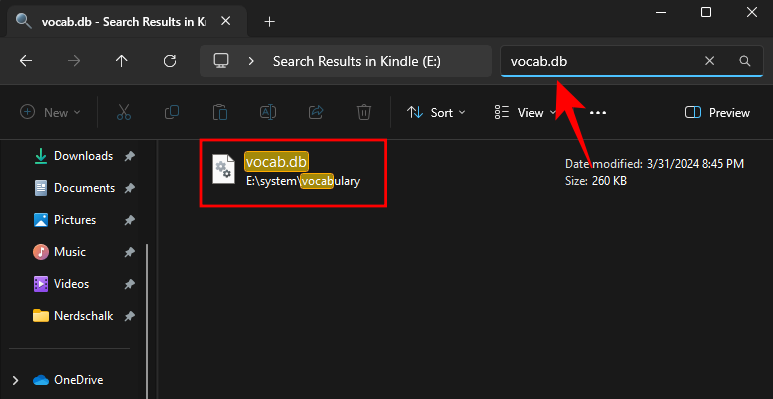
- Once the vocab.db file is found, copy it.
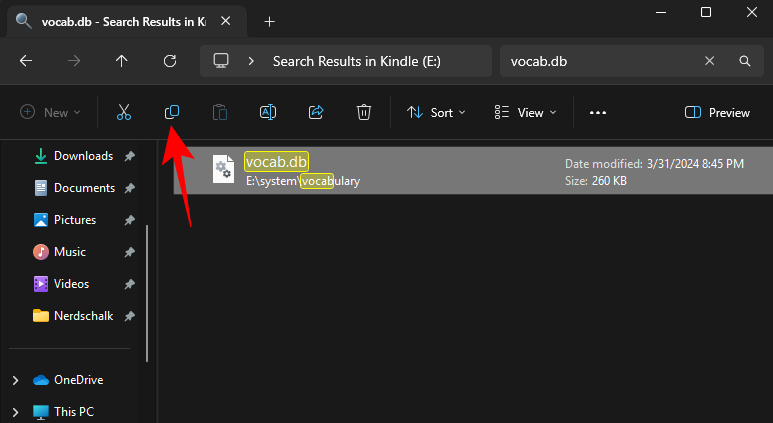
- Now paste it in a convenient location on your PC, such as the desktop.
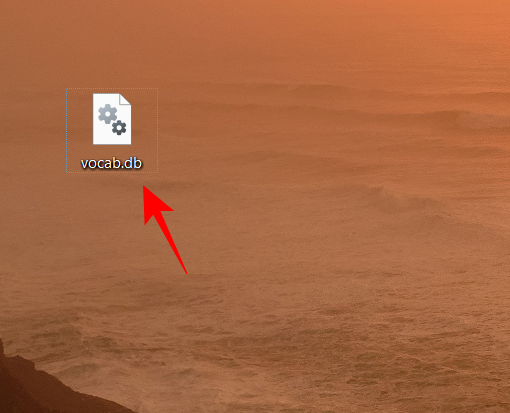
Now you’re ready to use the methods given below to extract the words using the vocab.db file.
Method 1: Export words to Excel using Anki FluentCards
This is one of the simplest means of extracting words and exporting them as an Excel file. However, with this method, you can only extract words from one book at a time. Here’s how to go about it:
- Click and navigate to fluentcards.com. On the webpage, click on Kindle to Anki.
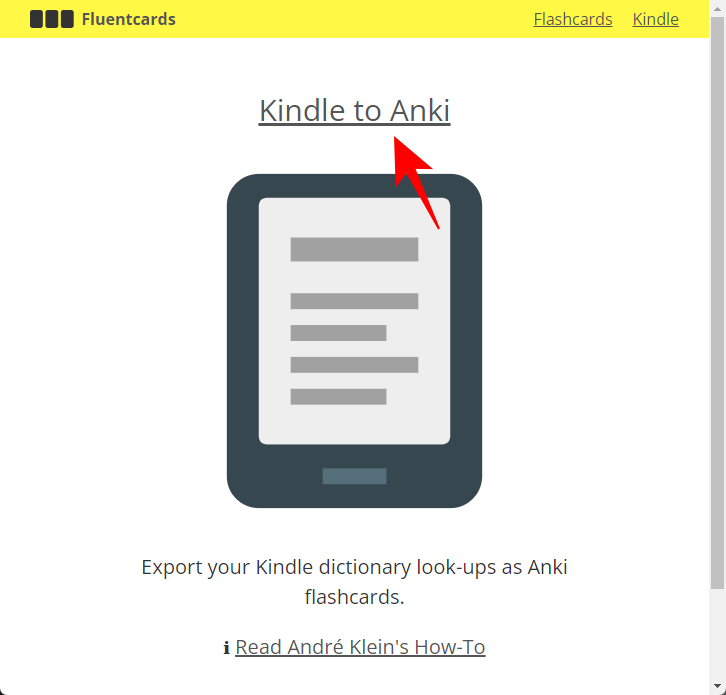
- Then drag the vocab.db file copied earlier and drop it on the page.
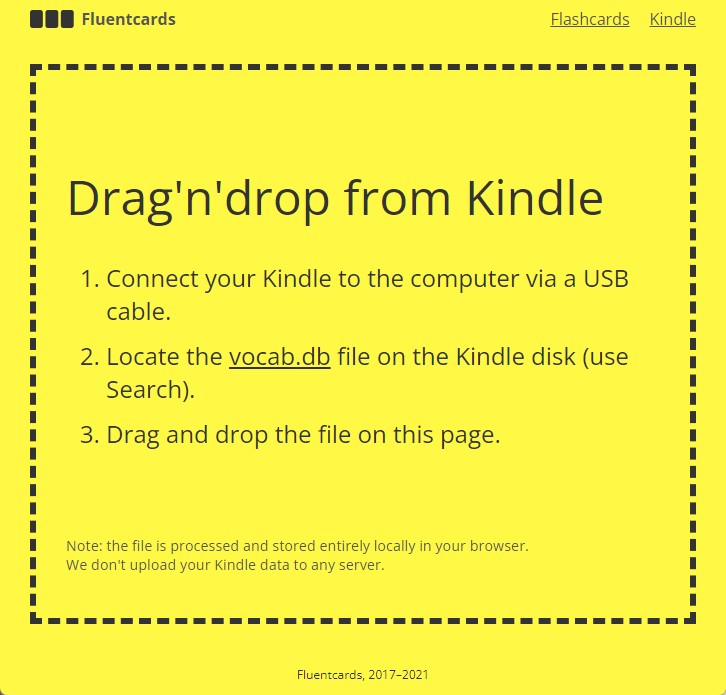
- Your words will automatically be extracted from the vocab.db file and categorized by books from which you looked them up.
- Click on a book to view the words within it.
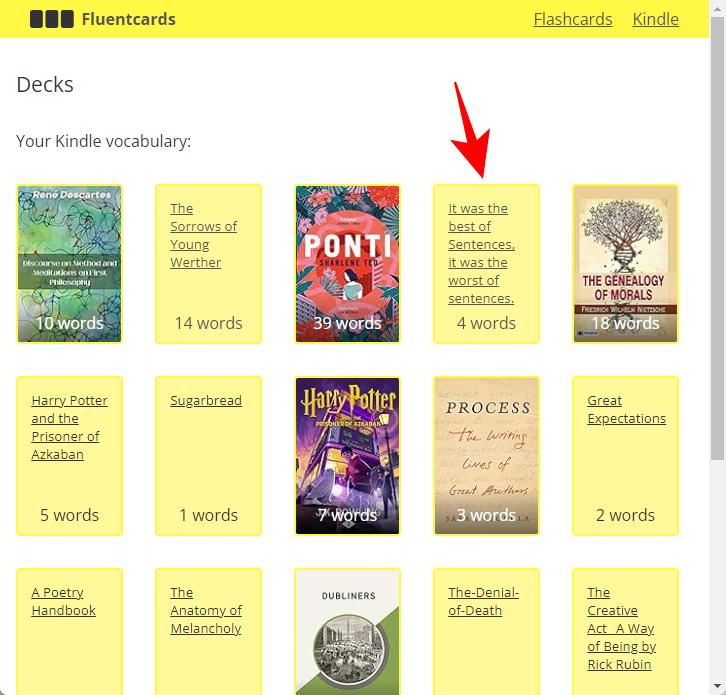
- Here, you’ll find the Words as well as the Context. But the ‘Definition’ column will be blank. To get definitions as well, click on Fetch definitions.
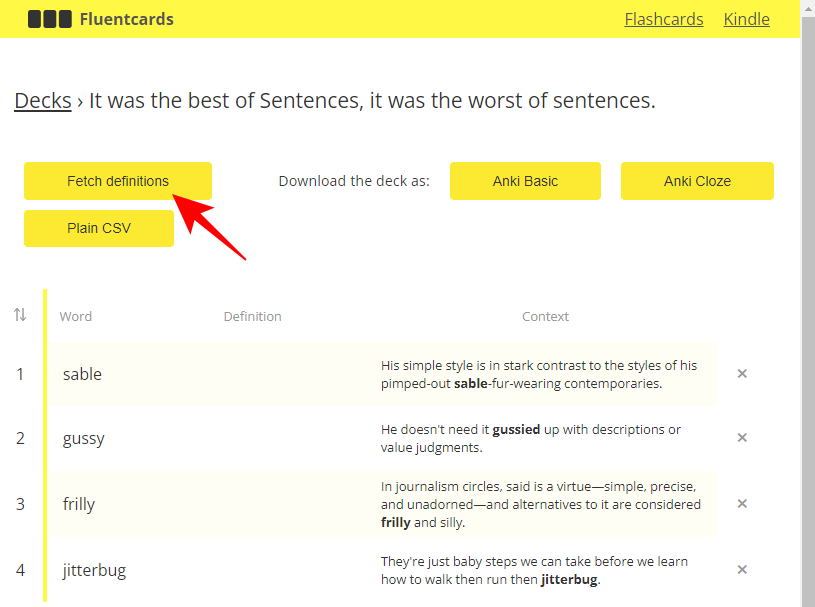
- Once the definitions appear for all words, click on Plain CSV to download the list in the CSV format.
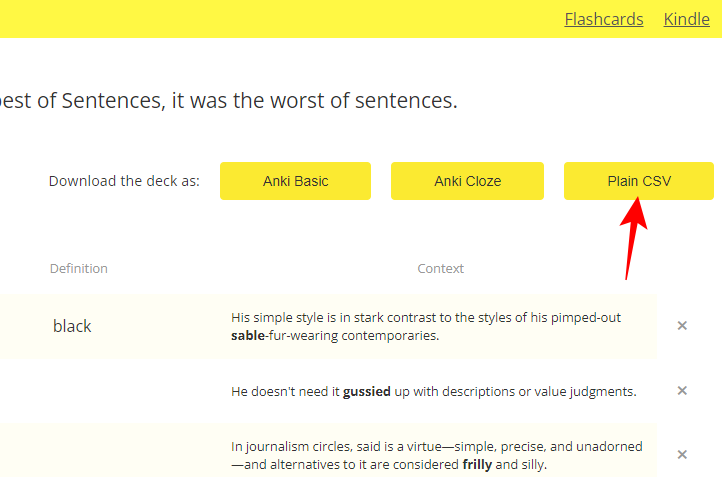
- Click on Download your deck.
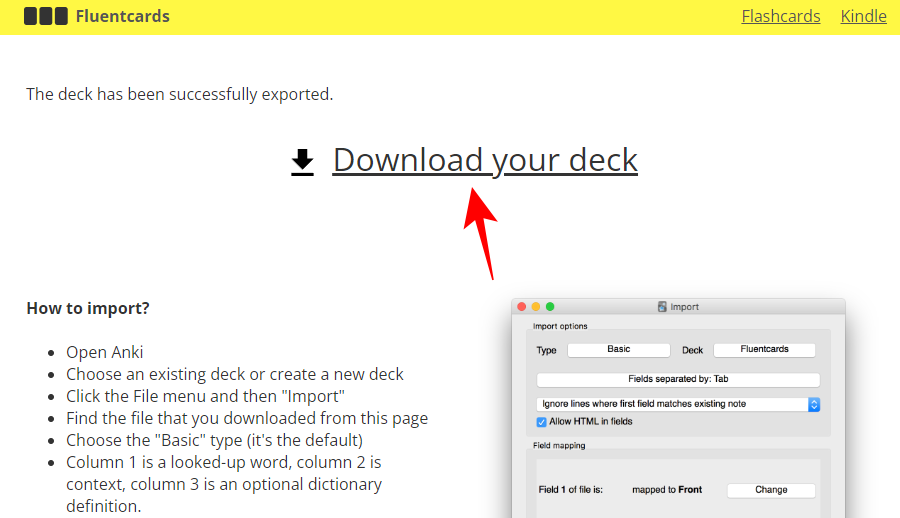
- Choose a location and click Save.
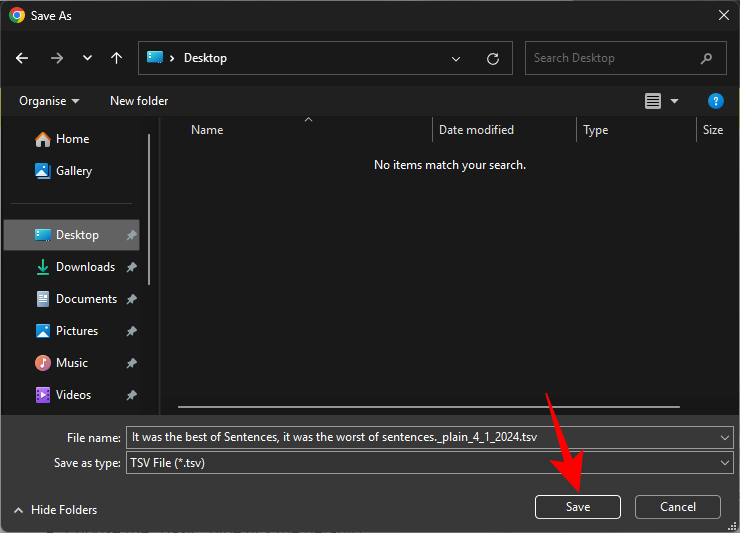
- The file will be downloaded in the TSV format.
- Open Excel and open a Blank workbook.
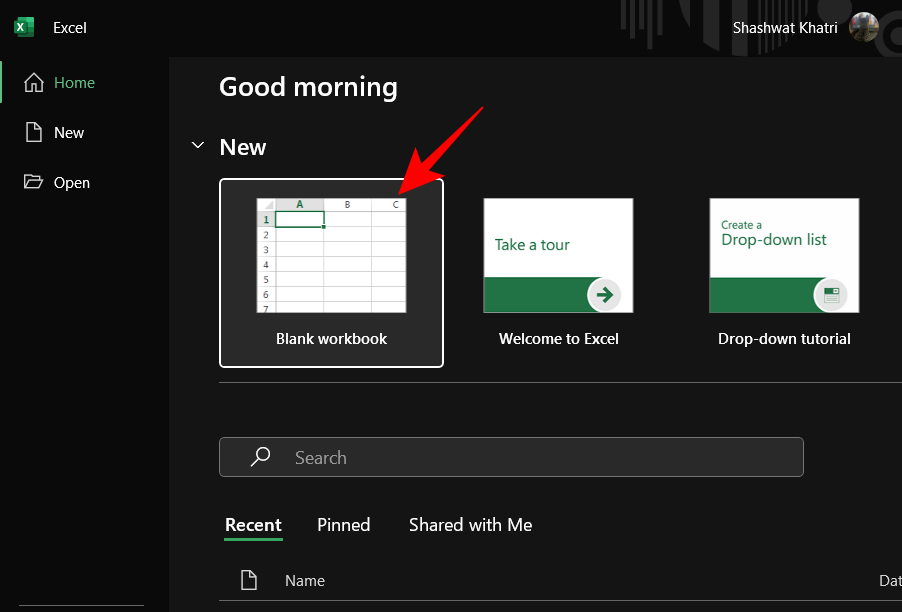
- Under the ‘Data’ tab, click on Get Data > From File > From Text/CSV.
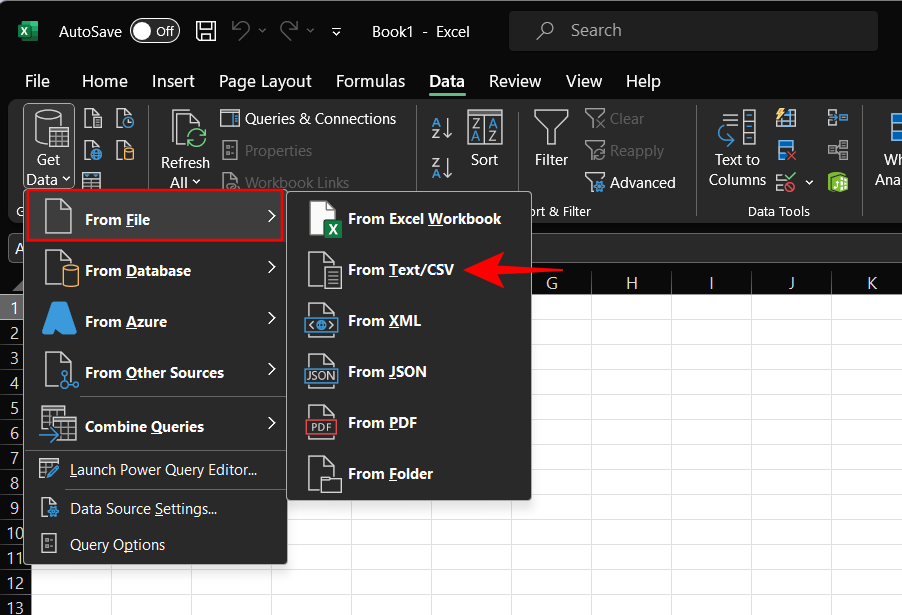
- Change the file format to All Files.
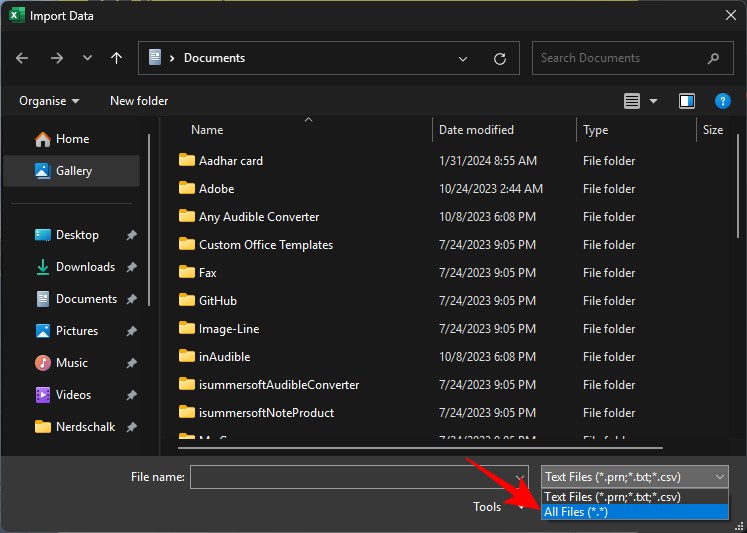
- Select the TSV file and click Import.
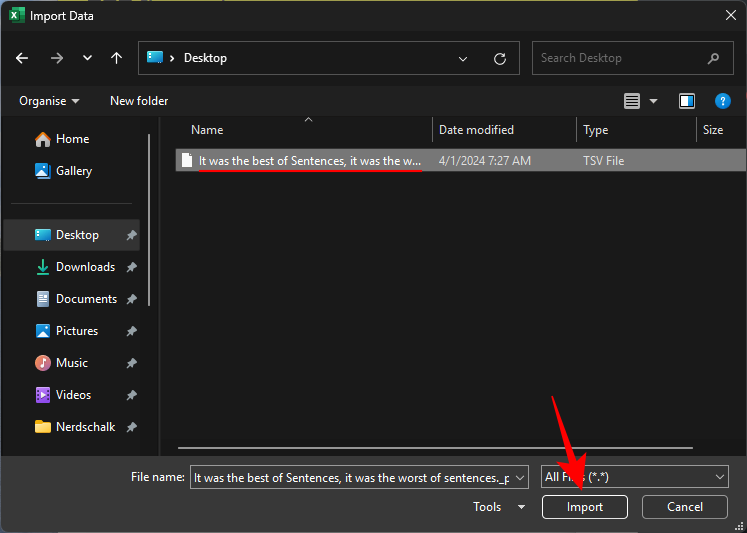
- In Excel’s pop up window, click Load.
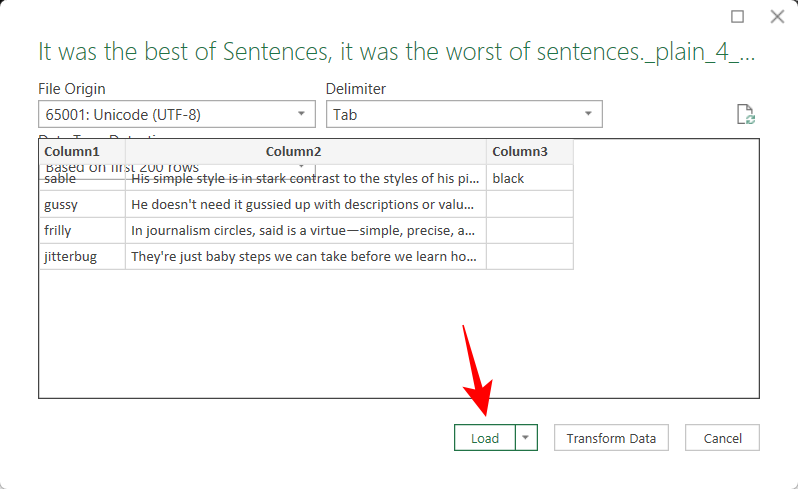
- Your word list will now be available in the Excel sheet alongside its usage and definition.
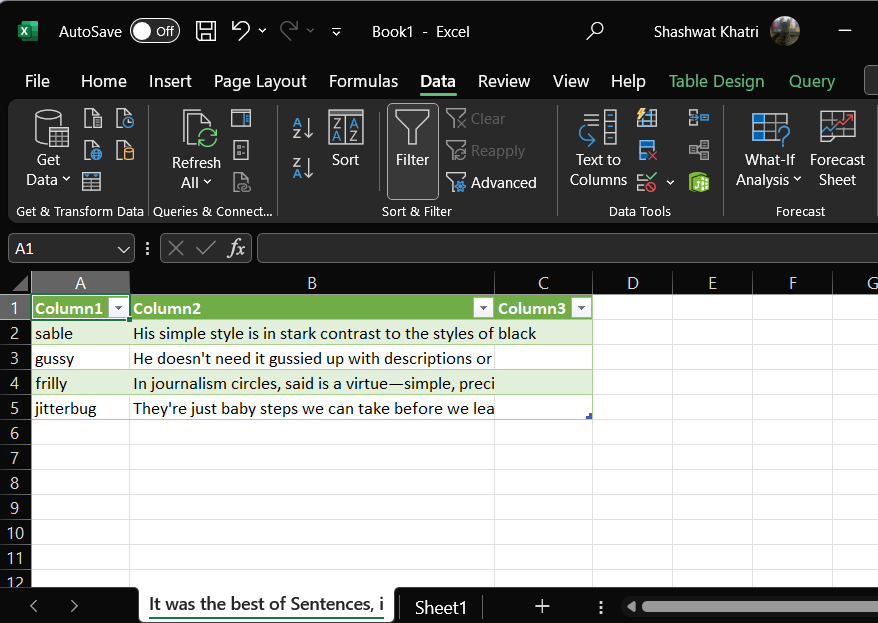
- Repeat steps 4-15 for all the books to get a list of all the words from your vocabulary database file.
Method 2: Export words to Excel using DB Browser for SQLite
Kindle’s vocab.db file can also be opened using the DB Browser for SQLite.
- DB Browser foor SQLite | Download Link
- Use the link above to download and install the DB Browser for SQLite.
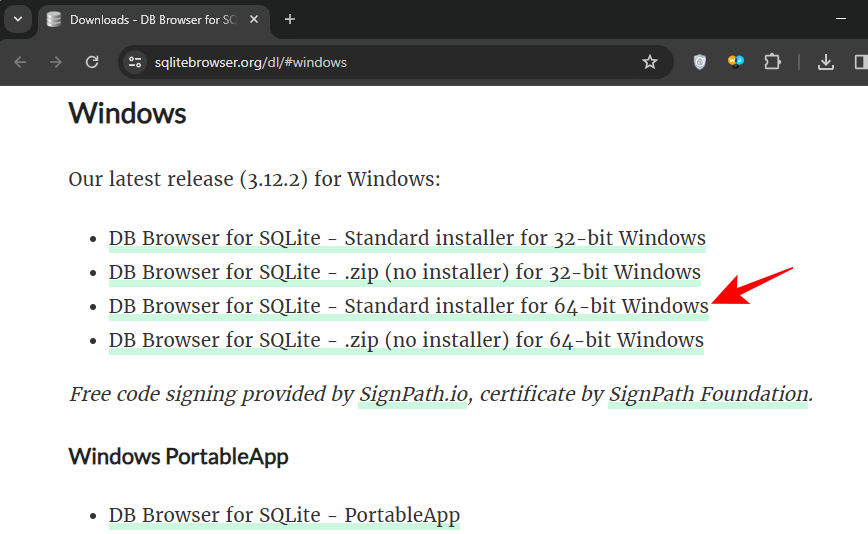
- Once installed, right-click the vocab.db file and select Open with > Choose another app.
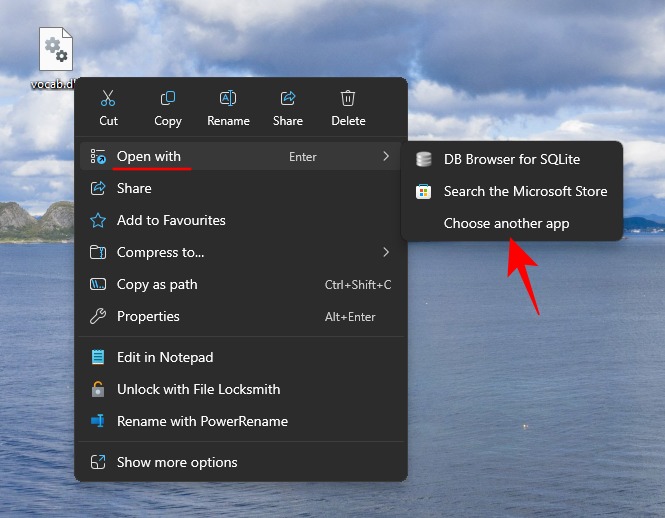
- Select Choose an app on your PC.
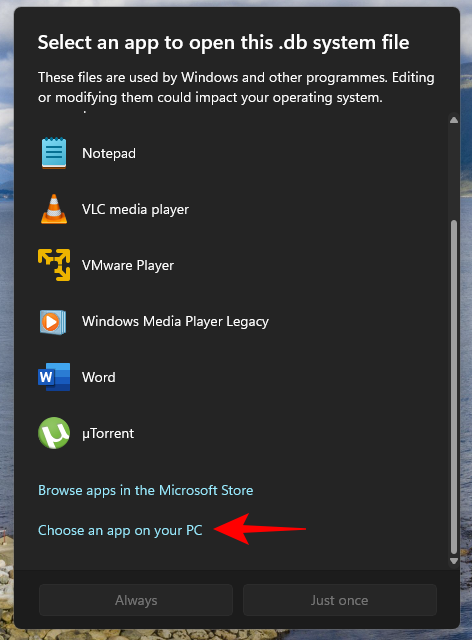
- Open the DB Browser for SQLite folder.
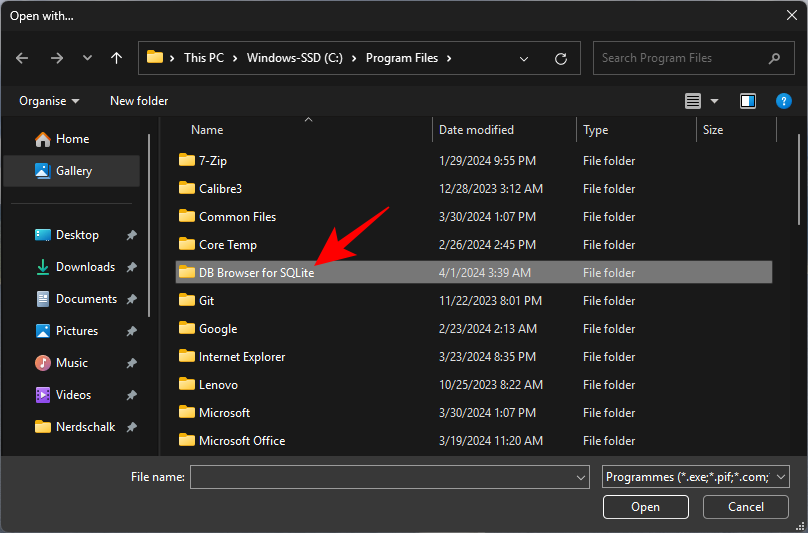
- And select DB Browser for SQLite.exe
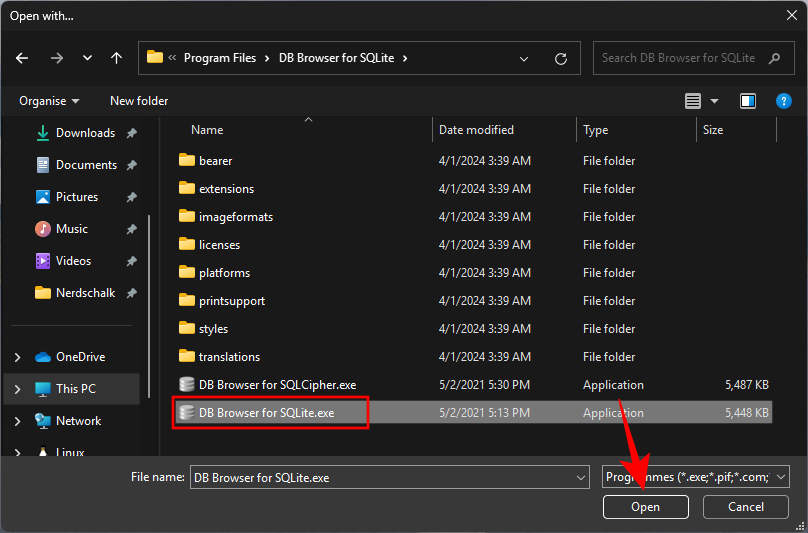
- Once the database opens in the app, click on the Execute SQL tab.
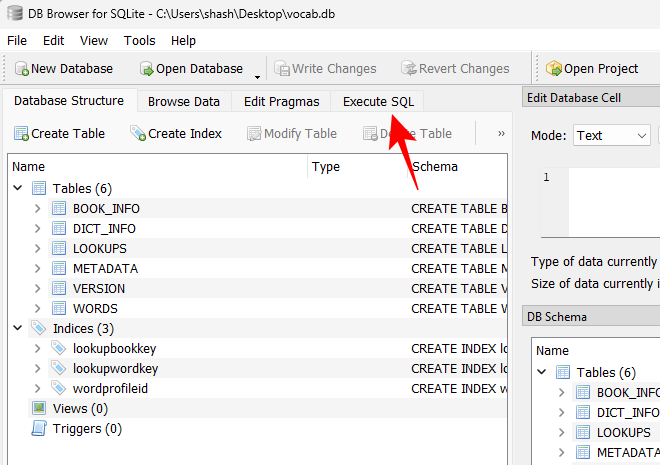
- Click on the first line to select it.
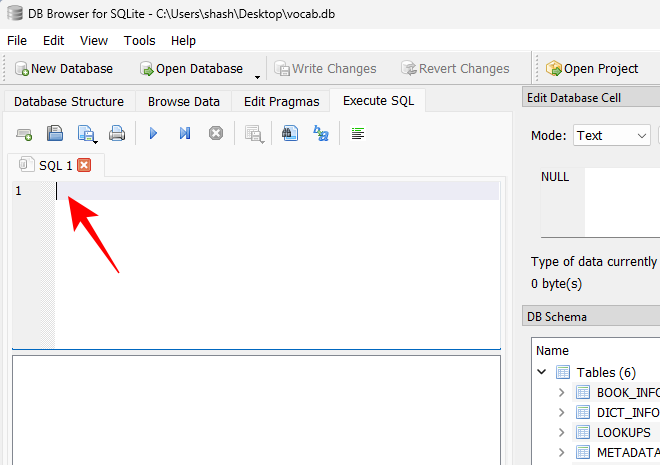
- Here, copy and paste the following SQL code:
SELECT
w.word
,group_concat(l.usage || '(' || b.title || ')
' ) as usage
,count(l.usage) as count_usage
,l.timestamp as lastFROM
WORDS wLEFT JOIN LOOKUPS l
on l.word_key=w.id
LEFT JOIN BOOK_INFO b
on b.guid=l.book_keyGROUP BY
w.wordORDER BY count_usage DESC, l.timestamp DESC - Now execute the SQL by clicking on the ‘Play’ icon.
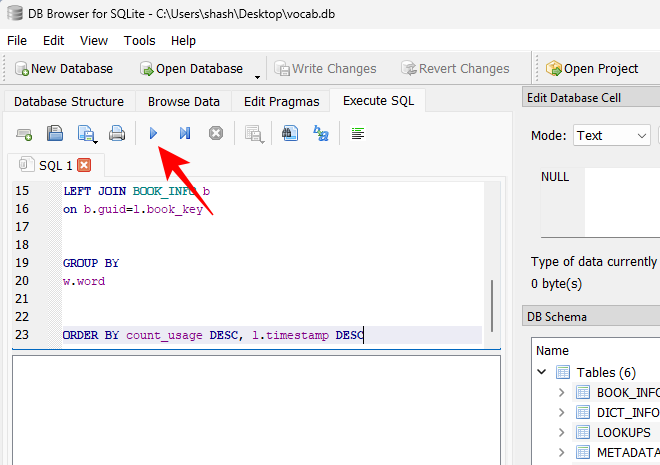
- You will get a list of the ‘Words’ as well as its ‘Usage’ as it appears in Vocabulary Builder.
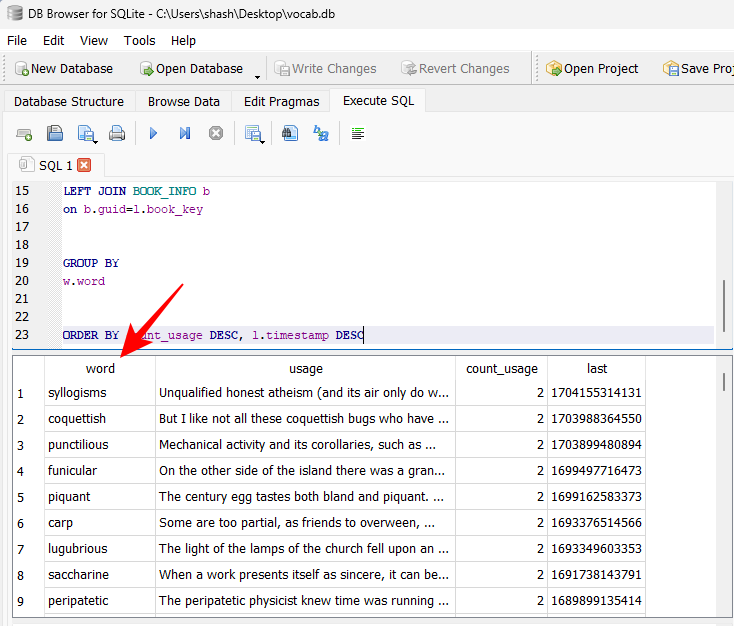
- You can select the words in the ‘word’ column by holding down the Shift key, then right-clicking and choosing ‘Copy’.
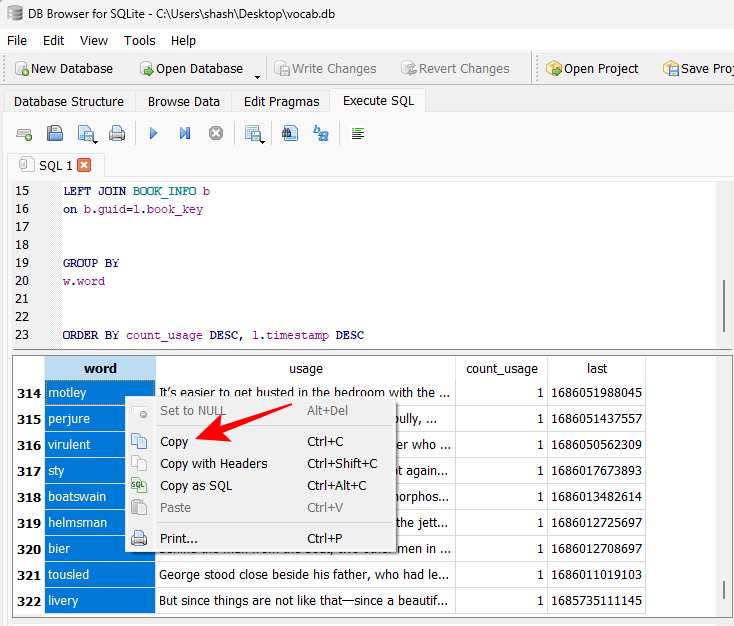
- And paste it wherever you like, such as a text file, a spreadsheet, etc.
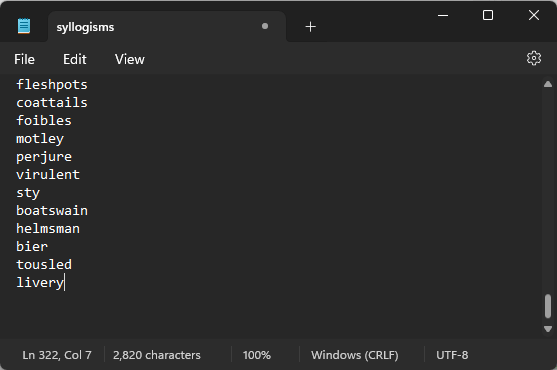
- Alternatively, you can export the tables as a CSV file. To do so, click on the Save the results view option under the ‘Execute SQL’ tab.
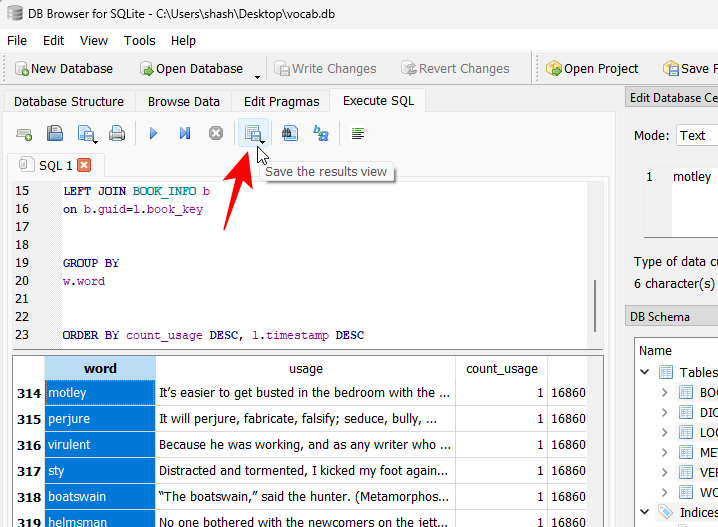
- Then select Export to CSV.
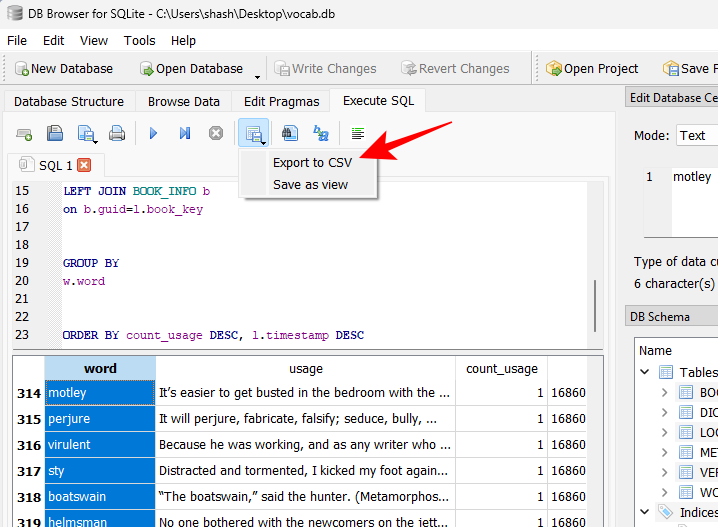
- Click Save.
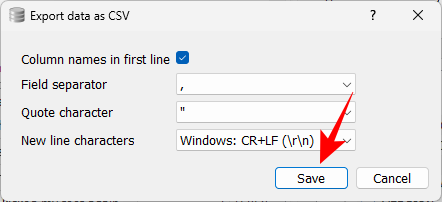
- And choose a destination.
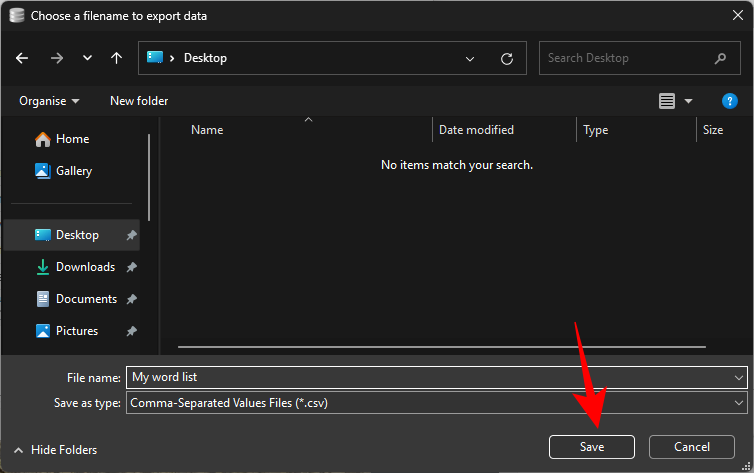
- The CSV file can now be opened in a spreadsheet app, like Excel. You can make any changes that you like here.
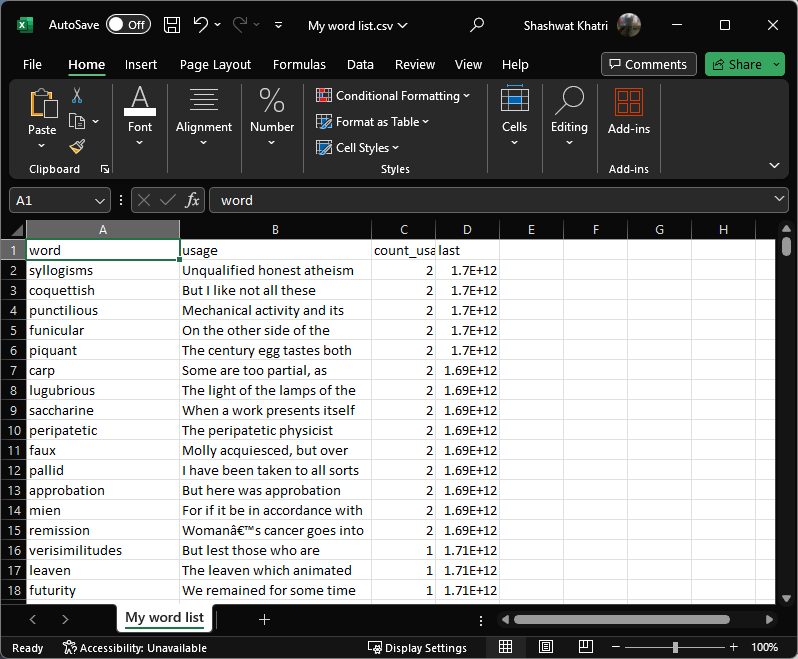
And just like that, you have extracted the words from Kindle’s Vocabulary Builder.
Method 3: Export words as a text file using SQLite3 command line shell
Similar to the previous method, if you prefer using the SQLite command line tool, you can use it to export words to a text file directly. Here’s how to do so:
- SQLite3 Command Shell | Download Link
- Use the link given above to download SQLite3 zip file.
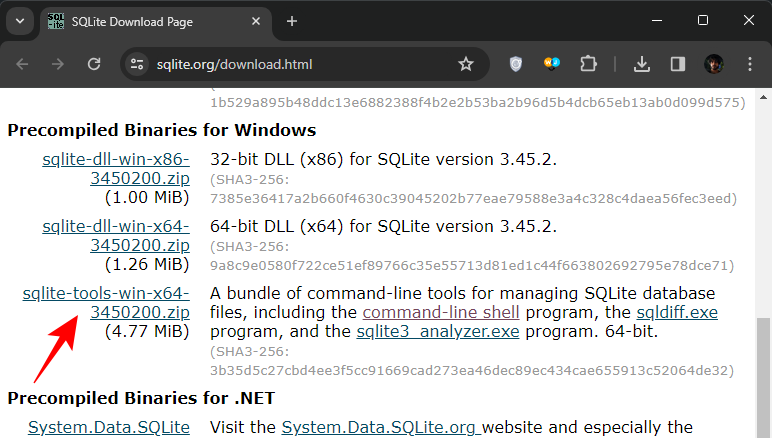
- Right-click on the zip file and Extract it.
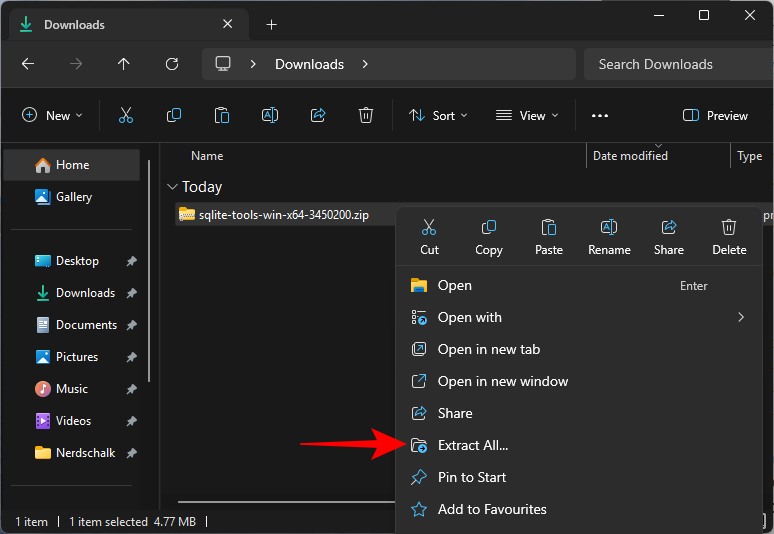
- Paste the vocab.db file in the same folder.
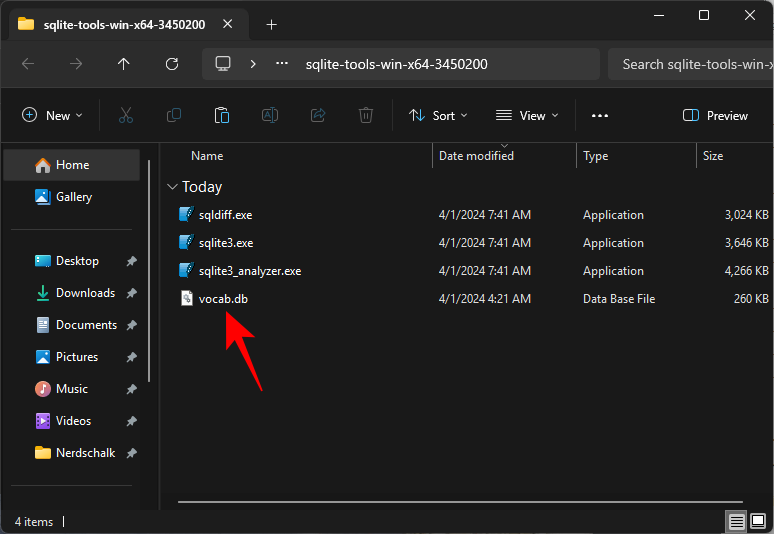
- Now double-click and launch sqlite3.exe.
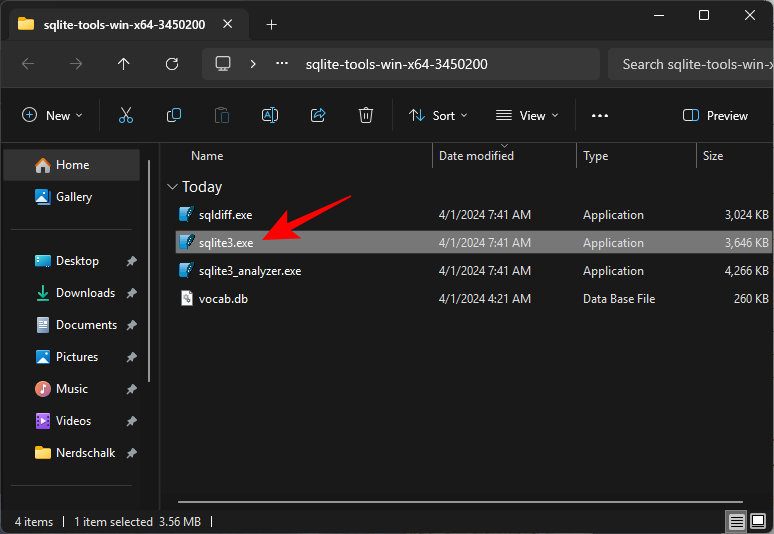
- If prompted, click More info > Run anyway.
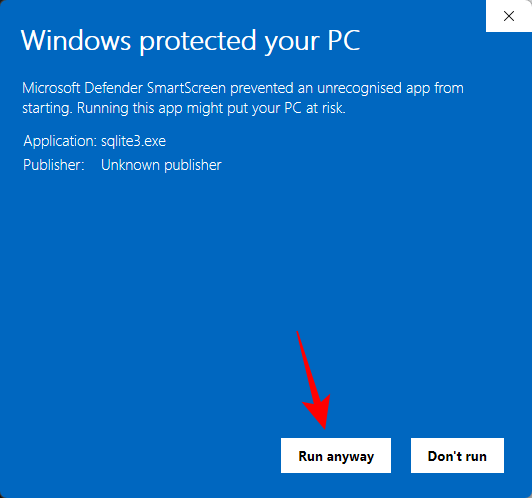
- Type the following and press Enter:
.open vocab.db
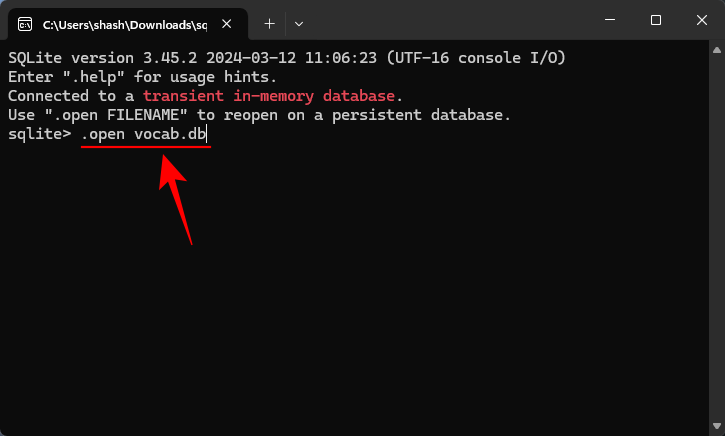
- Now copy and paste the following:
.output vocab.txt
select word from words;
.exit - If warned, click on Paste anyway.
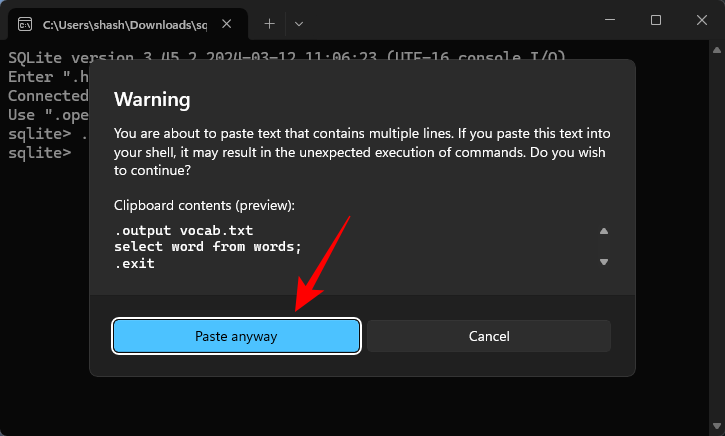
- Press Enter.
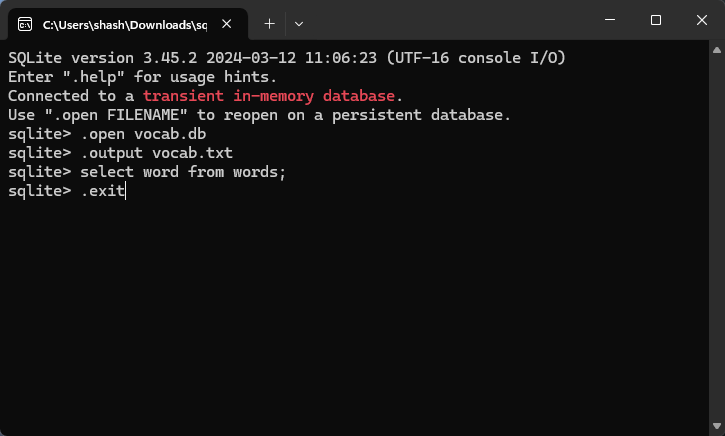
- The command line will be executed and you’ll have a new vocab.txt file in your SQLite3 folder.
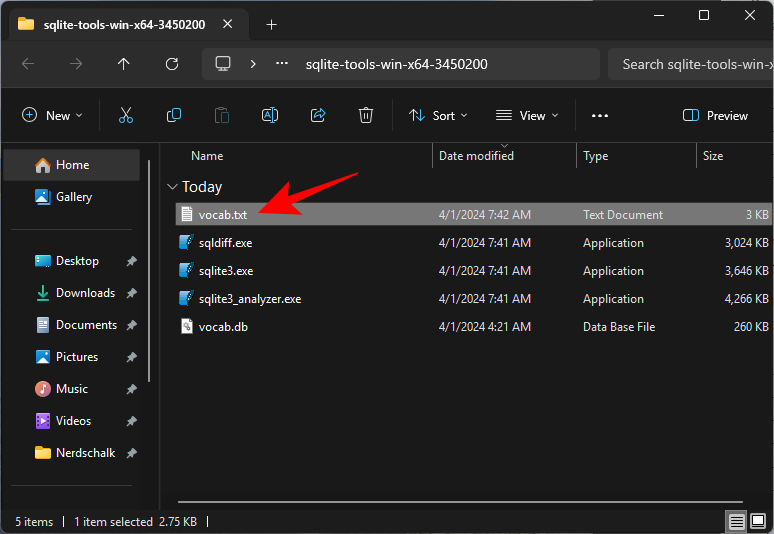
- Open it to find all your Vocabulary Builder words in it.
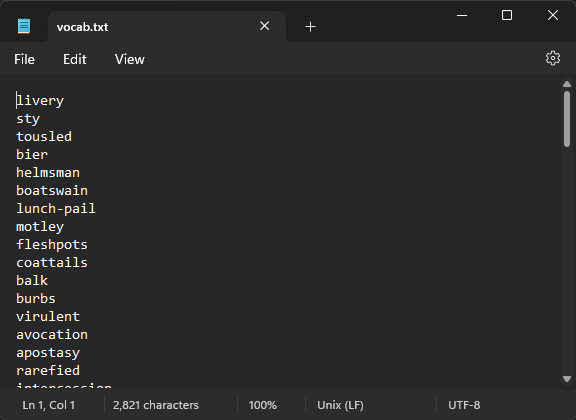
We hope you were able to extract the words from the Vocabulary Builder list on your Kindle device. Until next time!

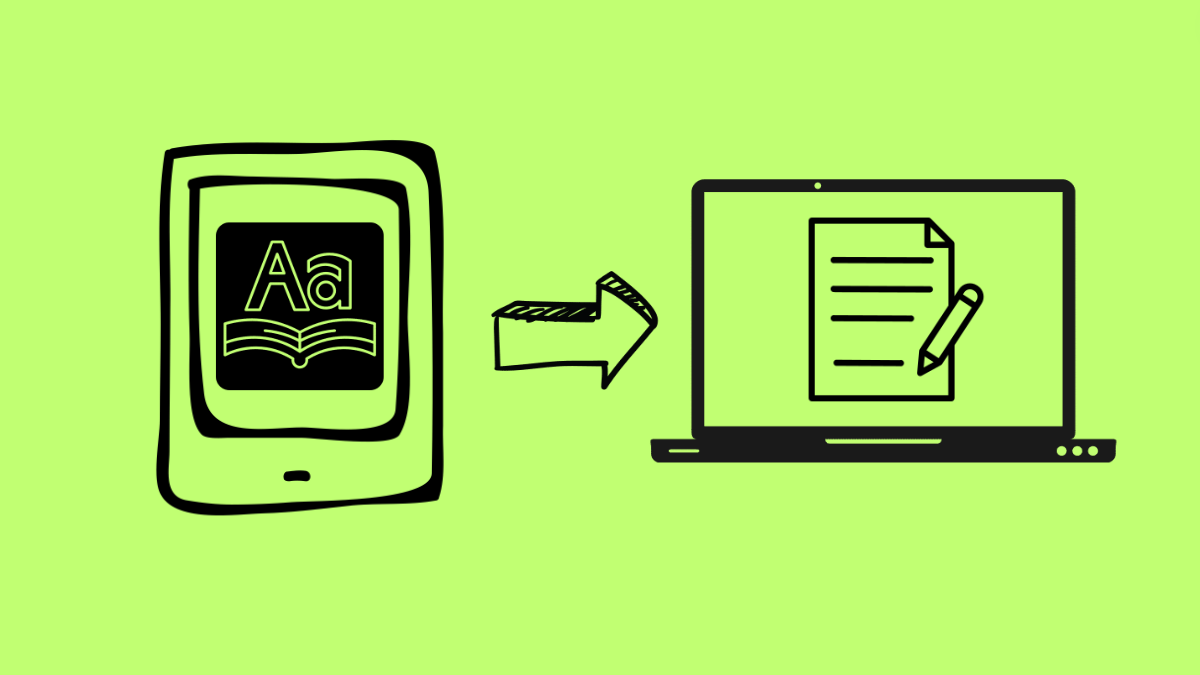










Discussion