If you plan on trading in your existing MacBook or selling it, then the one important step before you give away your machine is to factory reset it, so that all the data that you stored and used on the laptop gets erased and doesn’t fall into the wrong hands.
In this post, we’ll explain to you all the ways you can erase your M1 or M2 Mac, how the process differs from resetting an older MacBook, and how to fix issues you may encounter in the process. Let’s get started.
Supported Mac devices

Ever since Apple released the first MacBook Air with its M1 chip in 2020, many other Macs have been powered by more versions of Apple Silicon in the years following. This list contains the names of all the supported Mac computers that are powered specifically by Apple M-series silicon and can be erased using the restore methods in this post:
- MacBook Pro (2021 or later), plus MacBook Pro (13-inch, M1, 2020)
- MacBook Air (2022 or later), plus MacBook Air (M1, 2020)
- iMac (2021 or later)
- Mac mini (2020 or later)
- Mac Studio (2022 or later)
- Mac Pro (2023)
Things to do before erasing M1 or M2 Mac
Regardless of what you want to do with your Mac after erasing it, there are a few things you need to do on the Mac before you proceed to wipe its data and reinstall macOS on it. If this is the first time you’re attempting to erase a Mac, you must follow these steps to make sure your existing data on the Mac is secure and inaccessible to anyone other than you:
- Create a new backup of your Mac: This step is pretty self-explanatory. It’s important to back up everything you need to if you don’t wish to lose all of your data while switching between Macs. If you’re planning to give away your Mac, make sure you’ve backed up all of its existing data using the Time Machine utility and store the backup on an external hard disk. To back up your Mac, go to System Preferences > Time Machine > Select Backup Disk > [choose an external drive connected to Mac] > Use Drive.
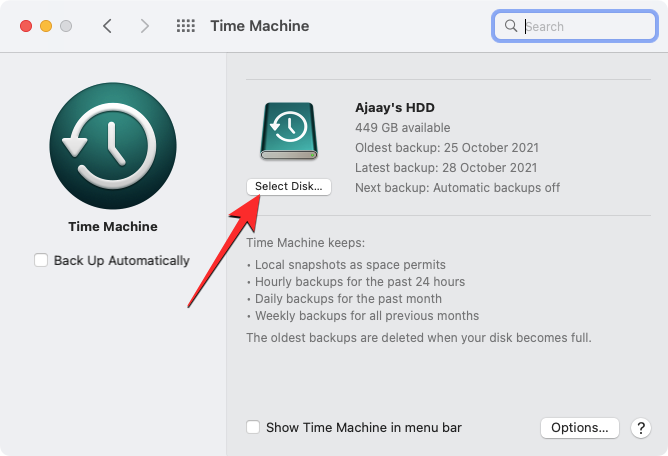
- Sign out of your Apple account on FaceTime and Messages: When you erase your Mac, a fresh copy of macOS gets installed wiping every other data on it. To make sure you don’t run into issues later, it’s best to log out of your Apple account from all the services you used it with on your Mac like FaceTime and iMessage. To log off of FaceTime, go to FaceTime > Preferences > Settings > Apple ID > Sign Out. To log out of iMessage, go to Messages > Preferences > iMessage > Settings > Apple ID > Sign Out.
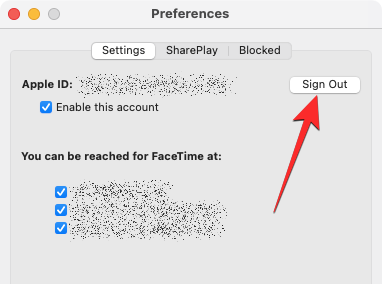
- Turn off Find My Mac: Before you can remove your Apple account from the Mac, you first need to turn off Find My on it. For this, go to System Preferences (Settings) > Apple ID > iCloud > Find My Mac > Options and click on Turn Off next to “Find My Mac”. This will make it easier to log out of your Apple account from the Mac entirely.
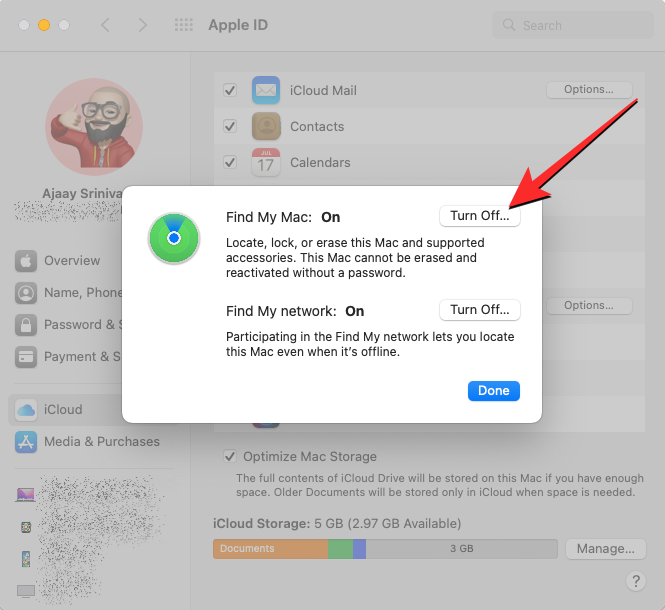
- Log out of your Apple ID on Mac: Once you’ve completed the above steps, you can now proceed to sign out of your Apple ID on the Mac to fully remove any trace of your iCloud data on the Mac. For this, go to System Preferences (Settings) > Apple ID > Sign out (on macOS Big Sur, this option will be visible inside the Overview tab on the left sidebar).
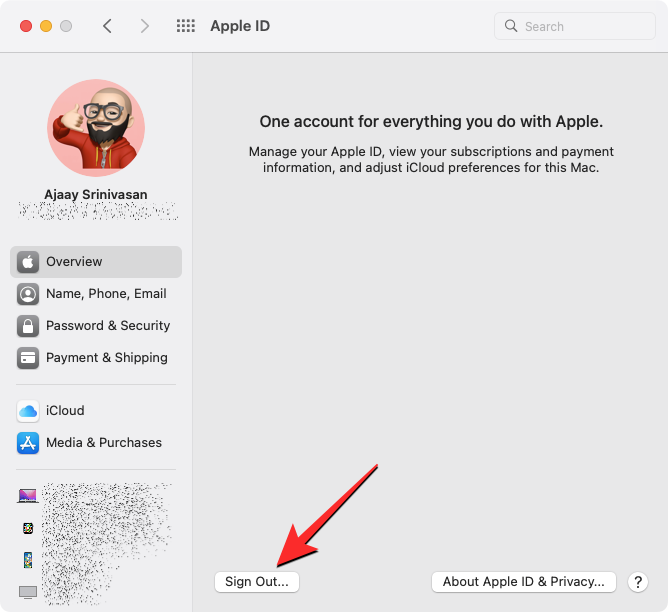
- Reset NVRAM: This step is necessary to clear your user settings from your Mac’s memory and restore other security features. To reset the NVRAM on a Mac, turn off your Mac and power it on again. As soon as you power it, press and hold Option + Command + P + R for up to 20 seconds. This will reset the NVRAM and your Mac should show the setup assistant screen.
Once you’re done preparing your Mac for a factory reset, you can proceed to erase its contents by following any of the guides below based on your macOS version and preference.
How to erase Apple silicon Mac without macOS Recovery [2 methods]
The easiest means to erase your Mac with an M1 or M2 chip is from the System Settings or System Preferences screen, which can be accessed when your Mac is currently powered on. This way, you can avoid going to macOS Recovery, which may take longer and require you to power off your Mac first. This method of erasing your Mac will be similar to how you factory reset an iPhone from its Settings app.
Depending on the macOS version you’re running on your Mac, the steps to erase it may differ.
- To check your current macOS version, click on the Apple logo on the Menu Bar (generally at the top left corner) and select About This Mac.
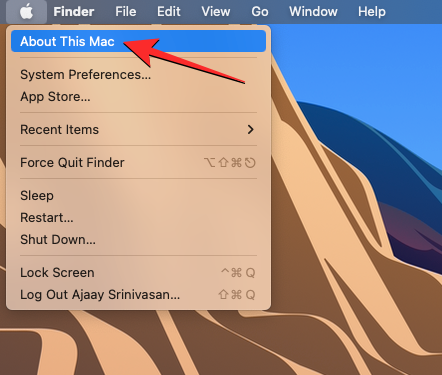
- In the window that appears, you should be able to see the macOS version name at the top of the Overview screen.
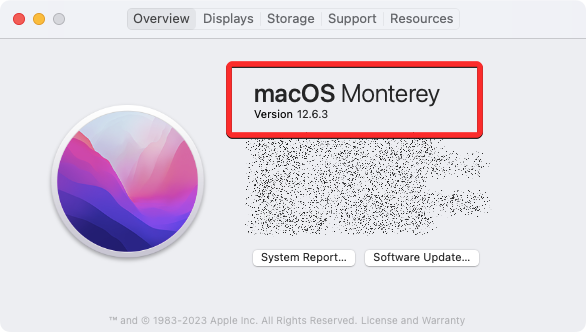
Since this guide only works for macOS Ventura and macOS Monterey, you need to make sure you run either of these versions. If not, you should move on to the next section which involves going into the macOS Recovery mode.
Method 1: On macOS Ventura
Once you have verified that your Mac is currently running on macOS Ventura, you can easily start the erase process by following the steps below.
- Open the System Settings app on your Mac.
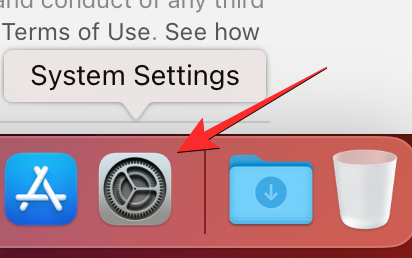
- You can access this app from the Dock, Launchpad, or Spotlight or by going to Apple logo > System Settings.
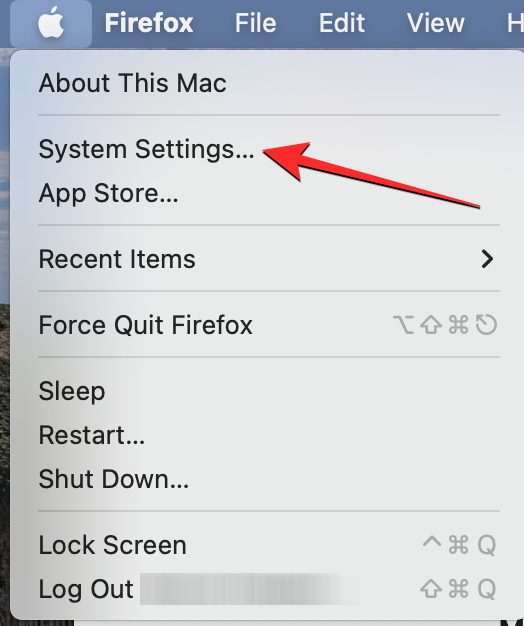
- Inside System Settings, click on the General tab from the left sidebar. On this screen, click on Transfer or Reset.
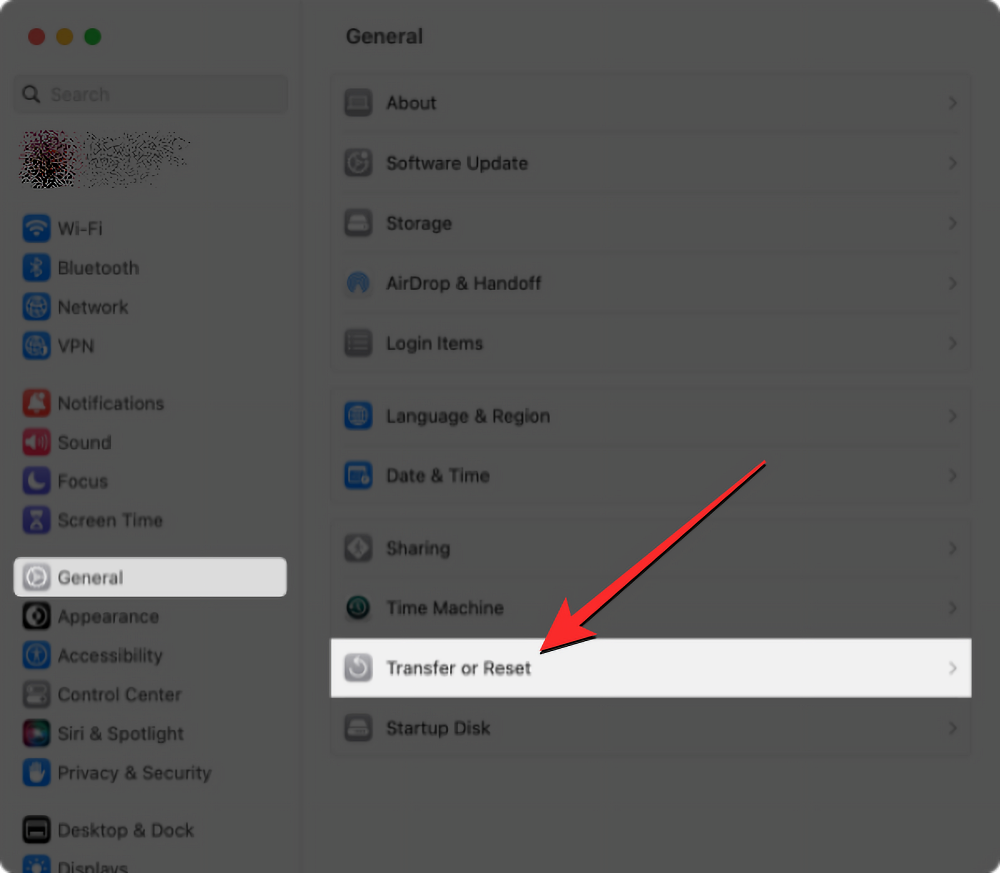
- Here, select Erase All Contents and Settings.
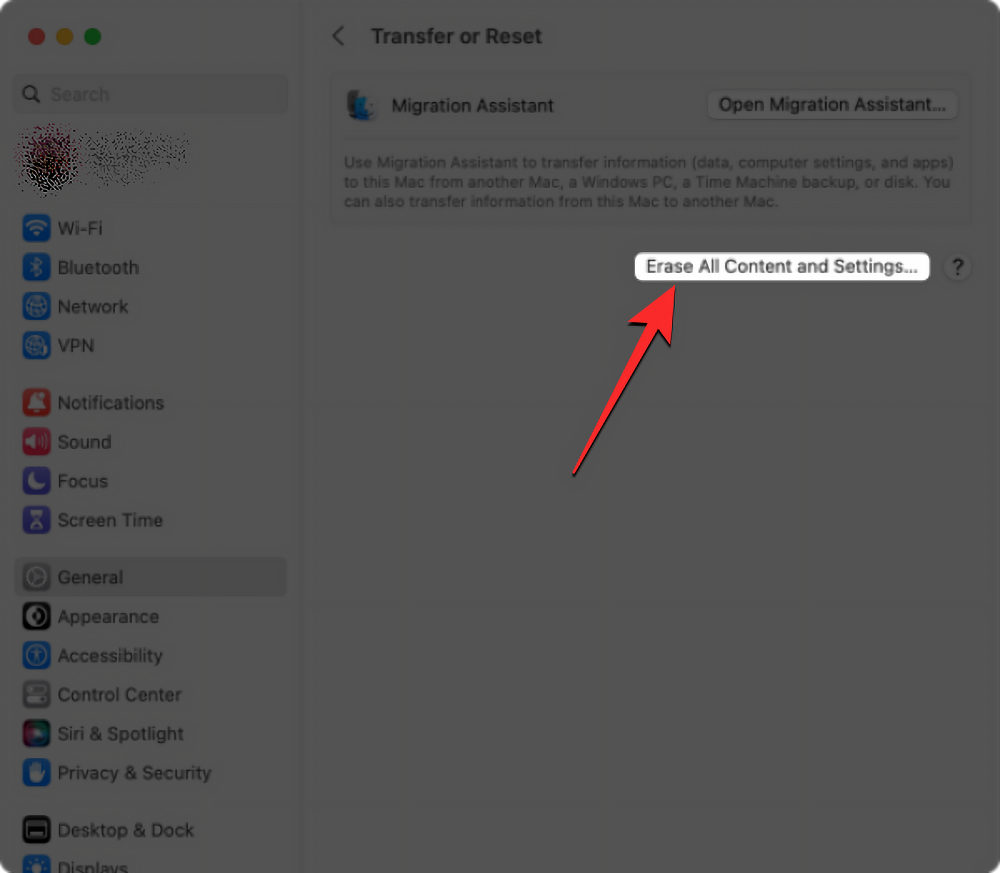
- You will now be prompted to enter your device or Apple ID password following which you can proceed to the next step by clicking on Unlock.
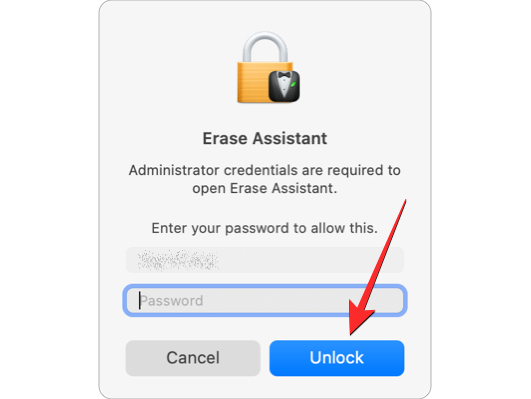
- After you enter your device password, the erase assistant will show the Time Machine screen prompting you whether you wish to create a backup of your Mac to external storage. If you wish to create a new backup, click on Open Time Machine and follow the on-screen instructions to create a backup. If you’ve already taken a backup, you can click on Continue at the bottom right corner to skip this step.
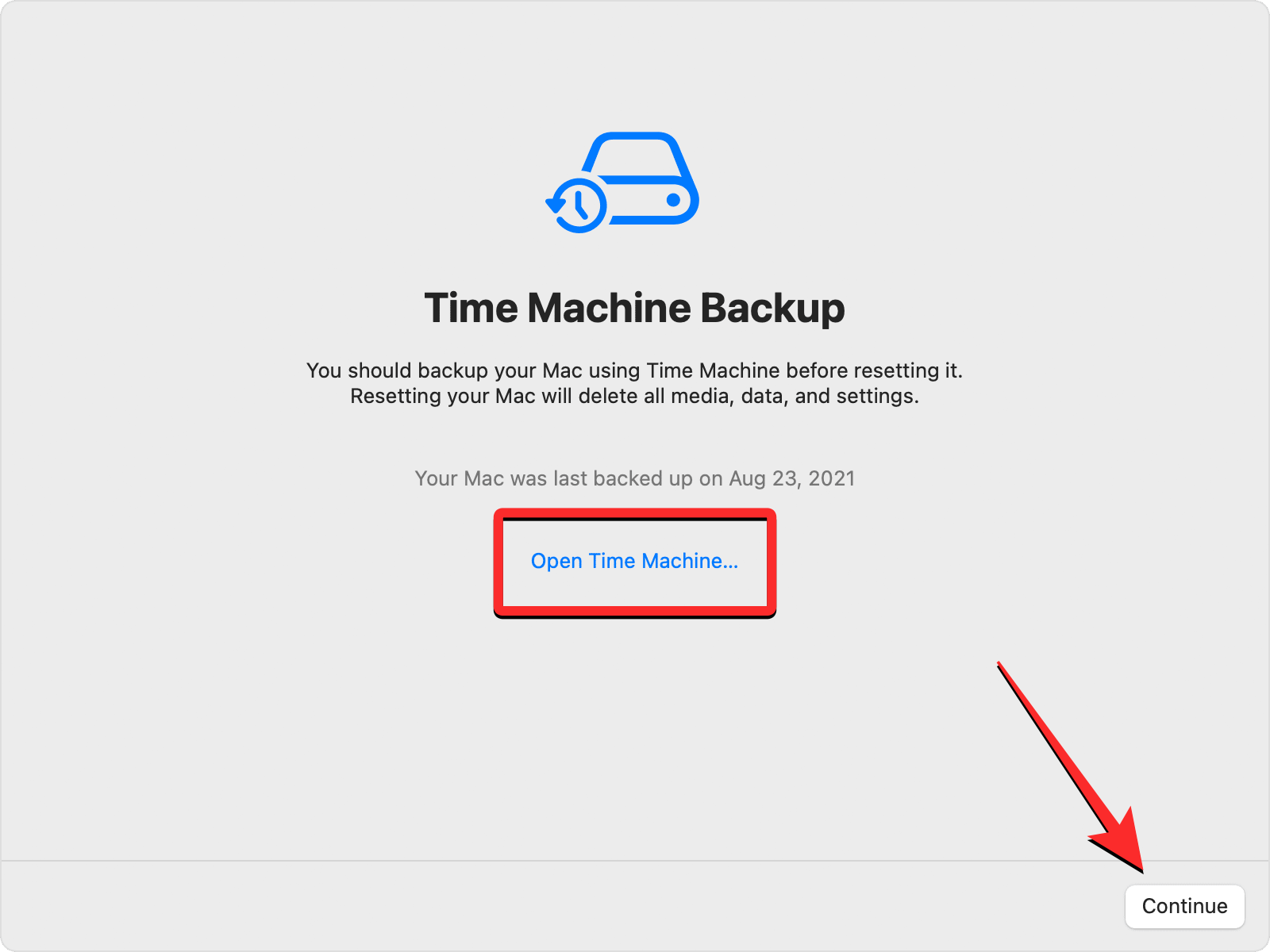
- You’ll now arrive at the Erase All Content & Settings screen, where you’ll see a list of data that gets wiped from your Mac during this process. To confirm your action, click on Continue at the bottom right corner.
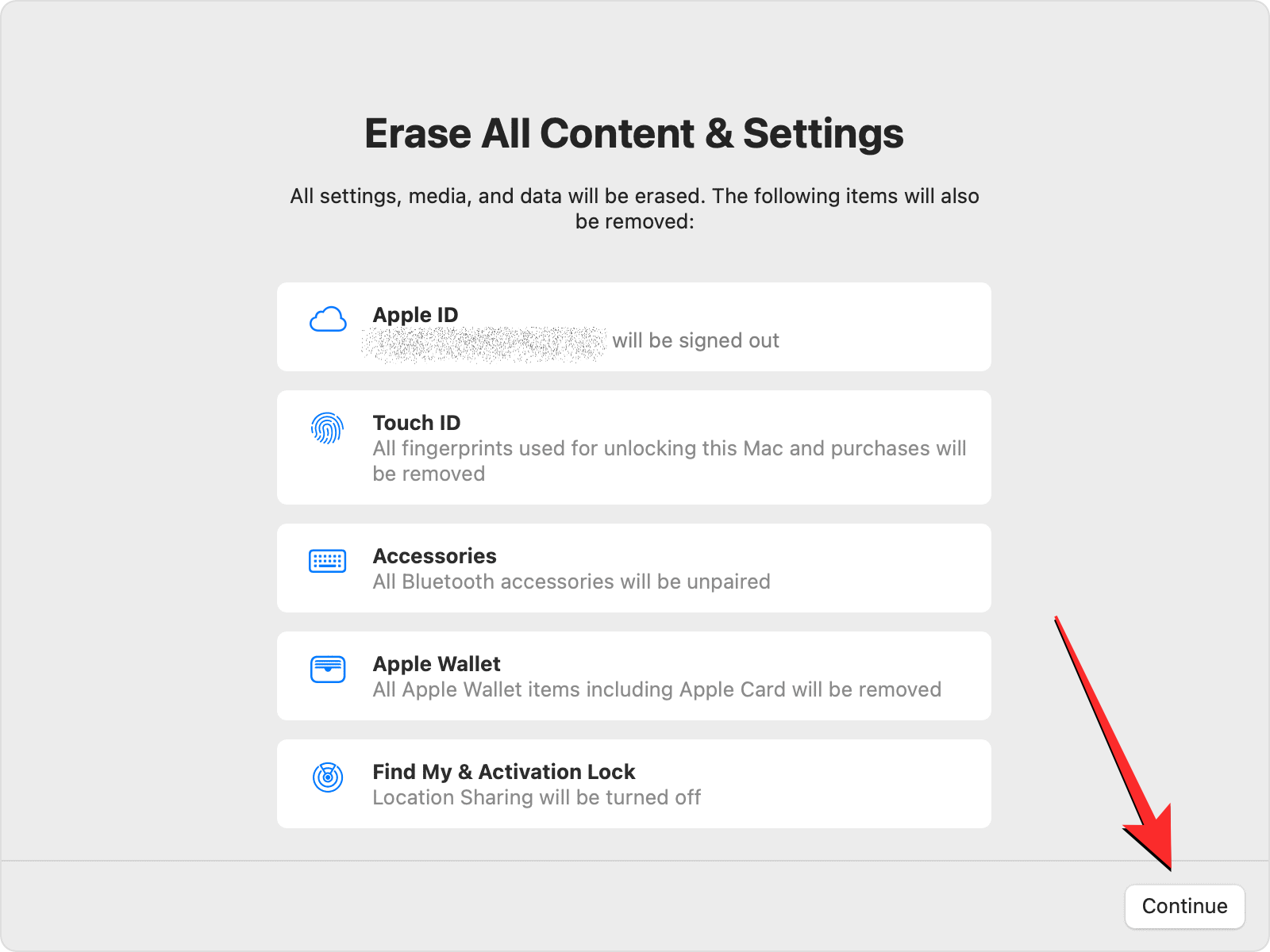
- If you haven’t already signed out of your Apple account, you’ll be prompted to enter your Apple ID password to remove this account from the Mac. Once you enter the account password, click on Continue to proceed.
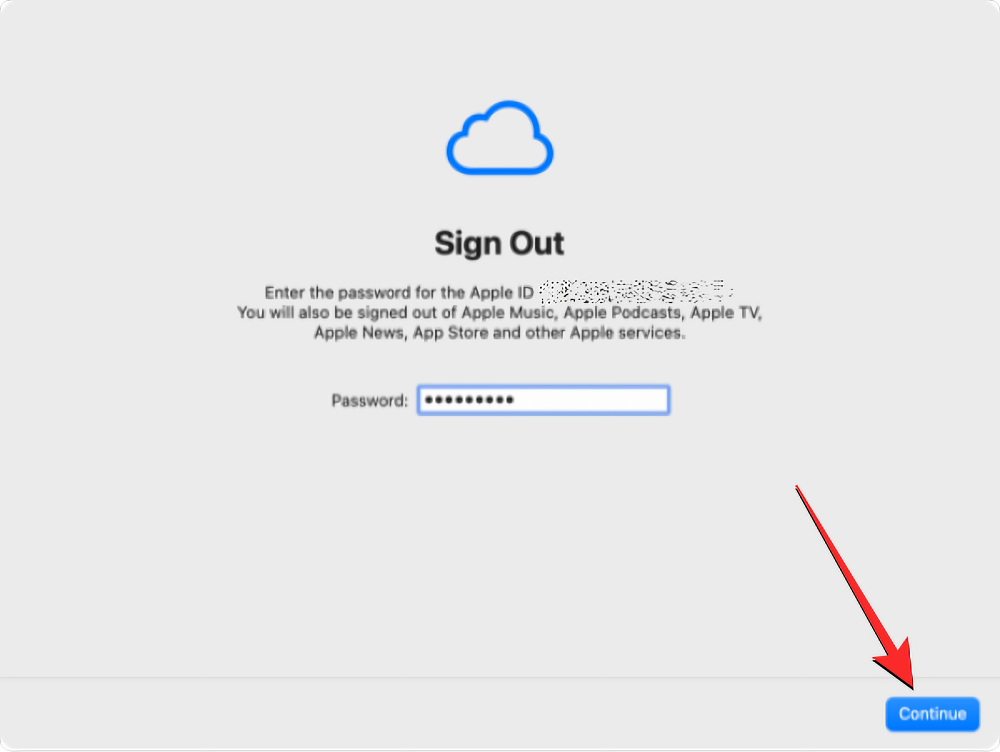
- When your Apple account is signed out of your Mac, you’ll see a final confirmation prompt on the screen. To go ahead and proceed with the reset, click on Erase All Content & Settings from this prompt.
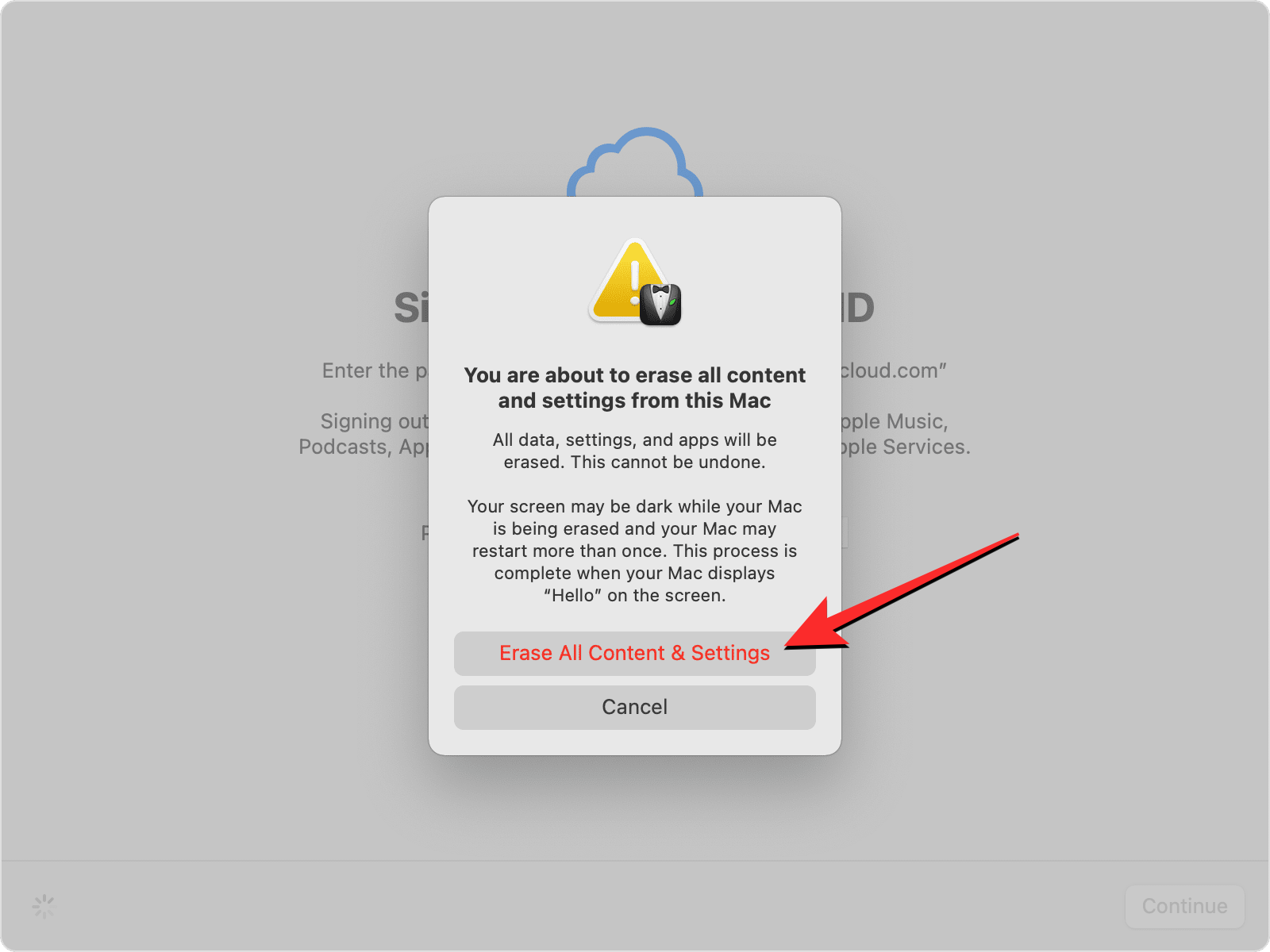
- Your Mac will now be reset and when the process completes, the device should reboot to the setup guide where you can connect your accessories and connect to a wireless network.
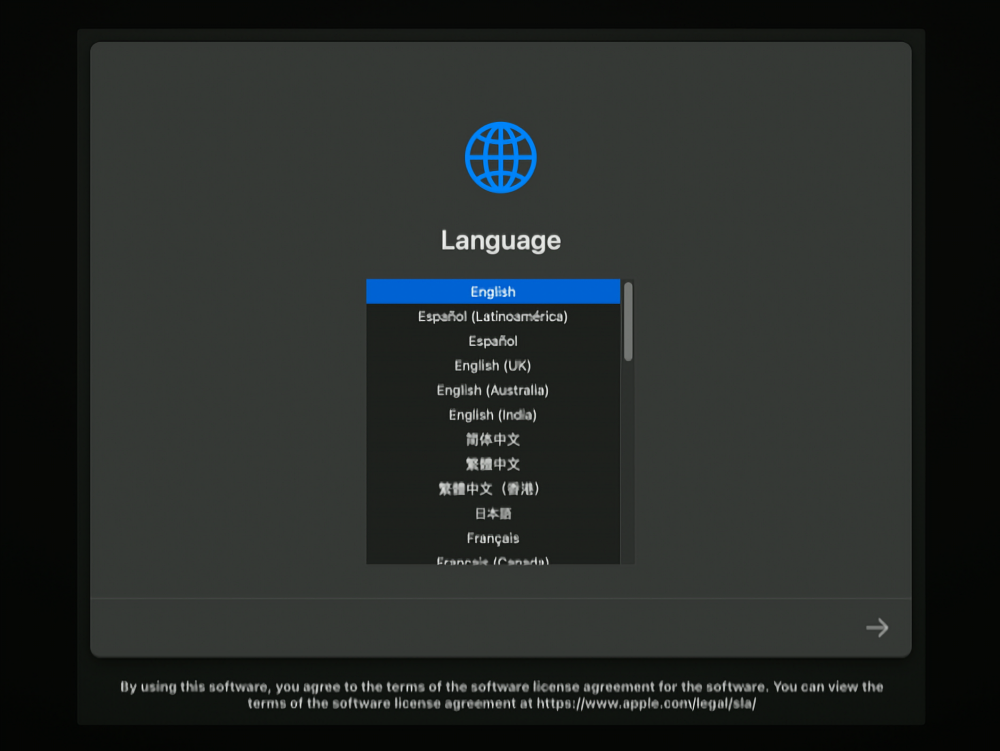
- If you’re planning to give away your Mac, you don’t need to use the setup assistant at all and you can turn off your Mac by pressing and holding the Power button.
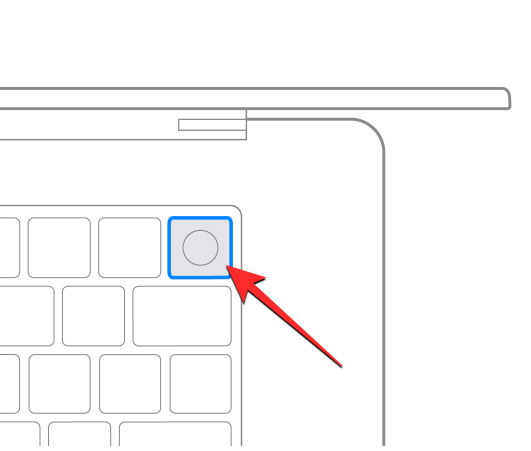
Method 2: On macOS Monterey
If your Mac is running on macOS Monterey, the steps to erase it are slightly different than the ones explained above.
- To erase your M1 or M2 Mac, open the System Preferences app on macOS from the Dock, Launchpad, or Spotlight. You can also access this app by going to Apple logo > System Preferences from the Menu Bar.
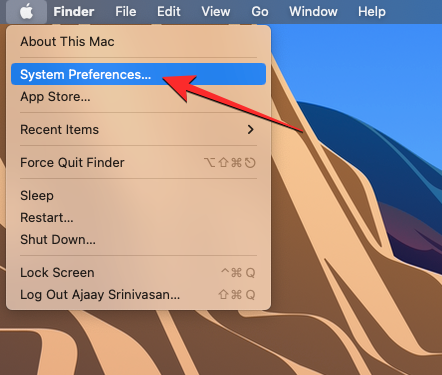
- When the System Preferences window opens, click on the System Preferences tab from the Menu Bar at the top. In the dropdown menu that appears, select Erase All Contents and Settings.
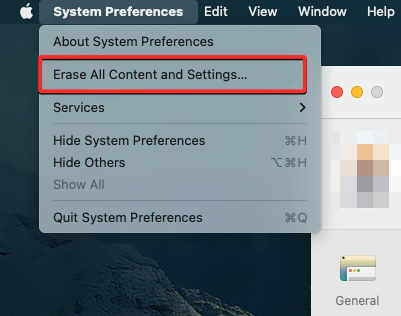
- You will now be prompted to enter your device or Apple ID password following which you can proceed to the next step by clicking on Unlock.
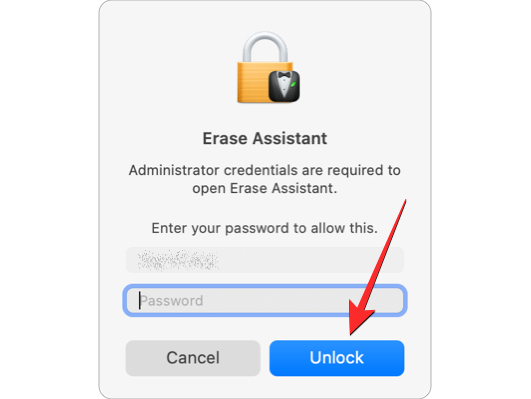
- After you enter your device password, the erase assistant will show the Time Machine screen prompting you whether you wish to create a backup of your Mac to external storage. If you wish to create a new backup, click on Open Time Machine and follow the on-screen instructions to create a backup. If you’ve already taken a backup, you can click on Continue at the bottom right corner to skip this step.
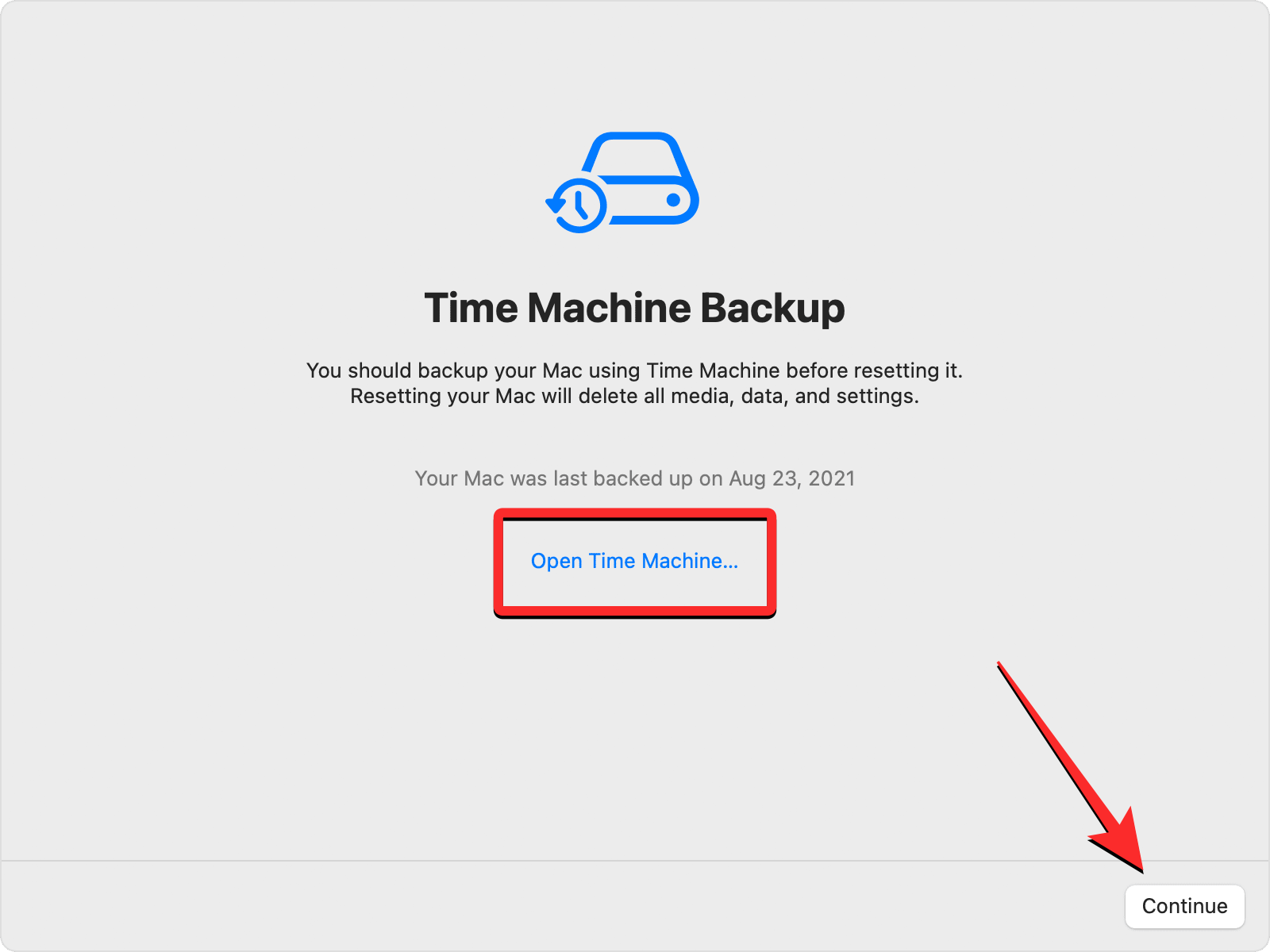
- You’ll now arrive at the Erase All Content & Settings screen where you’ll see a list of data that gets wiped from your Mac during this process. To confirm your action, click on Continue at the bottom right corner.
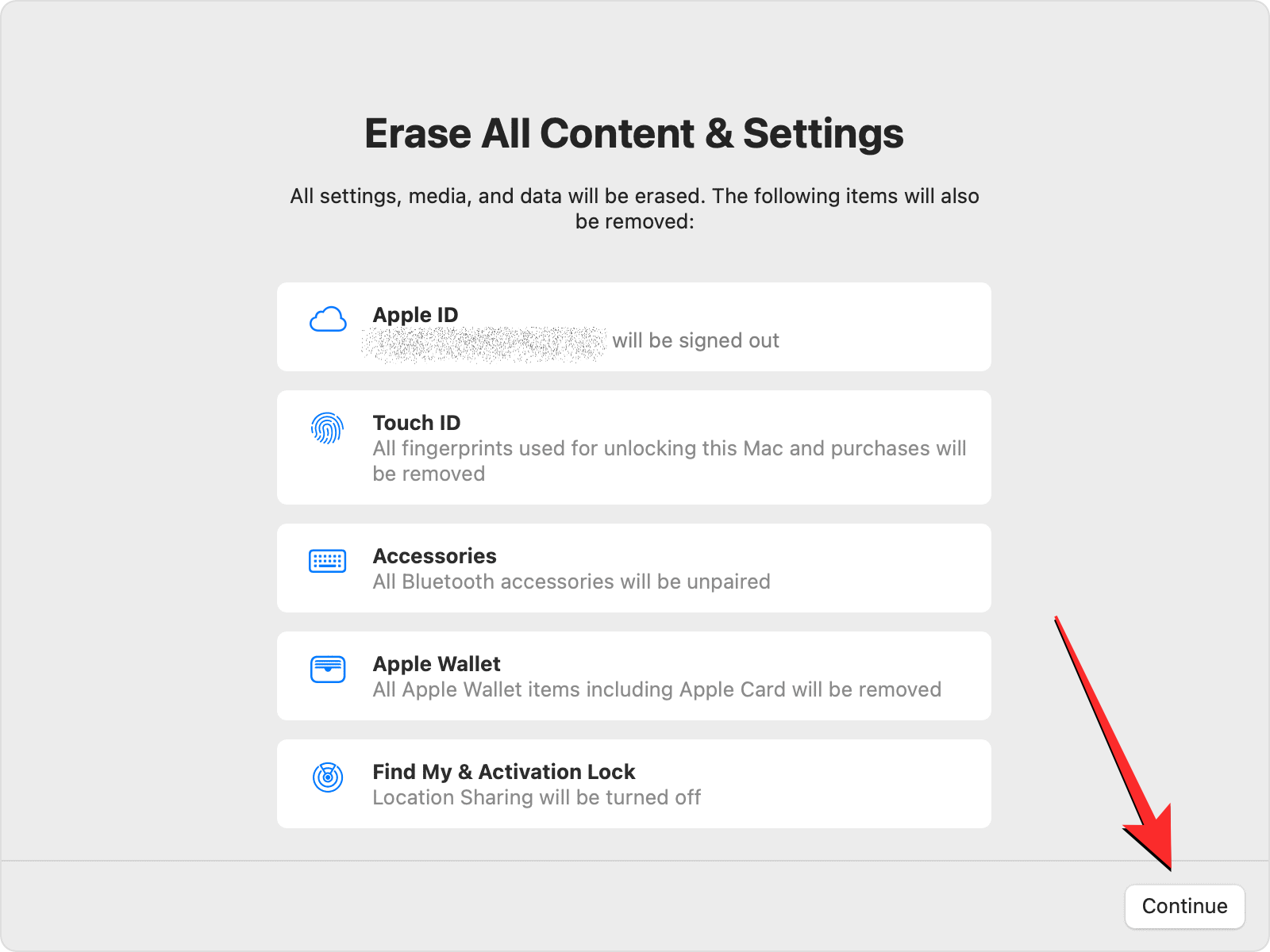
- In case you haven’t already signed out of your Apple account, you’ll be prompted to enter your Apple ID password to remove this account from the Mac. Once you enter the account password, click on Continue to proceed.
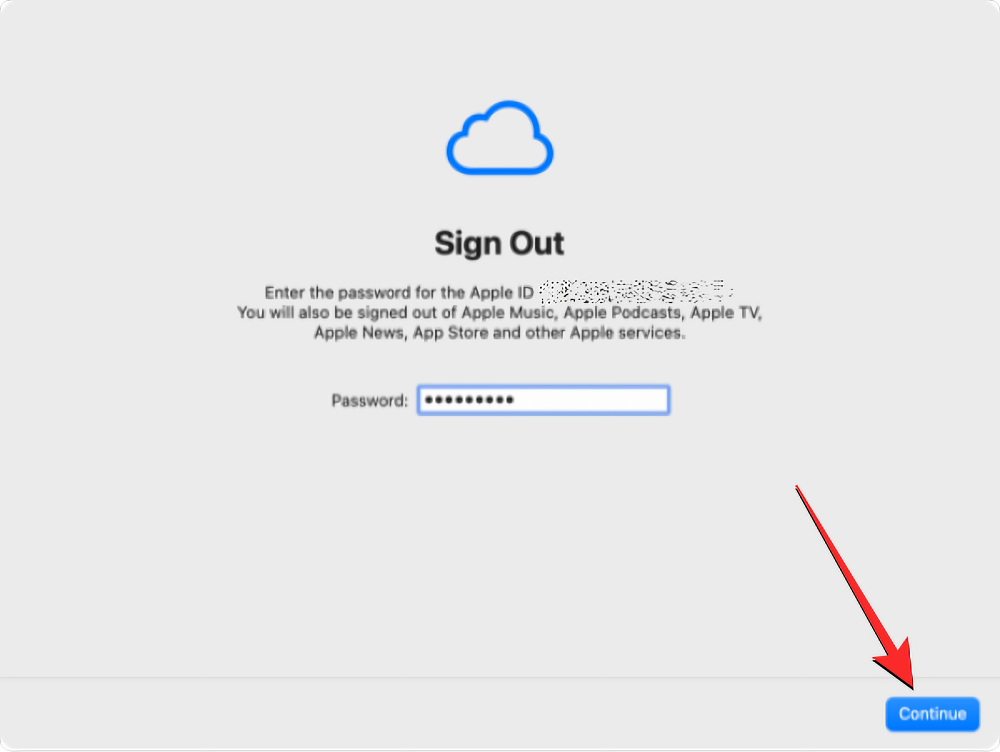
- When your Apple account is signed out of your Mac, you’ll see a final confirmation prompt on the screen. To go ahead and proceed with the reset, click on Erase All Content & Settings from this prompt.
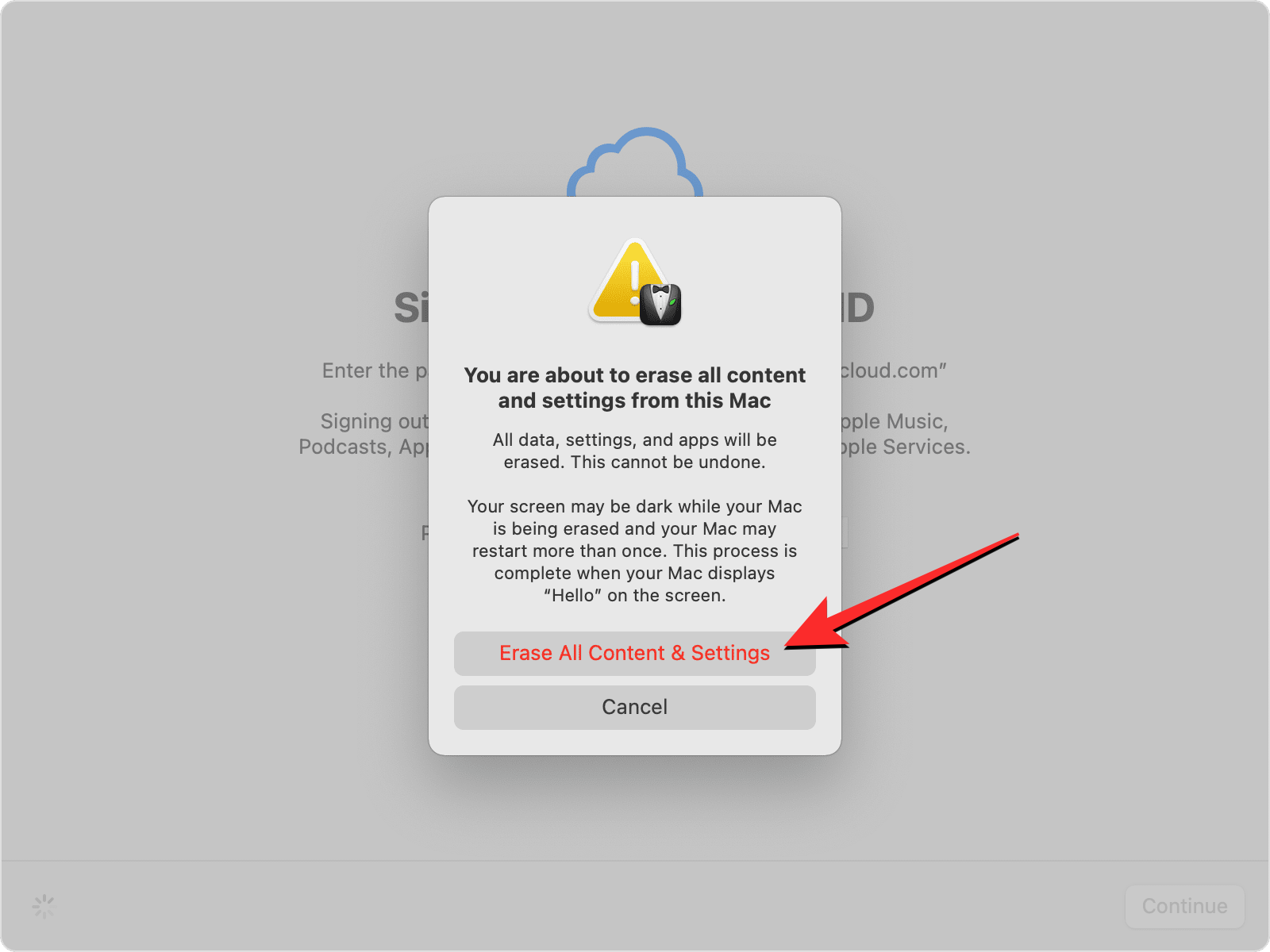
- Your Mac will now be reset and when the process completes, the device should reboot to the setup guide where you can connect your accessories and connect to a wireless network.
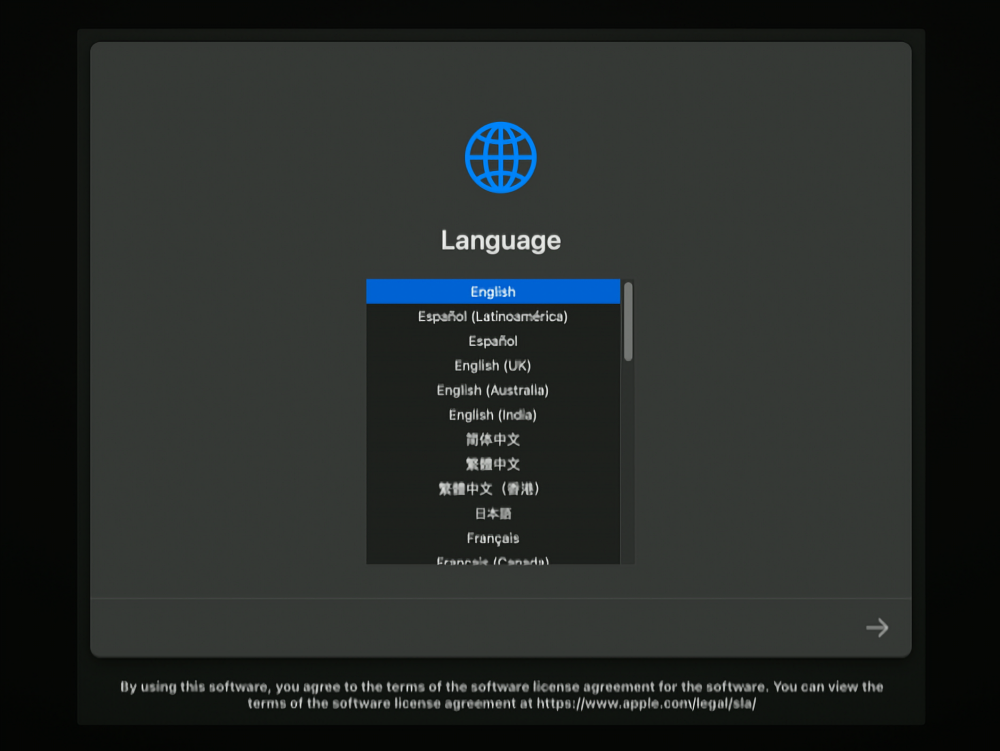
- If you’re planning to give away your Mac, you don’t need to use the setup assistant at all and you can turn off your Mac by pressing and holding the Power button.
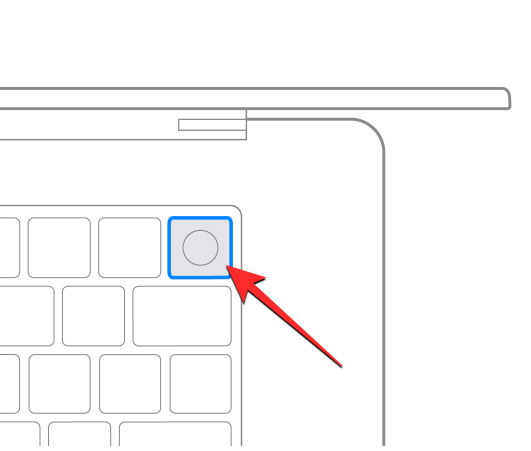
How to erase Apple silicon Mac using macOS Recovery
You can use the following guide to erase your Mac if your device is running on an earlier version of macOS like macOS Big Sur or if you don’t prefer using System Settings/Preferences to erase your Mac on macOS Ventura and macOS Monterey. As long as you own a Mac with Apple’s M1 or M2 chip, you’re good to go with this method.
When erasing your Mac using macOS Recovery, you need to first get into the macOS Recovery screen, erase your Mac’s startup disk, and then reinstall macOS, all of which you’ll have to do manually if you don’t prefer using the guide above.
Step 1: Boot into macOS Recovery
To boot your Mac into macOS Recovery, you need to power it off.
- Click on the Apple logo from the Menu bar at the top left corner and select Shut Down.
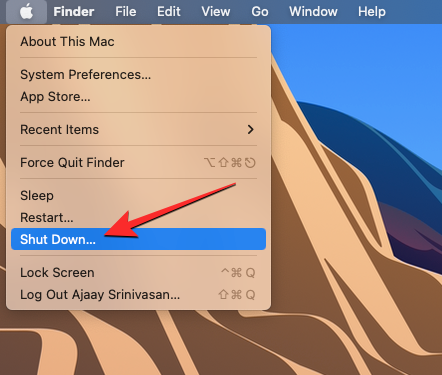
- You should now wait a few minutes for your Mac to completely power off. When it’s turned off, Mac’s screen will go black and all of its lights will be switched off.
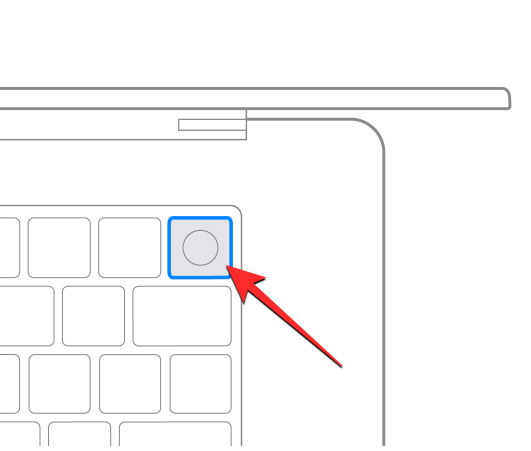
- To boot into macOS Recovery, press and hold the power button on your Mac until you see the Loading startup options screen.
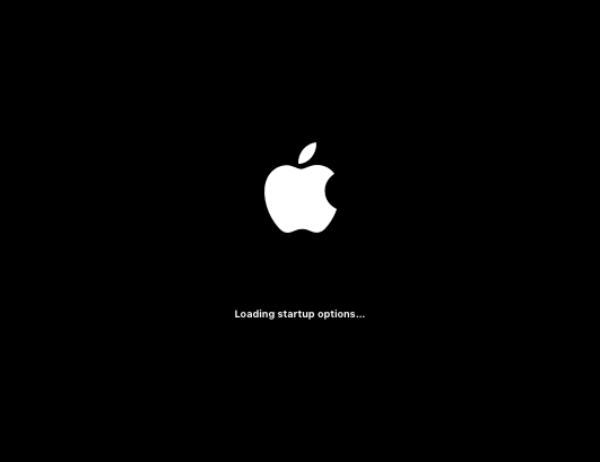
- Inside the startup options window, click on Options and then select Continue.
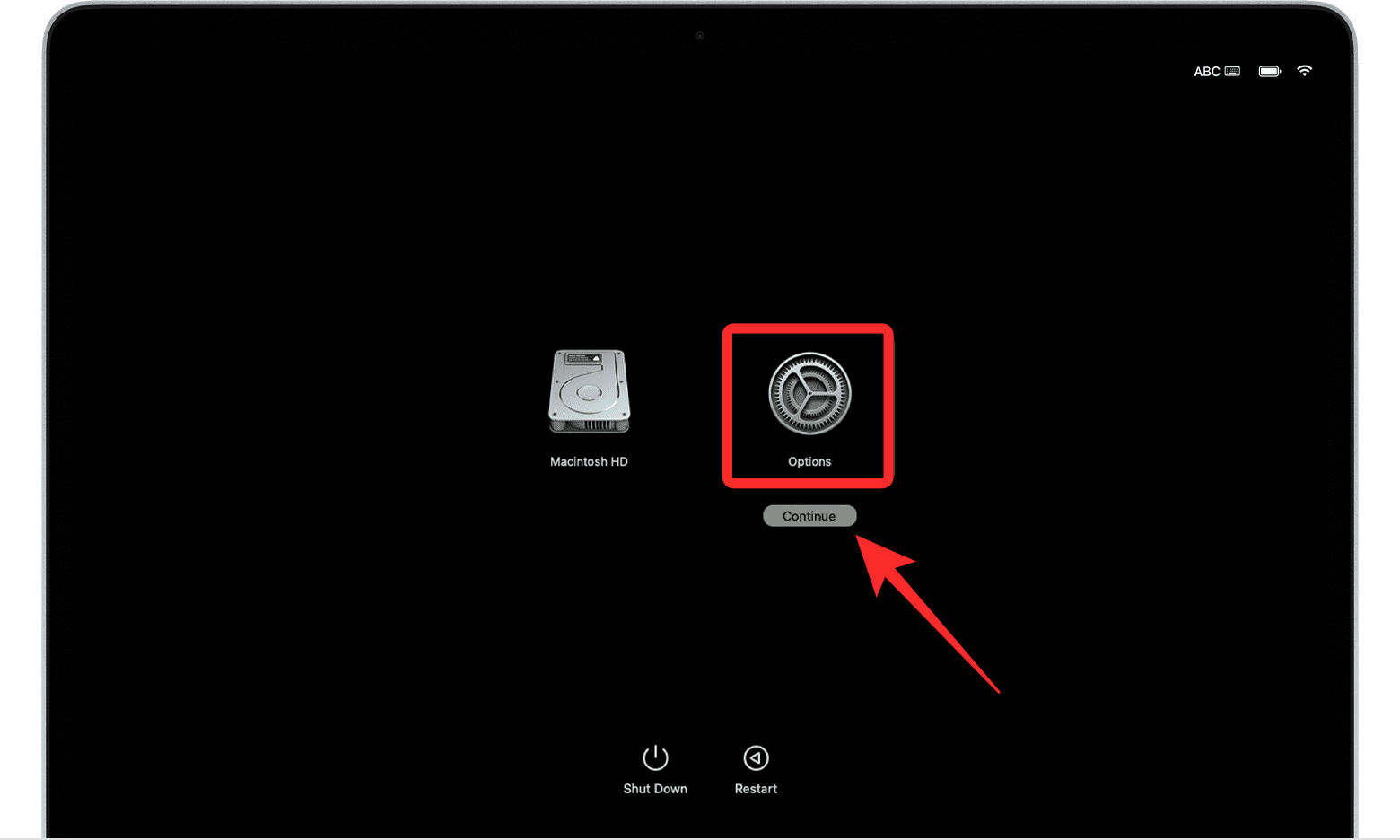
- You may be asked to select a volume on the next screen. If yes, choose a volume you wish to recover and then click on Next.
- After this, select the administrator account on the next screen and click on Next.
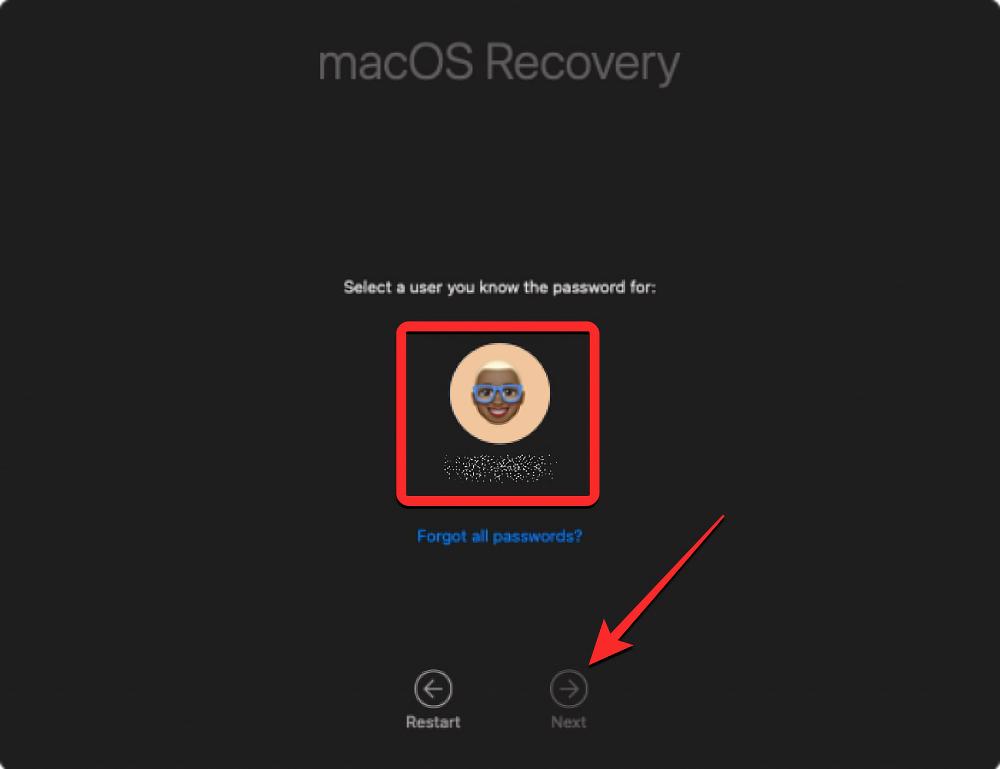
- You’ll now be prompted to enter the selected account’s password on the next screen. Once you type the required password, click on Continue.
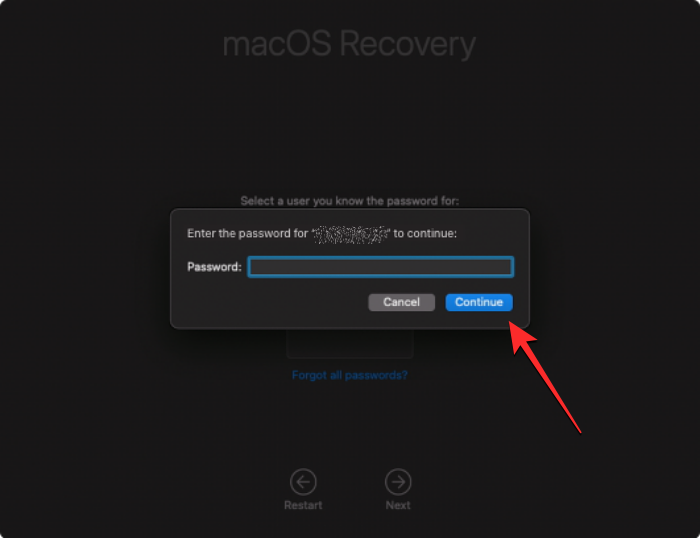
Your Mac has successfully booted into macOS Recovery.
Step 2: Wipe your startup disk using Disk Utility
When your Mac boots up in Recovery mode, you should see the Recovery app show up on the screen. Before you can reinstall a fresh copy of macOS on your system, you will need to first completely erase the contents of your Mac so that any existing data is removed from it and is inaccessible to anyone in the future.
- Select Disk Utility from the Recovery app and then click on Continue at the bottom right corner of the window.
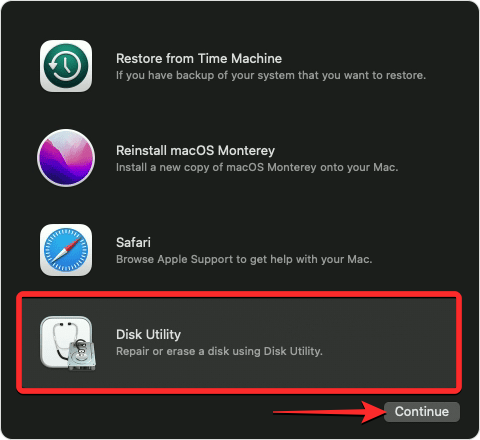
- You should now see the Disk Utility screen that shows you a list of all the drives available on your Mac. On this screen, select the topmost item from the left sidebar that goes by something like “Apple SSD“. Don’t select Macintosh HD volume from this sidebar, but choose the disk it’s part of.
- Once you select a startup disk from the Disk Utility screen, click on Erase from the top toolbar on the right panel.
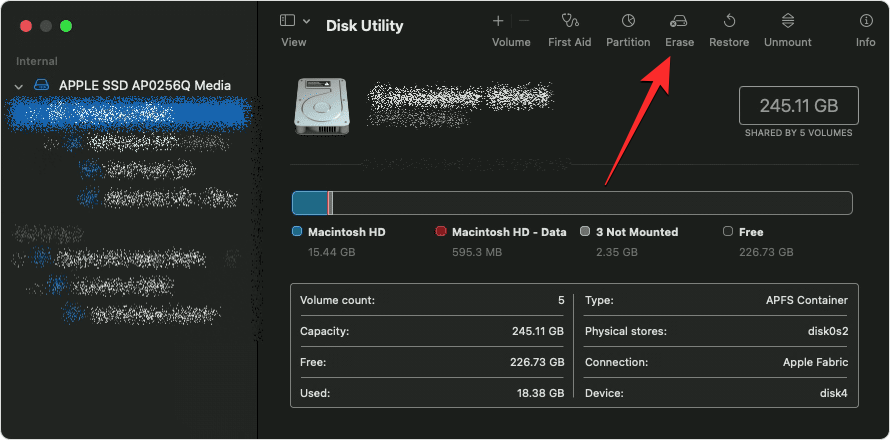
- In the window that opens next, enter a name for the new volume that’s going to be created after you erase your startup disk. By default, it will be named “Macintosh HD” but you can enter any name you want to set by typing it inside the Name field.
- On the same window, click on the Format menu and select APFS. Now, click on Erase Volume Group to remove all of the data inside your Mac and create a new Macintosh HD volume.
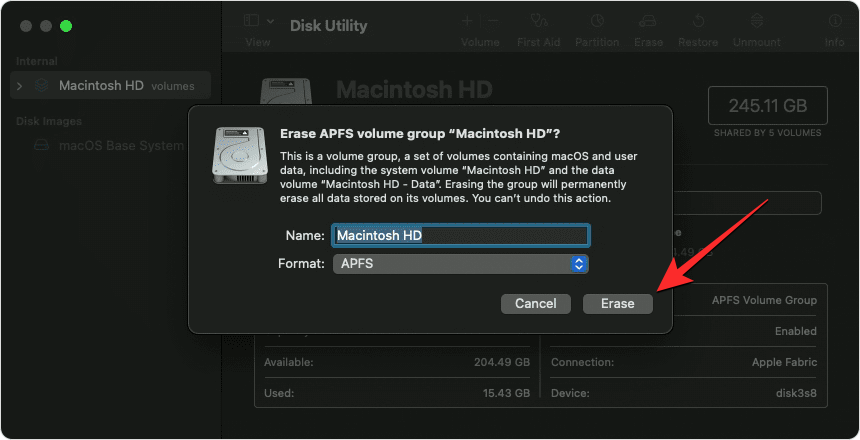
- When the erase process completes, click on Done and then close the Disk Utility by pressing the Command (⌘) and Q keys on your keyboard or by going to Disk Utility > Quit Disk Utility from the menu bar at the top.
- When you do that, you’ll return to the Recovery app inside macOS Recovery.
Step 3: Reinstall macOS
Once you’ve erased your startup disk using Disk Utility, you can now proceed to install a fresh copy of macOS on your Mac.
- Select Reinstall macOS (Ventura/Monterey/Big Sur) from the Recovery app on your screen and click on Continue.
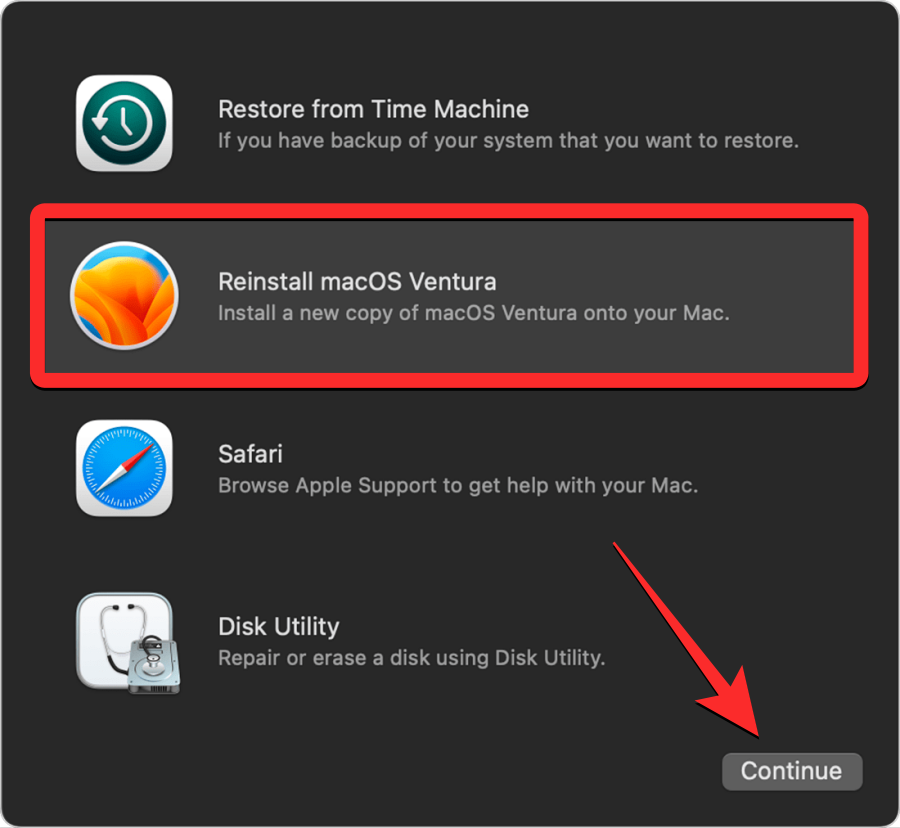
- If you have multiple drives connected to your Mac, select the startup drive you previously erased. In case you hadn’t renamed it during the erase process, this drive will likely be labeled “Macintosh HD“.
- You’ll arrive on the Install screen. Before you proceed to re-install macOS, make sure your Mac is plugged into power (for MacBooks). Now, click on Install on this screen.
- When you do that, the Recovery tool should start installing a fresh copy of the existing macOS version available on your device. This may take a few minutes and during this process, it’s worth noting that you must not unplug the Mac from its power cable or close its lid.
- After the installation completes, you’ll be greeted by the Welcome screen where you can select your device region and language.
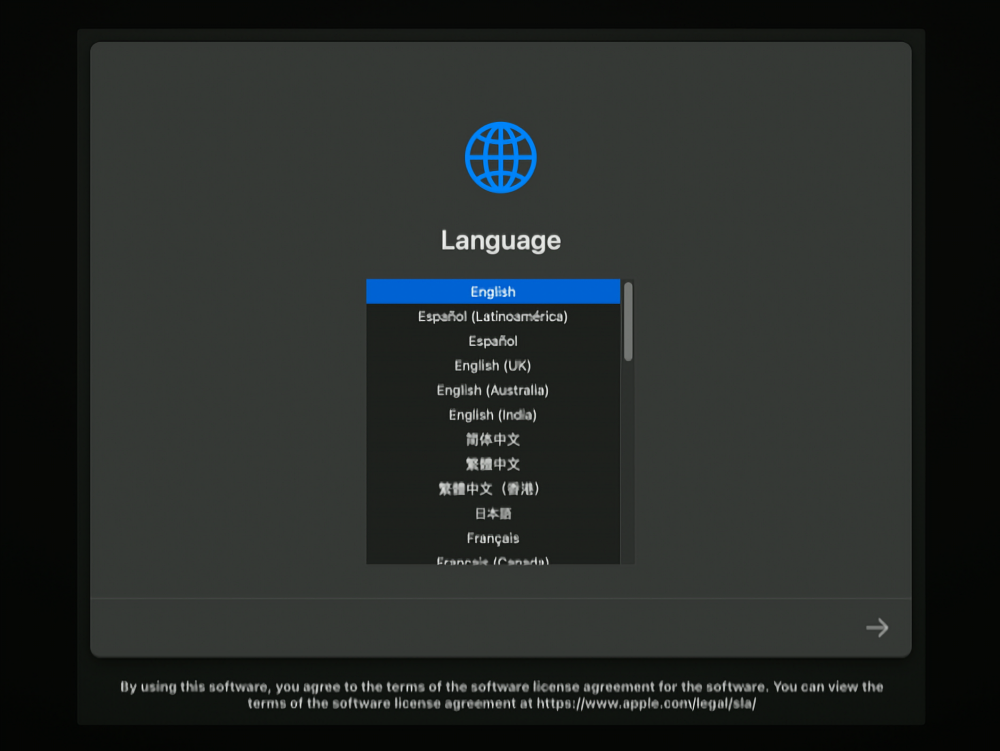
- You can proceed to set it up if you’re planning to keep the device with you. If not, you can quit the Setup window using the Command + Q keyboard shortcut and then power your Mac off.
Your Mac will now be successfully erased and ready to sell.
How to fix issues when erasing M1 or M2 Mac
When you’re erasing your M1/M2 Mac, you may sometimes encounter issues. You can resolve these issues by checking out the fixes below.
Case 1: Fix the “No users available for authorization” error
Sometimes, while installing macOS from the Recovery mode, you may be greeted with an error message that reads “No users available for authorization”. This error occurs when the macOS installer isn’t able to find an administrator to approve the installation and this happens when you didn’t erase the volume group when you wiped your startup disk in the guide above.
If you’re facing this specific issue, quit the macOS installer.
- When you return to the Recovery app, select Disk Utility from the list of options and then click on Continue at the bottom right corner.
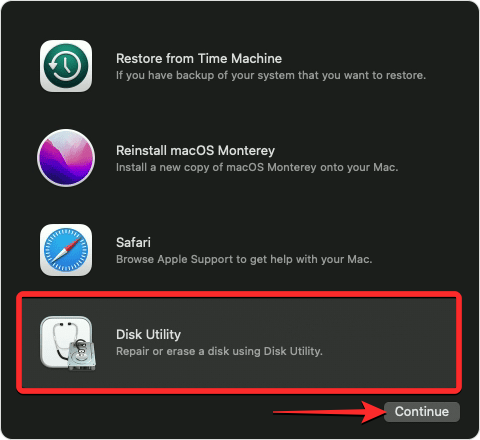
- Inside the Disk Utility window, select the Macintosh HD – Data volume and click on the Delete Volume button on the right panel.
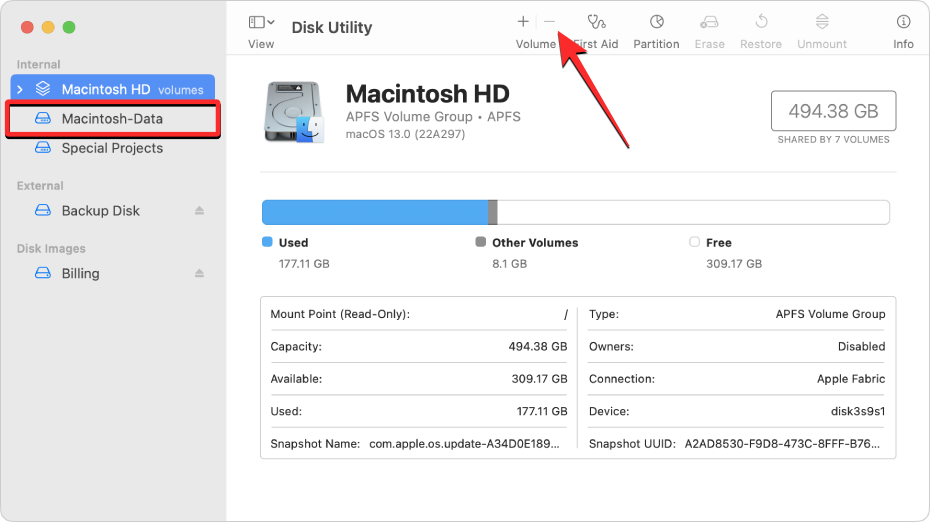
- You can also access this option by clicking on the Edit tab from the Menu Bar and selecting Delete APFS Volume.
- In the prompt that appears on the screen, click on Delete to confirm your action.
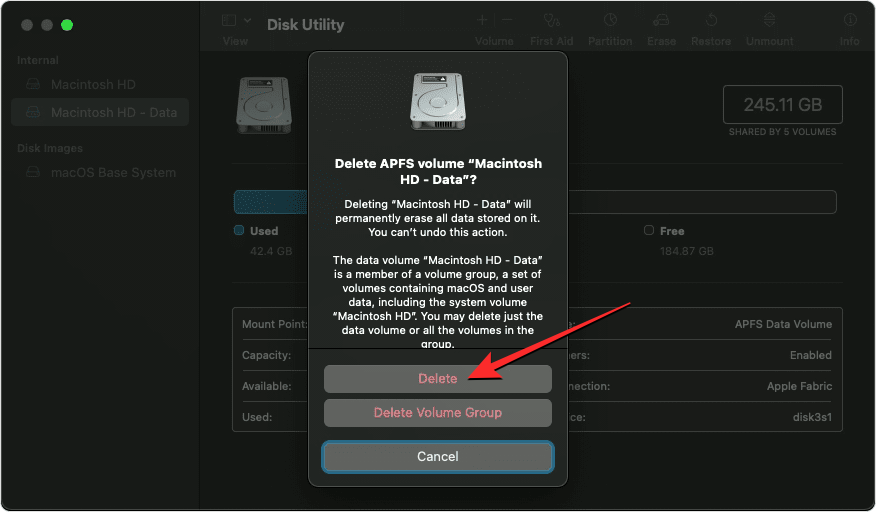
- When the deletion completes, click on Done and quit the Disk Utility window.
- You’ll now see the Activate Mac window on the screen. If this window shows that your Mac is activated, click on Exit to back to the Recovery app screen.
- Inside the Recovery app, select Reinstall macOS (Ventura/Monterey/Big Sur) and click on Continue.
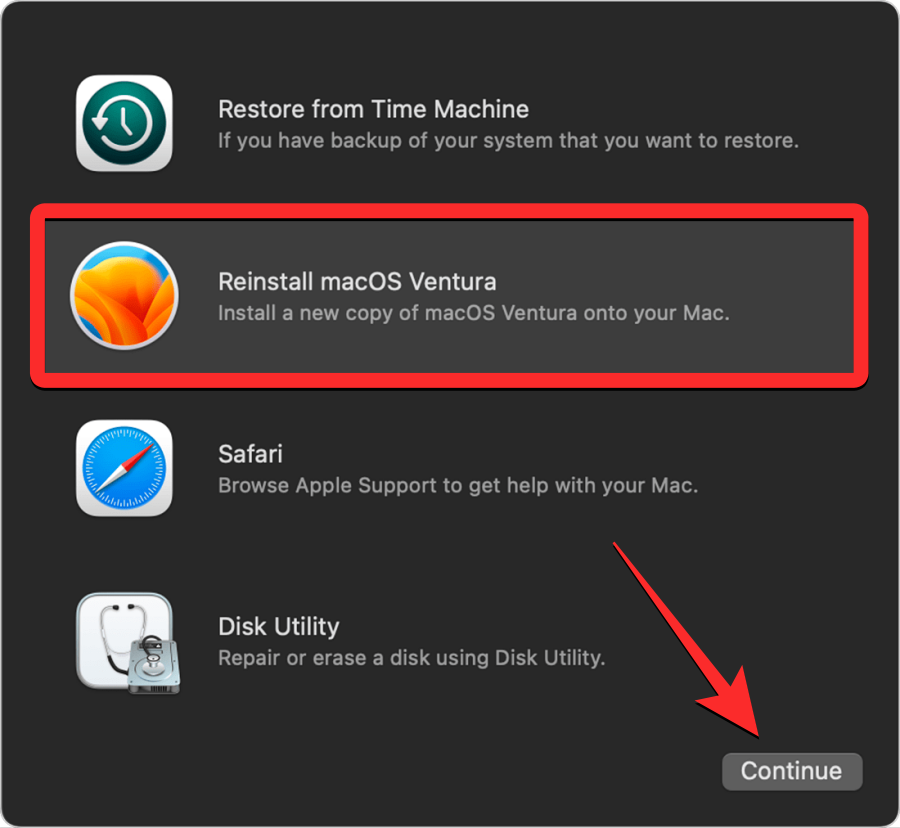
- You can follow the on-screen instructions to get through the installation process. When the installation completes, your Mac will boot to the Welcome screen.
Case 2: Fix the “Failed to personalize the software update” error
Sometimes, users also face issues when following the method above to reinstall macOS on their new Apple M1 or M2 Macs. When trying to wipe macOS back to its factory settings, you may not be able to reinstall macOS from macOS Recovery and may instead get an error message that reads “An error occurred while preparing the update. Failed to personalize the software update. Please try again”.
If you run into this error, Apple offers the following fix that would let you solve the problem and complete the restoring process. You don’t need any tool other than your Mac to try to fix the issue using this method.
- To get started, turn ON your Mac, and immediately after the power ON sequence commences, press and hold the Power button.
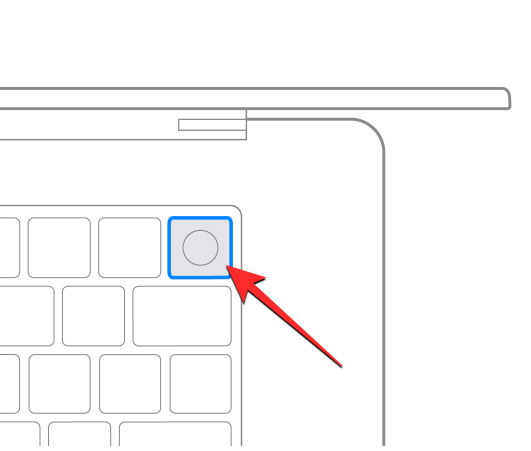
- When you do that, you will see the startup options window.
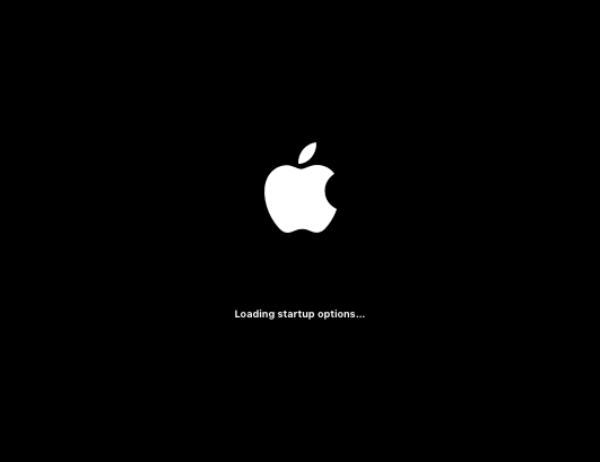
- In this window, select Options, and then click on Continue.
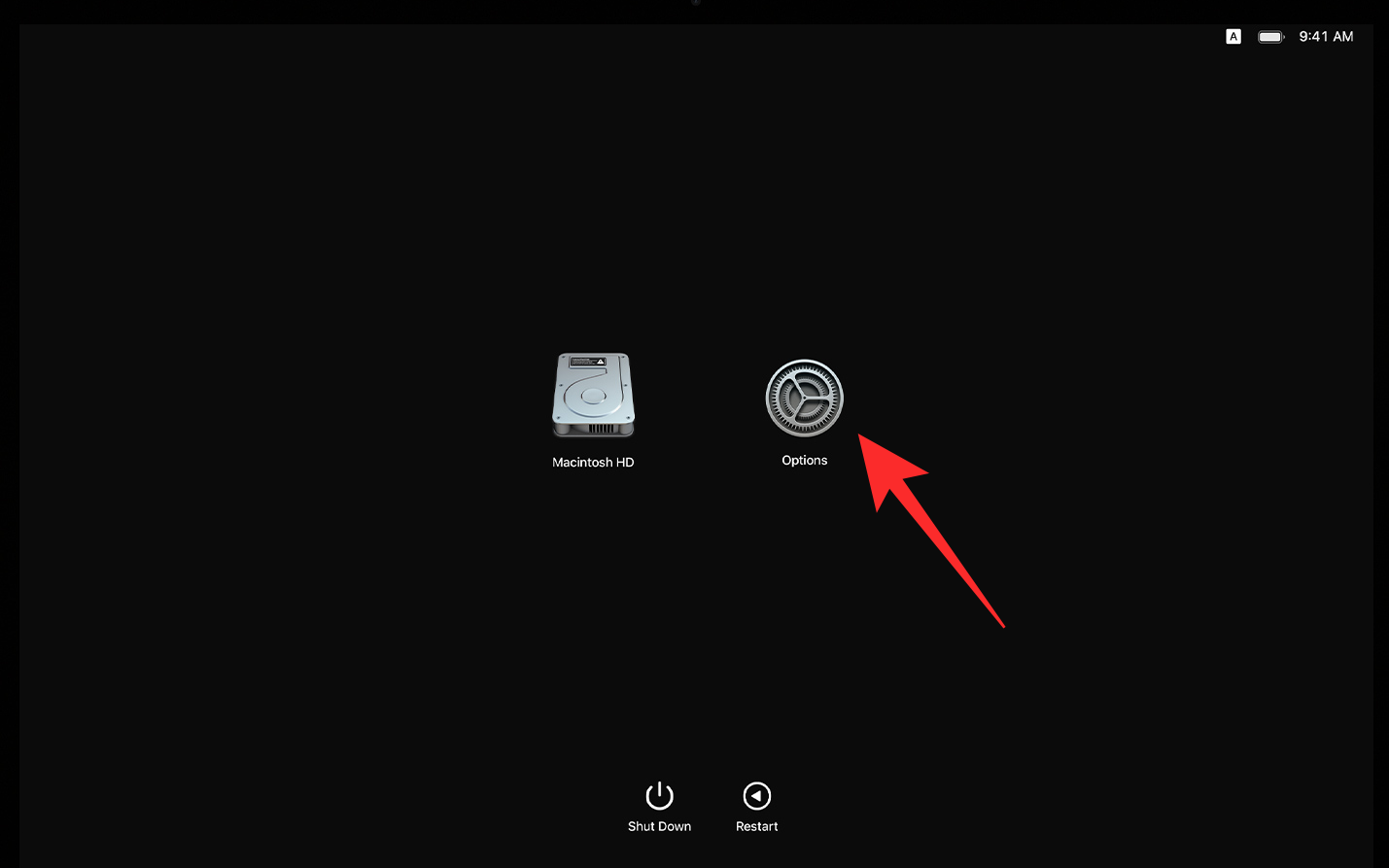
- Enter your username and password to get to the Utilities window. When this window pops up, go to the Menu bar, click on Utilities, and then select the Terminal option.
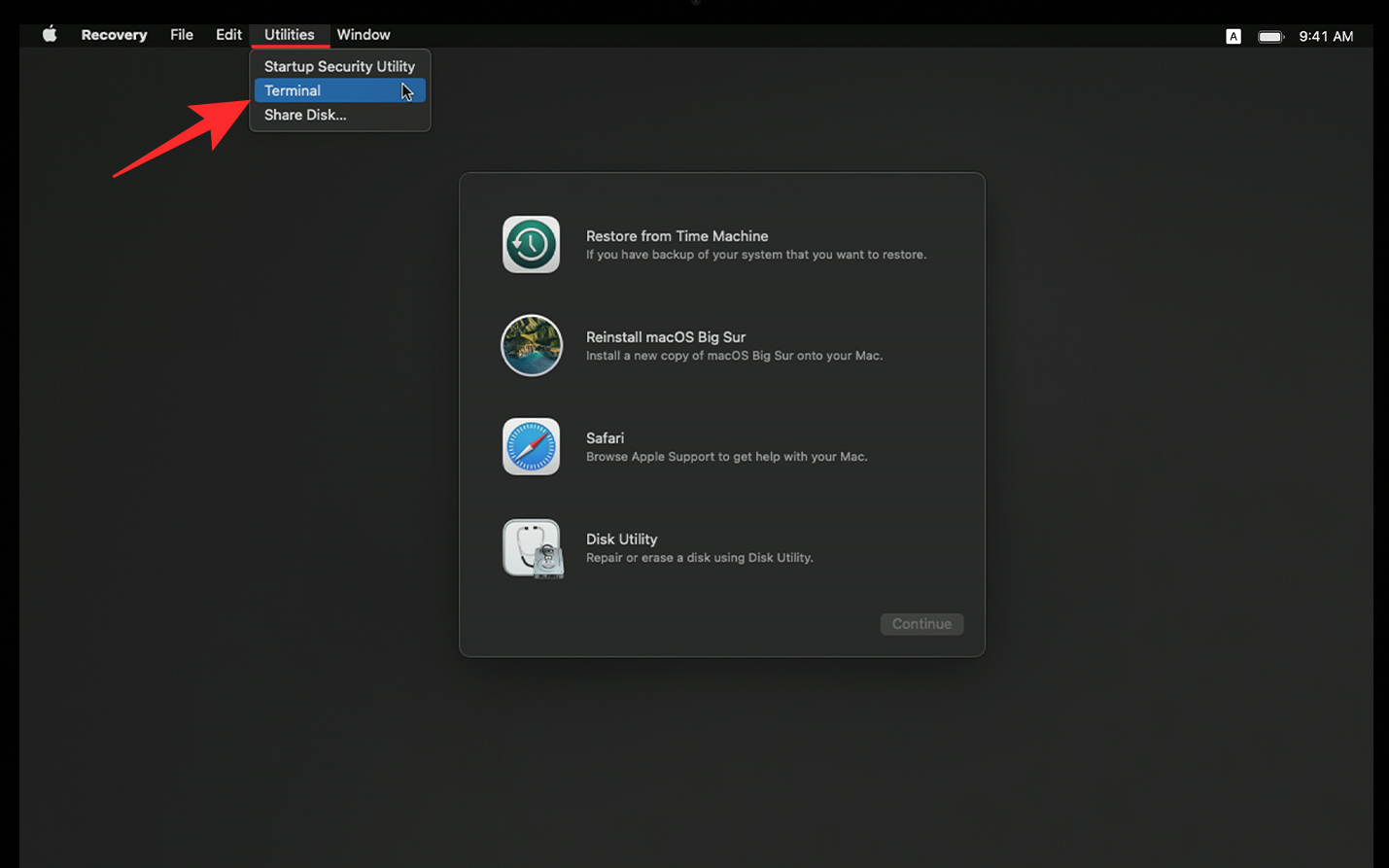
- When the Terminal window appears, type “resetpassword” and then press the Return key on your keyboard. This should open the Reset Password window. Click this window to make it active, and then head over to Recovery Assistant > Erase Mac from the menu bar.
- In the window that opens next, click on Erase Mac and then confirm the process by clicking on Erase Mac to confirm. Your Mac will restart when this process is complete.
- Select a preferred language during the startup screen, and then you will have to activate macOS by clicking on macOS Utilities after startup.
- You will need an active internet connection for the activation process and after the activation is complete, you can click on the Exit to Recovery Utilities option. Apple suggests that you perform the reset password and activation process at least twice to get the error resolved.
- After this, you can proceed to install a fresh copy of macOS Big Sur as you did in the previous section which is selecting the Reinstall macOS from within the Utilities window.
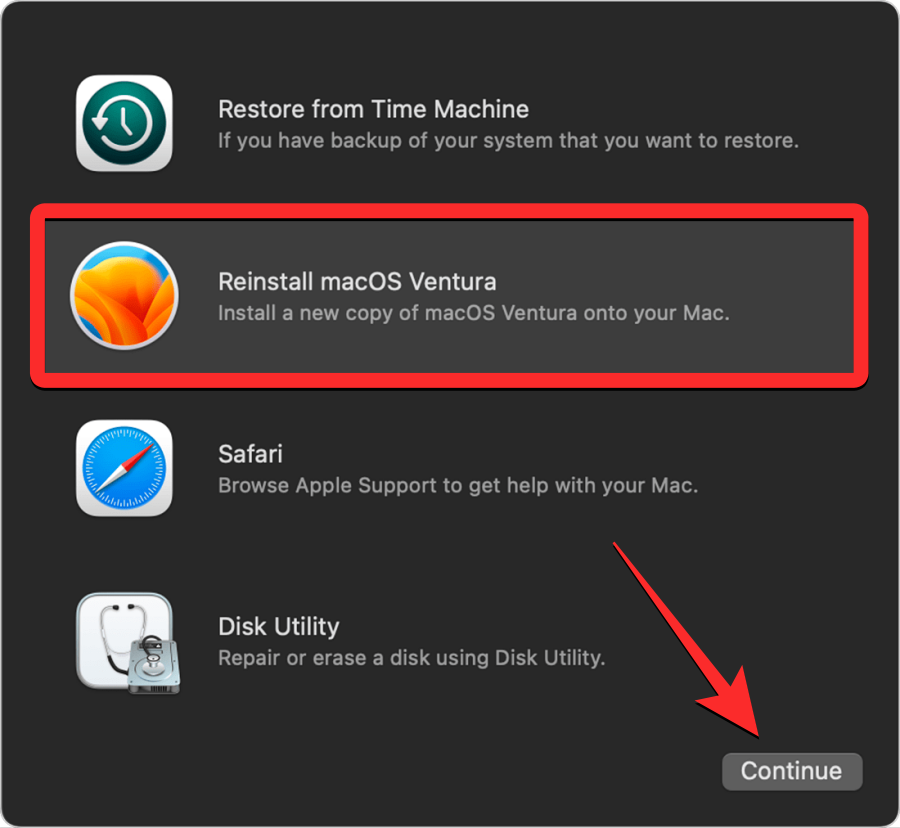
What else can you do?
If you’re greeted with the “personalization error” when restoring macOS as a new copy, then you are forced to use the Apple Configurator to resolve the problem. For this, you may need the following devices and tools to get the issue resolved:
- A secondary Mac running macOS Catalina 10.15.6 or later
- Apple Configurator 2 installed on the secondary Mac
- A USB-C to USB-C charging cable
- A USB-A to USB-C cable
Apple has neatly explained what you may need to do to erase and reset your M1 or M2 Mac when the firmware revival process is unsuccessful. You can check this Apple Support page for a detailed walkthrough on what to do to restore your Mac using a secondary MacBook or any other Mac device. Keep in mind that this method requires you to establish a physical connection between your Mac with Apple Silicon and your secondary Mac device.
Why erase data before returning a Mac?
You can factory reset your MacBook or any Mac device to safely erase all of the data inside of it before you move on to your next device. This way, you can be sure that your data doesn’t fall into the hands of the wrong person and isn’t misused by anyone else. Besides this, there are a bunch of reasons why you might want to erase data on your Mac:
- To reset user data before selling or trading in your Mac/MacBook
- To remove unwanted software that you otherwise can’t uninstall
- To make your Mac faster with a complete refresh
Is the erase and restore process the same as that on Intel-based Macs?
No. Unlike Intel-based Macs, Apple silicon Macs will require you to use a different method to access the macOS Recovery tool. In earlier Macs, you were able to get to the macOS Recovery screen by simply pressing and holding the Command (⌘) and R keys after turning ON your system.
Using the same set of keys on the new MacBook doesn’t bring up the macOS Recovery tool since Apple has changed the way you can access it on the new Macs powered by the M-series chips. The guide below will help you better understand how you may be able to erase and restore Macs with Apple silicon easily.
Was the above guide helpful in erasing and resetting your Mac to its factory condition?
RELATED












Discussion