You know, without even going for root — or even TWRP — you can enable tethering on your Nexus 5X if it has been disabled by default by the carrier. What you need are proper drivers installed on your PC, and the guide we have below.
By enabling tethering, you will able to share the mobile data from your Nexus 5X to your PC, or to other devices as Wi-Fi hotspot.
You will still need to unlock bootloader of your Nexus 5X for this, which you should know voids warranty.
How To
Required: Make sure you have unlocked bootloader of Nexus 5X. This will delete data, and until you have done this, you cannot root your device.
Step 1. Make sure you have the right drivers installed. Check our out pages for this.
Step 2. Enable USB debugging on your Android device.
- Go to Settings > About device, and tap on build no. around 7 times or until you get ‘You’re now a developer’ message.
- Go back to Settings, and into Developer options. Use the toggle button to enable USB debugging. Then tap on OK button to accept warning.
Step 3. Connect your device to PC using USB cable.
Step 4. Boot your device into bootloader mode. For this:
- Power off the device. Then wait for 4-5 seconds after screen goes off.
- Press and hold Volume down + Power button together to enter bootloader mode. You will see FASTBOOT written at top.
This screen should be displaying the bootloader status as Unlocked, at the bottom of the screen. If it says Locked, then you need to unlock bootloader fo your Nexus 5X first, and for that see the link right above step 1 above.
Step 5. Download the Nexus 5X TWRP from here. Keep it in a separate folder, called 5xtether.
Step 6. Open a command window in the 5xtether folder of your PC. For this:
- Open that nexus5xroot folder and then left click on empty white space in the folder.
- Now, while holding shift key, right click on empty white space to get a pop-up as shown below.
- Now choose Open command window here option from that.

You will see a command window open up, with location directed to 5xtether folder.
Step 8. Test whether fastboot is working alright. Connect the device to PC first, and then in the command window, run the following command.
fastboot devices
→ Upon this, you should get a serial no. with fastboot written after it. If you don’t get fastboot written on cmd window, then it means you need to reinstall adb and fastboot drivers, or change restart PC, or use original USB cable.
Step 10. Boot into TWRP recovery now to be able to flash SuperSU on next steps. Use the following command for that.
fastboot boot twrp.img
→ Once you are in TWRP, allow it to mount system as read/write.
Once you boot into TWRP, allow for System as read/write. And anyway, to make sure that is the case, in TWRP, tap on Mount menu, and then make sure System partition is selected.
Step 11. Run the command below to get the build.prop file from Nexus 5X to your PC.
adb pull /system/build.prop
It won’t take time, and you will have a build.prop file in your 5xtether folder.
Step 12. Open the build .prop file in a text editor (use notepad++ preferably), and add the following line at its end.
net.tethering.noprovisioning=true
The above line enables tethering to the device. Now, save the file on PC. We will now push the file back to device, and will have to set proper permission, otherwise device will go into bootloop.
Step 13. Enter the following commands to transfer build.prop to Nexus 5X with proper permissions.
adb push build.prop /system/
adb shell chmod 644 /system/build.prop
Step 14. One more thing, run this command.
adb shell settings put global tether_dun_required 0
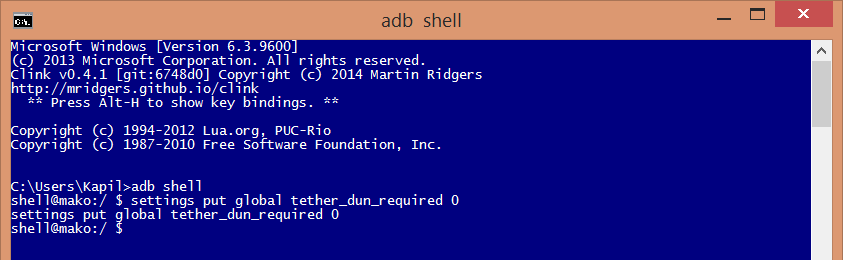
Step 15. That’s it. Given your device a reboot, and you shall have tethering enabled. Run the following command to restart the device.
adb reboot
That’s it.
Need help?
Let us know via comments below if need any assistance with this.
Alternative trick:
Open the SIM tray of your device, but don’t actually take it out. Insert it back in. After 4 seconds or so, quickly look into Settings > More. You should be able to spot tethering option. Enable it. You have to do this before SIM card is registered because once that is done, the option will be gone.
We can’t confirm it to work, but if it does for you, do let us know. Of course, this is temporary arrangement, and if you want to enabled tethering for life, do the above guide.

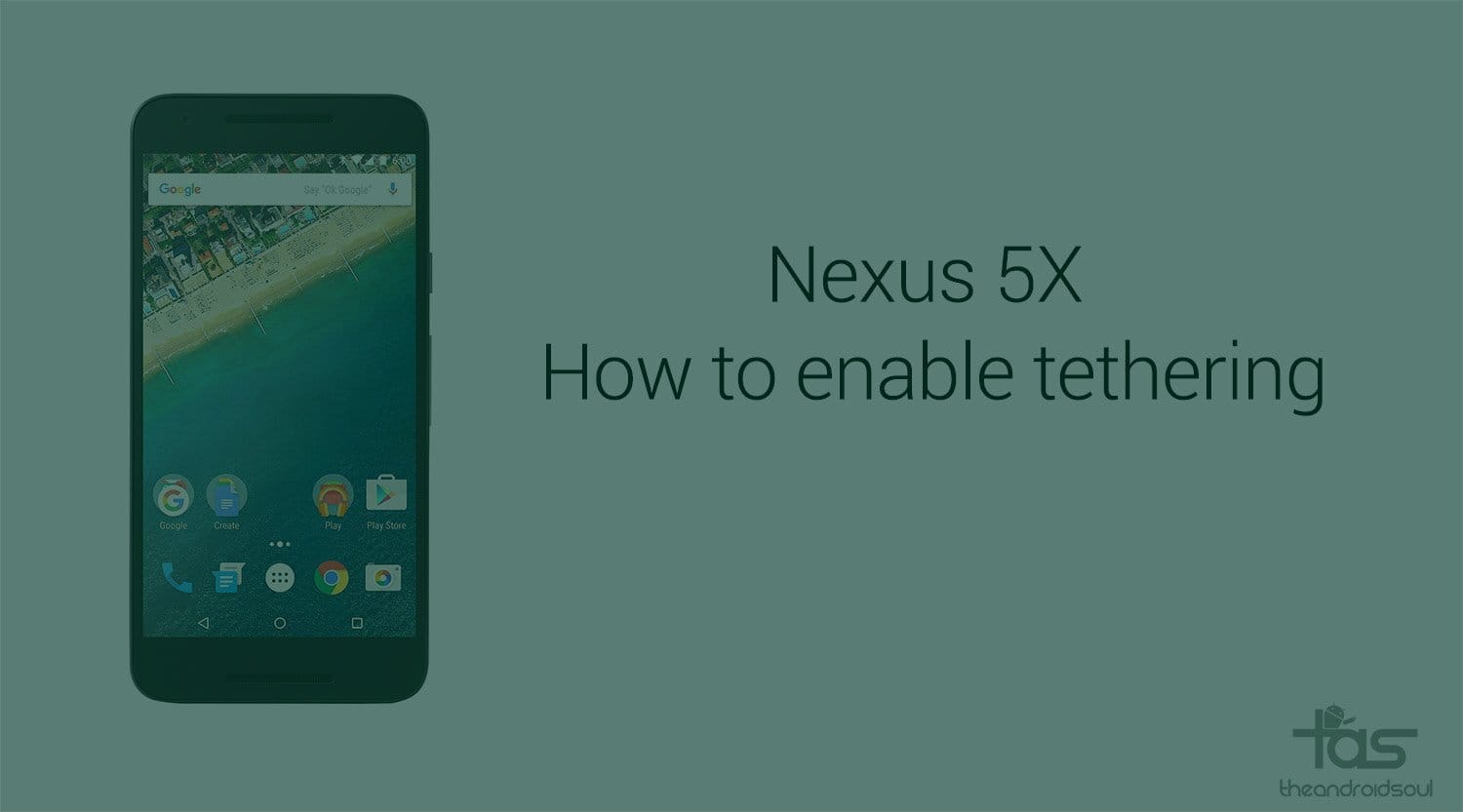










Discussion