Available via a hidden setting in the Canary builds of Chrome as of May 6th, you can enable and use Live Captions on your PC if you are prepared to use the experimental version of the browser. Here’s how to get Live Captions on the Chrome browser and what will you need.
Google Chrome is one of the most widely used desktop browsers that are currently available on the market. It holds a significant market share and most importantly offers tons of features and customizations that can rarely be found on other browsers.
Google’s most famous introduction to Pixel 4 last year was the ability to add Live Captions to the content on your smartphone natively without the need for a third-party application. With the latest release of Google Chrome canary build, it looks like the company is looking to bring this feature to its desktop browsers as well.
This could be an exceptional addition to Chrome which could help cementify its position as the best browser available online. Let’s take a further look at Live Captions and how they can benefit you.
What are Live Captions?
Live Captions is an accessibility feature by Google that gives your device the ability to transcribe the media being played in real-time. This could be used to transcribe videos, recorded media, audio playback, podcasts, streaming services, and more.
Live Captions is an extremely beneficial feature for users with hearing impairments that might find it difficult to consume media without subtitles or proper transcription. Google’s recent update to Chrome Canary enables Live Captions on desktop browsers which should make the life of people with hearing impairments a lot easier.
Why force enable Live Captions on Chrome?
Live Captions are currently being tested by Google and are in the beta phase, to say the least. They are not compatible with most of the services being used by users around the world and have significant bugs that can cause your system or browser to crash.
Hence, Google has hidden this feature behind Chrome flags which ensures that only advanced users can enable it and test it at their own risk. Moreover, as Live Captions are still in the testing phase, many transcriptions might not be correct which can seriously hinder the experience for you if you are solely relying on them to consume your media.
This is the reason you will need to force enable Live Captions in Google Chrome.
What browser do you need?
Instead of using the normal stable build of Google Chrome, you will need to download Google Canary in order to force enable Live Captions on your system. Google Canary is readily available for all users and is an easy way for you to test new and upcoming features for Google Chrome.
You can download Google Chrome Canary using the link right above. After you have downloaded the installer file, simply double click and follow the instructions to install it on your Windows PC. Once installed you can launch it by either using the desktop icon or the start menu launch icon.
If you own a macOS system, then you simply need to download Chrome Canary build for macOS and move the .dmg file to your Applications folder. You can then launch it from the dashboard and get started.
How to enable Live Captions in Google Chrome?
Step 1: Open Google Chrome Canary and type ‘Chrome://flags’ in the URL bar and hit enter. This will take you to the experimental features page for Google Chrome.
Step 2: Now, search for ‘Live Captions’ using the search bar at the top. It will be listed under the ‘Available’ tab.
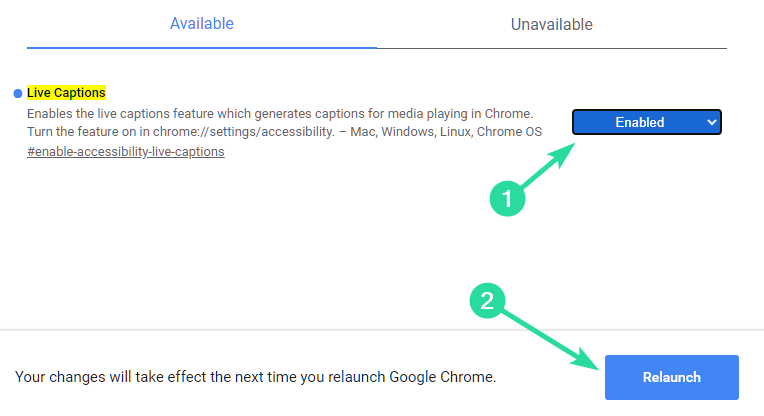
Step 3: Click on the drop-down menu beside it and select ‘Enable’. You should now see ‘Enabled’ highlighted in blue beside the Live Captions settings. Click the ‘Relaunch’ button to restart Chrome after you have enabled the flag.
Step 4: Now click on the ‘Menu’ icon in the top right-hand corner of your browser and select ‘Settings’. This should open up the settings page for your browser.
Step 5: Click on ‘Advanced’ in the left sidebar of the settings page and select ‘Accessibility’ from the subsequent menu that will appear.
Step 6: Now simply toggle on the ‘Live Captions’ option to enable Live Captions in your Google Chrome Canary browser.
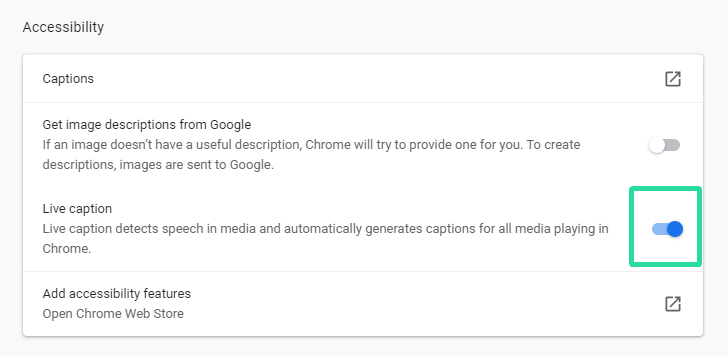
Live Captions should now be enabled in your browser and you should be able to get real-time transcriptions for the content being played in your browser.
How to turn off Live Captions on Chrome
You can either disable the flag itself to completely remove the feature. However, if you want to disable it temporarily disable it, then simply turn it off under Settings > Advanced > Accessibility.
Step 1: Click on the ‘Menu’ icon in the top right corner of your browser and select ‘Settings’.
Note: You can also type ‘chrome://settings’ in the URL bar to access the ‘Settings’ page.
Step 2: Once you are on the settings page, click on ‘Advanced’ in the left sidebar of your screen and select ‘Accessibility’.
Step 3: Now toggle off ‘Live Captions’ to turn off Live Captions for your browser.
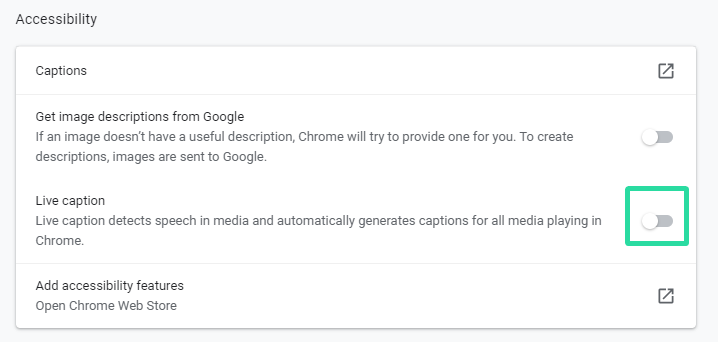
How to completely remove Live Captions from Chrome
Step 1: Turn the Live Captions feature off as given above, first. Once you are done, type ‘chrome://flags’ in your browser’s URL bar and hit enter.
Step 2: Find ‘Live Captions’ under the ‘Available’ tab, click on the drop-down menu beside it, and select ‘Disable’. You can also select ‘Default’ to make sure that when Google enables it by default when it’s ready, you get to use it when that happens.
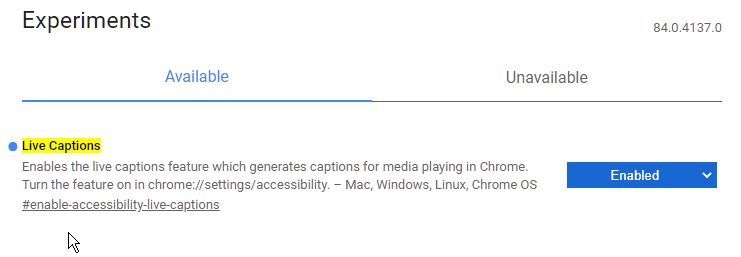
Step 3: Click the ‘Relaunch’ button to restart the browser.
Live Captions will now be completely disabled for your browser.
Things to note
- Chrome Flags are extremely experimental features that can cause a lot of bugs and issues. They might even lead to your browser crashing and even your system. If you encounter any such issues, then you can start off resetting all your flags. Follow this guide which should help you reset all your flags. If the problem persists, then you should try disabling Live Captions and other enabled flags altogether.
- Live Captions is an experimental feature in browsers currently. It is not 100% accurate and the transcriptions are not accurate all the time. You shouldn’t rely on them entirely until Google releases an official stable version with a stable build of Google Chrome.
We hope this guide helped you make the most out of Google’s new addition to its Chrome browser, Live Captions. If you face any problems or have any questions, feel free to reach out to us using the comments section below.

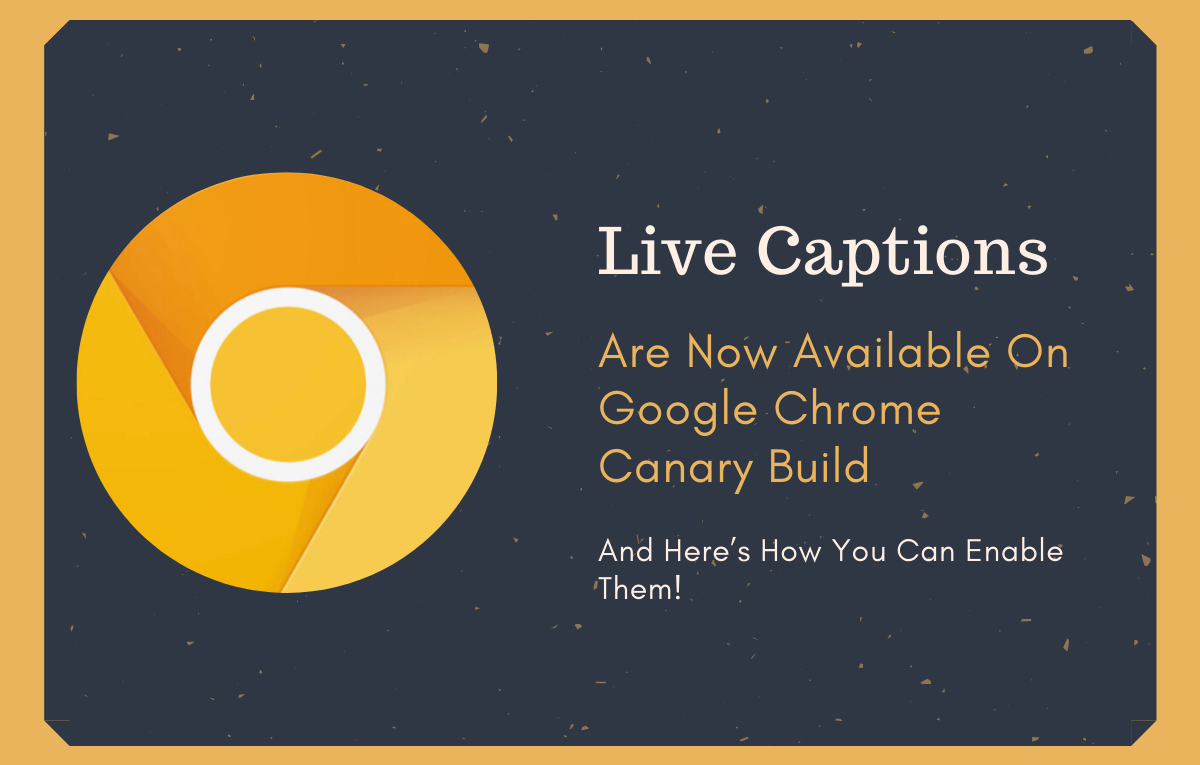










Discussion