A lot of websites require you to turn on cookies on your web browser so that everything loads up as intended. These cookies are small text files that websites store on your computer to help them remember your name, email address, saved log-ins, and other data that you previously shared with the website. While cookies on most websites are unnecessary (perhaps, even harmful for your privacy), sometimes you may have to allow websites to store them on your device just so they load up appropriately.
By default, Safari blocks third-party cookies from getting stored on your Mac and there’s even an option to prevent first-party cookies from being saved. If you’re wondering how you can enable them inside Apple’s native web browser, then the following post should help you do that on a Mac.
When and why should you enable cookies on Safari?
Safari classifies cookies into two categories and lets users block both of them when browsing the web. For a better experience, Apple generally blocks third-party cookies but allows cookies from first-party websites to get stored on your Mac. But why so? Do you benefit from enabling cookies inside Safari? Partially, yes.
On most occasions, cookies from websites you visit aren’t necessarily bad. These cookies are called first-party cookies and disabling them may affect the website’s ability to recognize you or your device and in the worst case, prevent itself from getting loaded as it intended to.
Let’s say, you often log into a website. Cookies from this website will help you sign in to your account without you needing to re-enter your login credentials again and again. Some cookies store your shopping preferences (like items in a cart or ones you viewed previously) and storing them on your Mac may help you get things done much faster on a website.
Third-party cookies, on the other hand, are those bits of information that help companies and advertising agencies track your online activity, even if you didn’t visit their website. Since March 2020, Apple natively blocks all such cookies, otherwise known as cross-site trackers, so no website is able to follow you when you’re browsing the web.
So yes, it is safe to enable first-party cookies on Safari but you should keep cookies from third-party websites and companies disabled at all costs.
How to enable cookies inside Safari on a Mac
If you want to allow cookies to work when browsing the internet on Safari, then you can enable them by first opening the Safari application on your Mac. When Safari is open, click on the Safari application menu from the Menu Bar at the top and select Preferences.
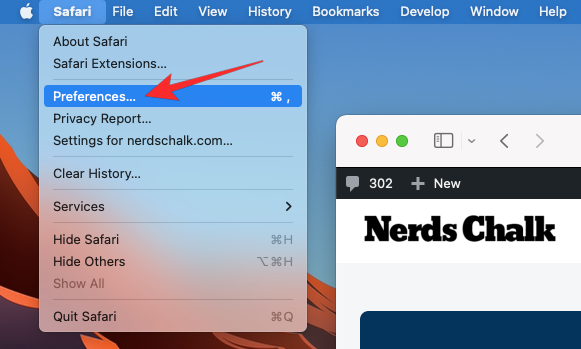
When Safari’s Preferences window loads up, click on the Privacy tab at the top.
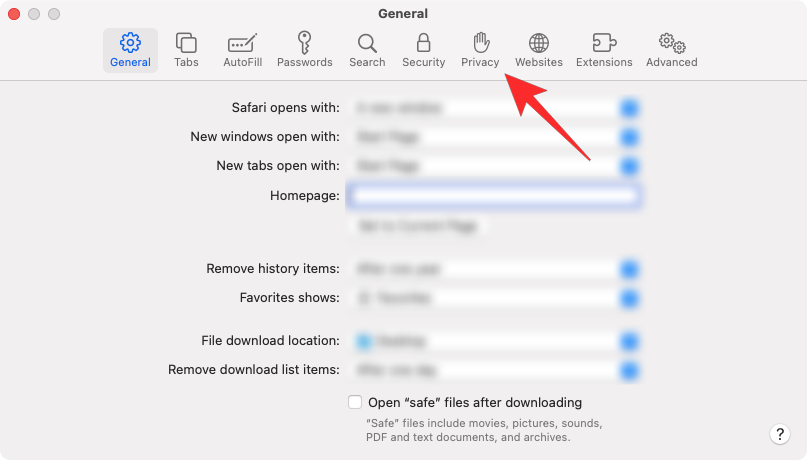
Inside Privacy, you can enable first-party cookies (those from websites you often visit) by unchecking the Block all cookies box inside “Cookies and website data”.
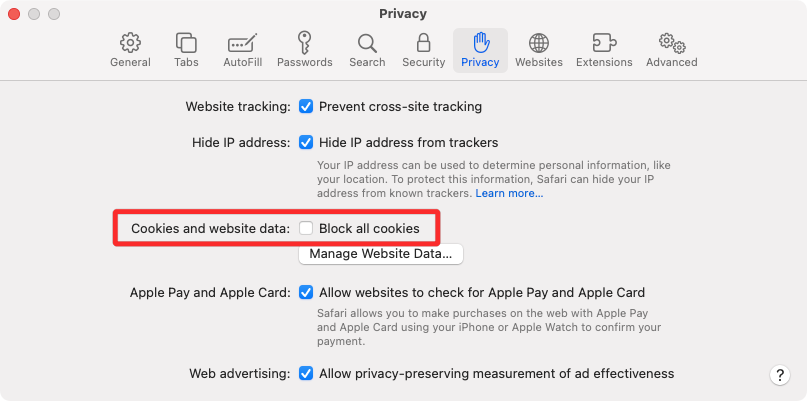
If a website isn’t loading properly or you don’t mind third-party trackers from saving cookies, you can also uncheck the Prevent cross-site tracking box inside “Website tracking”.
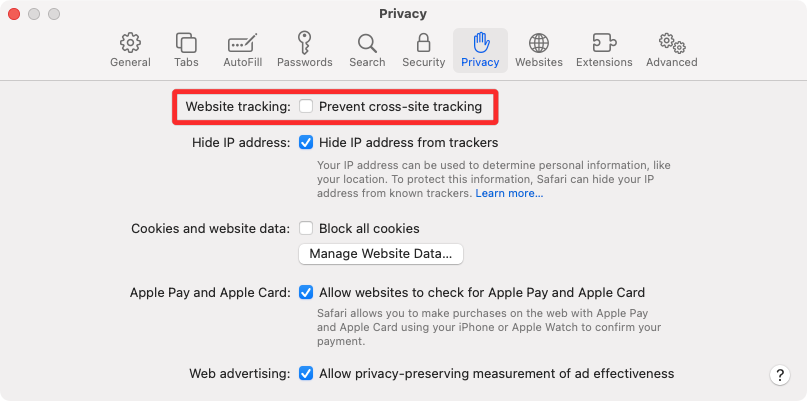
For a better and safe browsing experience, we recommend keeping the “Prevent cross-site tracking” enabled and disabling Block all cookies, so only websites you visit can store cookies based on your browsing pattern and preferences.
That’s all you need to know about enabling cookies inside Safari on a Mac.

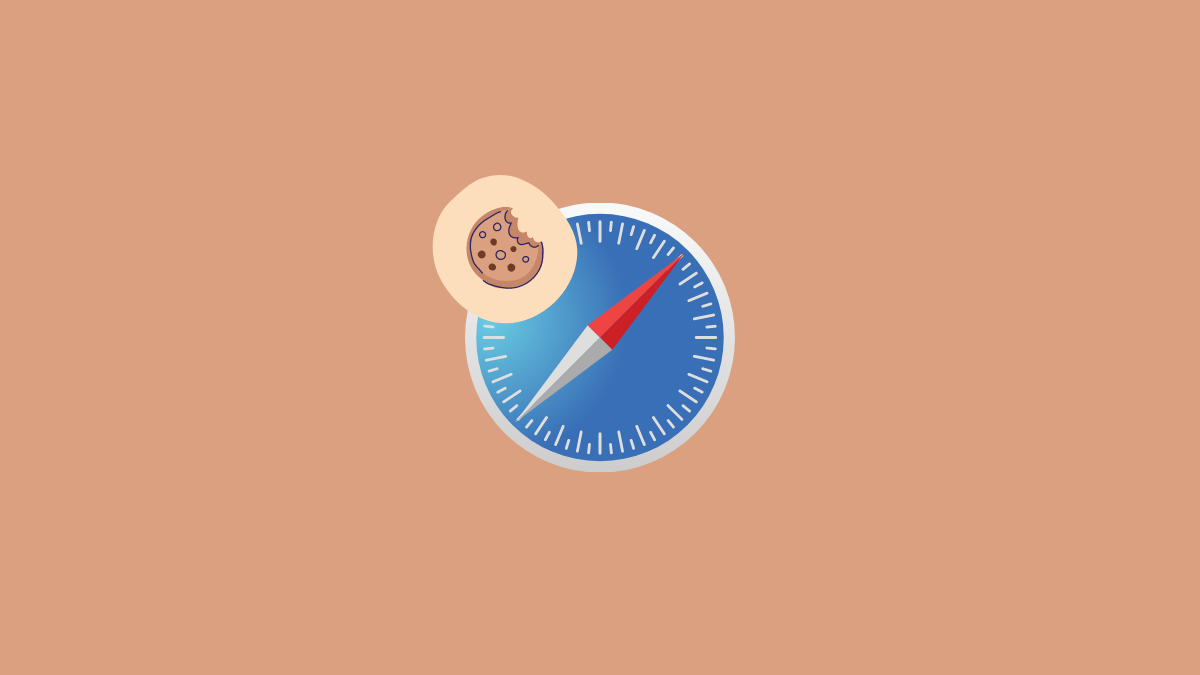










Discussion