Apple built the ability to multitask on an iPad through Split View mode back in 2015 when it released iOS 9 for both iPhones and iPads. As is evident from its name, Split View allows you to use two apps at the same time. You can use it to watch videos while sending an email or use any two applications on your iPad screen simultaneously.
Google has now added the much-anticipated update to its Gmail app on iOS that will let you take advantage of the Split View mode if you want to use another app like Google Calendar alongside it.
Related: How to use Google Meet on Gmail
How to enable Split View in Gmail on an iPad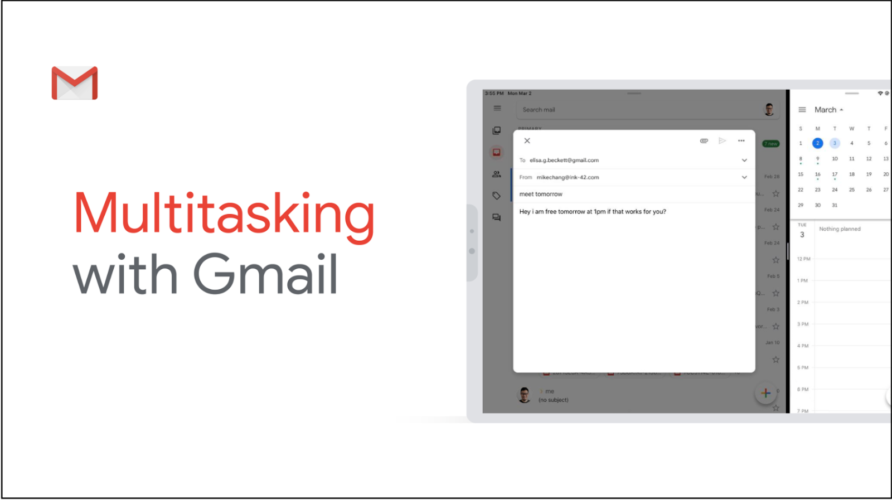
To enable Split View on your iPad, update the Gmail app to its latest version on the Apple App Store. Once you have updated the app, you will now have to make sure that Split View mode is enabled on your device.
You can turn on Split View by opening the Settings app on your iPad, heading over to Settings > Home Screen & Dock > Multitasking, and toggling the switch adjacent to ‘Allow Multiple Apps’ to ON position. Split View is now enabled on your iOS device and you can start using two apps at once.
Related: How to folders in Gmail
How to use Split View in Gmail
Now that you have enabled on your iPad, you can proceed to use it with your Gmail app and some other app installed on your device. To make sure you can open your Gmail app inside another app, you will have to add the app to your iPad dock by pressing and holding on any icon on your home screen, selecting the ‘Edit Home Screen’ option, and then dragging the Gmail app to the dock. 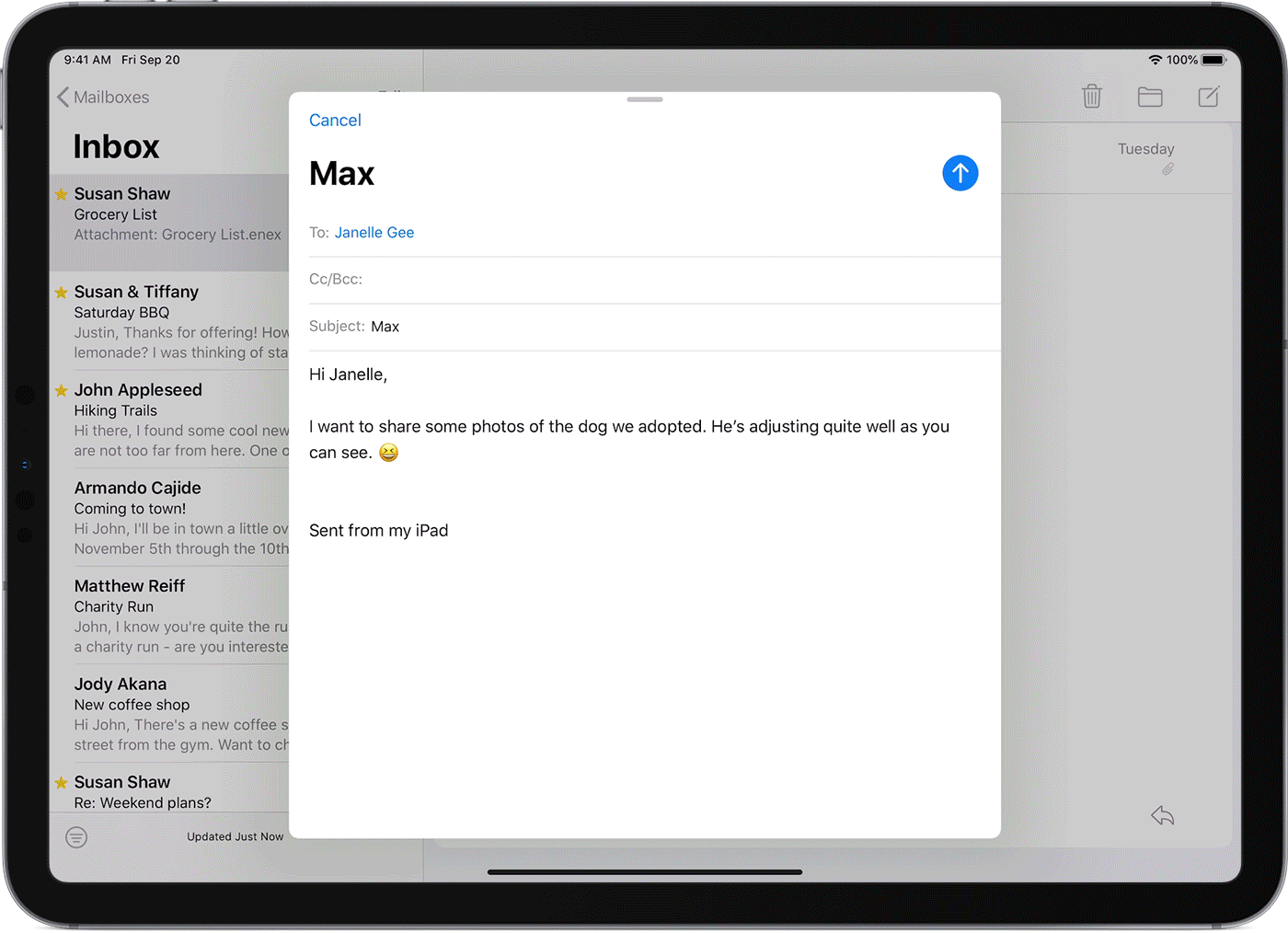
Open the app you want to use Gmail with and let it load. After the app is opened, swipe up from the bottom of the screen. This will bring up the Dock on your screen. Tap and hold the Gmail app from the dock and drag it to the left or right edge of the screen. Dragging the app to an edge will open it to the selected side of the screen.
Related: How to hide or remove Meet from Gmail
How to adjust the size of Split View
Once you have enabled Split view for two of your apps, you can adjust the space that either of the apps takes up on your screen. You can do so by dragging the app divider to the left or right, depending on how you want to view the two apps on Split View.
How to switch to Slide Over mode from Split View
Besides Split View, Apple also allows you to use one app on top of another using the Slide Over function. You can use the Slide Over functionality regardless of whether you’re using Split View mode or not.
If you want a third app to pop up in front of the two apps on Split View, swipe from the bottom of the screen to open the Dock and drag the third app from the dock to enable Slide Over function for the app.
If you wish to switch the Split View mode into slide over, swipe down from the top of the app you want to pop up on top of the other app.
How to exit Split View on iPad
Once you’re done working with multiple apps on your screen, you can exit the Split View mode on your iPad by dragging the app divider toward the left or right edge of the screen, depending on which app you want to close. Alternatively, you can go back to the home screen by pinching in five fingers together on any screen.
Are you able to use the Split View mode for Gmail on your iPad?

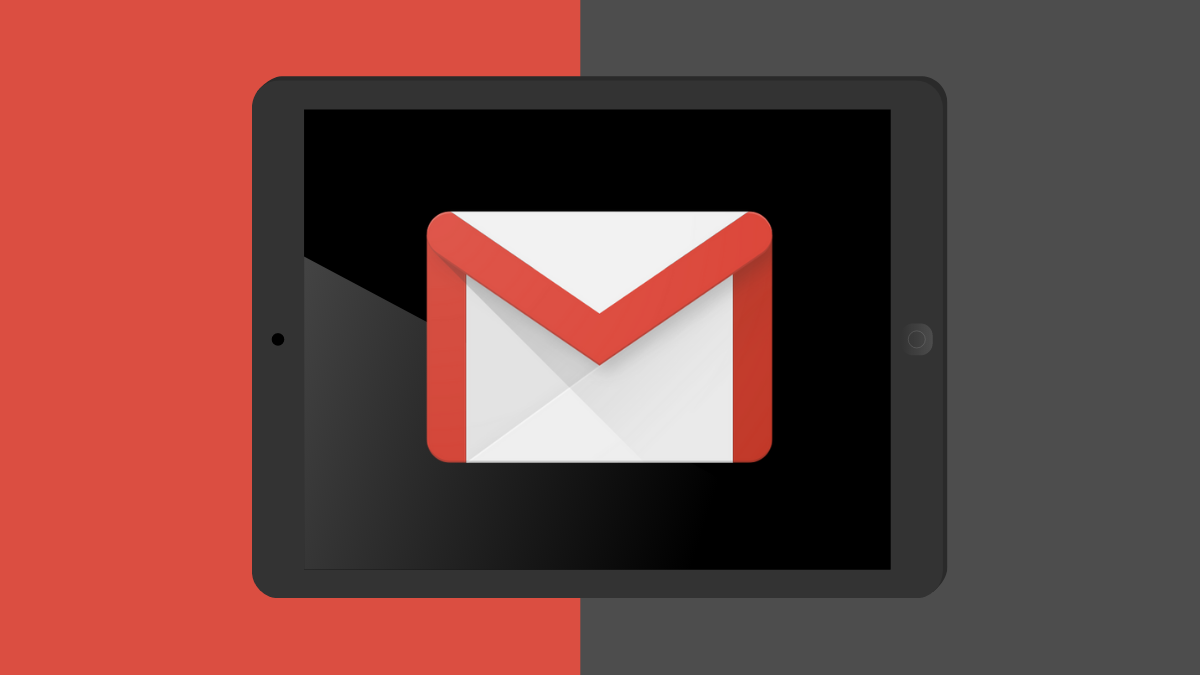










Discussion