You are probably already familiar with Google Photos’ unlimited photo storage facility (if your photos don’t exceed 16 megapixels), but the app’s excellence goes well beyond its cost-effective nature. Apart from offering a bunch of handy photo editing options, it also gives you some nifty video editing features.
In this section, we’ll scour through every nook and corner of Google Photos’ video editor and break it down for you.
How to trim a video in Google Photos
Step 1. Make sure you have the Google Photos app up and running.
Step 2. Open the app and go to Albums.
Step 3. Tap on Videos.
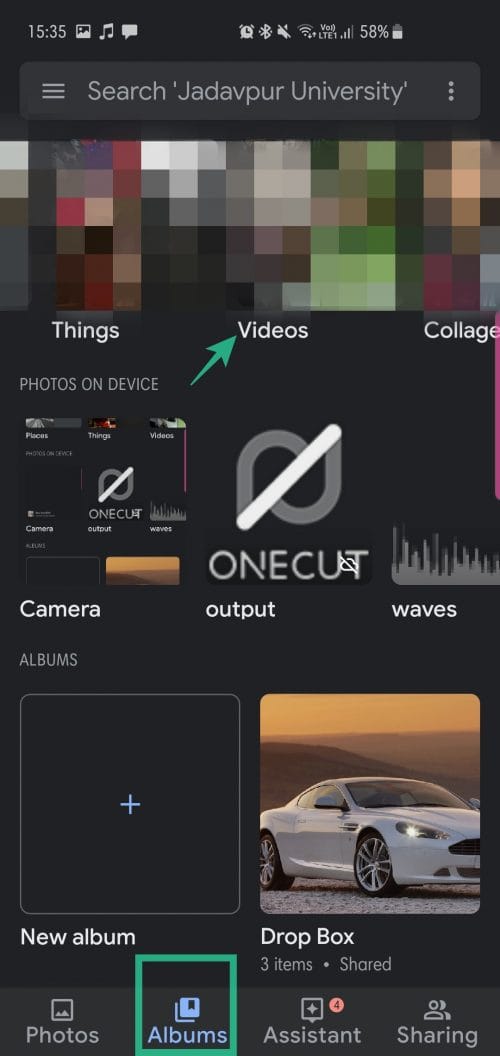
Step 4. Open the video you want to edit and tap on the edit icon.
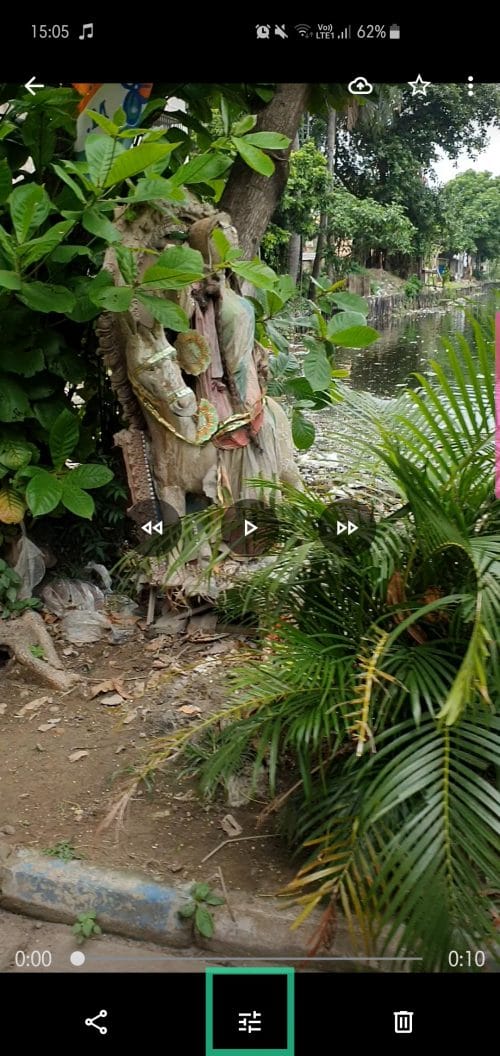
Step 5. Adjust the sliders at the beginning and end of the video frame to cut a specific section of the video.
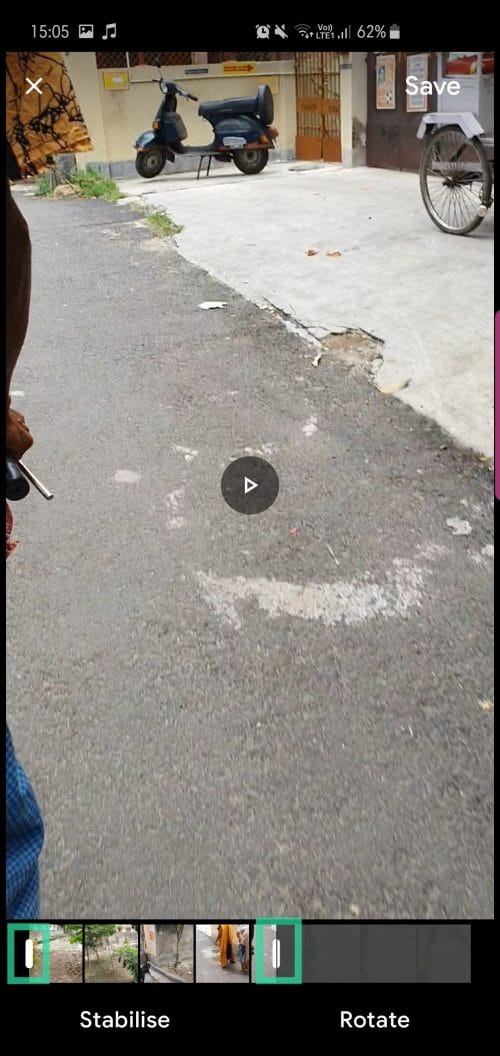
Step 6. Tap Save.
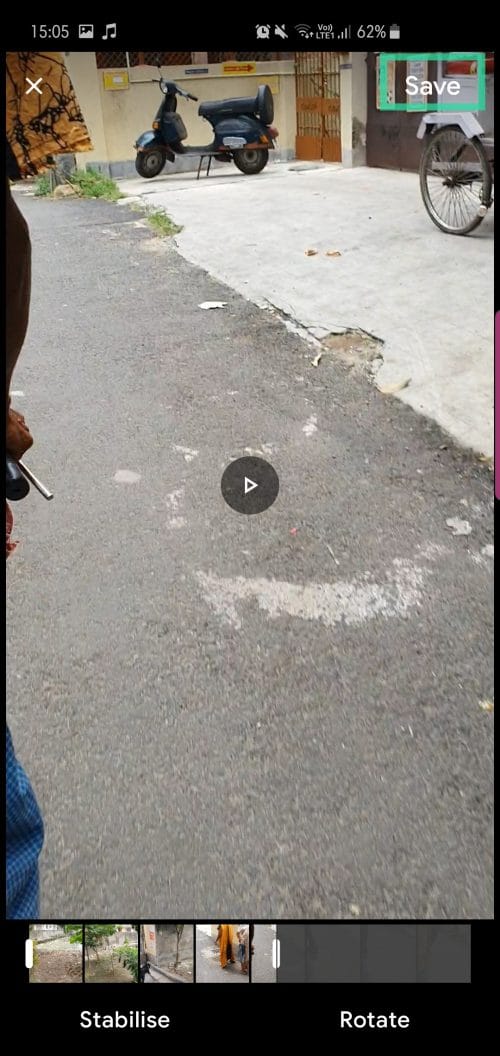
How to stabilize a video in Google Photos
Step 1. Make sure you have the Google Photos app up and running.
Step 2. Open the app and go to Albums.
Step 3. Tap on Videos.
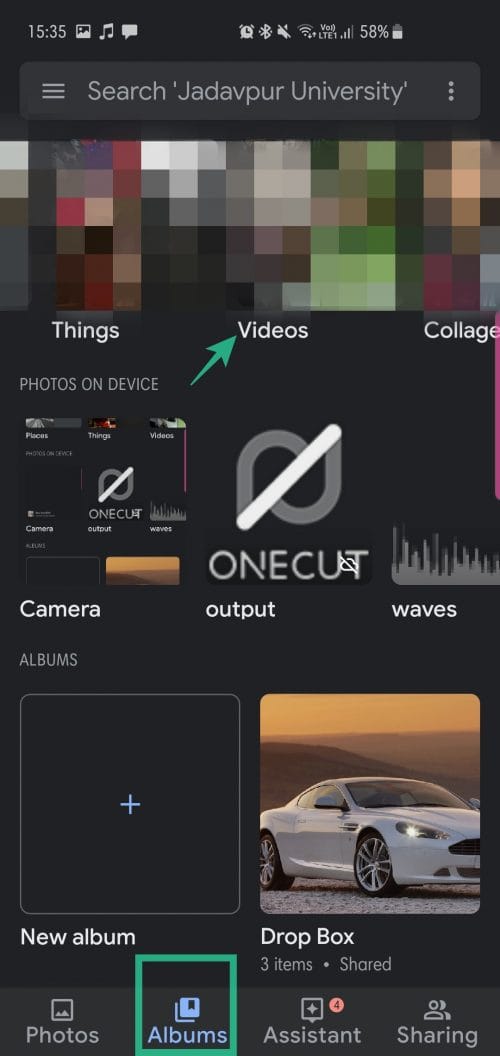
Step 4. Open the video you want to edit and tap on the edit icon.
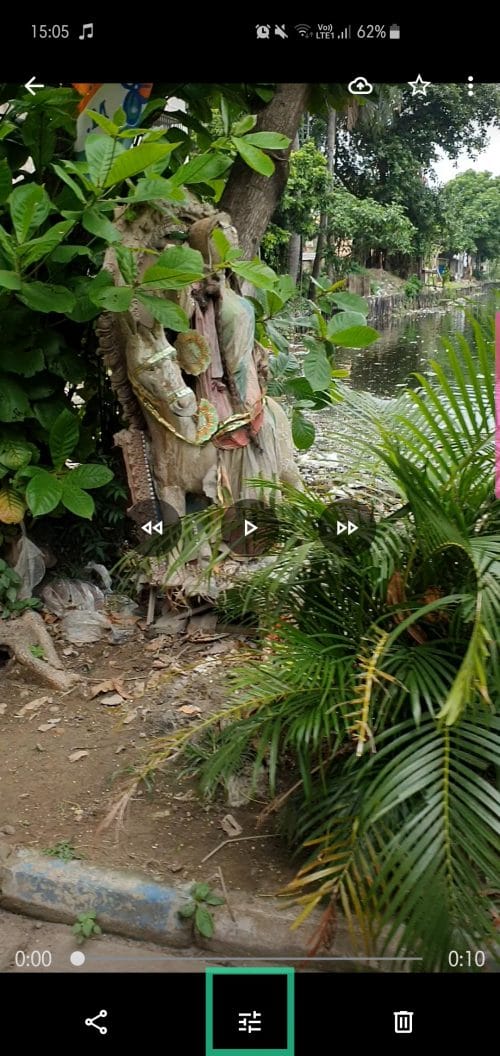
Step 5. Tap on Stabilize.
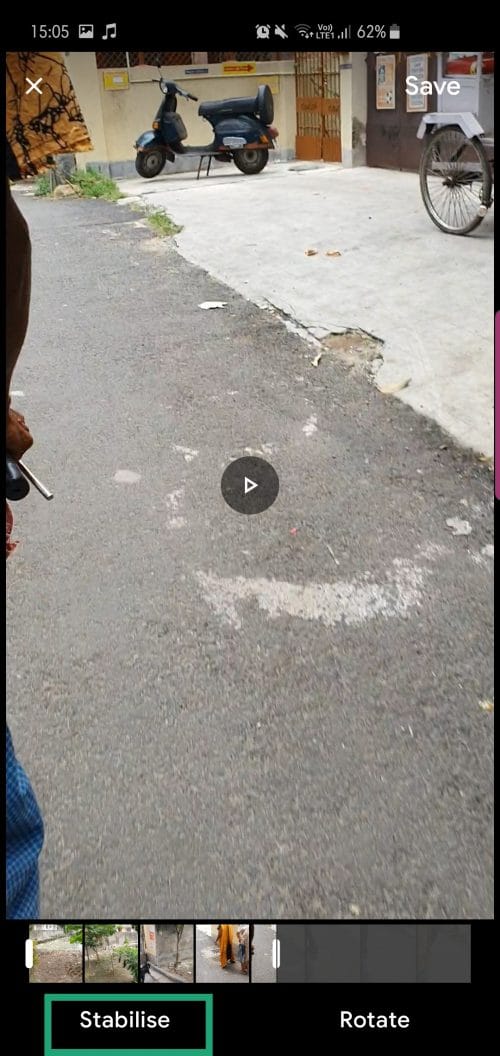
Step 6. After it shows Stabilized, tap Save.
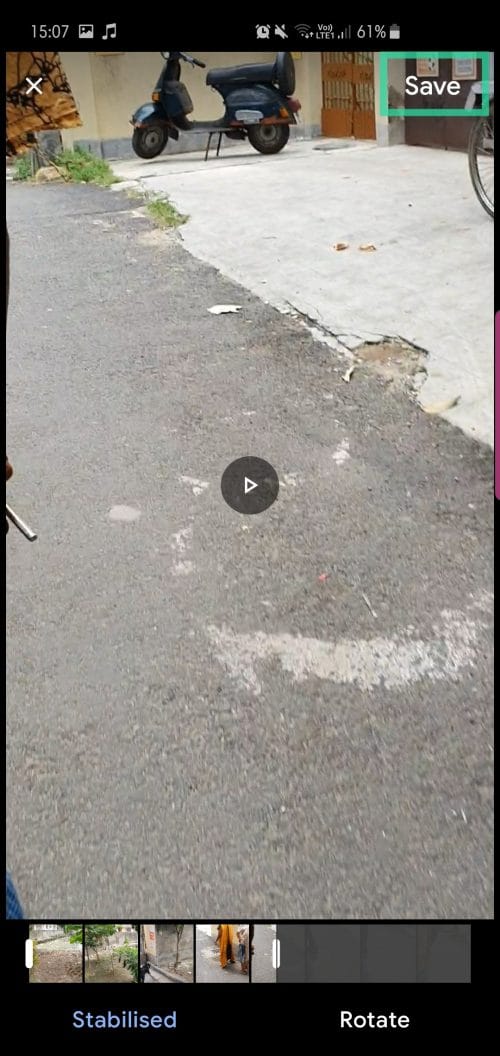
How to rotate your videos in Google Photos
Step 1. Make sure you have the Google Photos app up and running.
Step 2. Open the app and go to Albums.
Step 3. Tap on Videos.
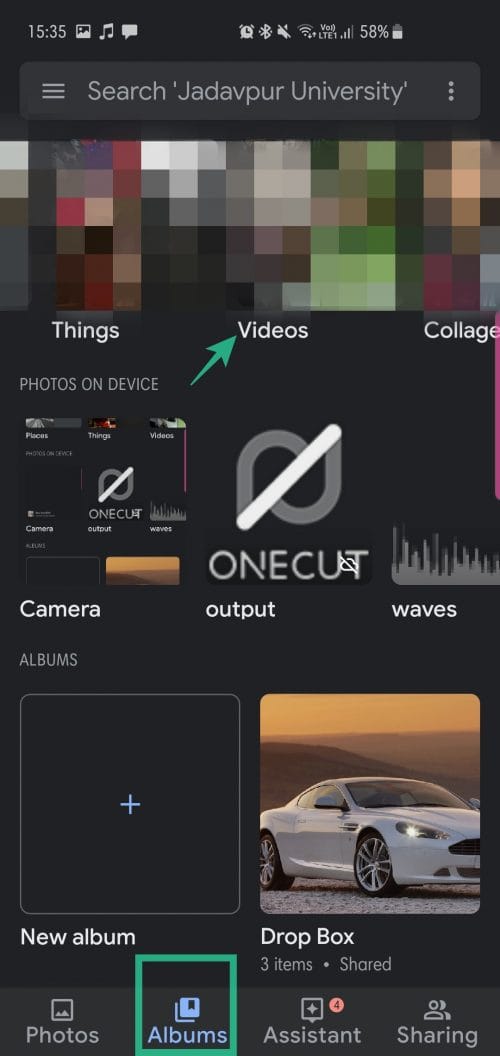
Step 4. Open the video you want to edit and tap on the edit icon.
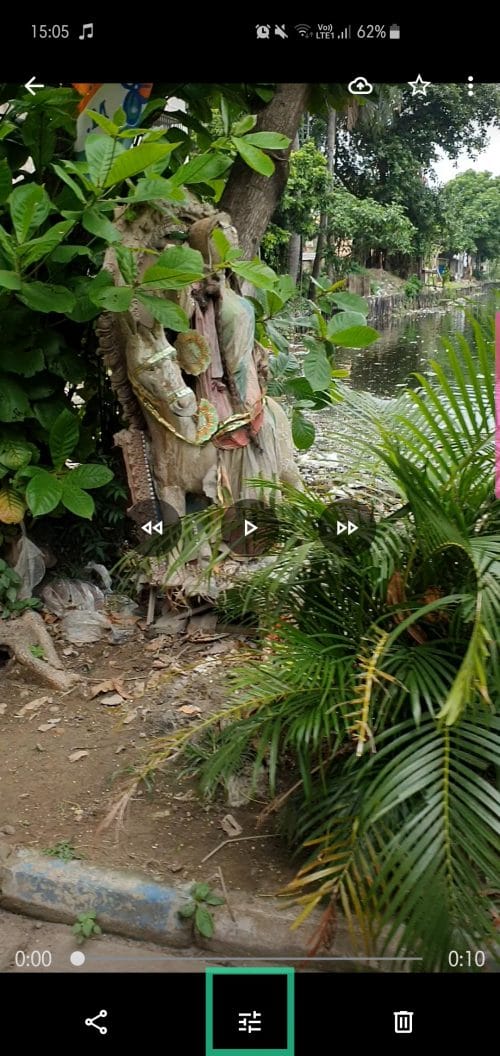
Step 5. Tap on Rotate to rotate the video 90 degrees.
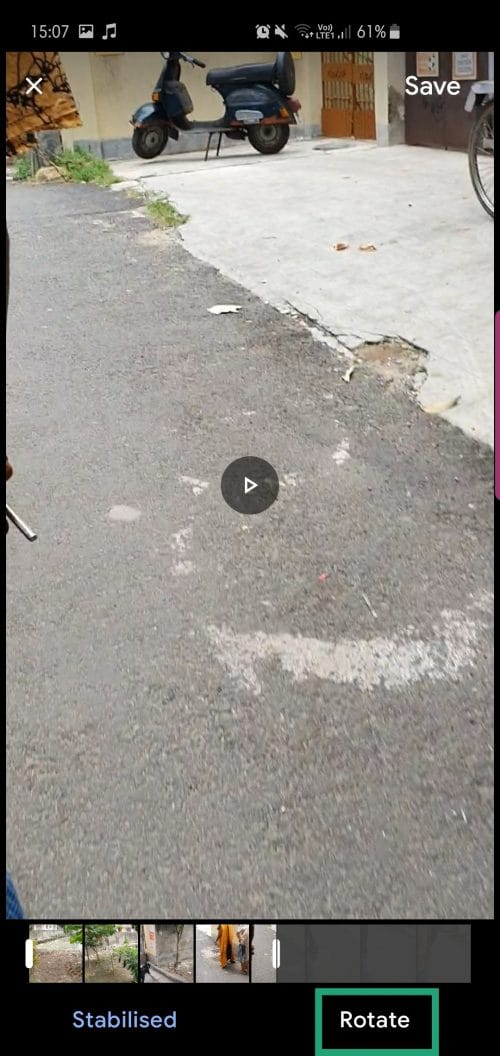
Step 6. After rotating, tap Save.
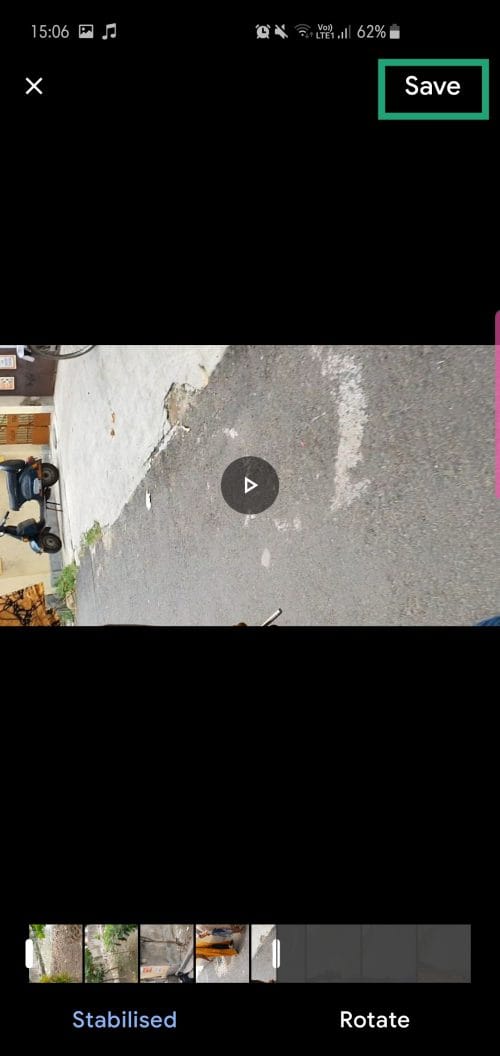
Apart from the options discussed above, Google Photos also offers a surprisingly powerful movie maker. It lets you combine up to 50 photos and videos and even add a soundtrack of your choice.
How to create a movie in Google Photos
Step 1. Make sure you have the Google Photos app up and running.
Step 2. Open the app and tap on the Assistant tab.
Step 3. Tap on the Movie icon.
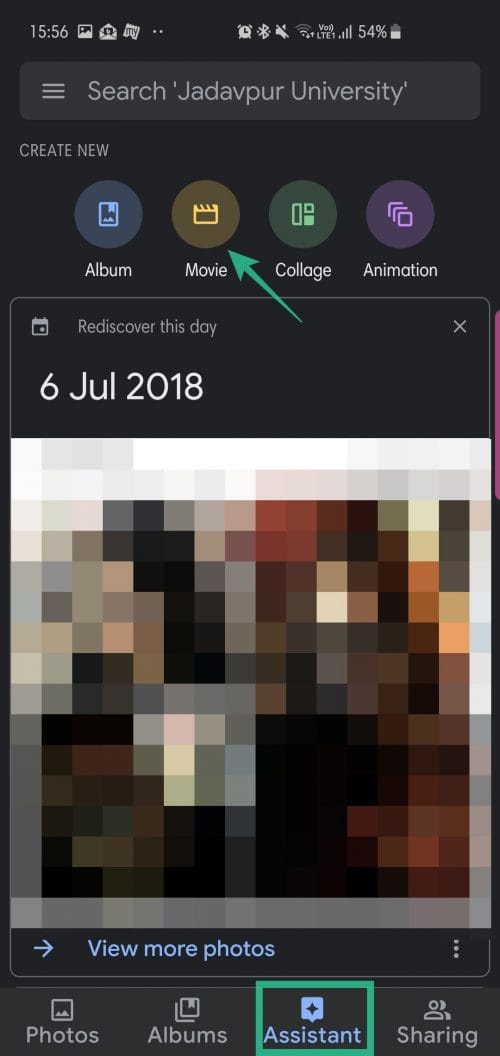
Step 4. Select the New film option.
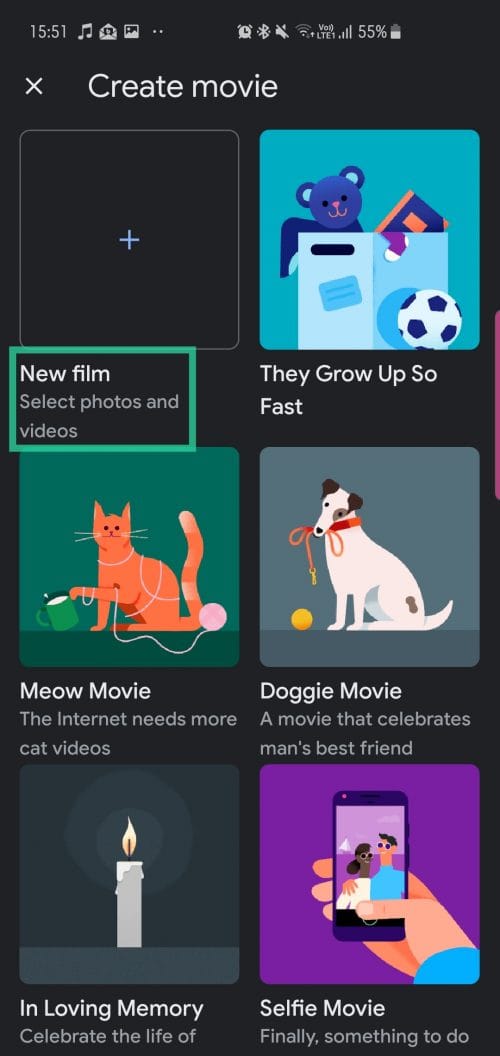
Note: Rather than choosing the ‘New film/New movie’ option, a new movie, you can also choose from the presets, which are incredibly cool too. You select a preset and the people you want to be in the video on the next screen, and Google automatically creates a very nice movie for you all by itself. This is a great feature!
Step 5. Choose single or multiple photos/videos.
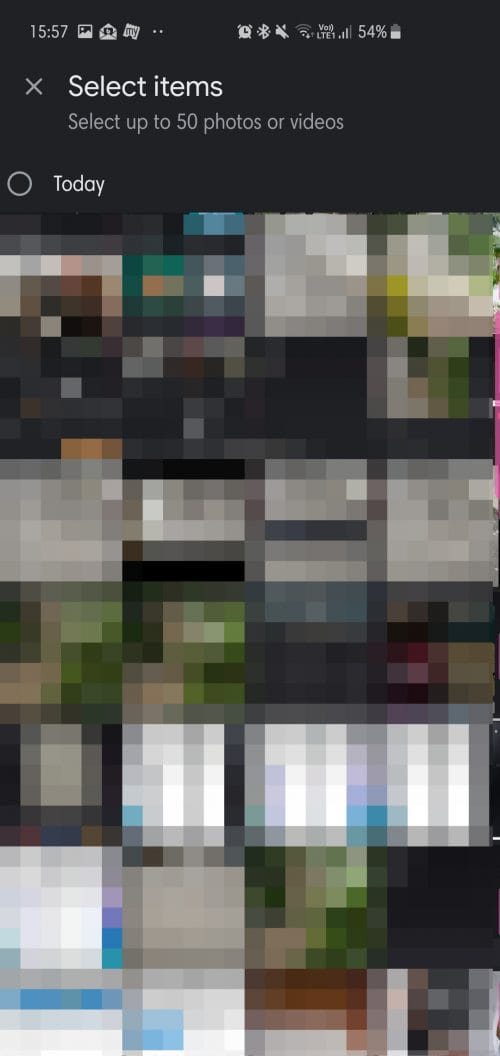
Step 6. Adjust the sliders to select the portion of the videos you want in your movie.
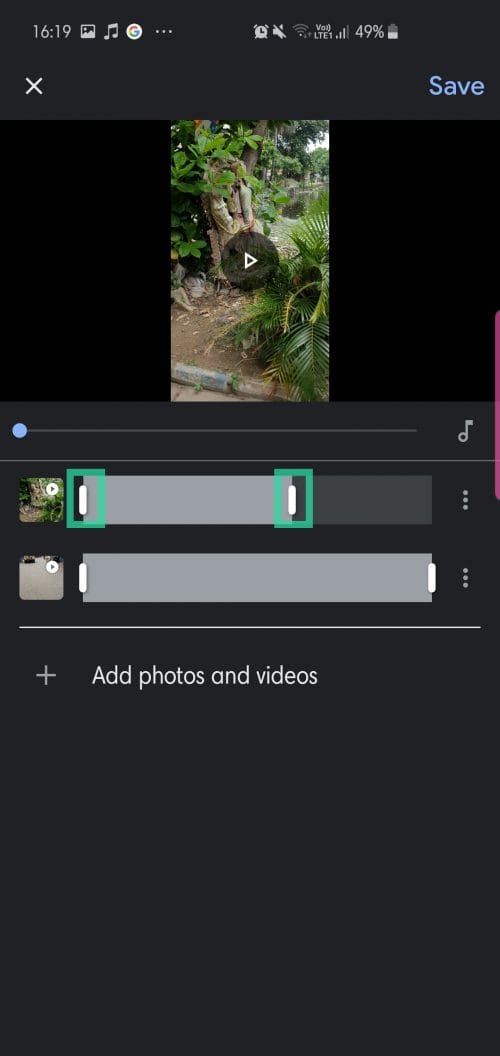
In the case of photos, adjust the sliders to change the amount of screen time you want to give to your photos.
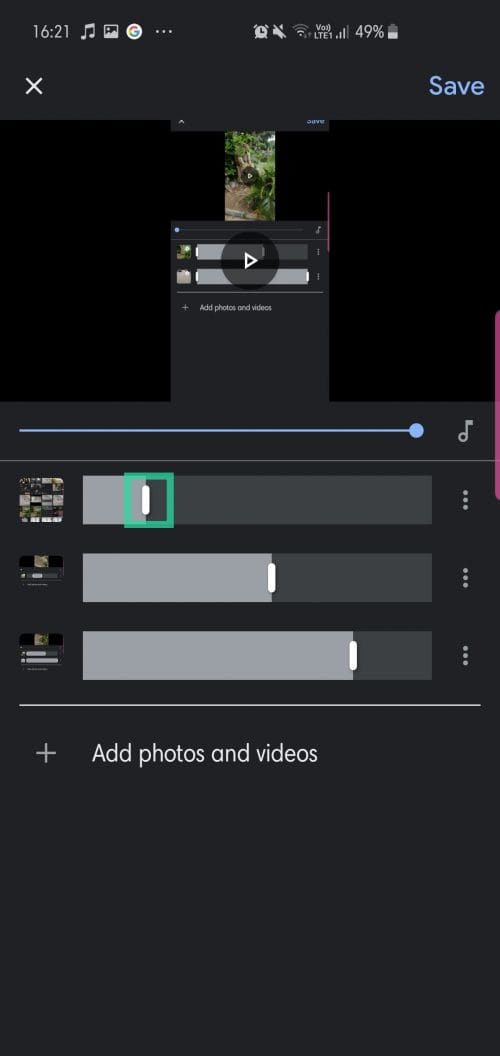
Step 7. Tap on the musical note icon.
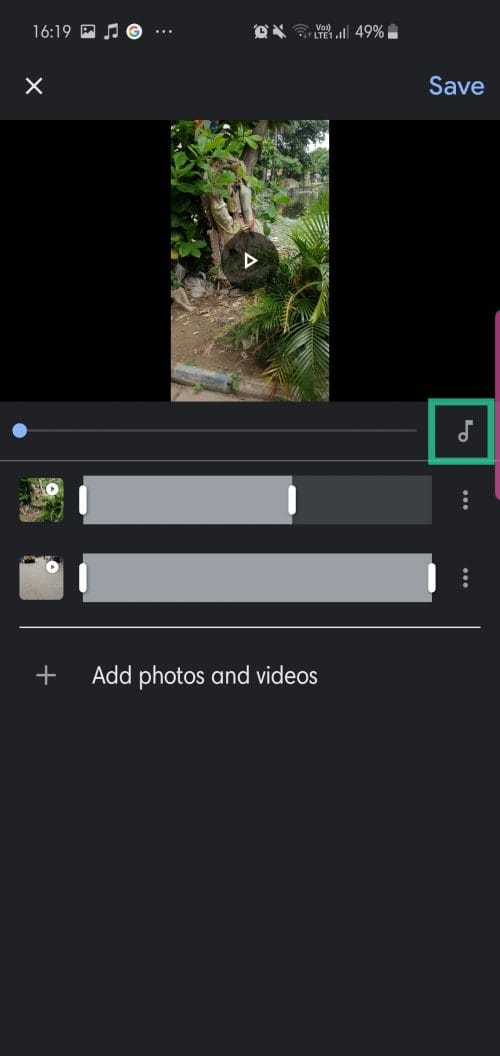
Step 8. Add your own soundtrack, pick from Google’s list, or make a silent movie (unless you’re using a video).
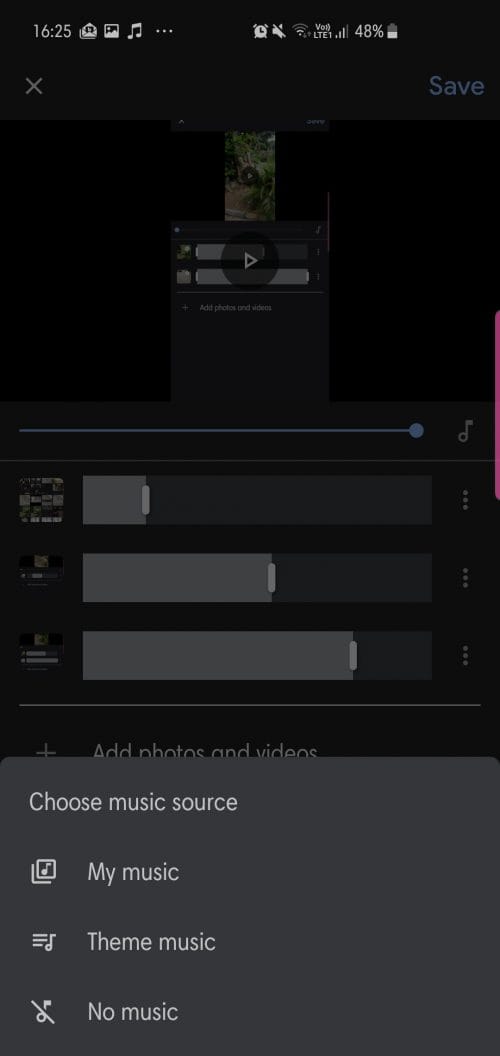
Step 9. Explore additional options — change photo/video order, hide/show trimmed portion of the video, mute video, insert another clip, duplicate, and remove — by tapping on the more button (three vertical dots).
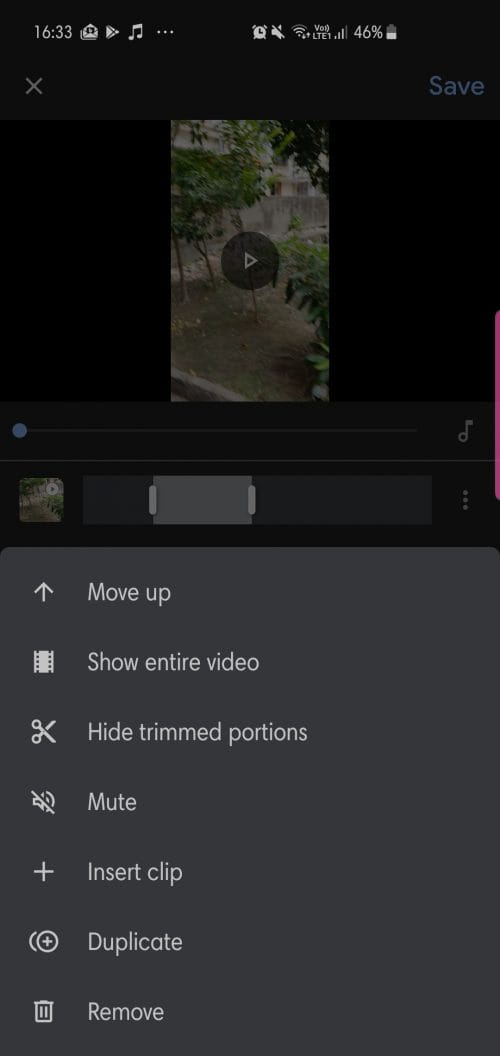
Step 10. When satisfied with your movie, tap Save.
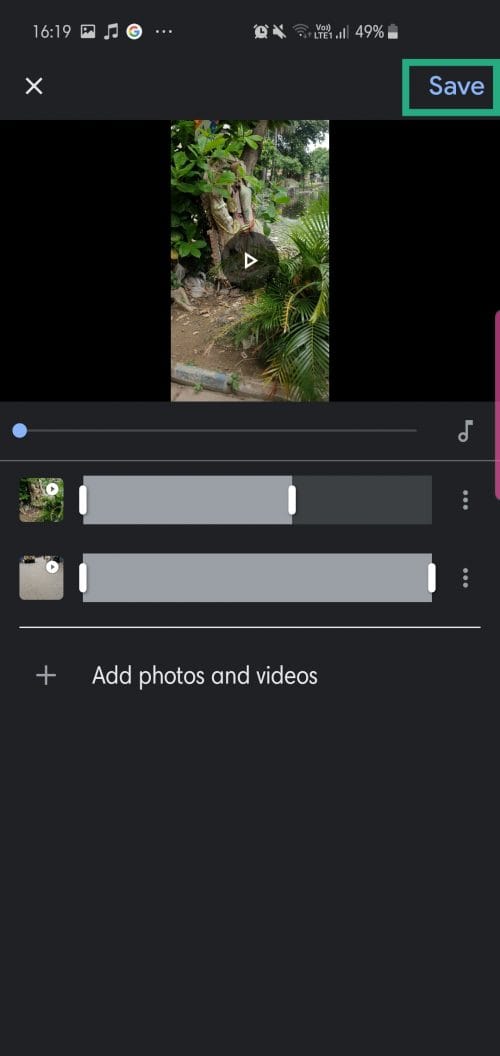
That’s about it! You’re now officially a Google Photos movie-making expert.
How to share your movie
Step 1. Open your movie.
Step 2. Tap on the Share icon.
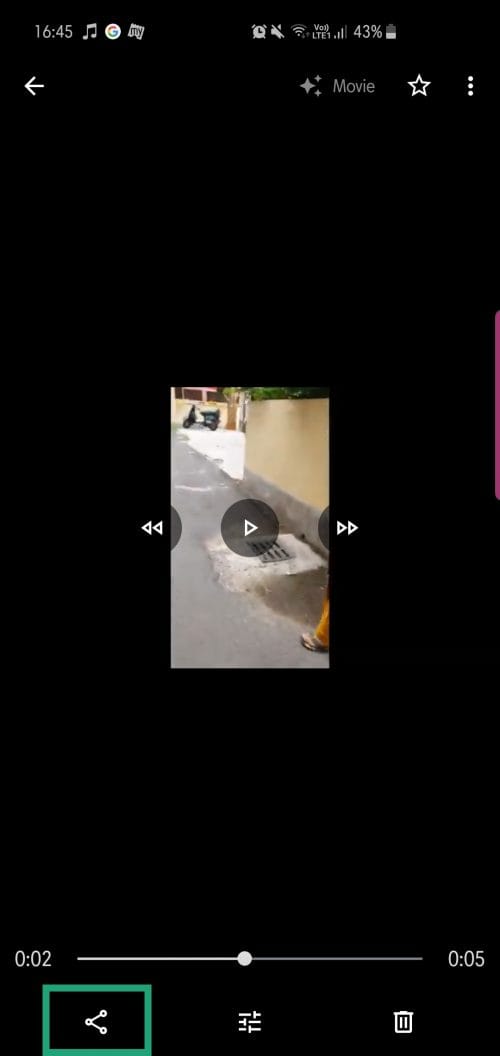
Step 3. Generate a link or directly share on social media.
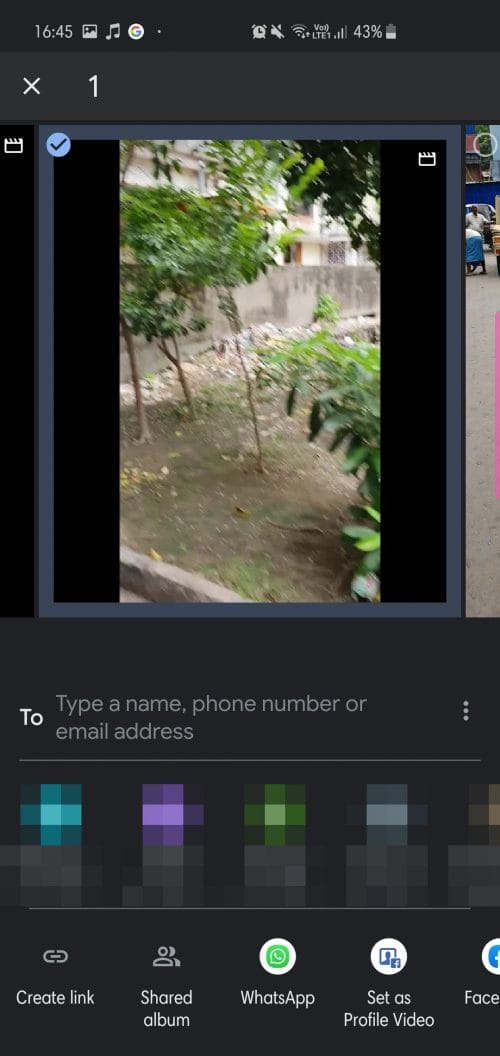

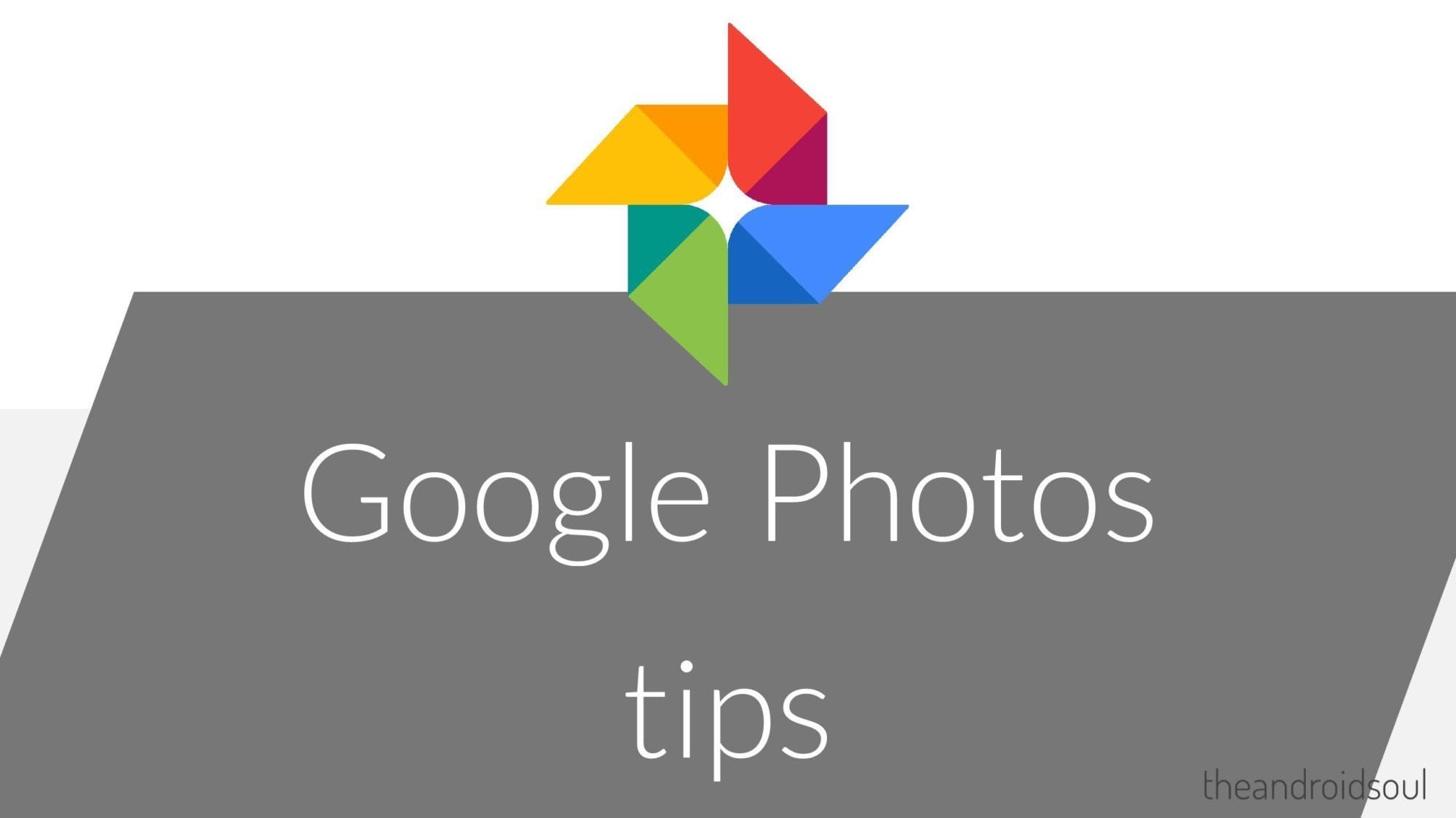









Discussion