What to know
- You can edit the time on your iPhone by going to the Settings app > General > Date & Time > turning off Set Automatically and then setting the desired current date and time.
- Another way to edit the time is to change the time zone by going to the Settings app > General > Date & Time > turning off Set Automatically > Time Zone and selecting your desired location to apply its time.
- If you wish to change the appearance of the clock on your iPhone, you can switch to the 24-hour format by going to the Settings app > General > Date & Time and turning on 24-Hour Time.
There might be times when you’re traveling and wish to change or edit the time on your iPhone. The time could also be incorrectly set if you’re in a different region. If either happens to be the case, here’s how you can edit the time on your iPhone.
How to edit time on iPhone [3 methods]
When it comes to editing time on iPhone, you can choose to change your time zone, change the time display format, or set a custom time depending on your current region or needs. Here’s how you can do that on your iPhone.
Method 1: Change your Time Zone
Here’s how you can set a different time zone on your iPhone.
- Open the Settings app on your iPhone.
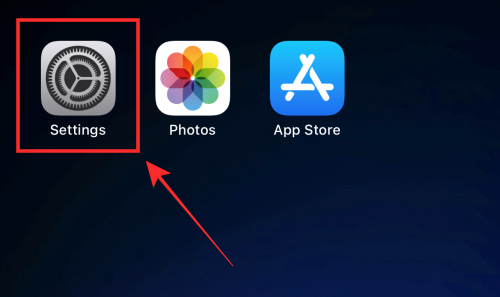
- Tap General.
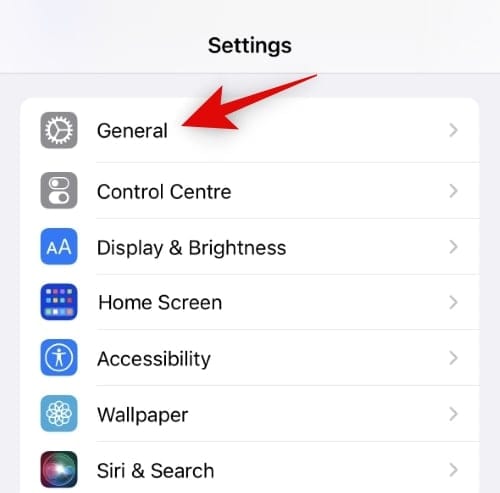
- Tap Date & Time.
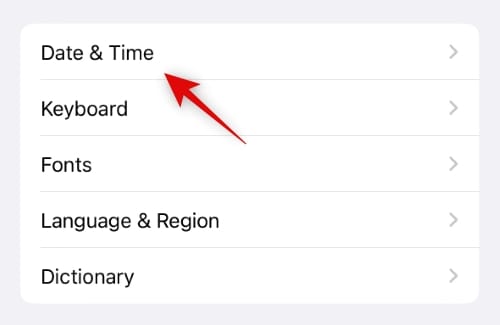
- Tap and turn off the toggle for Set Automatically.
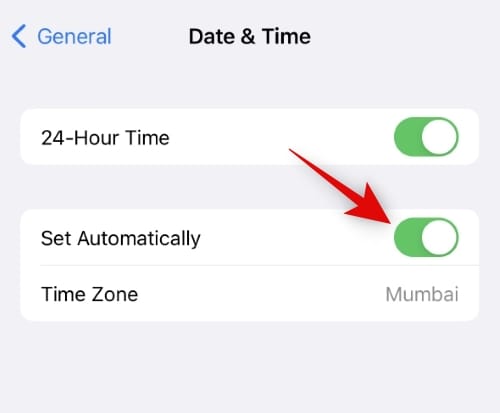
- Tap Time Zone.
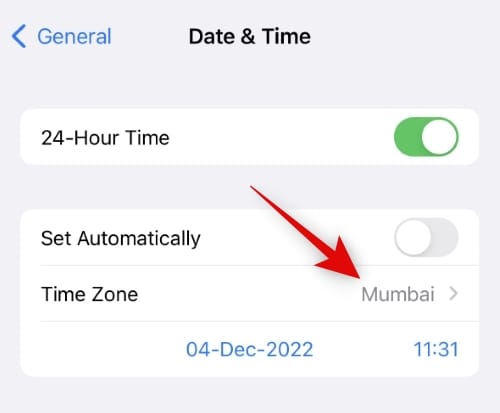
- Use the search bar to search for your current time zone. Tap and select the city once it shows up in your search results.
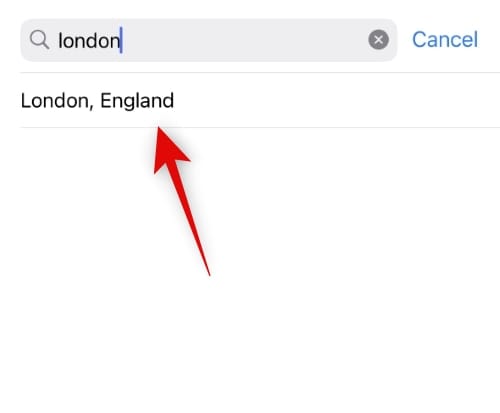
- Your selected time zone will now be set and your time will be automatically changed.
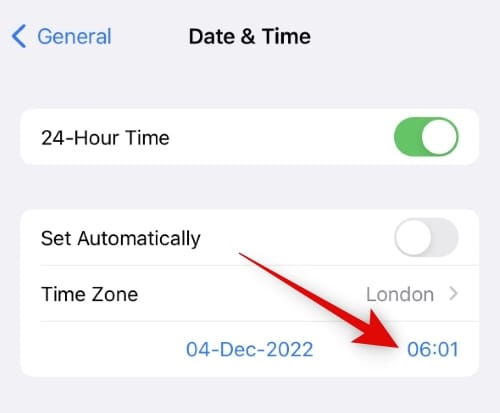
And that’s it! You will now have changed the time zone on your iPhone.
Method 2: Set a custom time
You can also choose to set a custom time on your iPhone if you desire. Follow the steps below to help you along with the process.
- Open the Settings app on your iPhone and tap General.
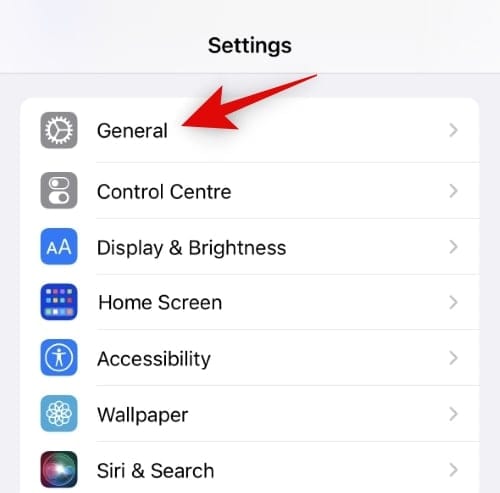
- Tap Date & Time.
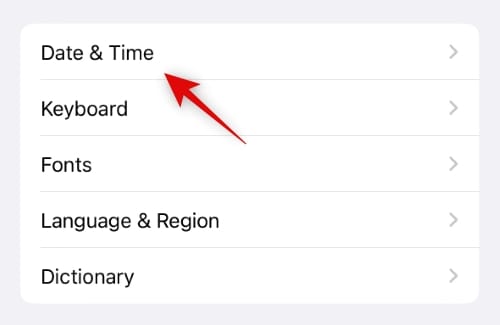
- Now start by turning off the toggle for Set Automatically.
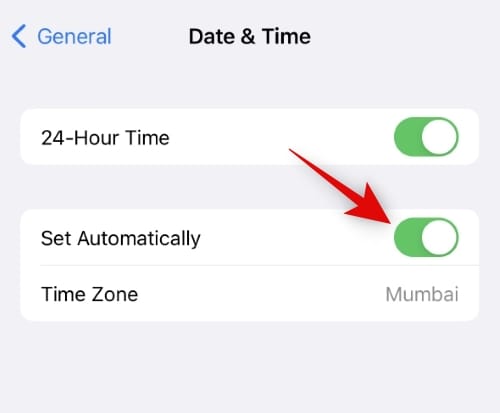
- Tap and select the current date and time shown under the toggle.
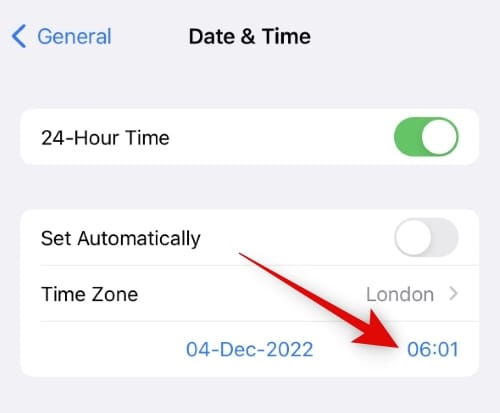
- Tap the current time in the bottom right corner of the calendar.
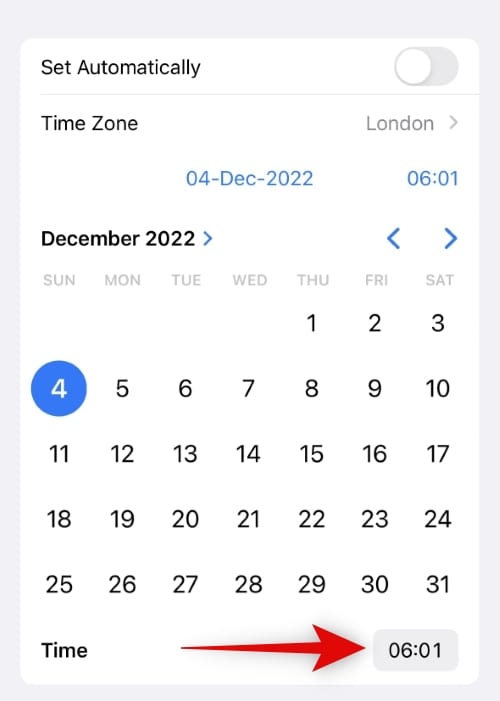
- Now swipe and set your preferred time.
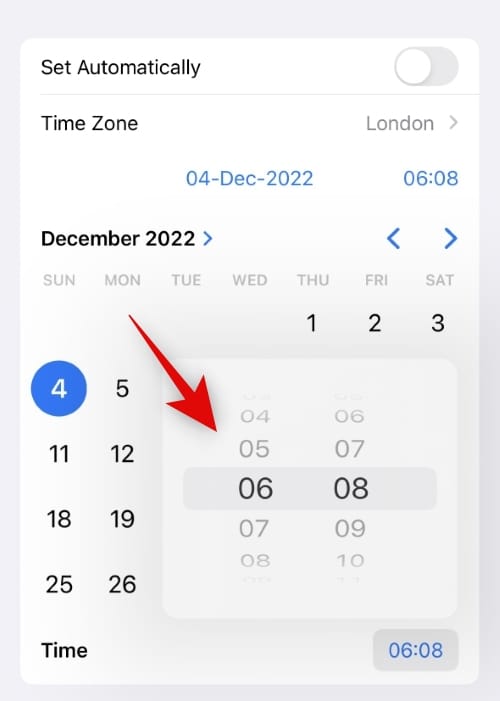
And that’s it! You will now have set a custom time on your iPhone, which will be reflected in your status bar. You can now close the Settings app and continue using your iPhone as usual.
Method 3: Apply the 24-hour time format
Another way you can change how your iPhone displays the time is by applying the 24-hour format as default.
- Open the Settings app and tap General.
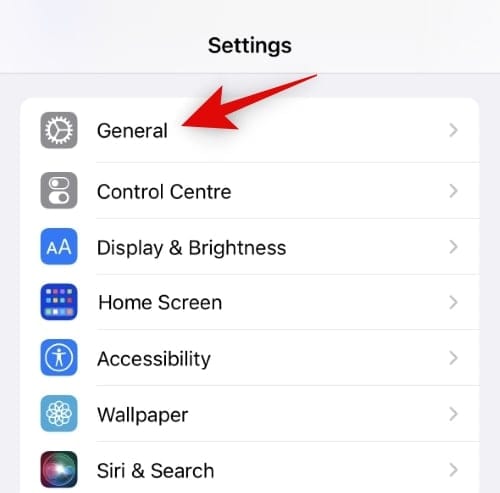
- Tap and select Date & Time.
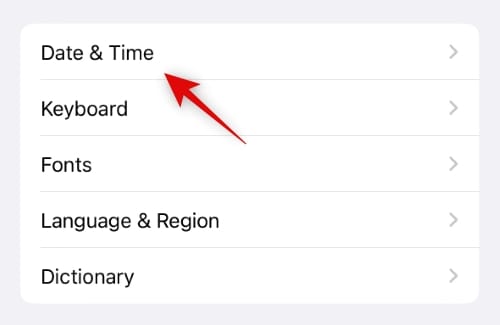
- Tap and turn on the toggle for 24-Hour Time.
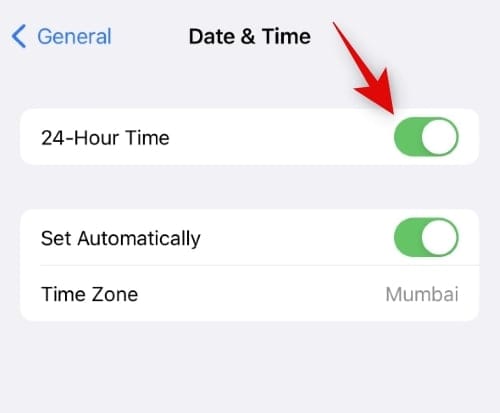
Your iPhone will now display time in the 24-hour format on your iPhone.
We hope this post helped you easily change and edit the time on your iPhone. If you have any questions or face any issues, feel free to reach out to us using the comments below.

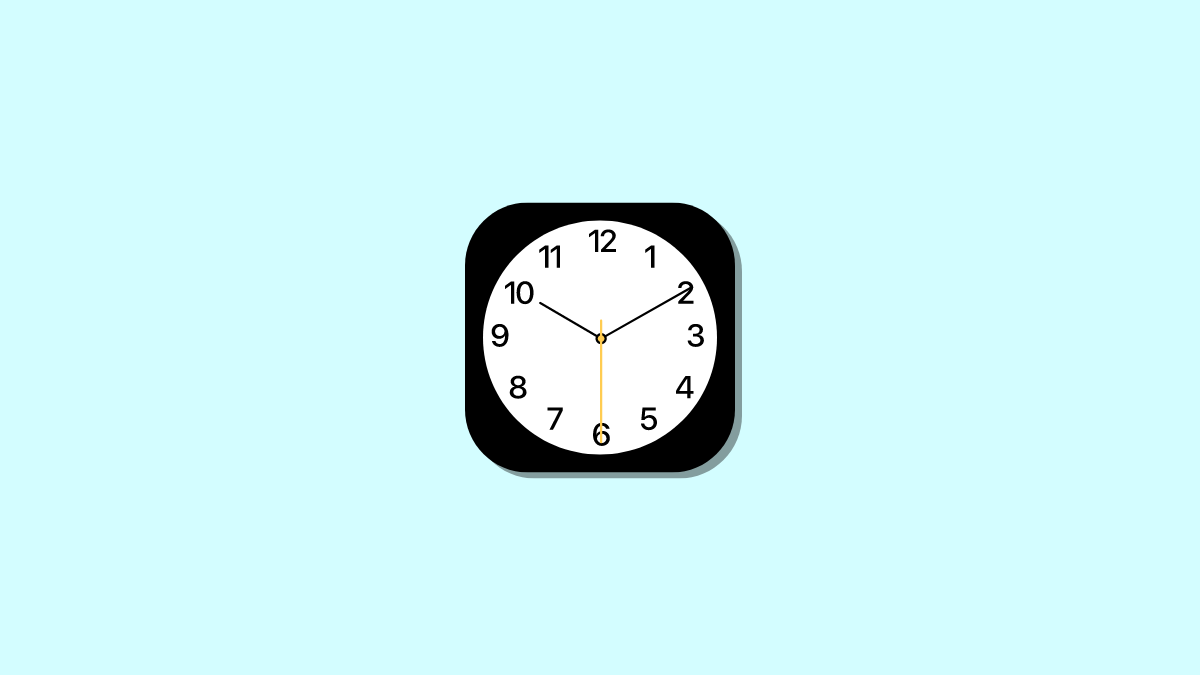










Discussion