Apple lets you make quick changes to your home screen by rearranging the home screen pages and removing them at will whenever you want to. This way, you can easily hide multiple apps and widgets from a home screen page without needing to drag them and remove them one by one. In this post, we’ll explain how you can edit pages on your home screen on an iPhone.
How to edit home screen pages on iPhone
You can edit your Home Screen to rearrange pages, hide/unhide some pages from your home screen, and delete a page entirely.
- To start editing your iPhone home screen, long-press on an empty space on your Home Screen.
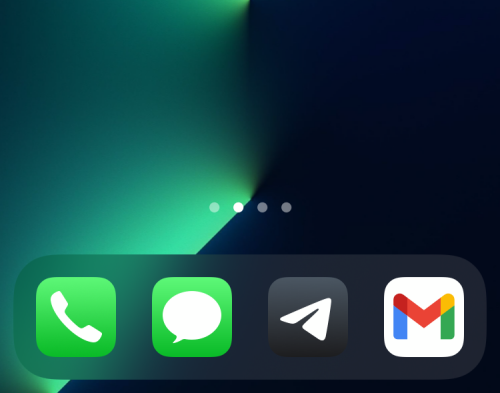
- When your Home Screen goes into jiggle mode, tap on the row of dots at the bottom of the screen.
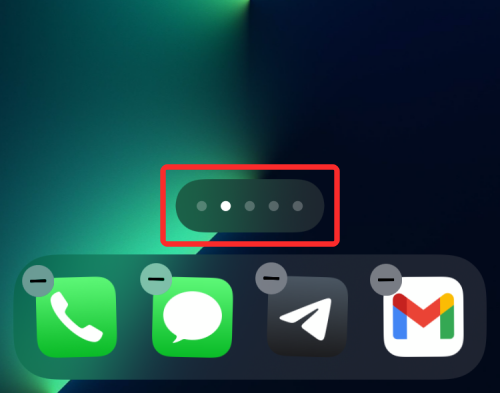
- You should now see all the home screens appear in a grid format.
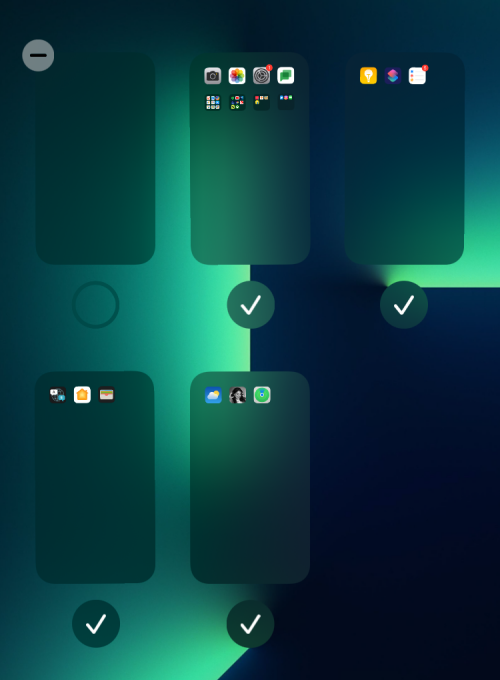
Option 1: Arrange pages on the home screen
- To arrange the pages in your way, hold and drag one of the pages of your Home Screen to your desired location.
- If there are a bunch of pages you want to appear first, drag them to the first row and move the rest of the pages under that row.
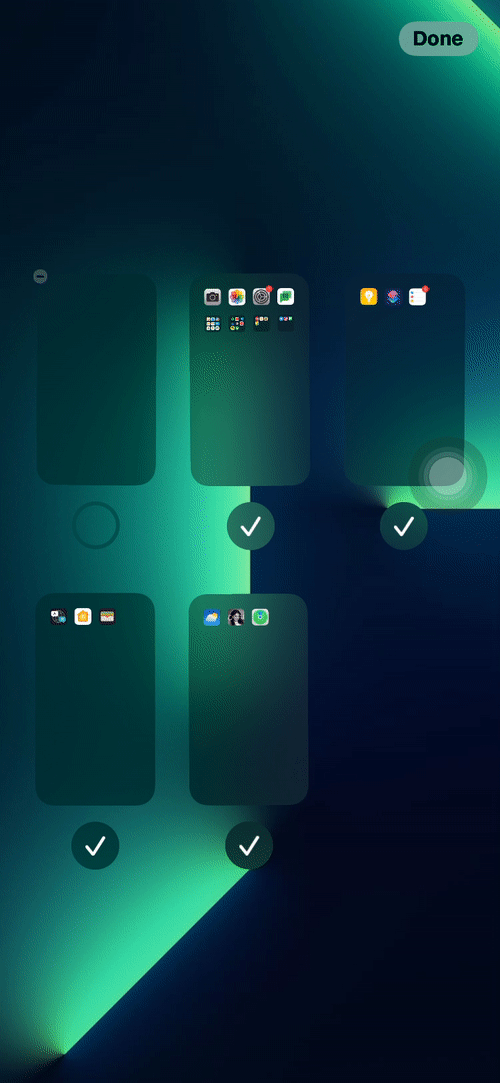
- You can repeat this to arrange different pages of your home screen the way you want.
- Once you’ve made all necessary changes on this screen, tap on Done at the top right.
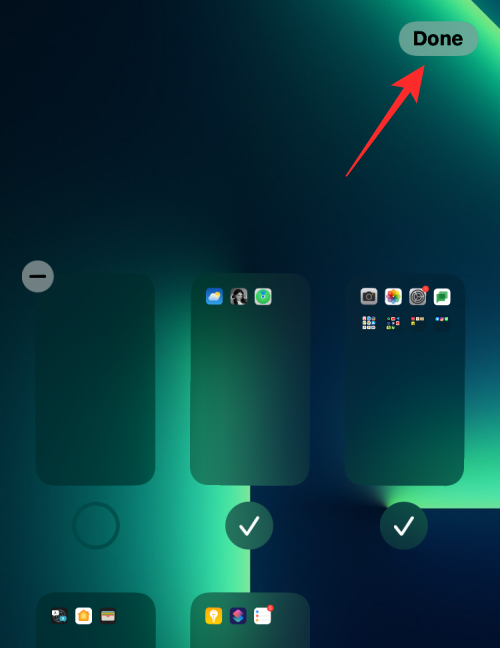
- Your home screen will now appear the way you configured it.
Option 2: Hide/Unhide a page from your home screen
iOS allows you to hide one or more pages from your home screen temporarily so that it remains hidden and inaccessible for some time.
- When you access your home screens in grid format, you can hide some of the pages you may have created on it by tapping on the Tick mark at the bottom of the page’s thumbnail to uncheck it.
- Once you’ve made all necessary changes on this screen, tap on Done at the top right.
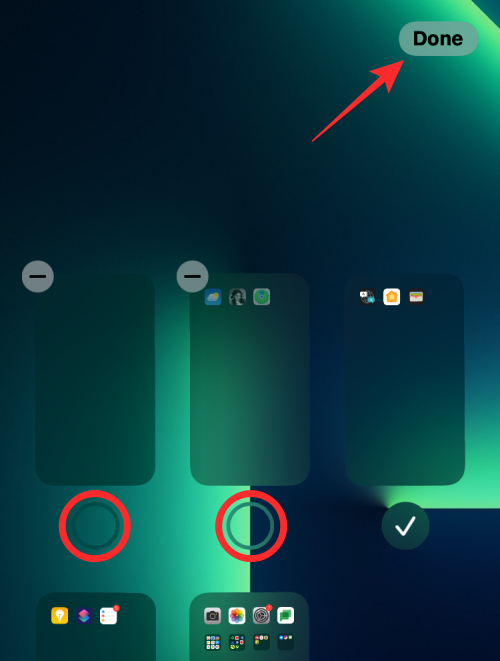
- You can do this for other pages you don’t want to see for some time without needing to delete its contents.
Option 3: Remove a page from your home screen
If you no longer want to access a page from your home screen and want to delete it from iOS entirely, you can remove it. Apple only allows you to remove inactive pages from your home screen – that is, the pages that you have hidden already on iOS.
- To remove a page from your home screen, first, hide it and then tap on the – icon at the top left corner of the page you want to remove.
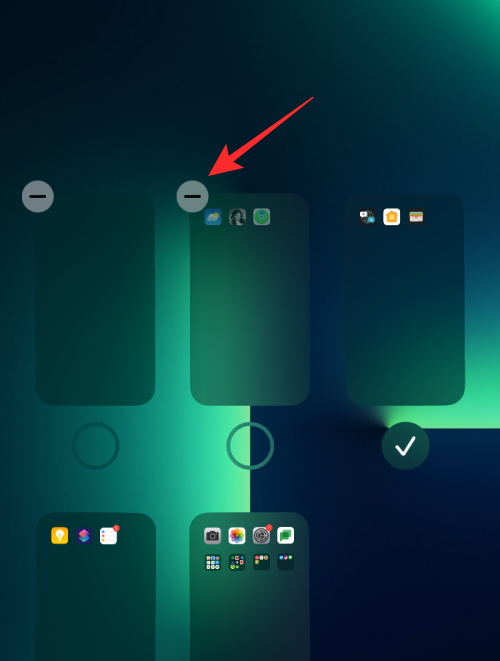
- You’ll now be prompted to confirm whether you want to remove the selected screen. Tap on Remove to proceed.
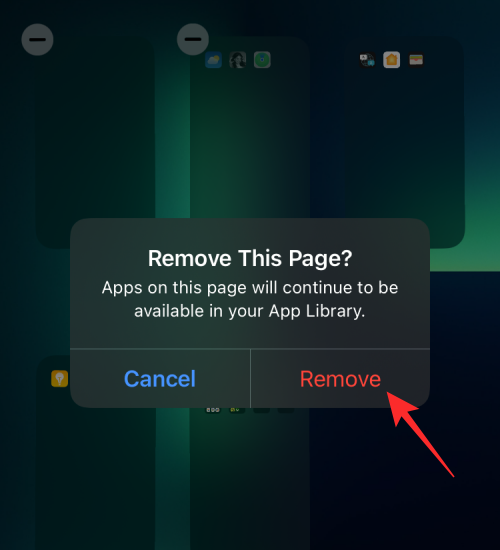
- The selected page will now be removed completely from your iPhone home screen.
How to move apps from Spotlight to Home Screen
Apple also offers the ability to move apps directly from Spotlight to your Home Screen, which means you no longer have to access the App Library every time you want to add apps to your Home Screen. We’ve prepared a step-by-step guide about moving apps from Spotlight to Home Screen in the post we’ve provided in the link below.
▶ How to Move Apps from Spotlight Search to the iPhone Home Screen
Can you create custom home screen pages for different Focus modes?
In addition to letting you create a bunch of routines based on your required state, Apple’s Focus option lets you set a custom Home Screen so that only a specific page or set of pages appear when a Focus is activated.
This way, you’ll have different home screens when you switch between different routines on Focus. If you wish to create custom home screen pages using Focus, read the in-depth post that we’ve linked below.
▶ How to Create and Use Custom Home Screen in Focus on iPhone
That’s all you need to know about editing your home screen on iPhone.

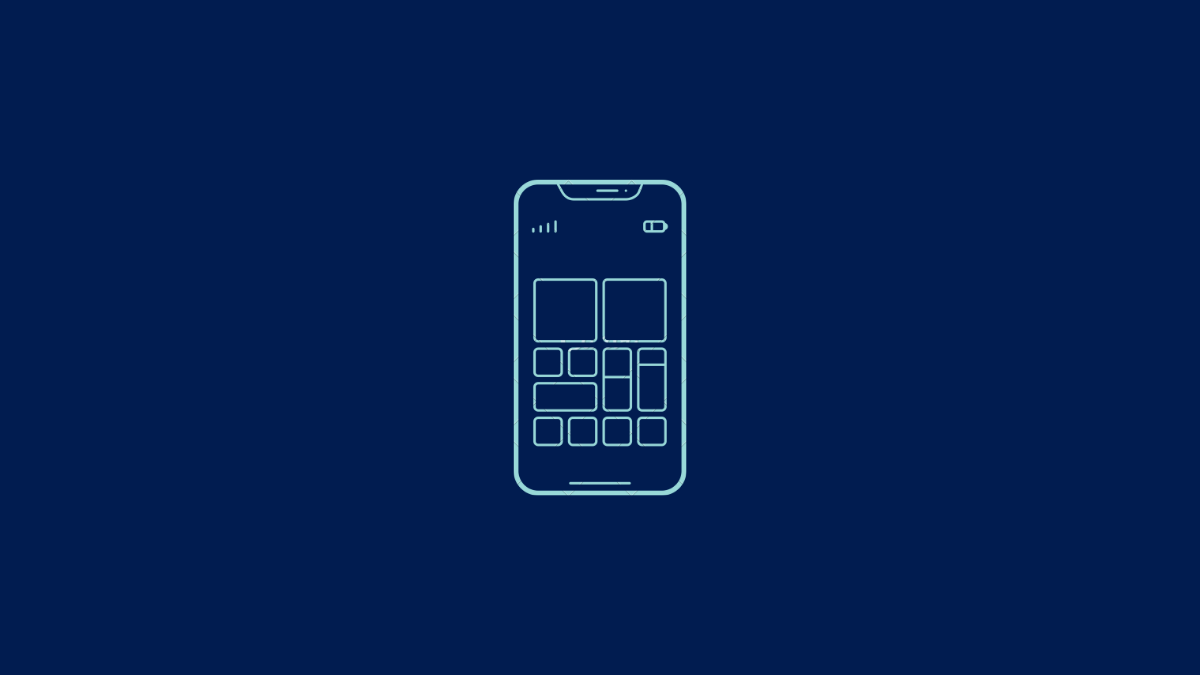










Discussion