What to know
- You can automatically download every song you play on Spotify for free using Soggfy.
- Soggfy is a music downloaded mod that takes the sound output from Spotify and dumps them in the OGG format to your storage.
- Soggfy's automatic installation doesn't always work so you'll mostly need to manually installat and setup Soggfy.
Spotify's been in the news for all the wrong reasons. Be it populating your playlists with "ghost artists" in order to minimize royalty costs or the unending price hikes, Spotify is losing its social cachet like no other.
While most Spotify loyalists aren't going anywhere, music lovers (and artists) are leaving the platform in droves. And then there are some who've just about had it with music streaming services. But what about your existing library? Sure, you could switch to Apple Music or YouTube Music or a dozen other streaming services out there. But that's just trading one evil for another. You never quite have complete access to your music library.
For those who don't mind operating in the grey, there are some not-so-legal ways out there to get your Spotify music library downloaded to your PC in no time. No, it's not torrenting. Here's everything you need to know about it.
Download Spotify songs for free using Soggfy
Disclaimer: This method uses an open-source tool called Soggfy which could get your account banned by Spotify. But there are ways to get around that too. Read on to know more.
Soggfy is basically a music downloader mod for the Windows Spotify client. It takes the sound output from Spotify and dumps the files untouched in OGG format (Vorgis) directly to your storage. It works only on a Windows PC.
Here are the steps to using it:
Step 1: Get Soggfy - SpotifyOggDumper
- Soggfy | GitHub Link
Step 1.1: Go to the Soggyy GitHub page linked above. Click on the latest Releases section.
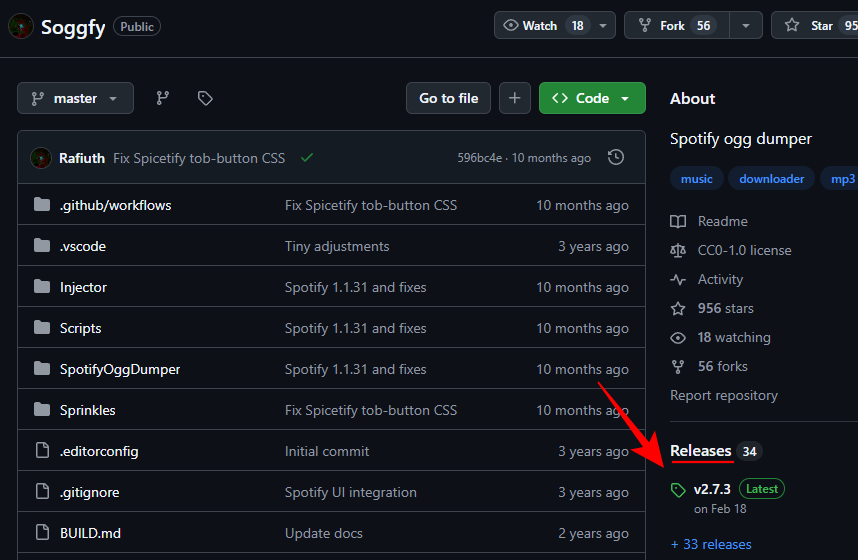
Step 1.2: Click on the latest Soggfy ZIP file to download it.
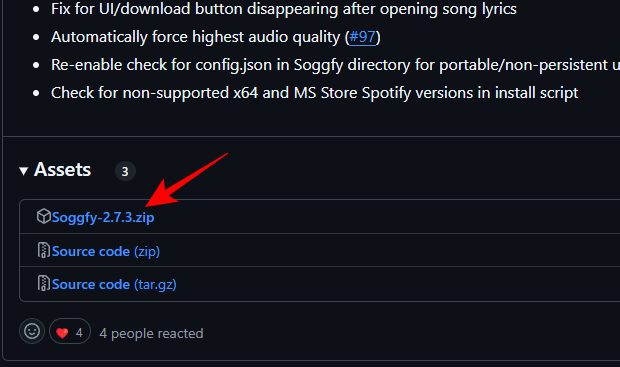
Step 1.3: Once downloaded, extract the files.
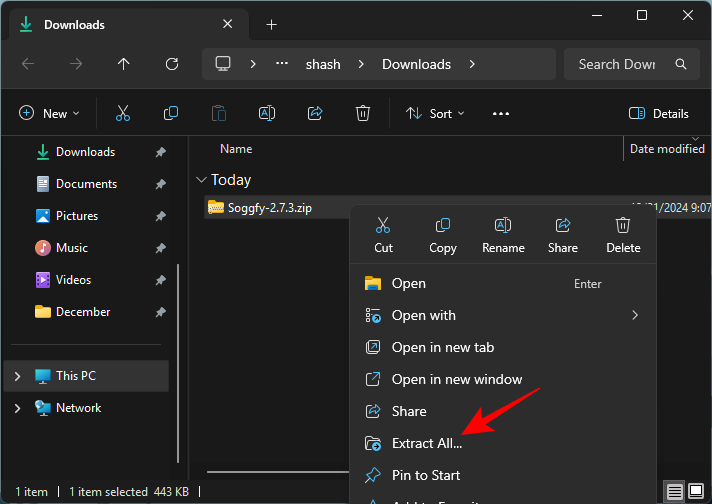
Step 1.4: Double-click the install.cmd file and let the script run.
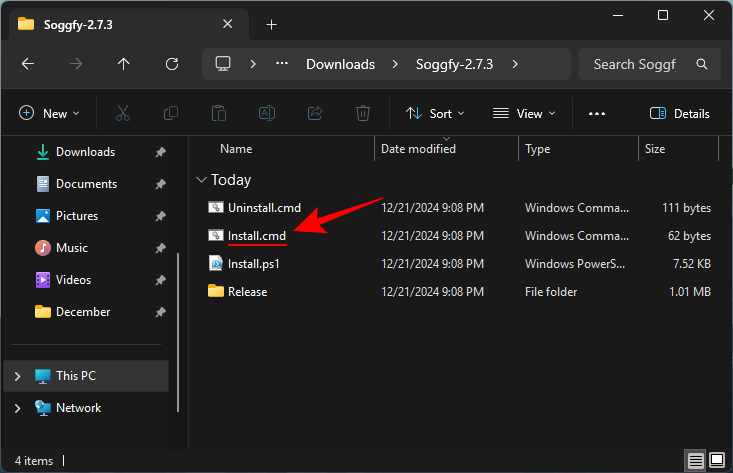
Usually, this will install the script with Execution Policy Bypass, and any song you play on Spotify will be downloaded automatically (more on this in Step 7). However, this doesn't always work. If the script didn't run, you'll need to go through Step 2-6 to do this manually.
Step 2: Install the Spotify client
Step 2.1: Right-click the Install.ps1 file and select Open with > Notepad.
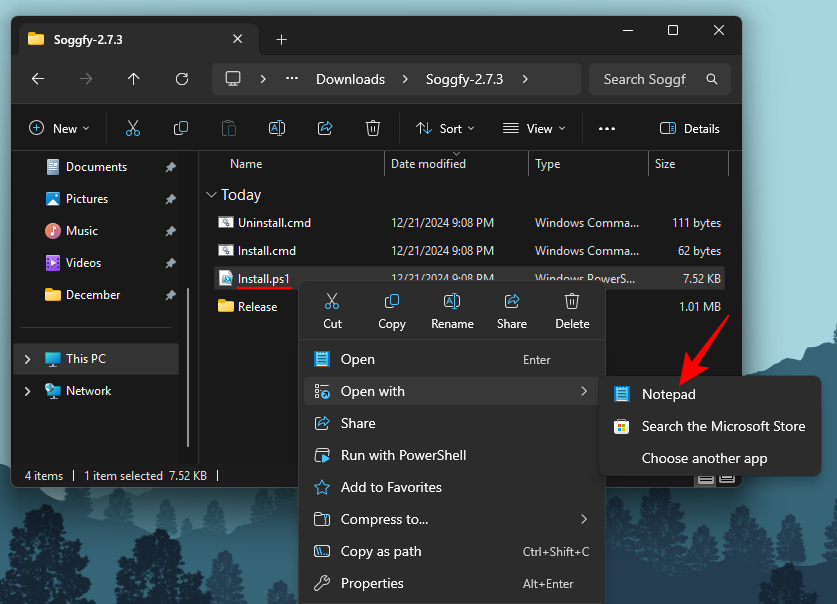
Step 2.2: Here, look for the link to install Spotify. It should be next to 'SpotifyInstallerUrl'. Copy this link.
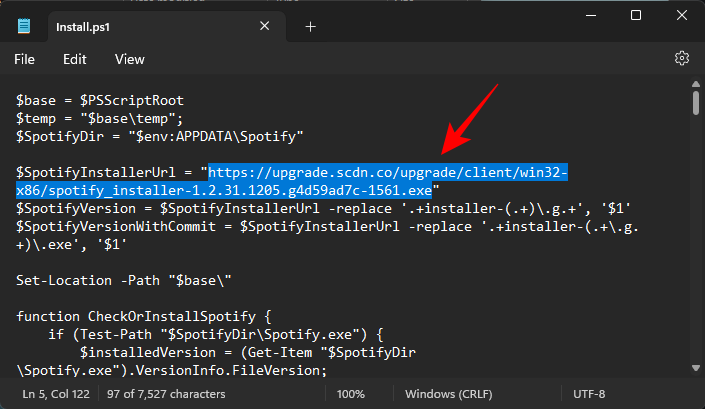
Step 2.3: Paste it into a browser and hit Enter.
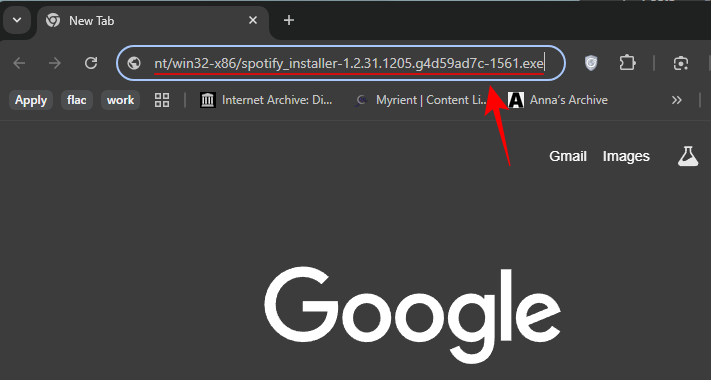
Step 2.4: Download and save the file.
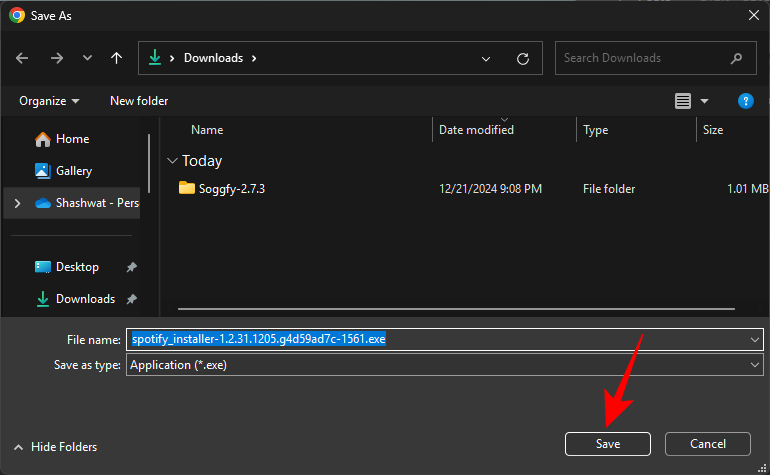
Step 2.5: If you have any other Spotify version installed, uninstall it first.
Step 2.6: Now install Spotify using the downloaded file.
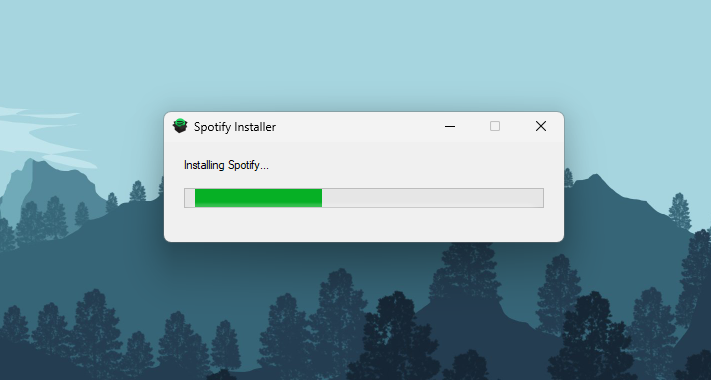
Step 3: Create a burner Spotify account
Although it's highly unlikely, there's always a possibility that Spotify could ban your account if it detects any 'unusual activity'. So, to keep your main account from getting the axe, it's best to create a burner account. This is basically a throwaway account you'll use to download songs. On the off chance that it gets banned, you're not losing anything at all.
So go to Spotify's website and create a new account. If you'd like access to their US catalog, use a VPN.
Note: If you're looking to download your Liked songs from your main account, create a playlist and transfer all your Liked songs to that playlist. Then make sure your playlists are public (from Settings) so you can find them via your new account.
Step 4: Configure Soggfy and inject Soggfy
Step 4.1: Within the 'Release' folder, copy SpotifyOggDumper.dll file.
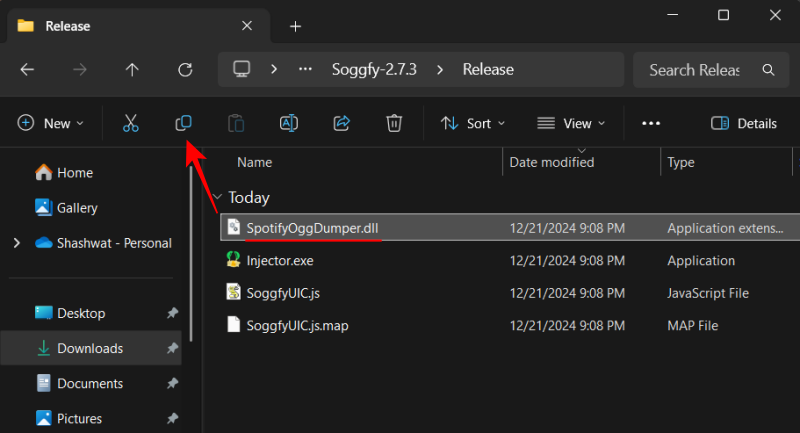
Step 4.2: Press Win+R to open the RUN box, type command %appdata% and hit Enter.
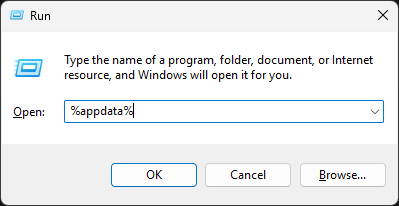
Step 4.3: Open the Spotify folder.
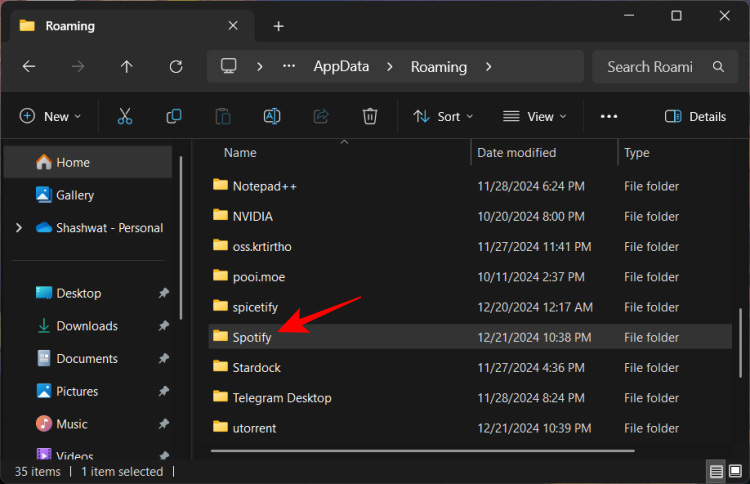
Step 4.4: And paste the SpotifyOggDumper.dll file here. Then rename it to dpapi.dll.
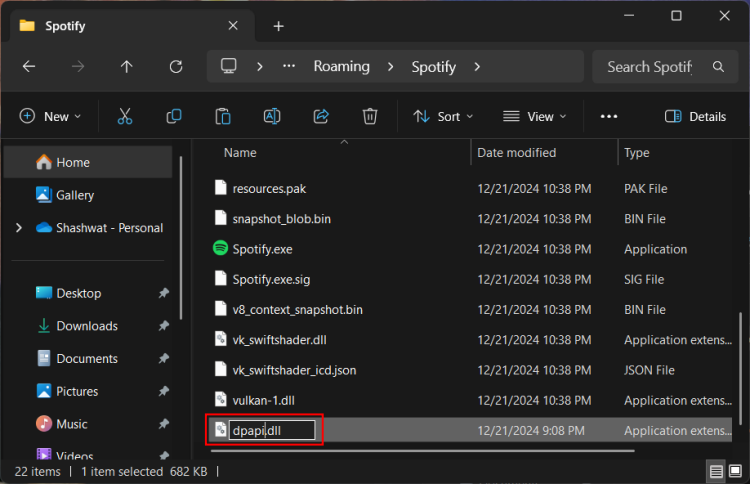
Step 4.5: Now return to the 'Release' folder and copy the SoggfyUIC.js file.
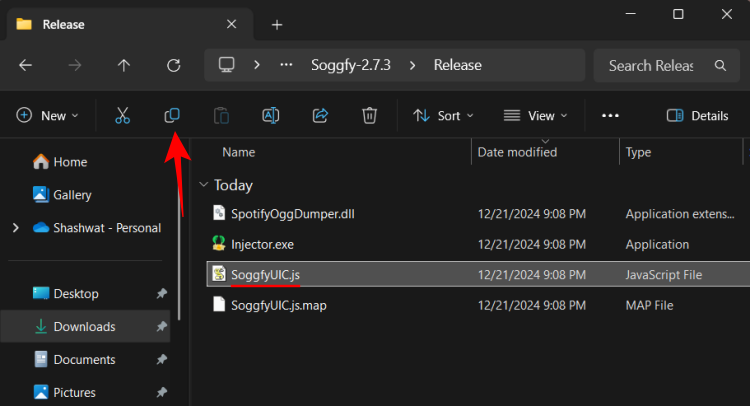
Step 4.6: And paste it in the same Spotify folder (as is).
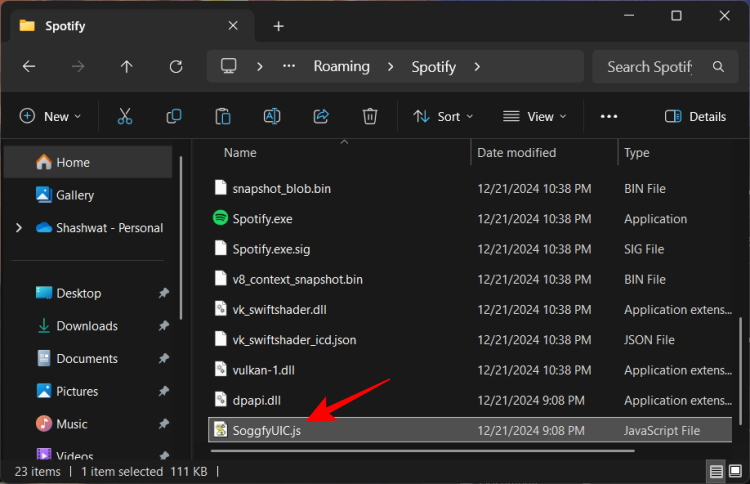
Step 5: Install FFmpeg binaries
- FFmpeg binaries | GitHub Download Link
Step 5.1: Use the link above and download the FFmpeg binaries file.
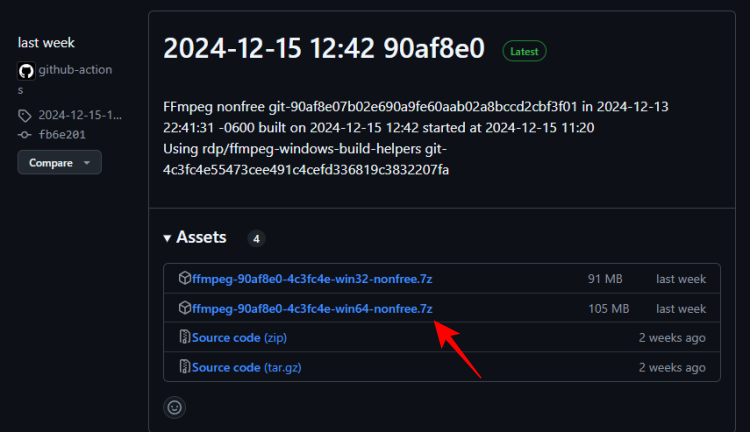
Step 5.2: Extract the downloaded file.
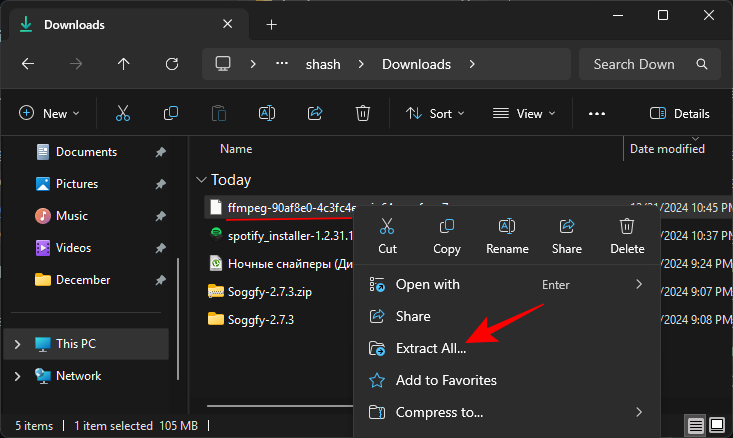
Step 5.3: Then copy the extracted files.
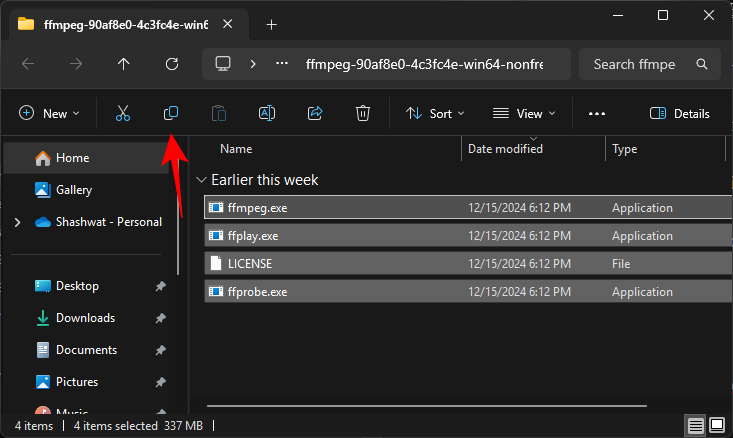
Step 5.4: Press Win+R to open the RUN box. Type the command %localappdata% and hit Enter.
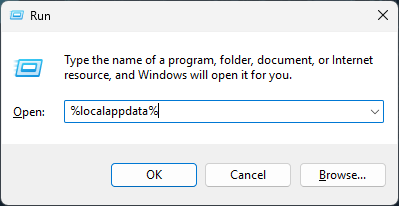
Step 5.5: Find the Soggfy folder and open it.
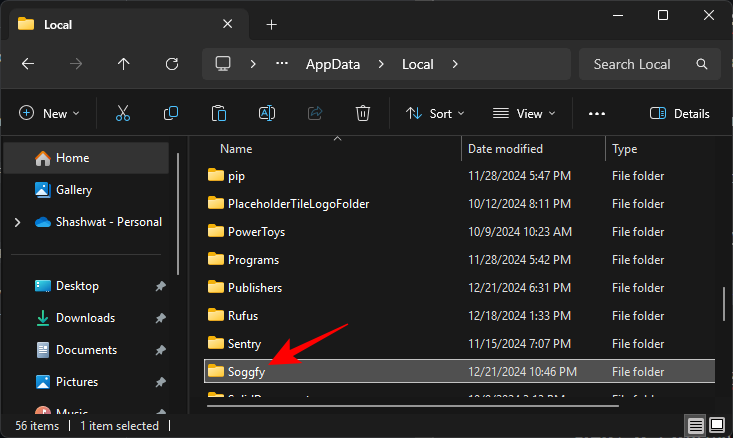
Step 5.6: Paste the FFmpeg binaries here.
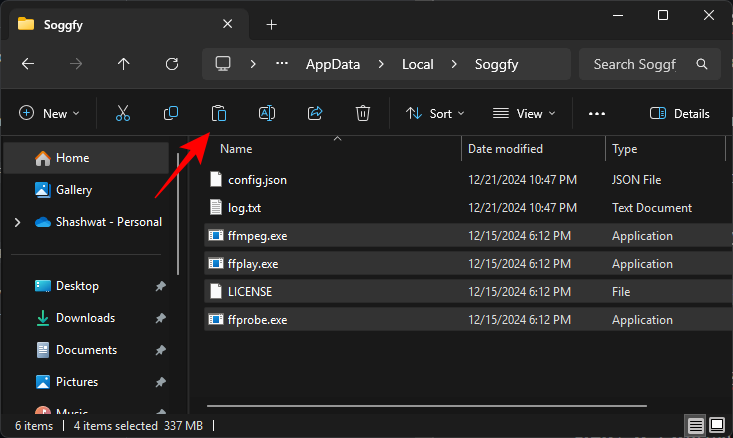
Step 6: Inject Soggfy and launch Spotify
Step 6.1: Now launch Spotify and log in. You should see a small download icon at the top left corner.
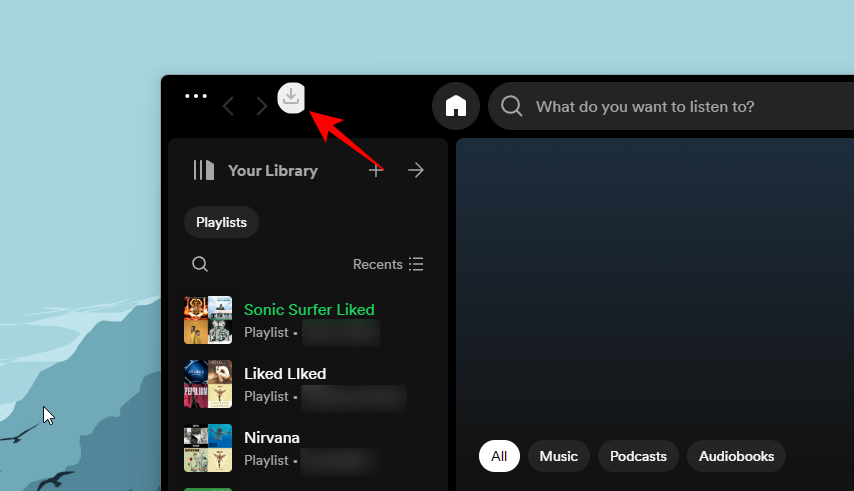
Step 6.2: If you don't see this, return to the 'Release' folder and run Injector.exe.
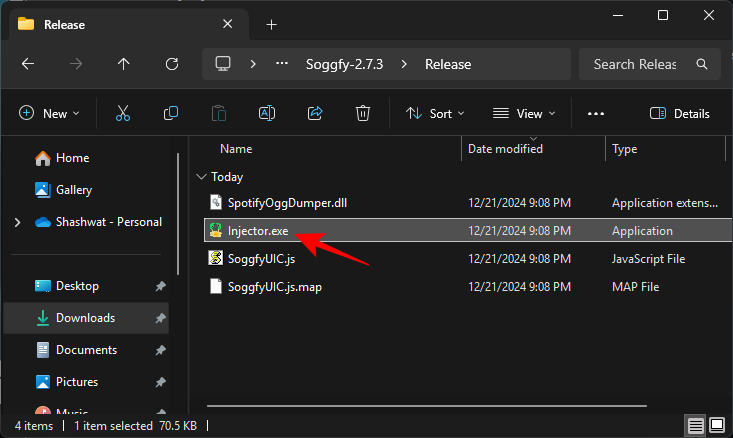
If you see the Injection succeeded message, you'll see the download icon appear in Spotify.
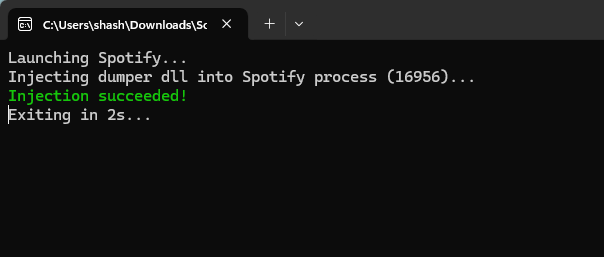
Step 7: Set download settings on Spotify
As long as the download button is there, any song you play from start to finish will be downloaded automatically. But before that, let's change a few settings.
Step 7.1: Hover over the download icon to reveal the 'Settings' icon. Then click on it.
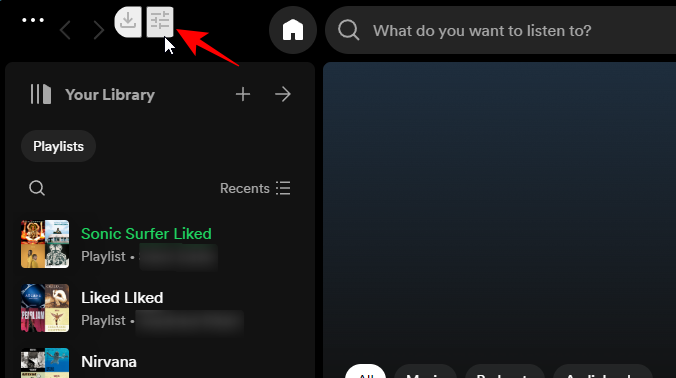
Step 7.2: Under 'Paths', set the location where the songs are downloaded.
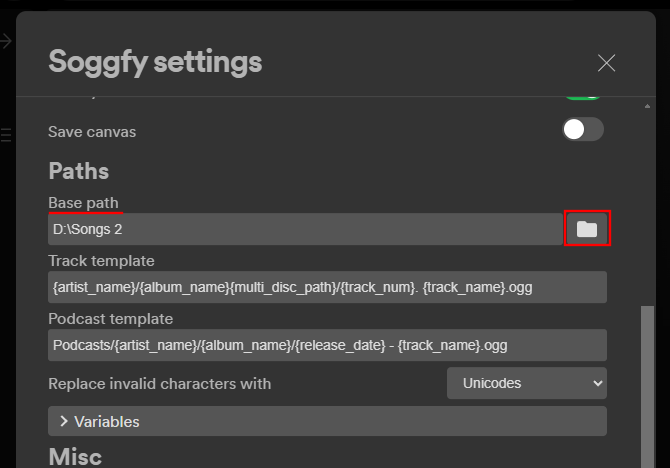
Step 7.3: Under 'General', make sure to toggle on Skip downloaded tracks. This will ensure that you don't download copies of the same song while streaming.
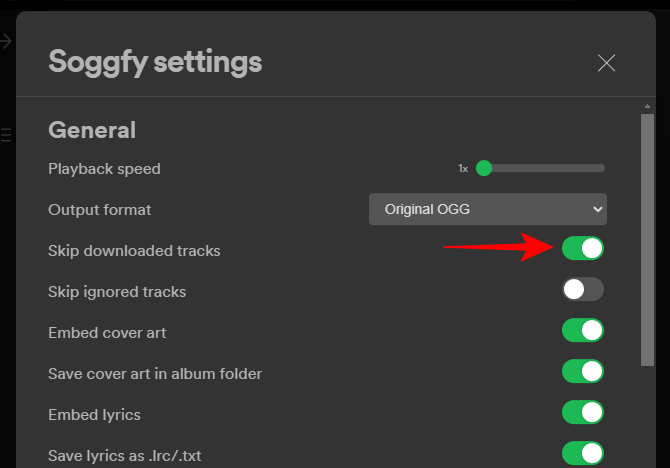
Note that a song will need to be played from start to finish for it to download. You can pause a song, but you can't seek it.
But if you're looking to download a bunch of songs quickly, increase the 'Playback speed'.
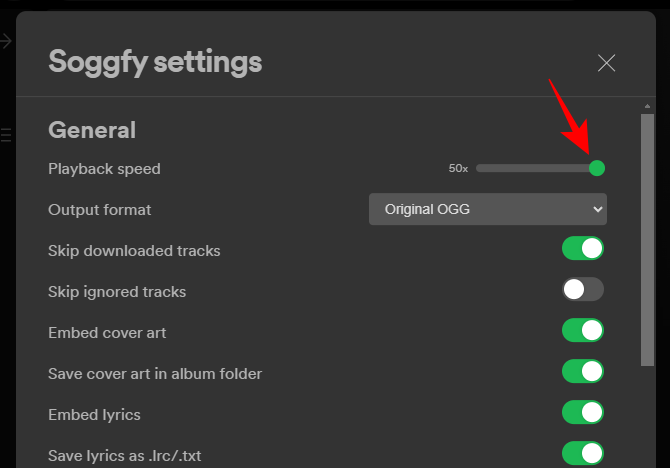
Pro Tip: For high playback speeds, mute the sound.
Step 8: Let the music stream (and download automatically)
Now that everything is in order, go ahead and play any album, artist, or playlist that you want. If you're using a burner account, go to your main account profile and play your saved playlists.
The songs will be downloaded individually. Once downloaded, you'll see a small green tick next to them.
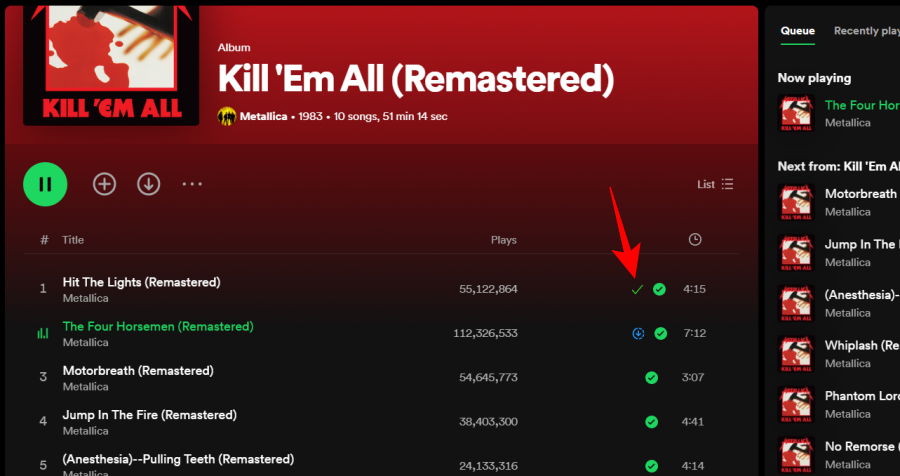
The fastest way to download all your songs is to play a song, then add all the songs, albums, and playlists to the queue. Then let them download automatically.
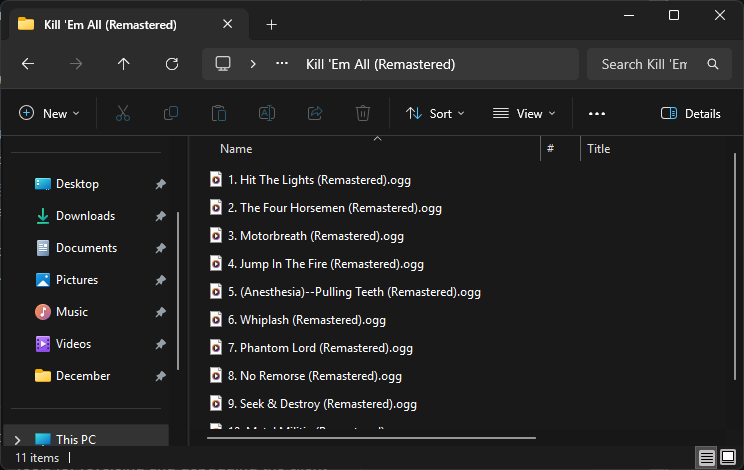
If the song isn't downloaded, you will see a small cross.
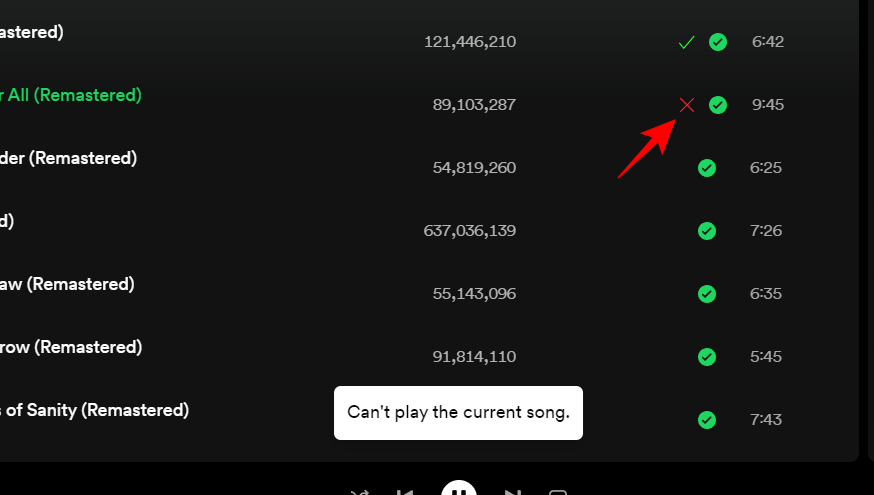
If this happens multiple times, simply restart Spotify and continue playing again.
And that's it! From now on, every song you listen fully on Spotify will download automatically. You can turn this feature off by clicking on the download icon in the top left corner so that there's a slash across it (denoted Disabled).
If Spotify updates, the feature might not work. So make sure to disable the Spotify client from updating. Alternatively, use the steps given above to get back the Spotify client that works.











Discussion