The Google Play Store updates have been getting more frequent lately. Not a month goes by without Google releasing at-least two updates to the Play Store app on Android devices. These updates, however, aren’t always about features. They are mostly about keeping the app stable and free of bugs/issues.
Update to Google Play Store mostly rolls out silently, you won’t even get notified when your Play Store app has been updated to a newer version. But when the updates bring major changes, you’ll find Google make an official announcement of it on the Google Play blog.
Since there are billions of Android devices out there, Google releases Play update in stages only. What this means is that only a selected number of Android devices get the Play Store update at a given time, and this goes on until all Android device receive the update. However, for people like us who like to live on the bleeding edge of tech and software updates in general, there are other ways as well to download Play Store update manually on our Android devices.
How to download Play Store update
There are two ways to download a Play Store update. One is to force the Play Store app itself to download the latest available version, but it doesn’t always work. The second method is downloading the latest Play Store version’s APK file and manually installing it on your Android device.
Official method to get Play Store update
- Open the Play Store app on your Android device.
- Tap on the hamburger menu on top left of the screen and select Settings from there.
- Once in Play Store settings, scroll down to the bottom and tap on the Play Store version once. It’ll force the app to check for updates.
- If there is an update available, it’ll automatically begin download of the newer version of Play Store and install it. If not, you’ll get the following message “Google Play Store is up to date”.
Unofficial method, download latest Play Store APK file
- Go to our Play Store APK download page.
- Download APK file for the latest version of Play Store from there to your Android device.
- Go to device Settings > Security > select the Unknown sources option to enable installation of APK files on your device.
- Now, using a file manager app, go to the directory where you saved the APK file in Step 2 above, and select it to begin the installation process.
- Once installed, open the Play Store app and check the version number under settings screen to verify that Play Store has been updated.
Note: If you’re running Android 8.0 Oreo or above on your Android device, method of installing APK files from unknown sources is slightly different. Please, follow the link below for help on that.
Read: How to install APK file on Android Oreo
That’s it. If you’re having trouble updating Play Store even after following the two guides above, be sure to let us know about your problem in the comments section below.

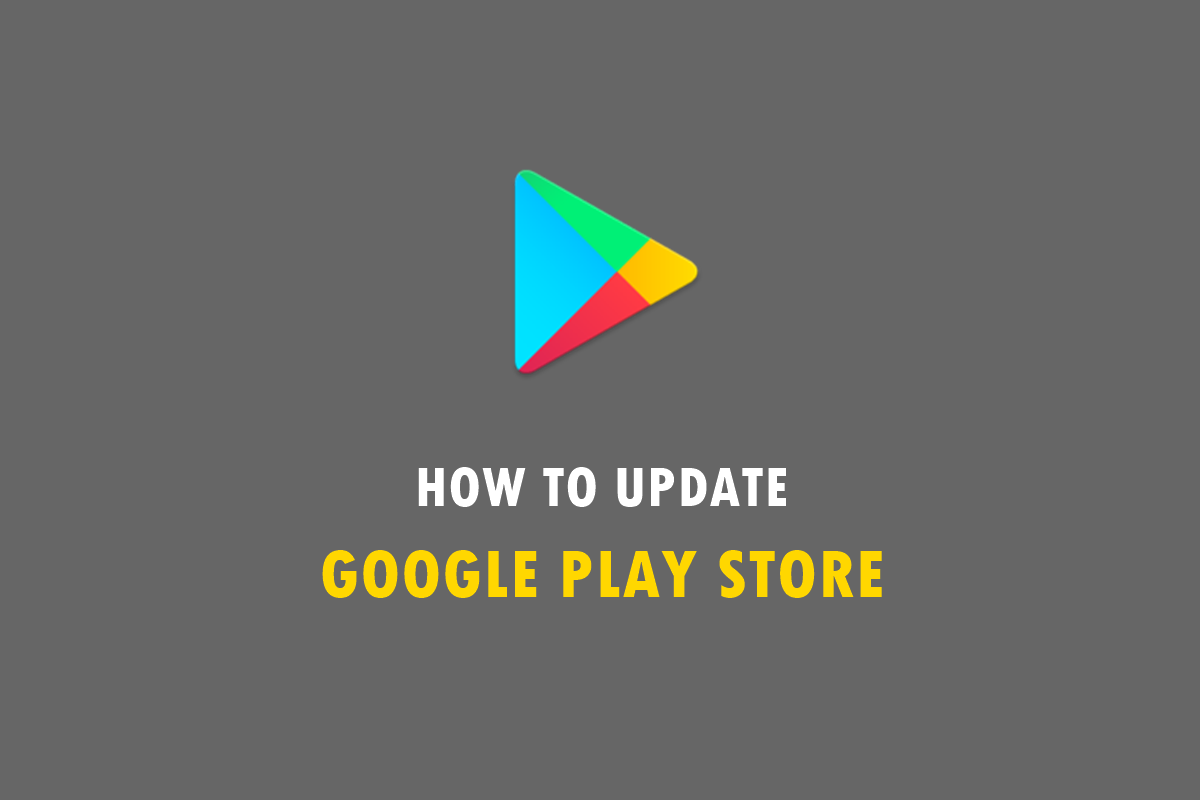










Discussion