OTA updates are great, but there are many issues why you didn’t get the OTA update yet, or why are you stuck with an old update. Did you know that you can manually download the update and install it at your own convenience on your OnePlus device?
This gives you the ability to download the update when you are connected to the Wi-Fi and install it when you are not using the phone. Additionally, you can also use this method to update to the latest public beta in order to enjoy the latest features released by OnePlus for your device.
Follow our simple step by step guide to manually download and install these updates on your device. Let’s get started.
Backup!
Ensure that you back up all the important data (including photos and videos, contacts, music, videos, files, etc.) on your OnePlus device.
- How to take a full backup on Android
- How to sync a device folder online
- How to force backup Android data to Google Drive
- You can also use the OnePlus switch app to create a backup
How to download the right update file
Step 1: Visit this link.
Step 2: Scroll down and find the region selector. If it’s not your country, then click on it to get to the country selector screen. If it’s your country, then skip to the step 4 below.
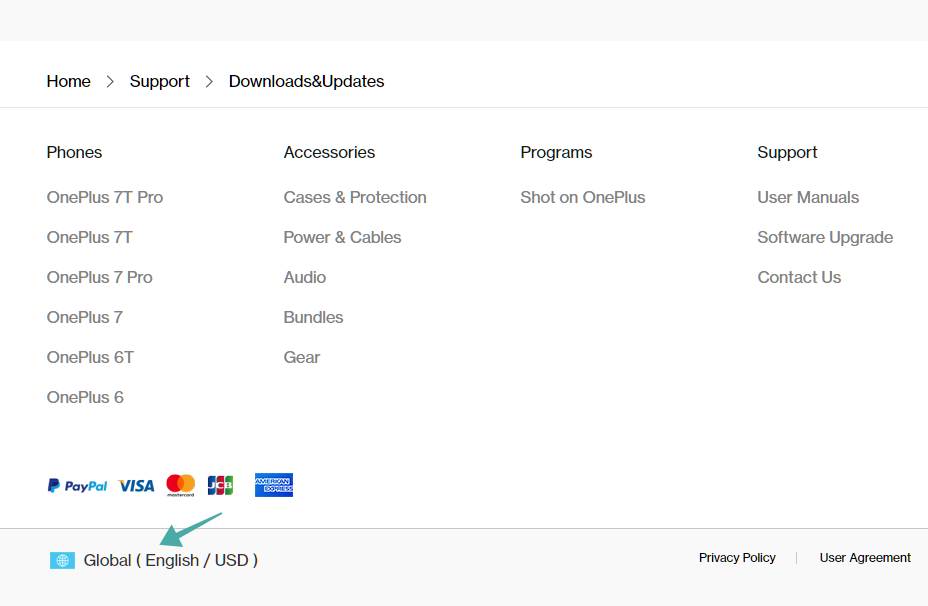
Step 3: Select your country. You can scroll down for more. Let the new page load that will show all the OnePlus handsets sold in your region.
FYI, if you bought the device from any other country then you need to select that country.
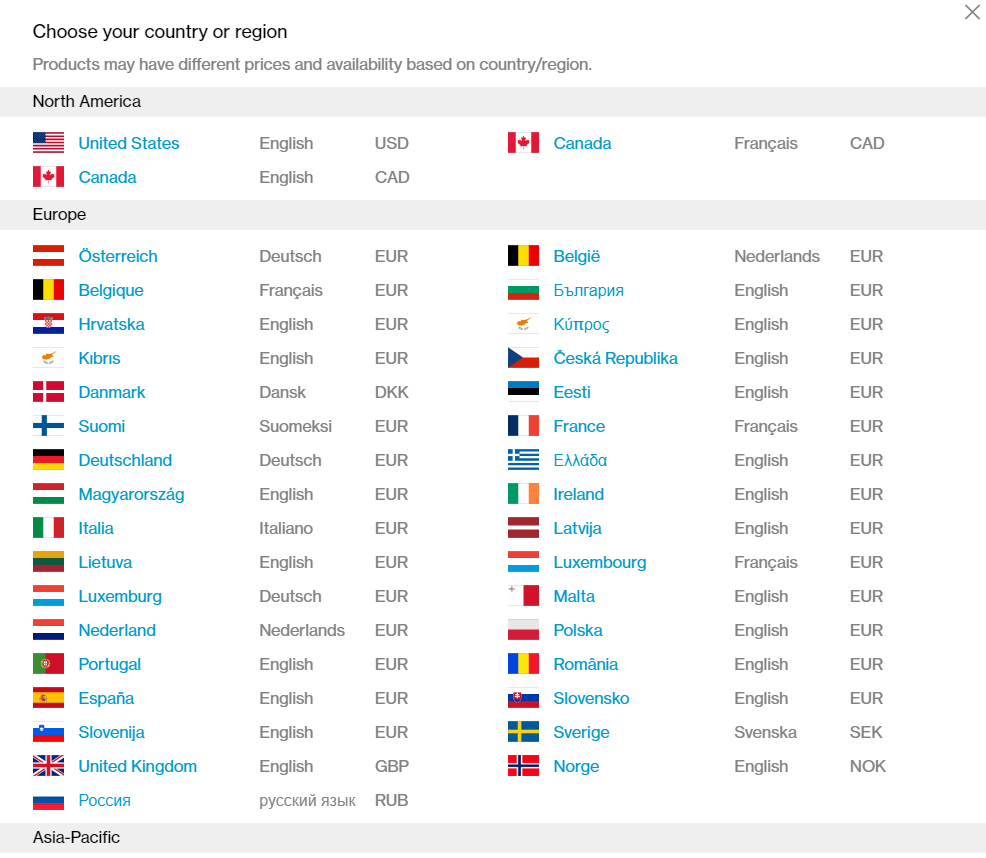
Step 4: Select your OnePlus device.
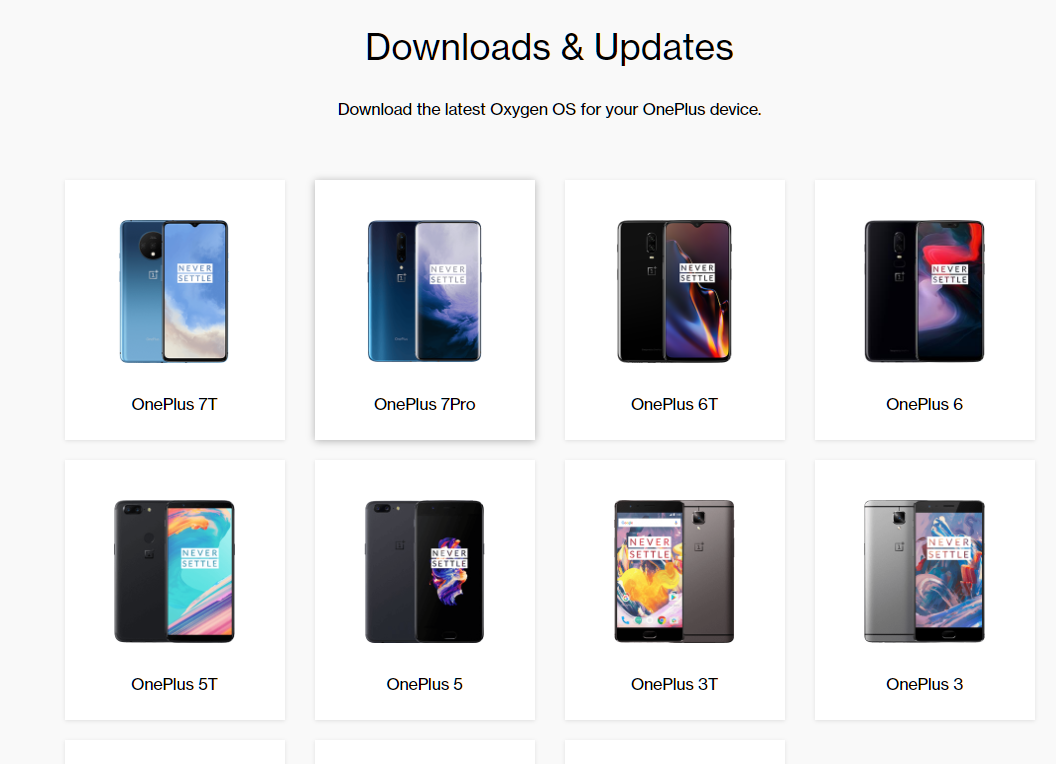
Step 5: Here, two types of updates are available. The stable updates are called ‘Official Build’ while beta updates (aka Open Beta) are available as ‘Beta Build’.
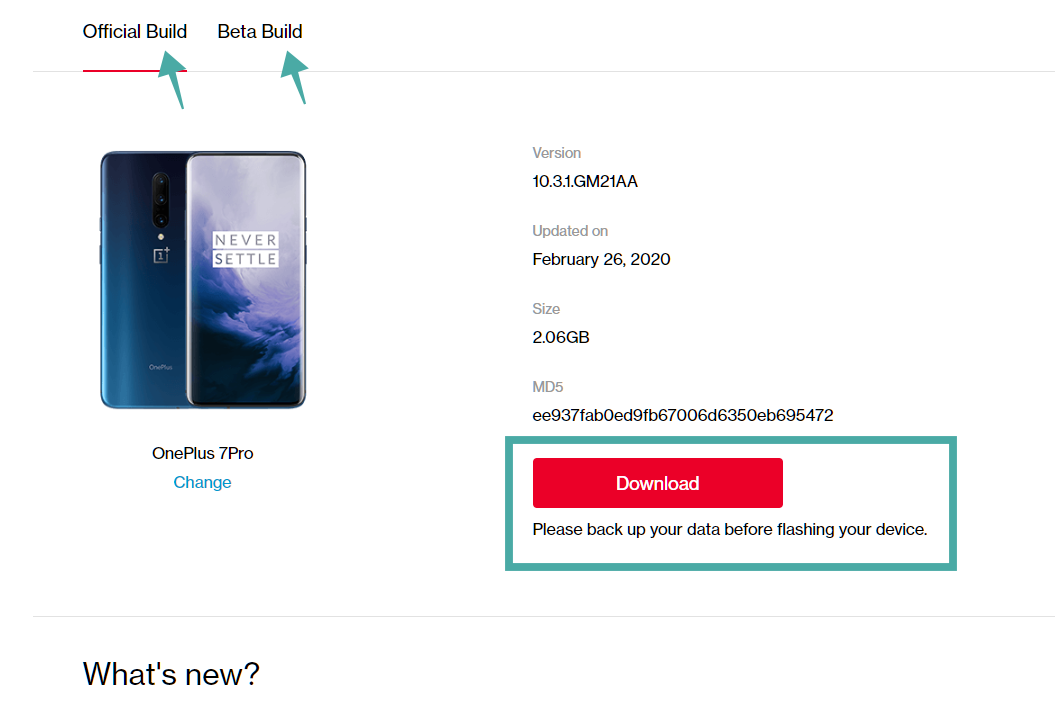
Step 6: Choose the build you want.
FYI, select a beta update only if you know what you are doing as these updates are not completely suited as a daily driver. We would recommend you to opt for the stable updates only, labeled ‘Official Build’ on the page.
Click/tap the Download button to download the update. Let it download fully on your PC//mobile. it may take some time. And you should use Wi-Fi to avoid data charges.
How to install the downloaded update
Step 1: Download the update as given above.
Step 2: Transfer the downloaded file from your PC to your phone. If you downloaded it on the phone only, then skip this step.
Step 3: Rename the downloaded file from .jar to .zip. It the downloaded update file is already in the .zip format, then ignore this step.
Step 4: Open the Settings app on your OnePlus device. Scroll down until you see the ‘System update’ option. Tap on it to enter system update settings.
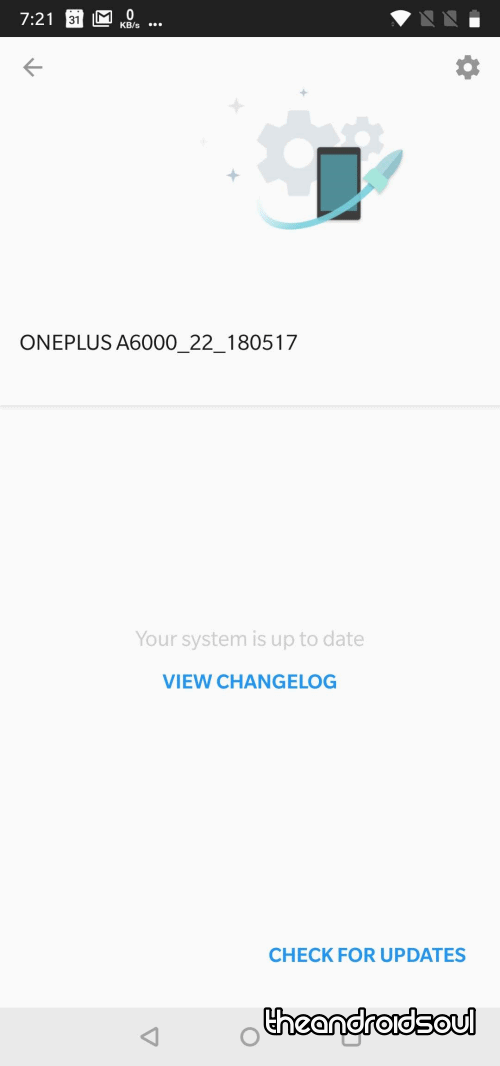
Step 5: Tap the ‘gear’ icon in the top right-hand corner of your screen.
Step 6: Tap Local Upgrade.
Step 7: Select the downloaded update file by tapping on it.
Step 8: Tap INSTALL NOW to start installing the update.
Step 9: Wait for the installation to complete. Tap REBOOT when you get the prompt for it.
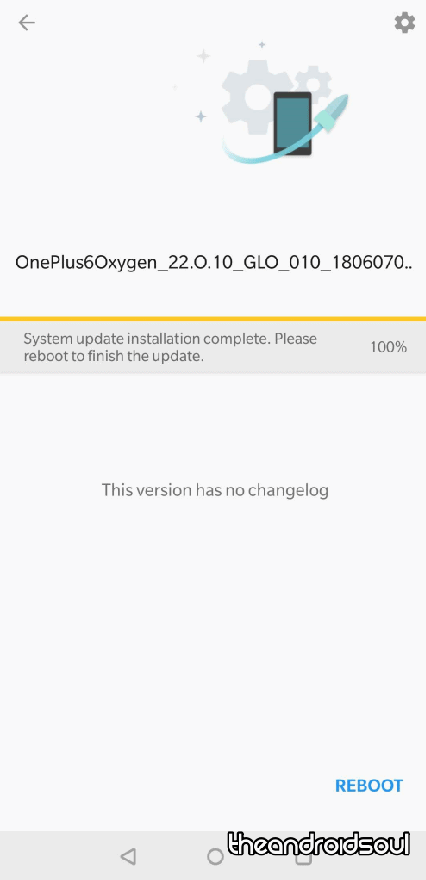
Your new update should now be installed on your OnePlus device. If you face any issues consider resetting your phone back to its factory settings.
Does installing a stable update over a beta update wipe data?
No, it won’t, at least generally. But it’s good to back up data, just in case. See the backup section above to back up your OnePlus device.
Does installing a beta update over a stable update wipe data?
Yes, this will wipe your device. Like a factory reset. So, make sure you have backed up all important files and data.
Installing a stable update over a beta version currently installed on your OnePlus device causes data wipe. Because you are installed a new update over an old update.
Though, if you are on a beta update, but there is a new update that is a stable update, it might not cause data wipe. But be sure to back up already.
We hope this guide helps you easily update your OnePlus device using a manual download. What did you think about it? Did you face any issues? Feel free to share your opinions with us in the comments section below.

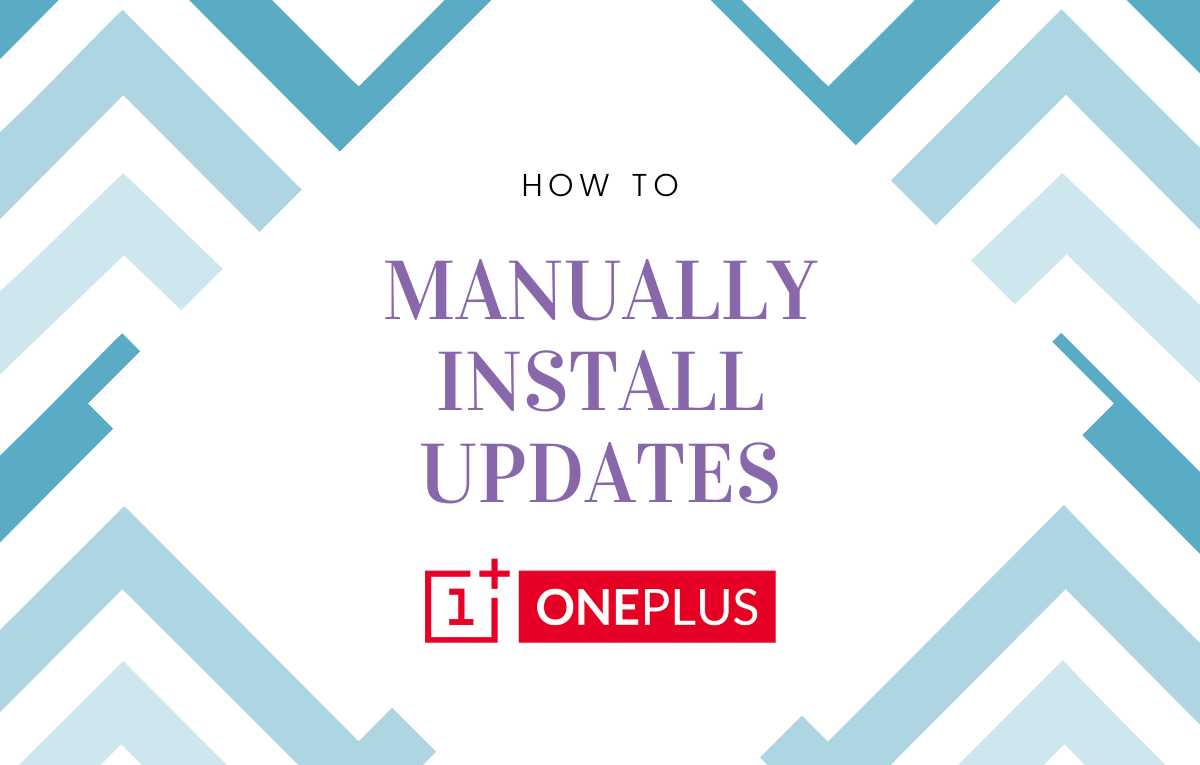










Discussion