What to know
- VMware Workstation Pro is available for free for personal use. Find the download link on VMware’s blog page.
- Downloading the setup file requires a Broadcom account (free) but you’ll need to go through several steps before you can get to the setup file (more in guide below).
- Installation of VMware Workstation Pro is a straightforward process.
- However, to uninstall VMware Workstation Pro cleanly, you’ll need to run the setup file and click on ‘Remove’.
VMware offers its desktop virtualization product VMware Workstation Pro for free as long as it’s for personal use. This has made it much easier for users to install different operating systems within Windows and use them as virtual labs for experimenting and testing different apps, games, and much more. But the company doesn’t make it easy to find the download link. To that end, here’s a quick guide on how to download, install, and uninstall VMware Workstation Pro on Windows.
How to download VMware Workstation Pro
Getting the installation file can be a fairly complicated process. But if you follow the guide step by step, you shouldn’t have any hiccups.
Step 1: Open this VMWare blog, scroll down and click on VMware Workstation Pro Download.
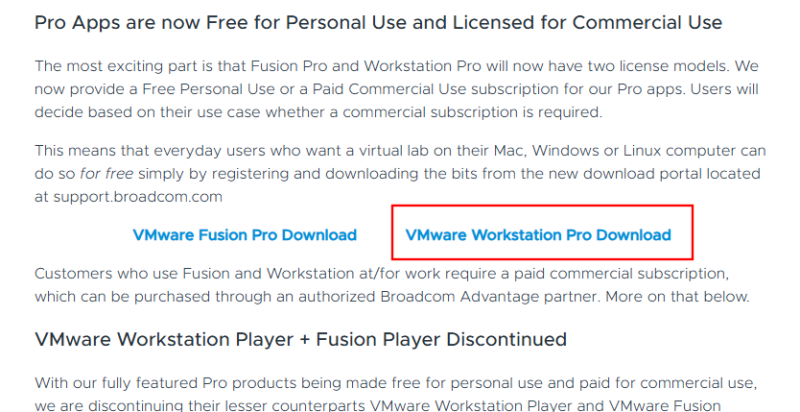
Step 2: You’ll be redirected to the Broadcom website (parent company) to sign in.
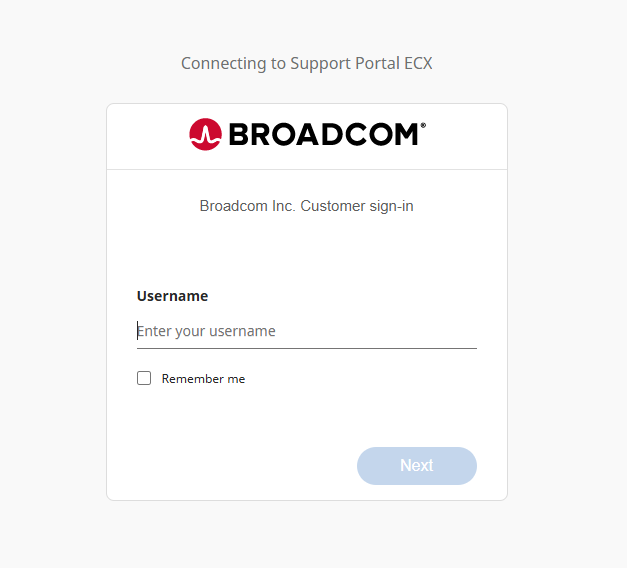
Step 3: If you’re not registered, click on the ‘Login’ dropdown in the top right corner and select Register.
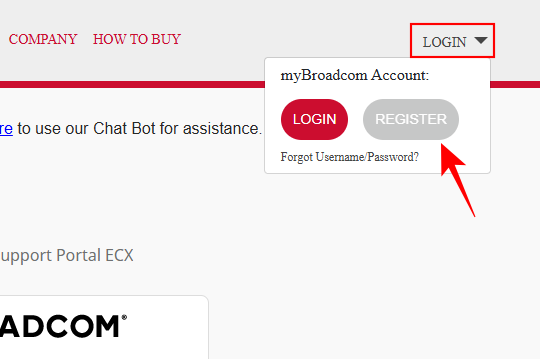
Step 4: Enter your email address, type out the captcha, and hit Next.
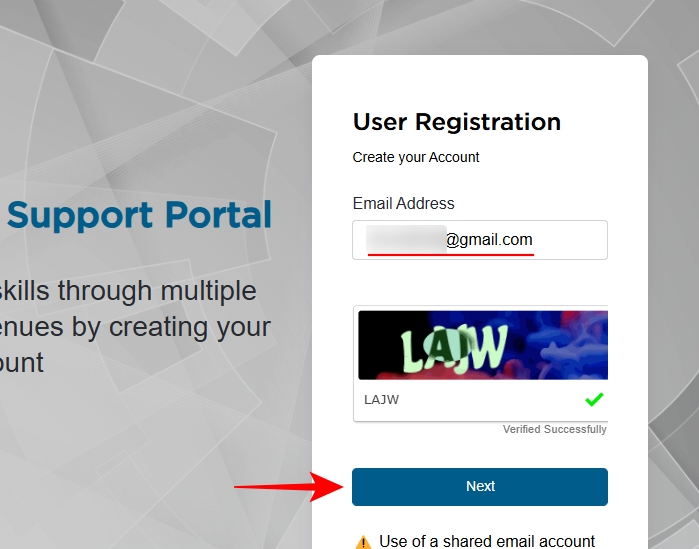
Step 5: Enter the verification code sent to your email address. Then click Verify & Continue.
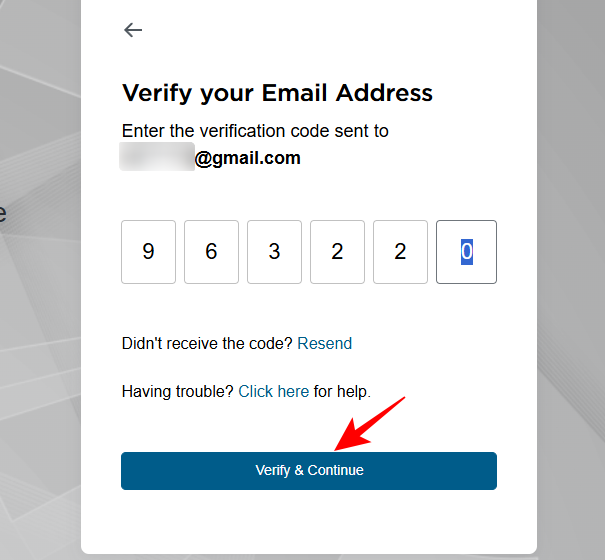
Step 6: Enter your basic details to complete your registration. Then click Create Account.
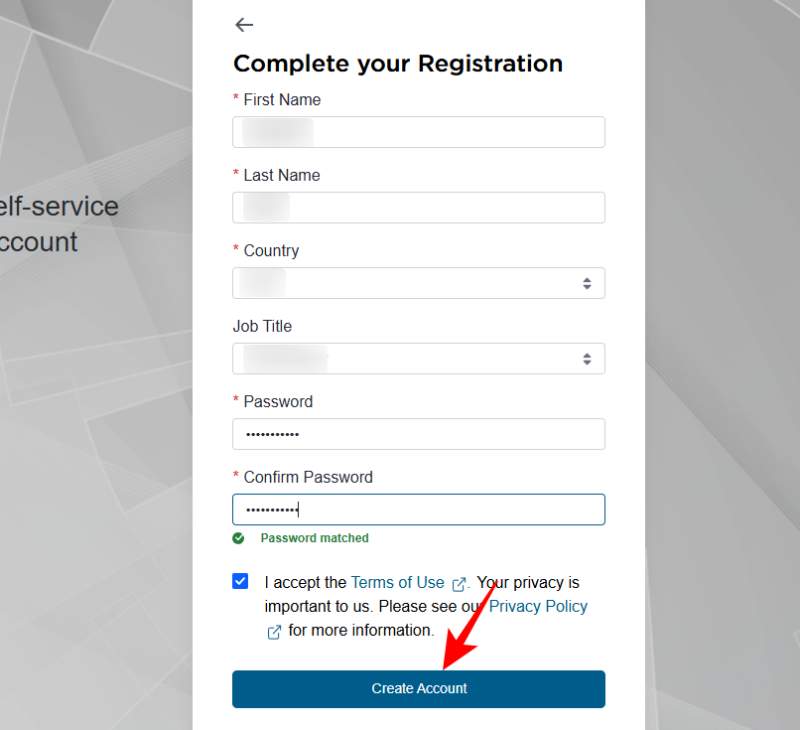
Step 7: For the next step, click I’ll do it later.
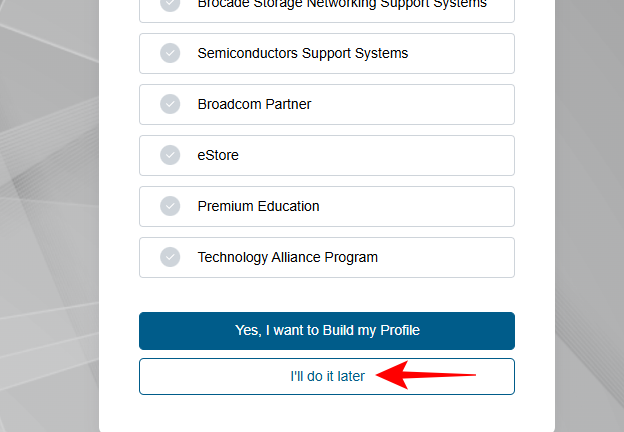
Step 8: Once you’re registered, return to the login page and sign in.
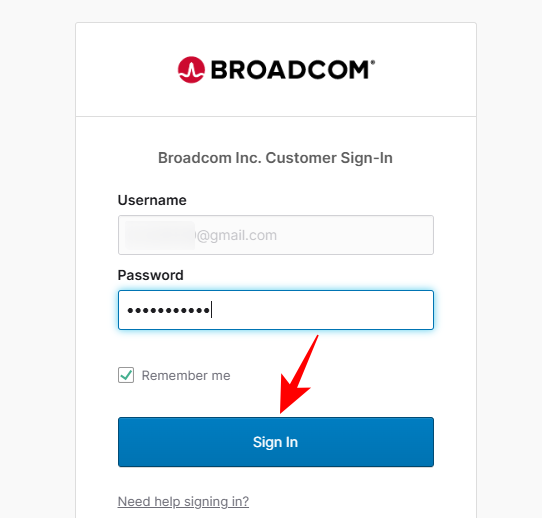
Step 9: Select the VMware Workstation Pro version you want to download.
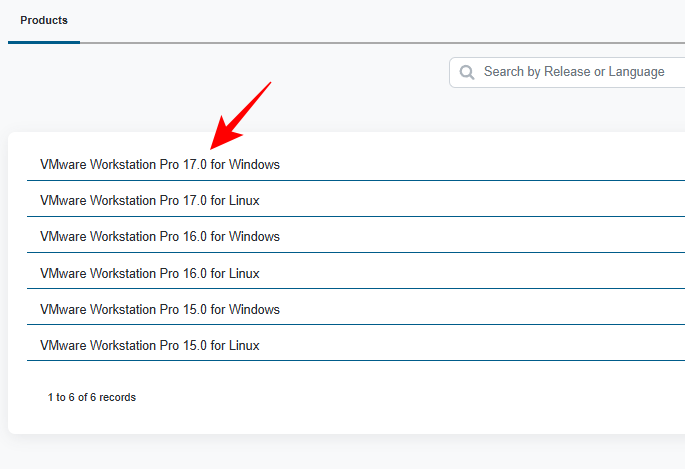
Step 10: Select from the available releases.
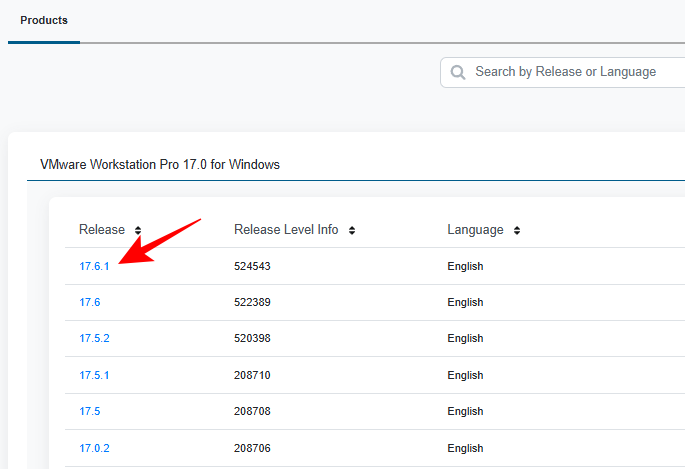
Step 11: Place a check next to I agree to the Terms and Conditions. Then click on the download button.
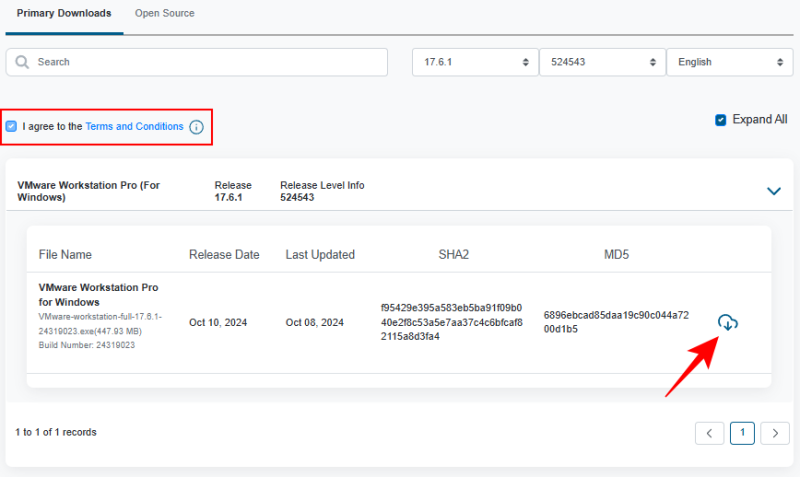
Step 12: Click Yes to continue with the required additional verification.
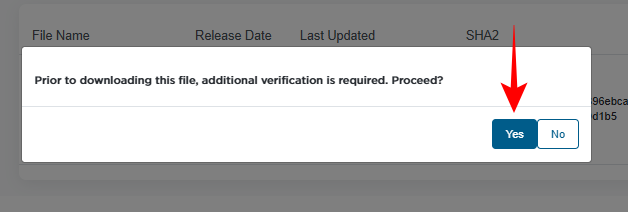
Step 13: Enter the required details and click Submit.
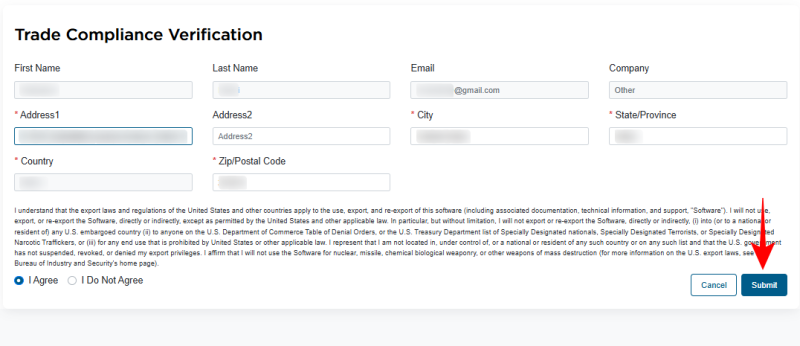
Step 14: Click on the download button again.
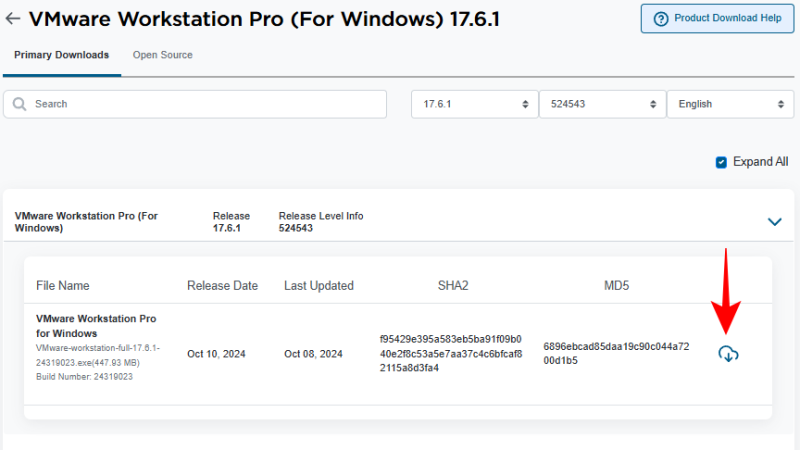
Step 15: And finally! Save the VMware workstation installation file.
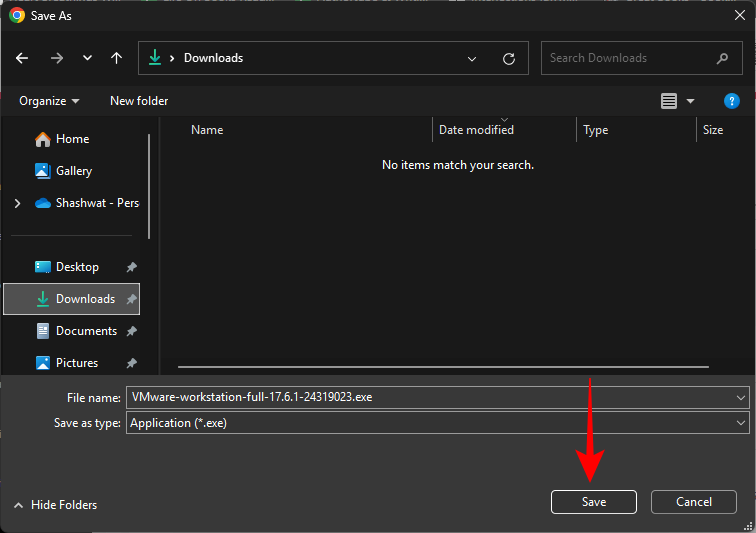
How to install VMware Workstation Pro
Once you have the setup file, installing VMware Workstation Pro is a fairly straightforward process. Here’s how to go about it:
Step 1: Run the downloaded setup file.
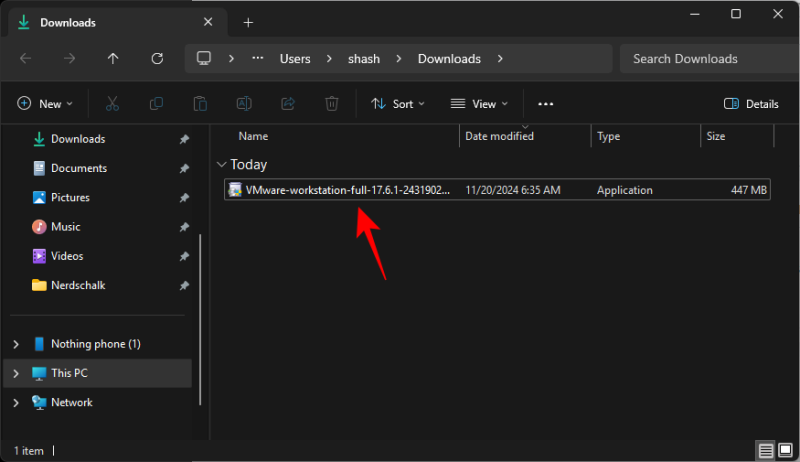
Step 2: Continue with the installation process by clicking Next on the setup screens.
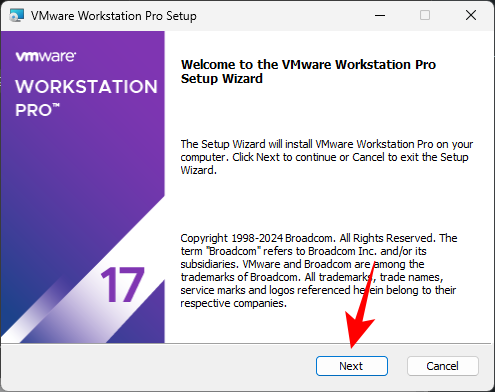
Step 3: Make sure the Add VMware Workstation console tools into system PATH is selected, then click Next.
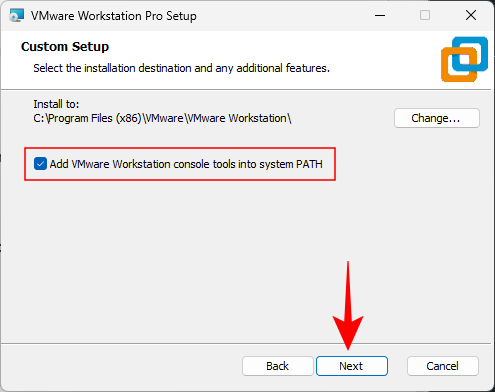
Step 4: Uncheck Join the VMware Customer Experience Improvement Program. Then click Next.
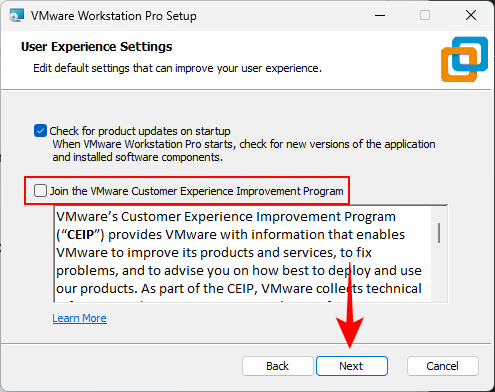
Step 5: Then continue with the installation as usual.
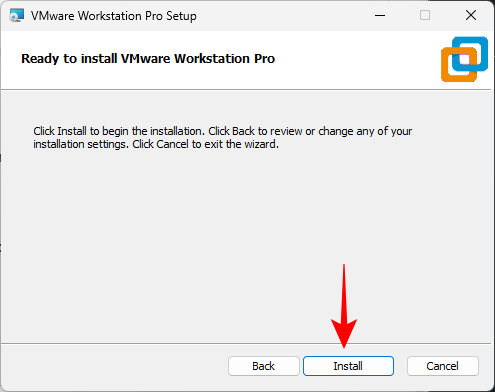
Step 6: Once done, hit Finish.
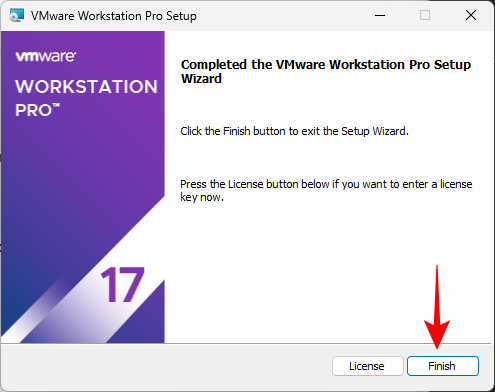
You would now have installed VMware Workstation Pro.
How to uninstall VMware Workstation Pro
VMware Workstation Pro is notoriously hard to uninstall too. If you try to simply uninstall it via the Settings app, you’ll find that the ‘Uninstall’ button is greyed out.
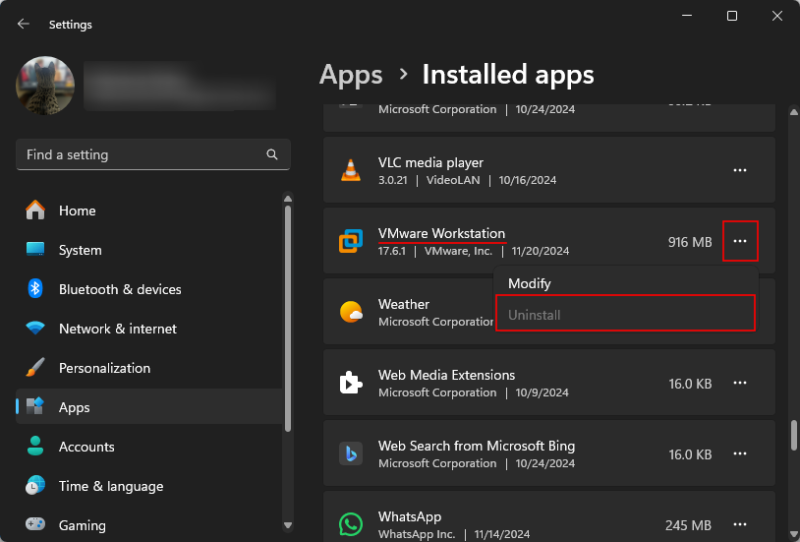
Some users have tried uninstalling it via third-party apps like CCleaner. But if you have access to the VMware Workstation Pro setup file, you can uninstall it via that too. Here’s how:
Step 1: Run the VMware Workstation setup file.
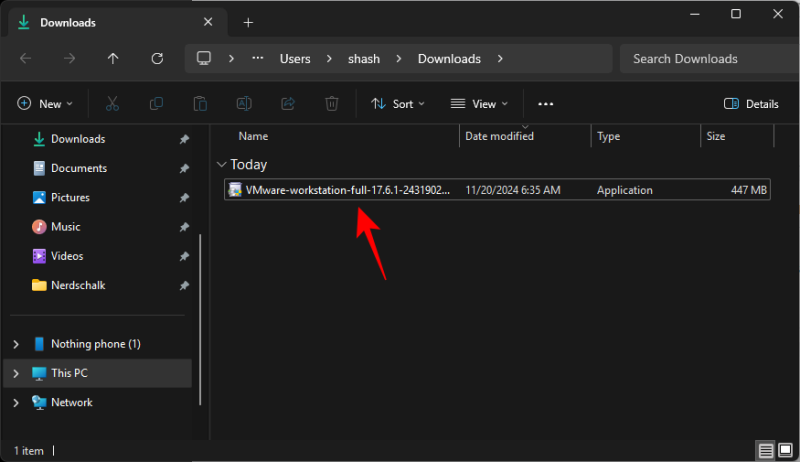
Step 2: Click Next.
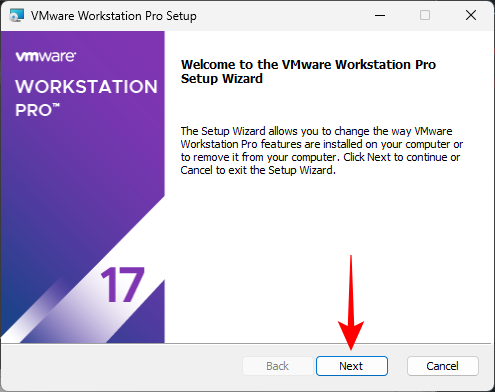
Step 3: Then click Remove.
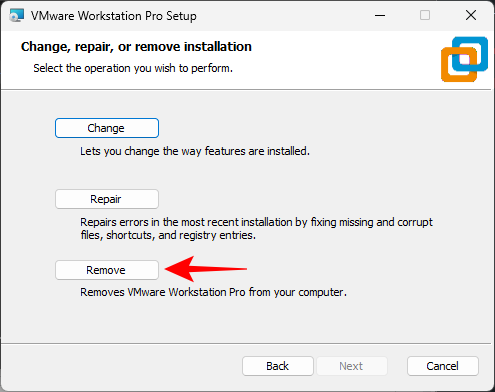
Step 4: Make sure that both options are selected, then click Next.
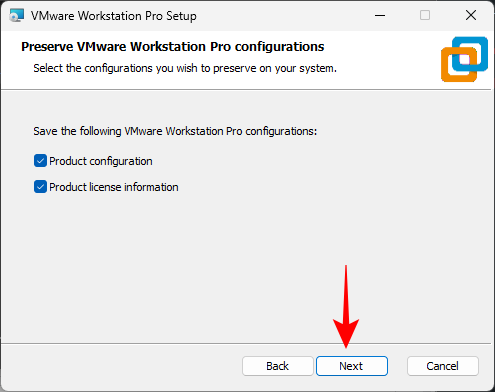
Step 5: Finally, click Remove.
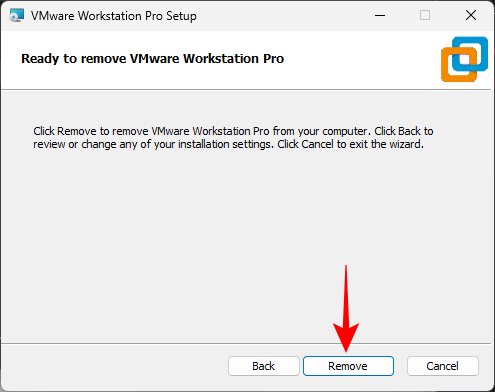
Step 6: VMware Workstation Pro will now be removed from your PC.
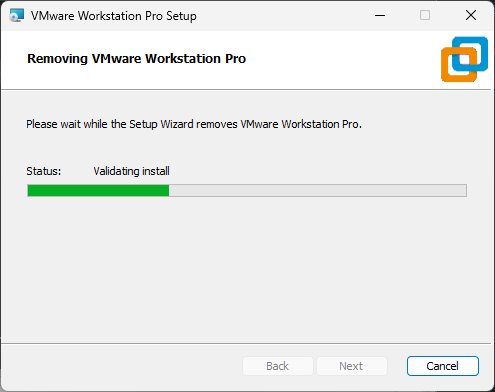
If you’ve created virtual machines, you’ll need to remove them manually. You can do so by going to the location where they are saved and simply deleting them.
News about VMware Workstation Pro being available freely for personal use was met well among users. But finding its setup file to download it and later uninstalling it has remained quite the mystery.
We hope this guide helped you not just download the VMware Workstation Pro setup but also install and uninstall it with ease. Until next time!

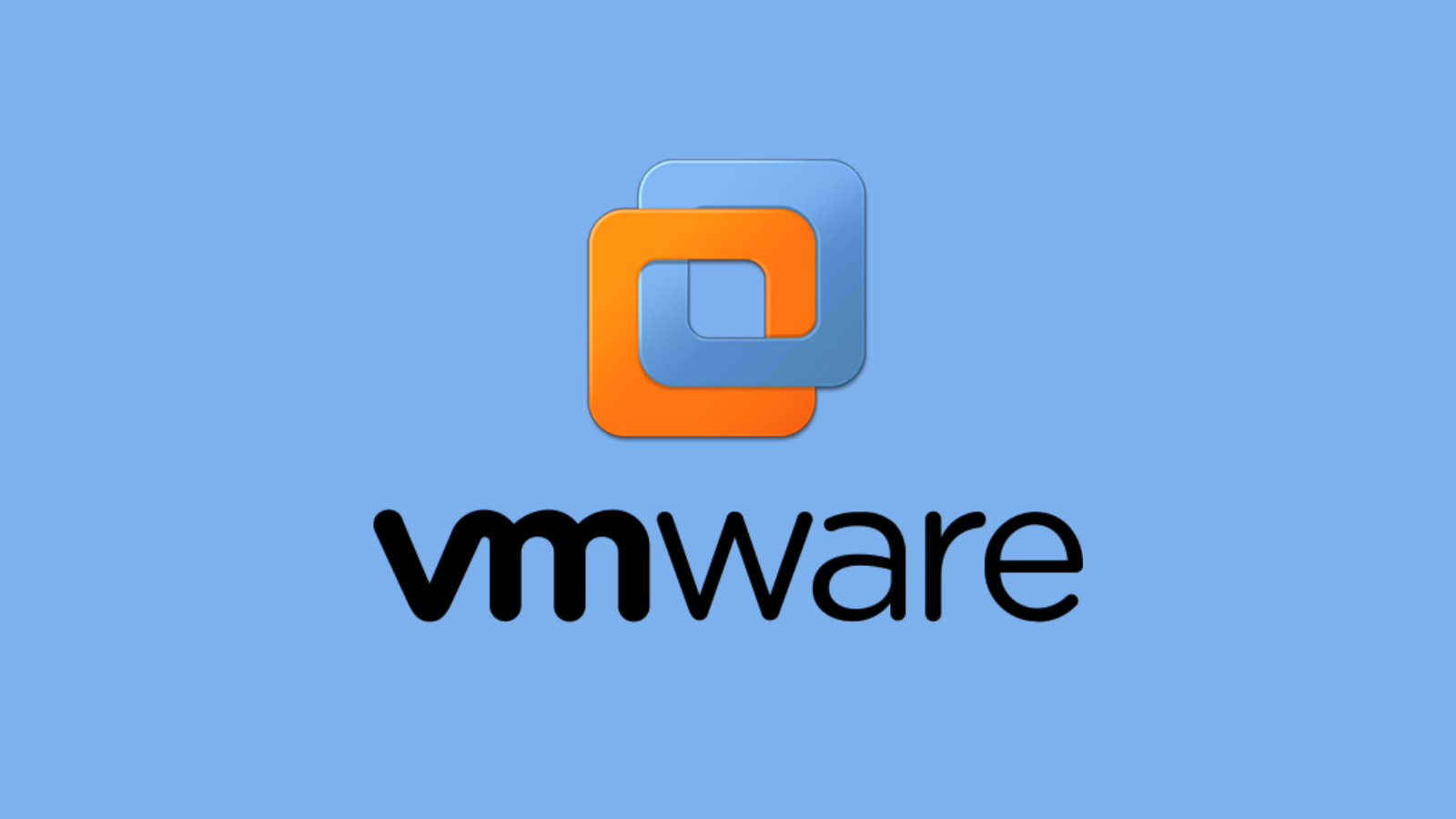









Discussion