Canva is a popular web-based graphic designer that is popular among many users. While the tool does its best to offer many features, Canva lacks a few basic text formatting options found in other alternatives.
Among these is the ability to add super/subscript text to your design. If you’re looking to add the same to your design then here are two workarounds that should help you with the same.
2 ways to add superscripts/subscripts on Canva
You can create superscripts or subscripts by copy-pasting them from a third-party superscript/subscript generator website or by manually adjusting a target text field in size and position to appear as a superscript or subscript about your normal text. Follow either of the sections below depending on your preferred method.
Note: You won’t be able to change the typeface for super/subscript values imported from a 3-rd party website.
Method 1: Using a 3rd-party website
Several websites provide superscript generation services like Made In Text, LINGOJAM, and FontsGenerator. We will be using Made In Text for this guide. Let’s take a look at how it works.
On computer
Here’s how you can use Made In Text on your PC or Mac.
Visit the Made In Text generator website using this link. Scroll down and click in the Input your text here text field.
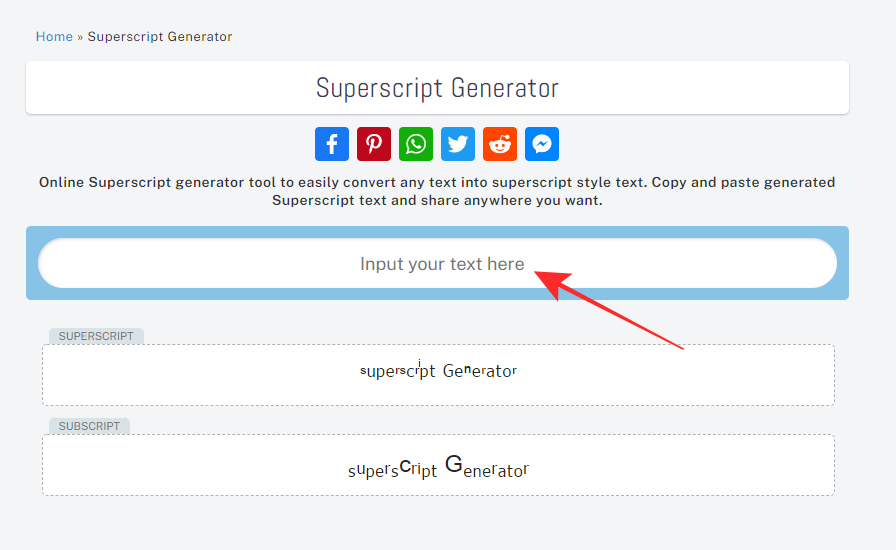
Input the desired text or numerical value.
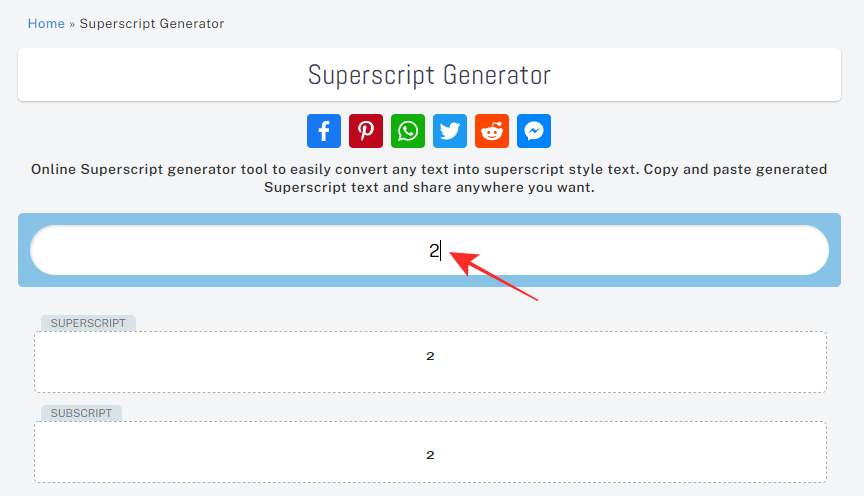
The generator will give now display two outputs — SUPERSCRIPT and SUBSCRIPT. Click on either result to copy the same to your clipboard.
Let’s copy the SUPERSCRIPT output for this example.
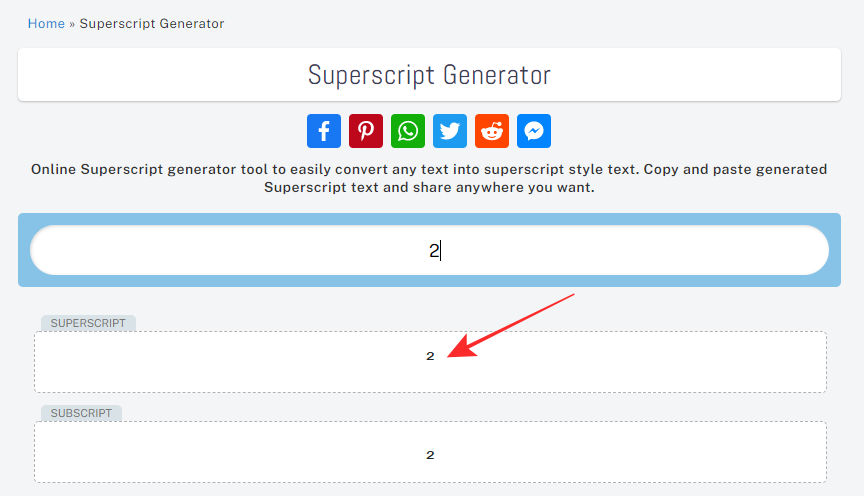
On Canva for web, open the project in which you want to add the text. Click the concerned text field in your design.
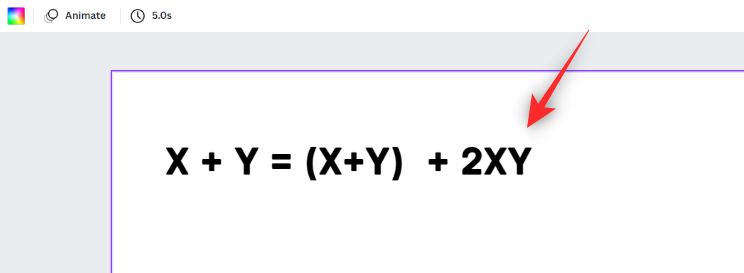
Place the cursor in the appropriate position and use Ctrl + V to paste the copied text.
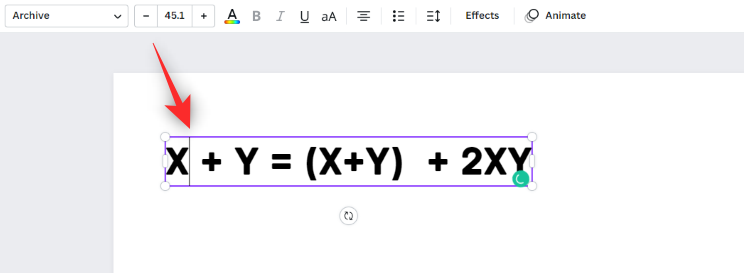
You can also select Paste from the right-click context menu.
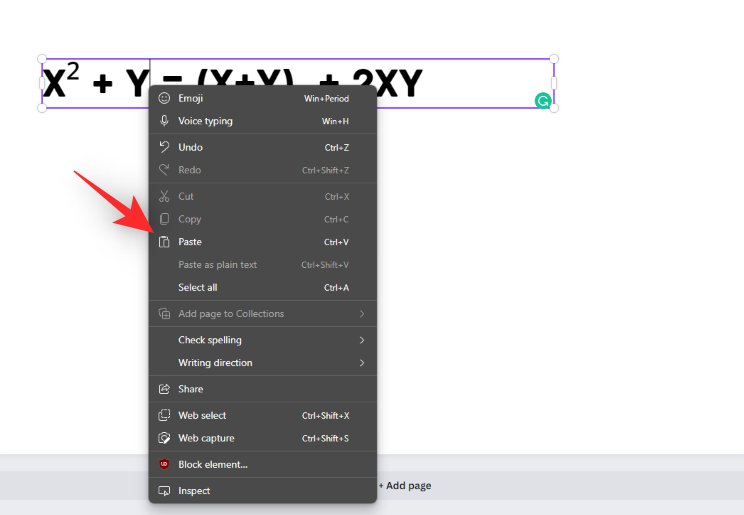
And, that’s it. The superscript will now be added to your text.
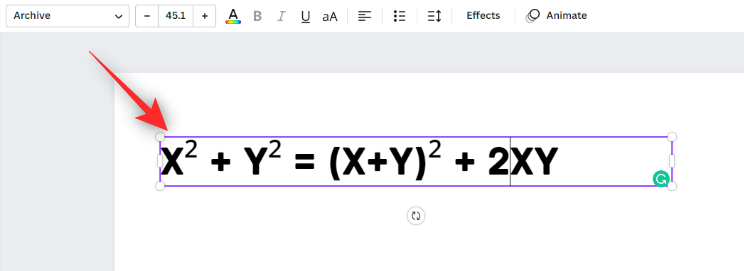
Here’s how a subscript would look following the same steps as shown above.
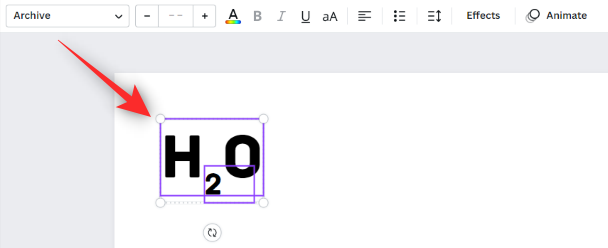
On phone
Here’s how you can use the website on your mobile device to generate and paste super/subscript in the Canva app.
Step 1: Generate your super/subscript text
Visit Made In Text using this link. Scroll down and tap the Input your text here text field.
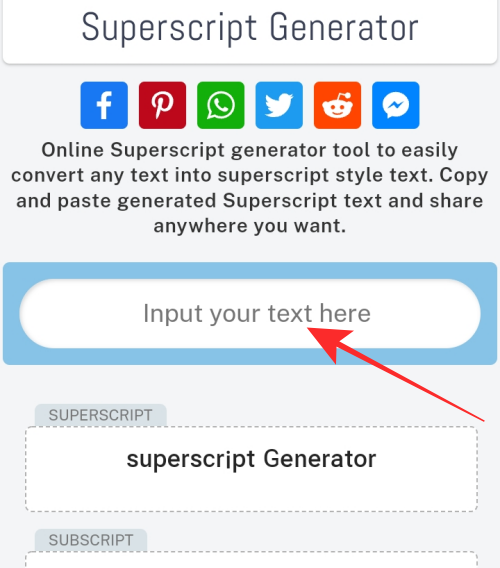
Input your desired value.
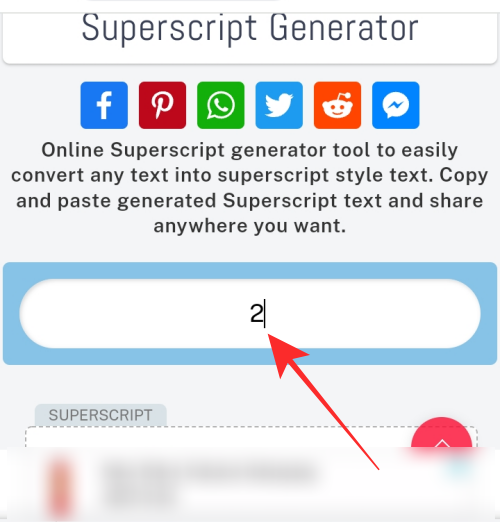
You will now have two outputs — SUPERSCRIPT and SUBSCRIPT. Tap the desired text field to copy the same to your clipboard.
For this example, we will copy SUPERSCRIPT.
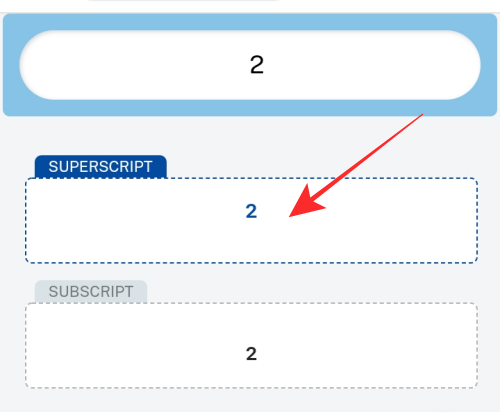
Step 2: Transfer the text to Canva
Launch the Canva app on your device and open the project in which you want to add the superscript. Tap in the target text field on your canvas.
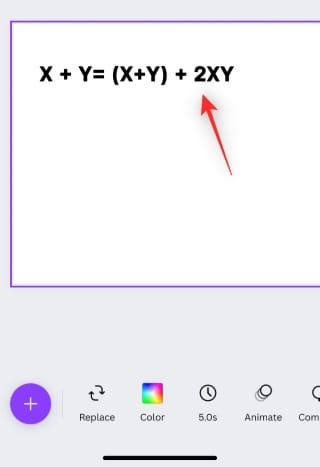
Position your cursor as desired and use your keyboard to paste the copied value. If your keyboard does not offer shortcuts, tap and hold on the text field and tap Paste.
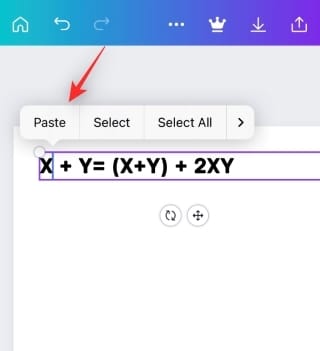
Repeat the steps above to continue adding the superscript value to your design as needed.
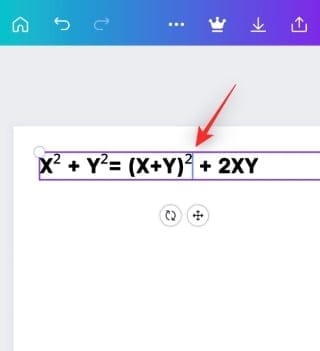
And, that’s it. The superscript will now be added to your design.
Method 2: Do it manually on Canva
You can manually add superscripts or subscripts on Canva by manipulating two independent text fields to appear as a solid unit. Here’s how you can get started depending on your current device.
Note: We will be adding a subscript value to our text for the purpose of this guide.
On computer
Visit Canva for web, and open the project in which you want to add the subscript value. Select an existing text field and use Ctrl + D to duplicate the same.
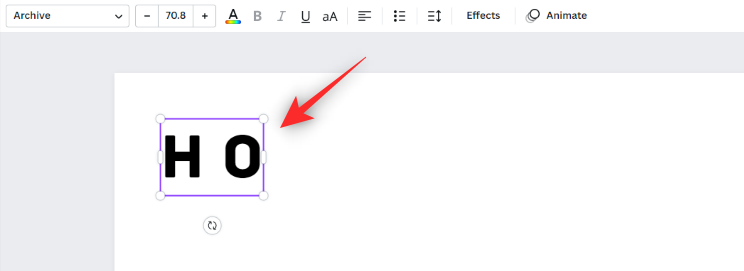
Now replace the contained text with the subscript value. For this example, we will be using H₂O. Thus 2 will be our subscript value.
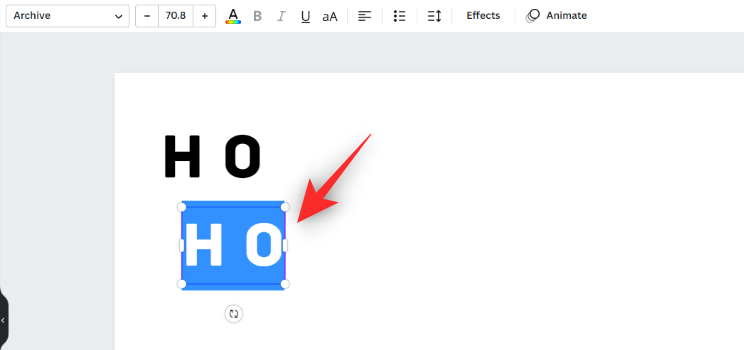
Once added, drag one of the corners to resize the subscript text field. Move your cursor inwards to reduce the font size. Resize both the text fields to find the preferred ratio.
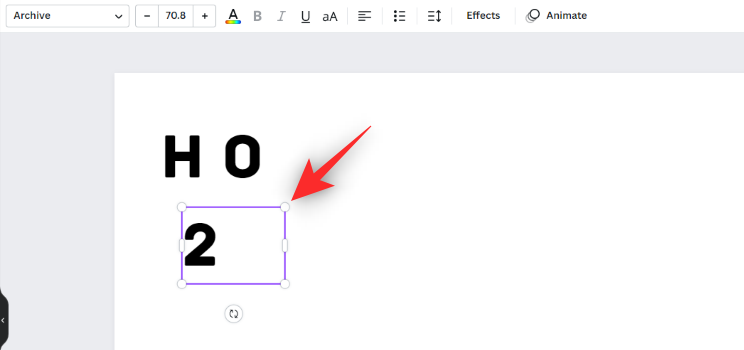
Click and drag your subscript value to its desired position.
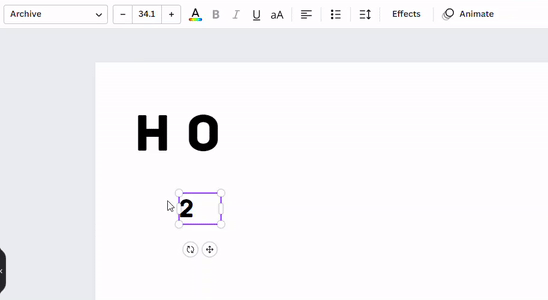
Tip: Add spaces if you wish to place your value in the middle of your text.
Once you’re done, press Shift on your keyboard and click the original and subscript text field.
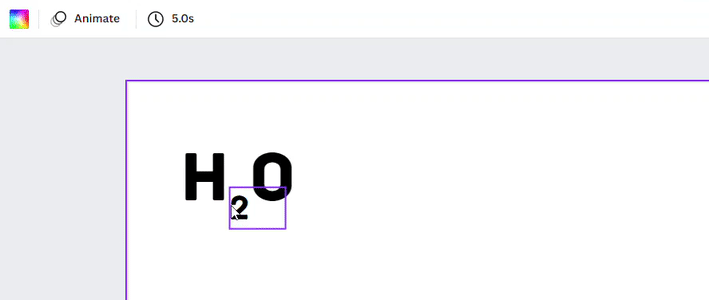
Click Group.
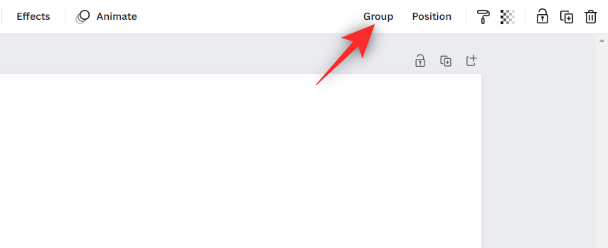
Your text fields will now be grouped and you can now manipulate them as one element in your design. If you ever wish to edit either, simply ungroup them temporarily to perform your edits.
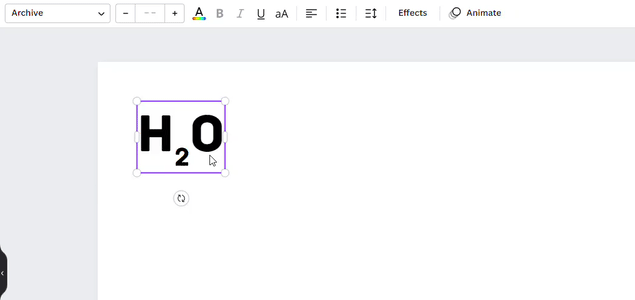
To match the typeface of the subscript text, click the text box and then use the drop-down menu to select the desired font.
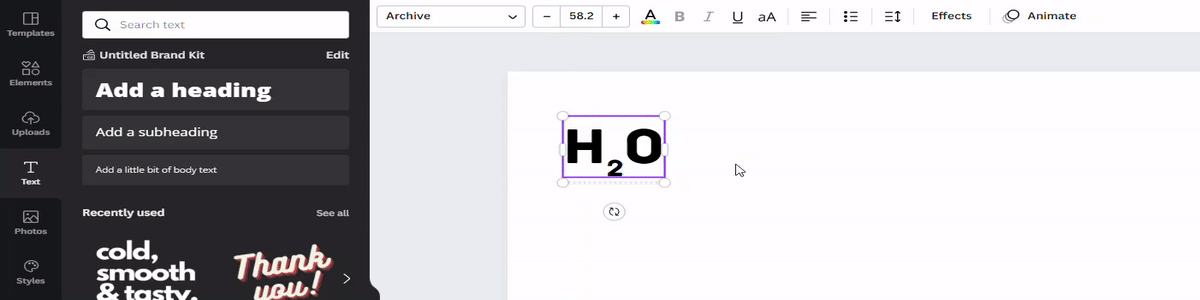
The step is no different if you want to add a superscript. Just move the resized designated text field for a superscript to a position slightly above the normal line.
On phone
Note: We will be adding a superscript value to our design in this example.
Open the Canva app and subsequently the desired project where you wish to add the superscript value. Tap on a text field in your design.
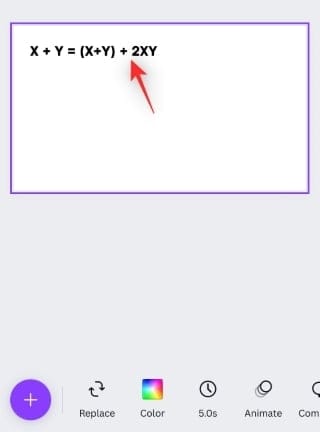
Tap Duplicate.
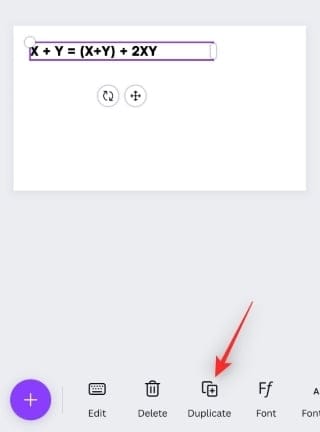
Now replace the text in the new text field with the desired subscript value. We will be writing the equation x2 + y2 = (x+y)2 – 2xy for this example and thus will need the superscript value 2.
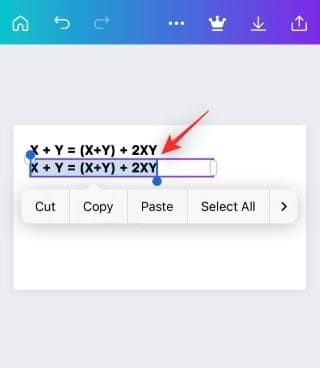
Once added, Drag the resize handle inwards to reduce the size.
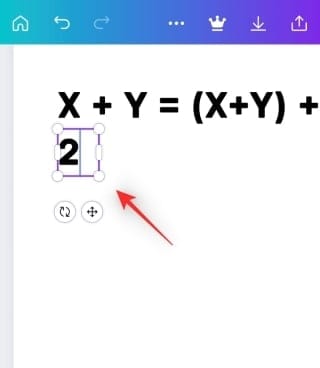
Tap and drag the textbox to reposition it according to your preferences.
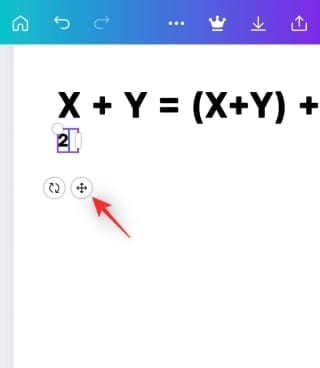
Repeat the steps above to add more superscript values as necessary. Simply duplicate the text and edit the same as needed. We will simply duplicate and reposition the values for this example.
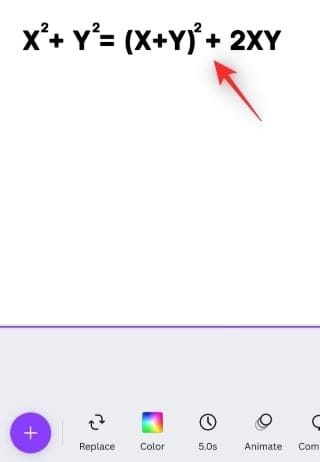
To match the typefaces, tap and select your superscript value. Tap Font at the bottom.
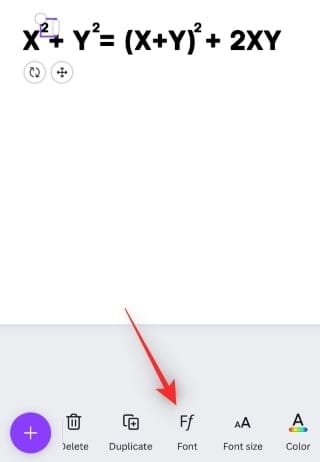
Select the desired typeface from the list on your screen.
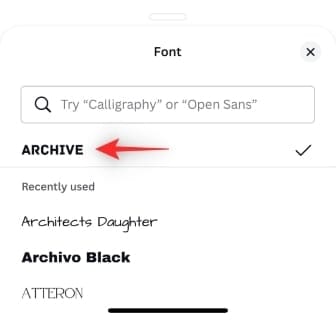
Repeat the steps if necessary for other super/subscript values in your design.
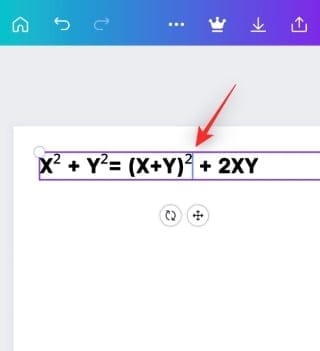
Now tap and hold on a your original text.
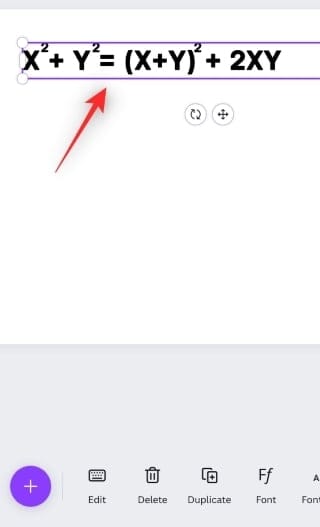
Tap Select Multiple.
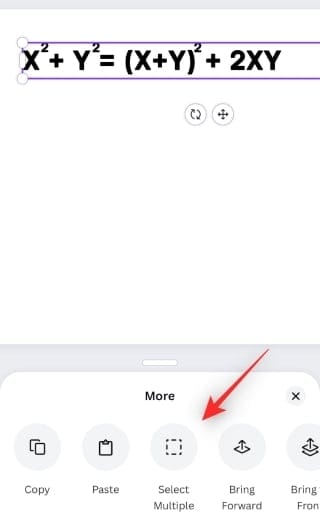
Tap and select your super/subscript values.
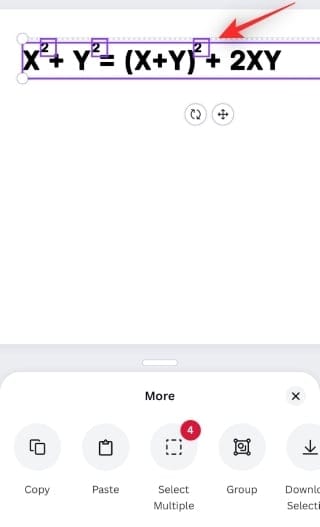
Once selected, tap Group.
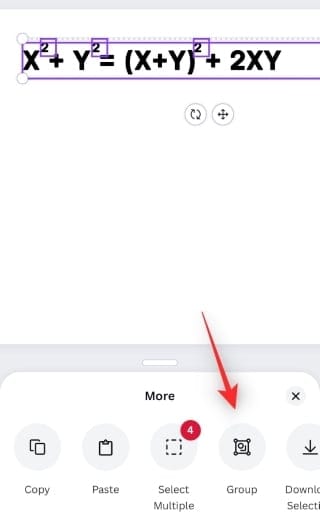
Your text will now act as a single element in your design and you can now reposition and move the same while maintaining the ratio between your original text and the new super/subscript values.
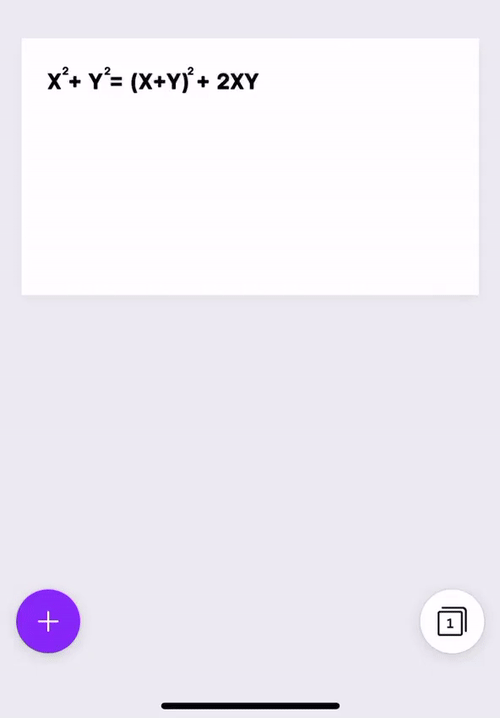
And that’s how you add super/subscript values to your design in Canva.
So, next time you want to add superscript or subscript on Canva, you know what to do, we hope! Share your suggestions or feedback with us in the comments!












Discussion