Microsoft has re-christened its lens app, and it now goes by the name of Microsoft Lens. Though there are tons of applications that scan documents and convert them to text, Microsoft Office Lens (as it was previously called) has delivered a seamless document scanning experience matched only by a few.
But the change isn’t just nominal. Microsoft Lens comes with a new Actions mode – an intelligent camera function – that turns images into text (and so much more). Here are all the ways you can convert image to text using Microsoft Lens.
Method #1: Using Actions Mode
The Microsoft Lens update brings a quicker way to convert your images to text. The new Actions mode has an intelligent function that extracts text from images in a blink and lets you copy it to the clipboard without having to save the whole document first. Here’s how you can take advantage of this new feature.
Take a picture (or pick one from the gallery)
Open Microsoft Lens and tap on the Actions mode. The image-to-text feature is the first available sub-mode so you don’t have to select anything. Bring the printed text within the orange zone and then tap the circular text-mode camera button.
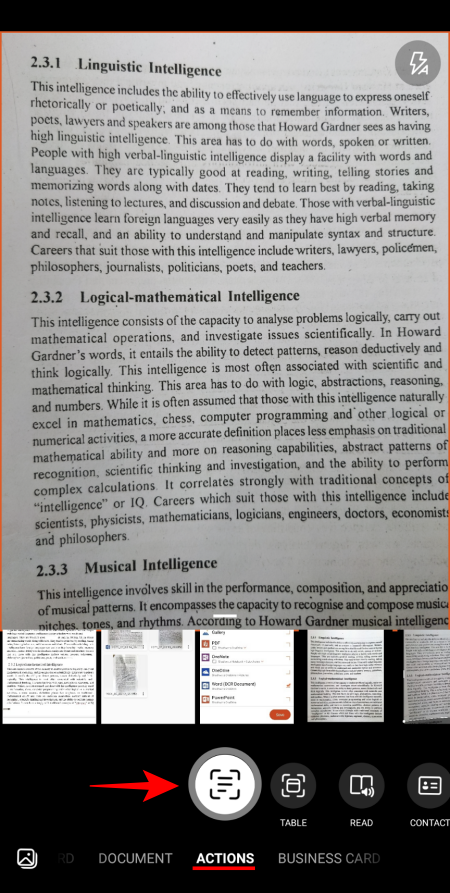
Alternatively, you can choose a picture from the Gallery as shown before. On the next screen, you can adjust the corners of the image and tap on Continue. If you don’t like the picture or wish to take a better one, tap on Retake.
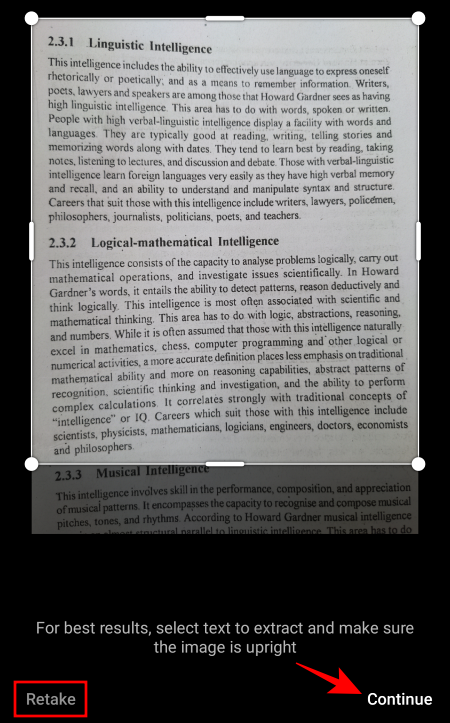
Extract and Copy
Lens will take a brief moment to extract the text from the image. Once it’s done, all of the extracted text will become available to you. Tap on Copy to copy it to the clipboard or Share to share it with others (or yourself) through an app.
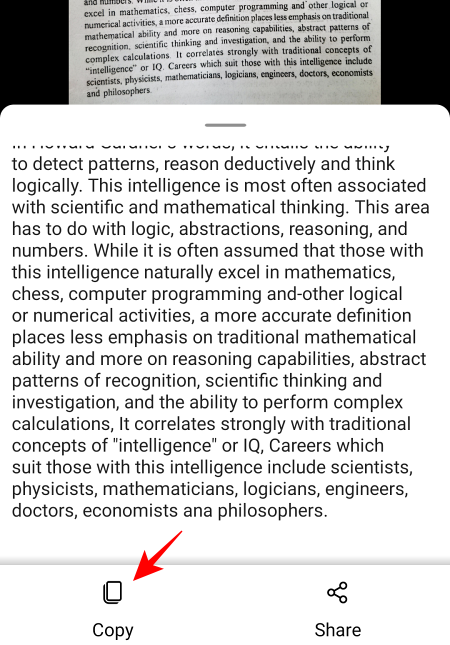
And that’s it! No need to save it to Word or do any heavy editing before having the text extracted from the image. To extract text from another picture, simply go back and repeat the process. Tap on Yes when prompted to close the session.
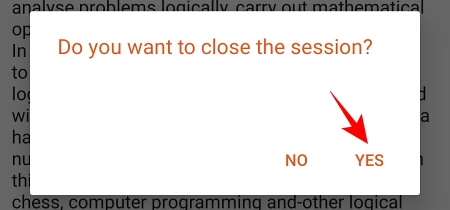
Method #2: Using Whiteboard, Document, or Photo Mode
Even before the latest update, users could take a picture and convert it to text using optical character recognition (OCR). But this requires you to have Microsoft Word to save the text. Here’s how it’s done.
Take a picture (or pick one from the gallery)
Open Microsoft Lens and navigate through the modes at the bottom (you have to tap on the modes to reveal additional modes as they can’t be swiped).
In our example below, we have chosen the Document mode. But the same applies to Whiteboard and Photo mode as well. Place your device’s camera before the image so that the text is inside the orange area, then take a picture by tapping on the circular Camera button.
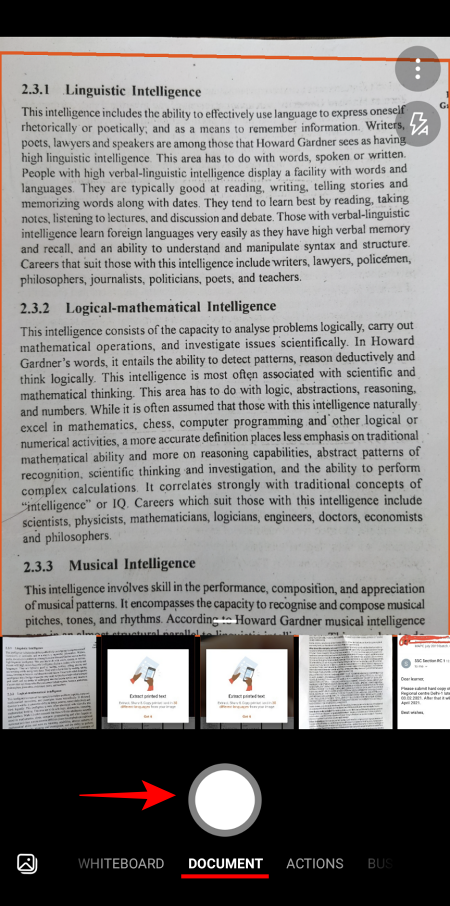
You can also choose from your recent photos in the bar just above the round Camera button or pick an image from your Gallery by tapping on the picture-icon at the bottom far-left of the screen.
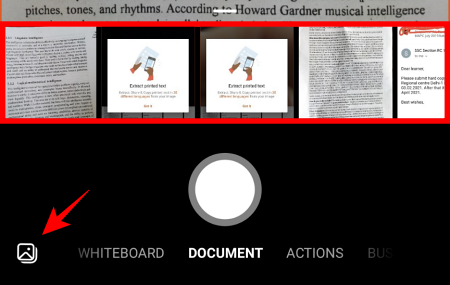
Select the photos (up to 100 images can be selected for scanning) and tap on the right-arrow at the bottom.
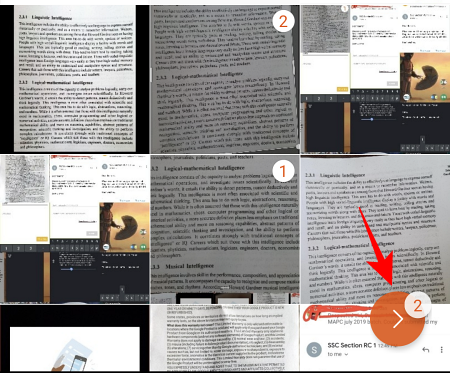
Edit and Save
Once you have the picture(s), you can adjust their borders and tap on Confirm.
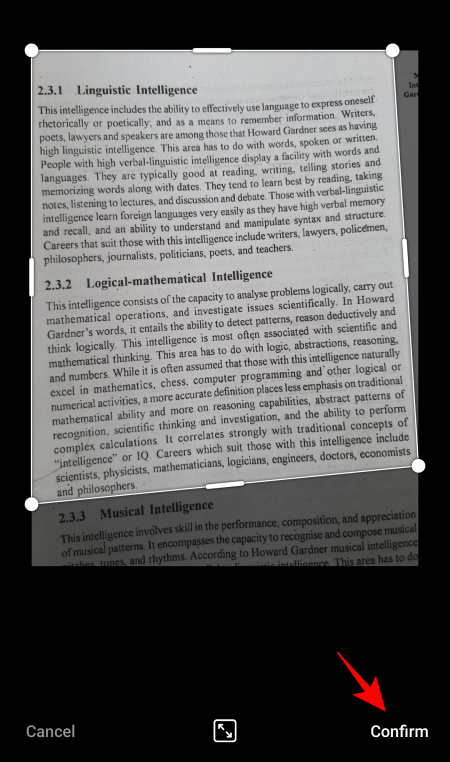
On the next screen, you can add and/or edit your picture(s) from the options given at the bottom. Once you have the pictures as you want them, tap on Done.
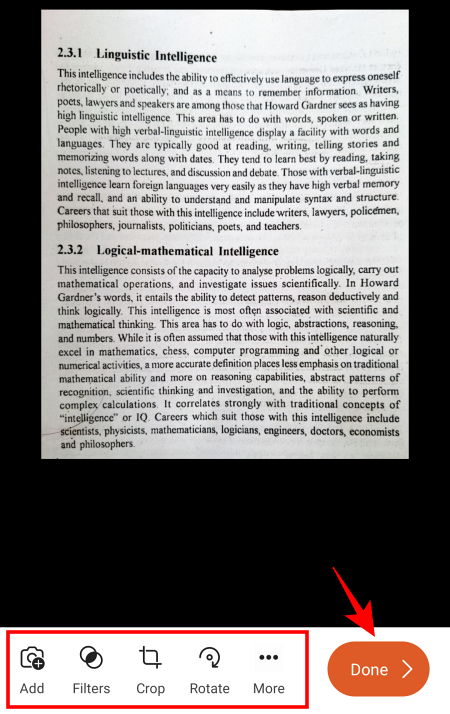
On the next screen, choose Word (OCR document) and tap Save.
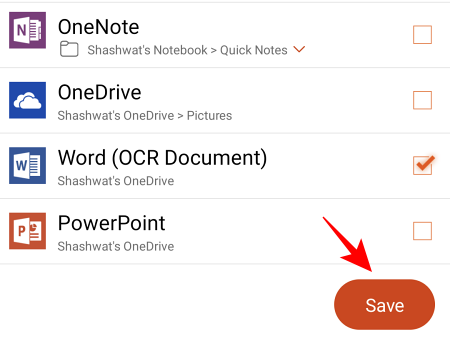
Note again that you’ll have to have Microsoft Word on your device for the optical character recognition to do its magic. Your image text will now be available in My Files.
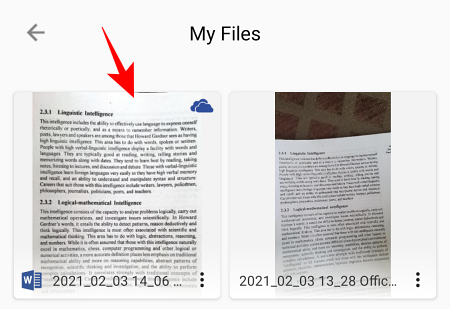
Tap on it to view it in Microsoft Word.
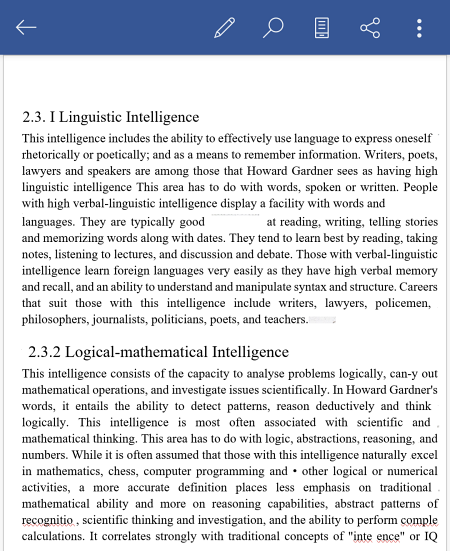
These are the ways you can extract text from images using Microsoft Lens. The new Actions mode makes things much simpler and can do much more than just read text off of images – it can also read the captured text back to you, capture a contact card to save the contact on your device, and open files and links by scanning QR codes. Although these updates aren’t ground-breaking, they do make Microsoft Lens a worthy competitor in the sphere of document scanning applications.

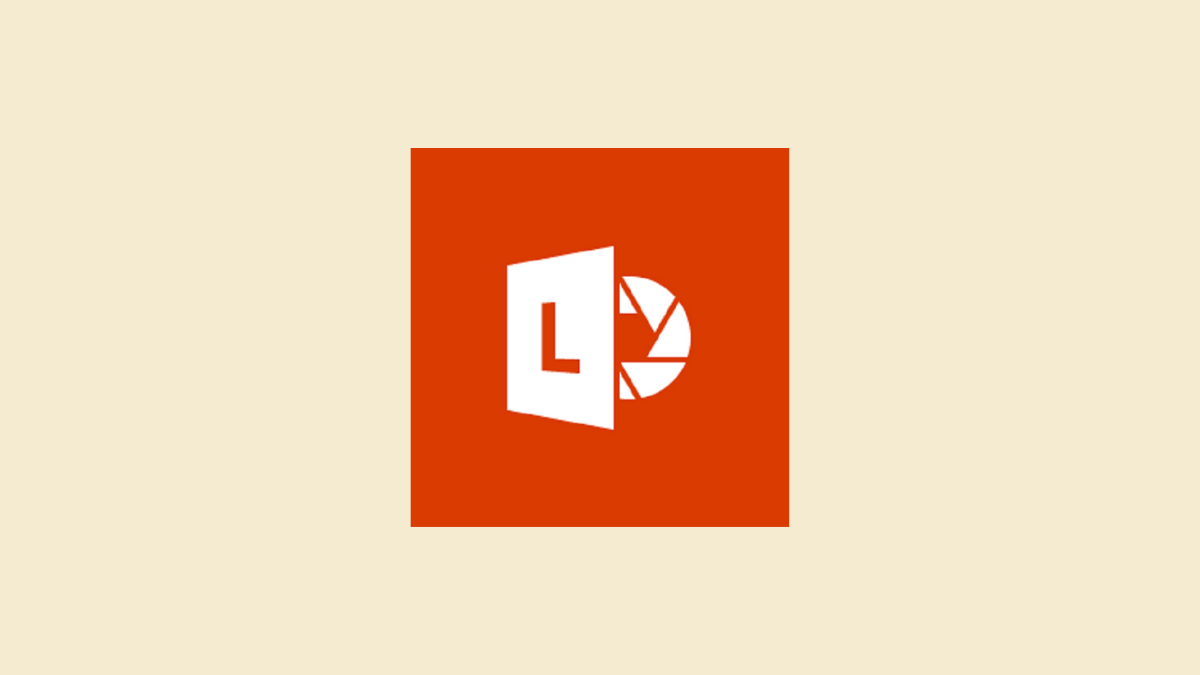










Discussion